Лучшие программы для записи видео с игр на компьютере
Содержание:
- Запись видео с помощью программы FastStone Capture
- iTop Screen Recorder
- AMD ReLive
- Jing
- Бесплатные программы записи игр и стриминга
- oCam Screen Recorder
- «Dxtory»
- Клипы в Windows 10
- Запись экрана в программе Экранная Студия
- Как записать игру в Экранной Студии
- iSpring Free Cam
- Бесплатные программы для записи видеоуроков
- Заключение
Запись видео с помощью программы FastStone Capture
Это более продвинутая программа по сравнению с простеньким Monosnap. Здесь есть встроенный выбор областей для записи видео с экрана.
- Активное окно или объект.
- Прямоугольная перемещаемая область.
- Область с фиксированным размером и положением.
- Полный экран монитора без панели задач.
- Полный экран монитора (вместе с панелью задач).
Запустите программу. На Вашем экране появится стикерное меню. Оно будет поверх всех рабочих окон. Перетаскивается мышкой в любую часть экрана. Выглядит оно вот так.
Для записи видео необходимо кликнуть по значку с изображением кинопленки. Тут же появится меню настроек записи.
На скриншоте выбран Full Screen — Полный экран монитора.
Установкой или снятием галочки в чекбоксе Record Audio производится включение и выключение звука во время записи видео. И последняя опция настроек, это выбор источника звука. Выбор активен при условии, что запись видео с экрана компьютера будет со звуком, галочка в Record Audio установлена.
После установки типа окна записи изображения и выбора источника звука нажмите кнопку Record. Окно записи выделится рамкой красного цвета. Если Вы записываете весь экран монитора, и выбрали Full Screen, то никакой рамки не будет. В любом случае, нажмите какую-нибудь клавишу, «пробел», например. И перед вами откроется окно оформления записи.
Несколько обозначений
- Follow mouse pointer включает подсветку указателя курсора мыши.
- Inset Title Clip открывает редактор оформления. На закладке Title можно ввести любой текст, выбрать его параметры и цвет заливки экрана.
- Title Clip Duration, как Вы уже наверное догадались, время демонстрации заставки с текстом перед началом записи видео с экрана компьютера.
Закончив оформление, нажмите кнопку Start. Запись начнется сразу же. Под красной рамкой области записи появится меню в виде небольшого желтого прямоугольника.
Для остановки записи нажмите черный квадратик в этом меню. Появится Еще одно окно с тремя кнопками.
- Resume — продолжить запись.
- Save — закончить запись и сохранить видео.
- Discard — Удалить видео не сохраняя.
Как вставить запись с веб-камеры в запись видео с экрана
В программе FastStone Capture нет возможности запись видео с экрана компьютера со звуком и видео с веб-камеры одновременно. Поэтому, если Вам нужно вставить в видео запись рабочего стола запись веб-камеры, в Windows 10 можно воспользоваться встроенным инструментом «Камера». Нажмите кнопку «Пуск» и найдите Камеру в списке установленных программ и приложений Windows 10. Запустите программу.
На экране Вашего компьютера появится рабочее окно Камеры с Вашим изображением. Если конечно, Вы не заклеили веб-камеру малярным скотчем, как Марк Цукерберг или Илон Маск. Если заклеили, то самое время его убрать.
Чтобы убрать рамку автопоиска с лица надо из режима фото прейти в режим видео. Нажмите на кнопку с изображением видеокамеры. Кнопка, видеозаписи станет активной. Внизу появится таймер записи с нулевыми цифрами.
Запись в «Камере» включать не нужно. Записывать видео с экрана компьютера Вы будете программой FastStone Capture (а может и другой). Просто перетащите мышкой окно Камеры в нужное место рабочего стола и запускайте программу. Таким образом Вы сможете записать видео с экрана компьютера со звуком и вставленное в него видео с веб-камеры.
iTop Screen Recorder
iTop Screen Recorder – безопасный игровой рекордер. Разработанный с четким и интуитивно понятным пользовательским интерфейсом, этот рекордер принадлежит бренду iTop — уважаемой технической компании, создавшей такие программы, как Driver Booster и Advanced System Care. Это простой, но мощный игровой рекордер. Даже самые неопытные геймеры могут создавать качественные игровые клипы с помощью iTop Screen Recorder.
Кроме того, рекордер записывает все виды популярных игровых консолей. Он обеспечивает впечатляющую производительность при записи геймплея на PS4 и Nintendo Switch и даже при записи игр виртуальной реальности.
Последнее, что стоит упомянуть, это то, что во время записи не будет происходить раздражающих задержек или дрожания. iTop Screen Recorder мало повлияет на ваш графический процессор. Если вы планируете записывать качественные геймплеи для YouTube или других платформ, iTop Screen Recorder — оптимальный выбор для вас.

Плюсы:
•Стабильная производительность и плавная запись
•Возможность записи с веб-камеры.
•Возможность записи своего голоса
•Нет ограничений по длине видео.
•Доступен для Windows 10/8/7
Минусы:
•Нет инструментов для аннотаций.
•Водяные знаки на видео в бесплатной версии.
AMD ReLive
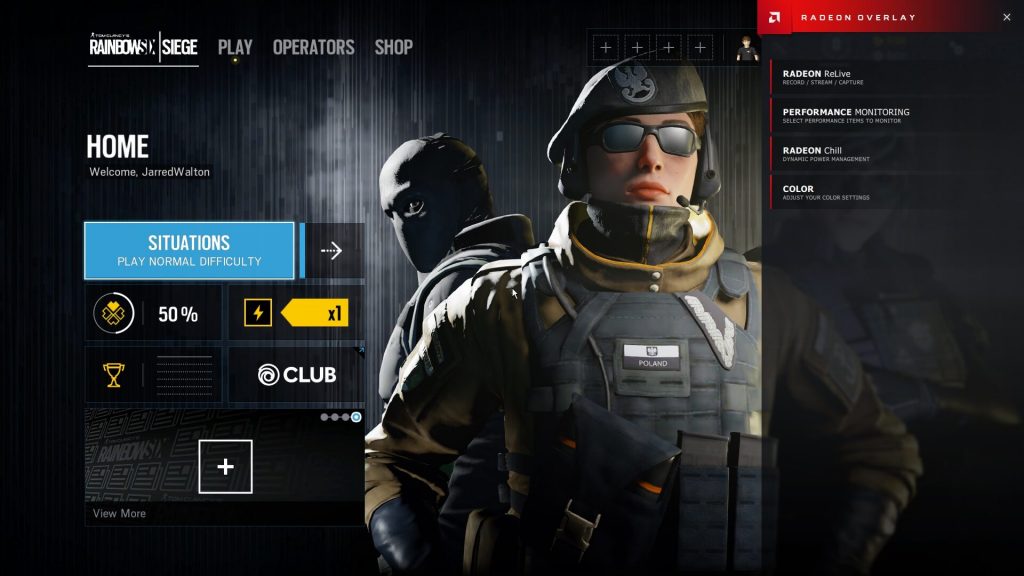
Все минусы интерфейса ShadowPlay присутствуют и в ReLive, однако здесь дела обстоят ещё хуже. Из плюсов можно отметить комбинацию клавиш Alt+Z, открывающую панель настроек в нижней части экрана. Но настроек записи в самой программе нет. Для того, чтобы изменить битрейт, разрешение экрана и другие детали, придётся идти в приложение Radeon Settings. Довольно неудобно.
Как и в случае с ShadowPlay, если вы привыкнете к интерфейсу ReLive, то сможете работать в нём с относительным комфортом. Но стоит заранее отметить ряд недостатков приложения – к примеру, если вести стрим в ReLive в разрешении 4k 60fps, то вас ждёт заметный спад частоты смены кадров. Даже на RX Vega 64 средний показатель составляет 53-56 кадров в секунду. С другой стороны, ReLive запоминает настройки разрешения экрана, поэтому даже если вы запустите игру в 1080p, запись будет идти в формате 4k. Но эта функция не особо полезна, а решение авторов ShadowPlay ограничиться лишь даунскейлом (снижением разрешения видео с 4k до 1080p при записи) смотрится выгодней.
Утилита ReLive от AMD тоже использует мощности видеокарты, практически не нагружая ваш процессор. Это позволяет добиться приличного качества изображения, но при стриме особо требовательных к железу игр частота смены кадров всё равно будет временами падать. Если у вас установлена видеокарта от AMD, то приложение стоит опробовать, но имейте в виду, что на рынке есть и более удобные программе.
Jing
Довольно простая и приятная в использовании программа, в которой вы без труда сделаете скринкаст. Интерфейс программы максимально прост, но при этом необычен и красочен. После установки в вашей верхней части монитора закрепляется маленькое солнышко — и если навести на него мышку, то появятся лучи выбора: «Сделать запись», «Посмотреть историю» или «Дополнительные настройки». Область записи надо выбрать мышкой, либо вписать значения ширины и высоты в соответствующие пункты. После окончания съёмки вы сможете сохранить ролик на компьютер или загрузить сразу на видеохостинг. В программе содержится довольно большое количество пресетов для конвертации итогового видео. Распространение условно-бесплатное, т.е. в триальной версии накладываются ограничения на использование.
Достоинства программы:
- Функционал простой, но не вызывающий затруднений у новичков
- Возможность простой редакции видео после съёмки
- Запись голосовых комментариев параллельно с захватом экрана
- Загрузка роликов на видеохостинги и в соцсети
Скачать программу можно здесь.
Бесплатные программы записи игр и стриминга
Когда есть такой мощный бесплатный софт, становится непонятно, зачем приобретать платный. Одна только OBS Studio чего стоит!
Игровая панель Windows 10
Распространение: бесплатное в составе Windows 10Назначение: запись и стриминг игр, скринкастов
Компания Microsoft порадовала пользователей, встроив инструмент прямо в операционную систему. В любой игре нажмите Win+G, появится игровая панель, где можно включить запись или трансляцию.

Это поистине революционное решение, увы, недостаточно хорошо проработано. На данном этапе развития Windows 10 эти функции практически бесполезны. Используется кодек h264, который хоть и умеет хорошо сжимать кадры, но сильно нагружает процессор, из-за чего игра начинает тормозить. Да и получающееся видео сложно назвать качественным: видны артефакты сжатия, потому что битрейт низкий — около 8,5 мбит/секунду. Для FullHD видео нужно как минимум 15 мегабит, но отрегулировать эту опцию нельзя — настройки игровой панели Windows 10 крайне примитивные.
AMD ReLive и nVidia ShadowPlay
Распространение: бесплатныеНазначение: запись и стриминг игр, скринкастов
Кто, как не производители видеокарт, знают, на что способны их творения? Логично, что они выпустят собственный софт захвата игровой картинки. У AMD функция называется ReLive, идёт вместе с драйвером видеокарты и находится в её настройках. Чтобы не занимать места в статье, я скомпоновал скриншоты ReLive в слайдер, слева и справа кнопки переключения:
Про AMD ReLive скажу так: работает отлично. Кодек действительно использует мощности видеокарты, при записи частота игровых кадров проседает максимум на 5 fps, это совершенно не мешает наслаждаться игрой. Все необходимые настройки присутствуют. Даже таймер записи слева вверху экрана отображается. Удобно, просто, качественно.
Для видеокарт nVidia GeForce доступна схожая функция ShadowPlay.

OBS Studio (Open Broadcaster Software)
Распространение: бесплатнаяНазначение: стриминг и запись игр
В первую очередь это программа для стриминга в интернет на сайты типа Twitch, только потом — записи. Если вы посетитель сервиса Twitch, знайте — значительная часть стримеров вещают с помощью этой софтины. OBS Studio — навороченный комбайн, применение которого ограничено только фантазией пользователя.
Ключевые особенности:
- Кодирование видео с помощью мощностей видеокарт и Intel QuickSync.
- Стриминг на Twitch.tv, YouTube Gaming, Hitbox.TV и десяток других сайтов.
- Наложение картинки с вебкамеры с фильтром хромакея (меняет однотонный фон за спиной стримера на что-то интересное или убирает вовсе).
- Наложение картинок, содержимого сайтов, таймера.
- Применение фильтров к видео и звуку.

Главное окно OBS Studio
На первый взгляд программа выглядит сложно, но при близком знакомстве всё становится понятным и логичным. Дело в том, что захват картинки из игр — самая банальная функция, возможности OBS Studio гораздо шире. Это виртуальная студия, в котором пользователь сам себе режиссёр. Можно захватить картинку с вебкамеры и применить эффект хромакея, можно выводить в стрим кусок интернет-странички, можно сделать несколько сцен (наборов настроек) и плавно переключаться между ними, можно… в общем, вариантов ОЧЕНЬ много.
Ещё в Open Broadcaster Studio я обнаружил функцию, которой нет во многих платных программах записи — сохранение звука с разных источников в несколько звуковых дорожек. Когда игра и голос с микрофона хранятся в отдельных звуковых дорожках, можно при монтаже в стороннем аудиоредакторе отрегулировать громкость так, чтобы голос и фон не мешали друг другу. О том, почему это хорошо, я рассказал в инструкции по записи звука. Впрочем, это не обязательно и нужно только в том случае, если в игре много разговоров, заглушающих голос игрока.
Для тех, кому лень ковыряться в настройках, доступен мастер быстрой настройки. Он подберёт оптимальные параметры для того, чтобы вы сразу начали трансляцию на Twitch или YouTube. Вот что выдал мне, с настройками я полностью согласен:

Остаётся выбрать источник — полноэкранную игру и можно начинать стримить. Можно параллельно сохранять игровые похождения на жёсткий диск, причем с другими настройками, чтобы видео получилось с лучшим (или худшим) качеством картинки.
oCam Screen Recorder
Бесплатное ПО для сохранения действий пользователя. При желании, можно заплатить за полную версию, но её единственное отличие — отсутствие рекламы. Утилита подходит для сохранения действий пользователя во время игрового процесса — специально для этого есть вкладка «Запись игры». А функция включения и отключения курсора подходит для тех, кто создаёт свои видеокурсы и уроки.
Для записи экрана выполняются такие действия:
- Выбирается область экрана (есть возможность использования уже готовых рамок).
- Настраивается звук, который может записываться и с ПК, и с микрофона.
- Запускается запись нажатием красного круга на панели или F2 на клавиатуре.
- После завершения ролика запись останавливается нажатием «горячей клавиши» F2.

Преимущества программы — работа в старых версиях Windows (начиная с XP), возможность накладывать надписи в виде водяного знака и множество форматов для сохранения ролика. Минусом можно было бы назвать максимальный размер видеоролика в 4 ГБ. Но для большинства пользователей этого хватит — даже при установке высокого разрешения продолжительность ролика будет больше часа.
«Dxtory»
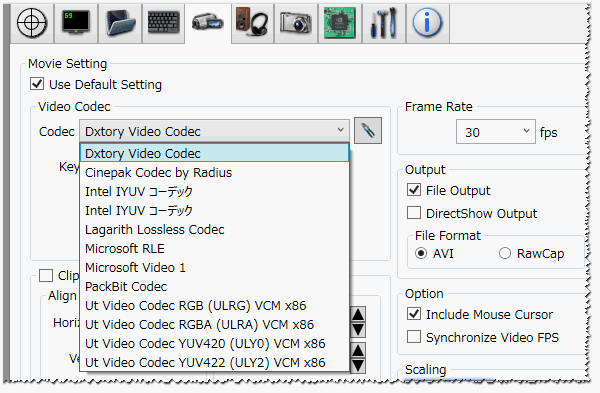
«Dxtory»
Это также один из самых лучших вариантов записи видео из компьютерных игр. Программа хорошо справляется со своими задачами, если у вас установлена видеокарта от того или иного известного производителя.
«Dxtory» может достойно заменить упомянутый выше «Fraps», программа обладает большим количеством настроек, что мы по-прежнему считаем только плюсом. Нагрузка на процессор при записи видео минимальная. Как мы поняли, это едва ли не главная задача, которой нам нужно добиться. Но и качество записи тоже остается на высоте.
Теперь посмотрим, что еще умеет данная прога:
- Возможность записывать видео в полноэкранном режиме, а также отдельную его часть с высокой скоростью.
- Видеозапись будет получаться без всяких потерь, то есть ровно так же, как выглядит изображение во время игры.
- Программа может работать одновременно с тремя жесткими дисками. Если кто не знает, то это будет положительно влиять на качество записи и ее скорость.
- Возможность записывать аудио с двух источников (например, свой голос и обычную песню с компьютера), причем, каждая запись имеет свою аудиодорожку. Вы сможете свободно их редактировать, менять или перезаписывать.
Клипы в Windows 10
Отдельно расскажу о встроенной в операционную систему Windows 10 утилите под названием «Клипы». Она позволяет создавать небольшие ролики, записывая происходящее на экране, не требует установки и дополнительной платы за использование, но по своей функциональности немного уступает предыдущим программам.
Вы можете перейти к настройкам записи клипов прямо через «Параметры», выбрать качество, количество кадров в секунду, громкость системы и микрофона, если он подключен. Не забудьте указать папку для сохранения и активировать функцию фоновой записи, если хотите, чтобы игра записывалась даже в свернутом состоянии. Пока о прямых трансляциях речи не идет, но вполне возможно, что в будущем разработчики реализуют такую функцию, как-то связав ее со встроенными технологиями от Xbox.
Запись экрана в программе Экранная Студия
Экранная Студия позволяет записывать видеоматериал с монитора или веб-камеры, обрезать и склеивать ролики, улучшать
качество видеоряда, а после экспортировать результат в любом популярном формате. Программа подходит для Windows 7 и
выше, работает на ноутбуках и слабых ПК.
Преимущества Экранной Студии:
- Каталог эффектов для улучшения визуального ряда,
- Шаблоны титров и вступительных заставок, дизайн которых можно изменить,
- Галерея фигур, линий и стрелок, подходящих для оформления видеоуроков,
- Работа с аудио: добавление фоновой музыки, создание голосовых комментариев, настройка уровня громкости.
Как сделать скринкаст и произвести его редактирование в этом приложении? Следуйте простой пошаговой инструкции:
Шаг 2. Произведите видеозахват
В стартовом меню выберите соответствующее действие. Появится новое окно для настройки области видеозахвата.
Вы можете снять экран полностью, только конкретное окно программы или указать нужную область с помощью рамки вручную.
Помимо этого здесь можно выбрать источник звука и включить запись голоса с микрофона.
Чтобы запустить процесс съемки,
нажмите на кнопку с красным кругом. Для остановки захвата можно воспользоваться горячими клавишами. Чтобы поставить
съемку на паузу, нажмите F8, для ее остановки — F10. После клип будет загружен во встроенный редактор.
Запись экрана монитора
Шаг 3. Обработайте видеоклип
Дальше произведите монтаж. Например, вы можете обрезать лишний фрагмент. Для этого выделите видеоматериал на таймлайне
и нажмите на кнопку с ножницами.
Обрезка клипа
Хотите добавить в проект дополнительные клипы или фото? Перейдите в «Файлы» и
выберите нужную команду. Также вы можете снять видеоролик с помощью веб-камеры.
Добавление файлов
Добавленные файлы можно соединить плавными переходами. Просто перетащите понравившиеся варианты на стыки видеофайлов,
результат сразу можно оценить в плеере.
Настройка переходов
Во вкладке «Текст» вы можете добавить поверх видеоряда надписи, а также выбрать титры для проекта. Поместите понравившуюся
заготовку на временную шкалу. После вы сможете отредактировать ее: изменить фон, текст и его стиль, добавить картинки.
Добавление надписи
В категории «Графика» вы найдете стрелки, линии и фигуры, которые можно поместить поверх видеоряда.
Вы можете их увеличить или уменьшить. Также можно настроить для них степень прозрачности и включить анимацию при появлении и исчезновении.
Добавление графических элементов
Во вкладке «Эффекты» вас ждут фильтры, которые позволяют в один клик увеличить яркость, контраст и насыщенность,
стилизовать видеоролик под гравюру или старину.
Наложение фильтров
Для добавления фоновой музыки или озвучки дважды кликните по соответствующей строке на таймлайне. Укажите файл на
устройстве или запишите голос с помощью микрофона. Затем вы можете уменьшить продолжительность и громкость трека.
Добавление фоновой музыки
При работе с Экранной Студией вам не потребуется дополнительный видеоредактор.
Вы сможете произвести полноценный монтаж в самой программе. У вас будет возможность
обрезать и соединить клипы, применить эффекты и создать титры. Экранная Студия — идеальное решение для тех,
кто ищет универсальную программу для съемки скринкастов и монтажа видео.
Шаг 4. Экспортируйте результат
Вы сможете выбрать любой видеоформат или использовать готовые профили экспорта для популярных сайтов.
Например, можно подготовить результат для публикации на YouTube, Facebook, ВКонтакте и других платформах.
Также можно сразу записать материал на DVD-диск или создать ISO-образ. В каждом из случаев вы сможете
настроить качество, разрешение и прочие свойства видеофайла.
Как записать игру в Экранной Студии
Чтобы записывать игру с экрана, воспользуйтесь программой Экранная Студия. С ее помощью можно захватить
любое действие на мониторе со звуком, снять материал с веб-камеры, добавить клипы с компьютера и произвести
видеомонтаж. Приложение предлагает все необходимые инструменты для оформления видеоуроков, курсов, летсплеев,
влогов и других роликов. Софт может работать на ноутбуке и слабом ПК.
Как произвести съемку монитора? Следуйте простой пошаговой инструкции:
Шаг 1. Начните видеозапись
В новом окне установите подходящие параметры: вы можете снимать весь экран, указанный фрагмент или выбранное окно.
Также можно скорректировать размер рамки вручную, указать источник звука и микрофон. Затем начните видеозахват,
кликнув на соответствующую кнопку. Приложение не имеет ограничений по времени записи и производит видеосъемку без потери FPS.
 Начало записи
Начало записи
Чтобы поставить процесс на паузу, нажмите на клавишу F8, а для его остановки — F10. Видеозапись будет автоматически загружена во встроенный видеоредактор.
 Остановка записи
Остановка записи
Шаг 2. Отредактируйте видеофайл
Далее вы можете обработать материал. Редактор предлагает следующие функции для оформления впечатляющих роликов:
Обрезка и разделение видеофайлов. Выделите клип на временной шкале и нажмите «Разделить» или на значок ножниц, чтобы удалить
лишние фрагменты в конце или начале.
 Обрезка клипов
Обрезка клипов
Соединение фрагментов. Загрузите дополнительные материалы, например, другие видеофайлы с компьютера. Они будут автоматически
размещены на таймлайне. Для добавления плавного перехода между клипами перейдите в соответствующий раздел и перетащите нужную анимацию на стык роликов.
 Объединение фрагментов
Объединение фрагментов
Создание вступительных заставок и титров. Перейдите в раздел «Текст» —> «Титры». Тут можно выбрать стильный дизайн для проекта.
Макет можно редактировать: заменить фон и стандартный текст на свой, настроить оформление надписи и т.д.
 Добавление титров
Добавление титров
Добавление фигур, стрелок, линий. Категория «Графика» содержит готовые элементы для оформления проекта: стрелки,
стикеры, линии и прочее.
 Добавление графики
Добавление графики
Применение эффектов. В соответствующем разделе представлены фильтры
для коррекции яркости, контраста, насыщенности. Также тут можно включить интересные эффекты, например, стилизацию под рельеф.
 Эффекты и фильтры
Эффекты и фильтры
Добавление фоновой музыки или запись озвучки. Дважды кликните по аудиодорожке, чтобы загрузить файл или создать закадровый голос с помощью микрофона.
 Добавление музыки
Добавление музыки
При работе с Экранной Студией вам не потребуется дополнительный видеоредактор.
Вы сможете произвести полноценный монтаж в самой программе. У вас будет возможность
обрезать и соединить клипы, применить эффекты и создать титры. Экранная Студия — идеальное решение для тех,
кто ищет универсальную программу для съемки скринкастов и монтажа видео.
Шаг 3. Экспортируйте результат
По завершении обработки экспортируйте итог в популярном формате, предварительно настроив качество,
разрешение и другие свойства файла. Также итог можно подготовить для публикации онлайн на YouTube,
ВКонтакте, Facebook, своем сайте или блоге.
iSpring Free Cam
Программа для записи всех действий пользователя на экране компьютера, отлично подходящая для создания уроков, презентаций и руководств. Отличается от большинства аналогов невысокими системными требованиями, простым интерфейсом и полностью бесплатным распространением.
Процесс работы с iSpring Free Cam предполагает выполнение таких простых действий:
- Нажать «New Recording» для начала записи.
- Выделить область экрана для захвата, настроить параметры ролика (включая озвучивание кликов мыши).
- Остановить запись.
- Отредактировать ролик — обрезать, убрать шумы и звуки, отрегулировать громкость.
- Сохранить скринкаст в нужный формат и даже опубликовать на YouTube прямо из программы.

Среди плюсов утилиты — возможность сохранения записи в виде проекта (без форматирования в видеоролик), запись системных звуков и данных с микрофона, подсвечивание курсора мыши и неплохие возможности редактирования. К минусам относят небольшое число доступных для сохранения форматов.
Бесплатные программы для записи видеоуроков
Большинство якобы «бесплатных» программ записи Рабочего стола на самом деле сильно урезаны. Но мне удалось найти две, которые работают без всяких ограничений, регистраций и смс.
Screen2SWF (бывшая Screen2EXE)
Распространение: бесплатнаяНазначение: запись скринкастов
В отличии от других программ записи экрана, Screen2SWF умеет сохранять видео в исполняемый файл (расширение .exe), который откроется на любом компьютере с Windows без всяких кодеков и плееров — проигрыватель уже встроен. Это очень удобно для быстрого создания обучающих видеоуроков — запустили программу, записали, сохранили и отправили видеоурок тому, кто спрашивал. Поддерживается запись звука с микрофона.
Запись проходит за несколько шагов:
- Рисуете прямоугольник на том участке экрана, который вы хотите записать.
- Затем записываете своё видео.
- После записи можно добавить надписи в простом редакторе.
- Готово!
Запись идёт с сильным сжатием, цвета могут исказиться, но это неважно — итоговый файл получится компактным, буквально несколько мегабайт. При желании файлы можно сжимать ещё сильнее, выкидывая ненужные промежуточные кадры двумя нажатиями кнопок после записи: «Frame Optimizing» — «Automatically Optimize More»
Ещё одна приятная функция: подсвечивание курсора мыши на записи каждый раз, когда вы нажимаете кнопки своего грызуна. Это делает уроки более понятными.
Для записи игр Screen2SWF не подойдёт никак из-за сильного сжатия. Да и не нужно это. Программа отлично справляется со своим назначением — записью видеоуроков, большего от неё нельзя требовать.
Free Screen Recorder
Распространение: бесплатнаяНазначение: запись скринкастов
Простая программа для записи скринкастов. Для игр не подойдёт, так как встроенный кодек слишком «тяжелый» и итоговое видео получится с низкой частотой кадров. Зато просто софт записывать очень даже удобно.

Главное окно и опции Free Screen Recorder
Free Screen Recorder подойдёт тем, кому нужно просто записать экран монитора. В программе нет ограничений по времени записи, что любят делать другие бесплатные аналоги, что радует. Единственный недостаток, который я заметил, когда тестировал программу: во время записи мерцает курсор. Возможно, в следующих версиях исправят.
Заключение
Программ для записи вашего экрана без потери FPS существует множество, мы рассказали про самые популярные на сегодняшний день. Если у вас остались вопросы, задайте их в форме ниже.
Довольно многих пользователей интересует вопрос, как записывать видео в играх без потери FPS. Ответ на него можно дать в форме подборки программ для записи видео. В данном наборе представлены самые востребованные утилиты, позволяющие вести запись в играх или с экрана рабочего стола.
Большинство имеющихся программ идеально подходят записи летсплеев, а также могут быть использованы для записи разговоров в командных играх
Особое внимание рекомендуем обратить на Dxstory, PlayClaw и Action! Большинство из этих программ не требуют огромного количества ресурсов, поэтому запись видео осуществляется без лагов и потерь FPS. Также стоит упомянуть про одну из самых быстрых утилит для записи видео в играх – ShadowPlay
Эта программа входит в пакет NVIDIA GeForce Experience и существенно превосходит всех конкурентов при записи видео в качестве 60 FPS .
К сожалению, подавляющее большинство утилит для записи видео являются платными или распространяются в качестве демо-версий с определенными ограничениями по функционалу. Что касается бесплатных средств, то здесь можно выделить программу Open Broadcaster Software (OBS), которая позволяет вести трансляцию в сети, а также записывать видео в играх и с веб-камеры. Конечно, прежде чем начать ею пользоваться, вам придется разобраться с настройками и многочисленными опциями. В этом плане она менее дружелюбна, нежели Bandicam или FRAPS, но по технической составляющей и по качеству записи OBS ничем не уступает своим платным аналогам. Также среди бесплатных программ записи видео имеется утилита для разгона видеокарт MSI Afterburner. Помимо своей основной функции она позволяет записывать видео в играх.

Как снимать видео в играх без просадок FPS и гигантских файлов? В отличие от Fraps, программа PlayClaw позволяет записывать видео без падения производительности и не заваливает жесткий диск файлами огромных размеров.
«Лучше один раз показать, чем сто раз рассказать» – эта прописная истина знакома каждому активному геймеру. Однако для многих сама идея взять и сделать запись видео с экрана выглядит, как какой-то обряд «вуду», для выполнения которого нужна как минимум докторская степень по программированию. Ведь нужно качать какие-то программы, возиться с кодеками, настройками… в общем плясать с бубном покруче некоторых профессиональных шаманов.
Как снимать видео в играх без плясок с бубном? Для начала, нужно выбросить сам бубен – это явный пережиток прошлого, несовместимый с современными технологиями. На самом деле записать видео из игры можно без особых усилий – главное, чтобы инструмент был подходящий. До недавнего времени с инструментами было как-то не очень – единственная более-менее рабочая прога называлась Fraps и устраивала она только владельцев компьютеров топовых комплектаций. Остальным приходилось мириться с жуткими «просадками» FPS и файлами чудовищных размеров, в результате чего запись видео из игры часто «весила» больше, чем сама игра.

К счастью, монополия была быстро разрушена – благодаря появлению на рынке куда более технологичной и удобной проги.


