Как оптимизировать и ускорить работу компьютера? простые способы
Содержание:
- Апгрейдим комплектующие компьютера
- Как улучшить производительность компьютера для игр
- Проведите дефрагментацию жесткого диска
- Установите программу оптимизатор настроек операционной системы
- Тактовая частота процессора
- Удалите вредоносные программы
- Добавьте памяти
- Используйте программы для улучшения скорости
- Замените термопасту на процессоре, термопрокладки на видеокарте
- Очистите жесткий диск
- Откуда ноги растут
- Вирусы
- Очистите жесткий диск
- Размер свободного места на жёстком диске
- Очистите рабочий стол
- Тактовая частота процессора и её подвох
- Процессор
- Полезные советы
- Переустановка операционной системы Windows XP/7/8/10
- Настройте параметры BIOS
- Что влияет на производительность современных процессоров?
- Технология ReadyBoost
- Более продвинутые методы оптимизации
- Удалите программы из автозагрузки
Апгрейдим комплектующие компьютера
У многих, кто является «счастливым» обладателем тормозящего компьютера, возникает стойкое желание заменить его чем-нибудь по мощнее. Но мы не станем двигаться в этом направлении, оно подходит только для серьезно устаревающих компьютеров. В большинстве случаев достаточно заменить только один или несколько слабых элементов, чтобы вся система снова начала летать — этот способ будет намного дешевле, чем покупка нового ПК.
Центральный процессор. Смысл замены «камня» будет действительно оправдан, только если новый намного превзойдет старого по мощности, не менее чем на 30%. Иначе вы не почувствуете серьезной разницы, но зато потратите много денег.
Любители риска могут попытаться разогнать центральный процессор. Этот способ подойдет не многим, ведь далеко не каждый ЦП может разгоняться. Зато в случае успеха, покупку нового «камня» можно отложить еще на год другой. Читайте наши рекомендации по выбору процессора. Суть этой операции заключается в повышении напряжения на центральном процессоре, и тем самым увеличение его тактовой частоты. Сама операция достаточно рискованная и далеко не для всех процессоров, в некоторых случаях можно просто вывести из строя ЦП, или значительно сократить срок его службы.
- Оперативная память. Ее никогда не бывает много, можете смело увеличивать объем памяти. Тем более она стоит достаточно дешево. Когда компьютер сильно загружен, откройте диспетчер задач на вкладке быстродействия и посмотрите уровень используемой памяти. Если он превышает 80%, то можете увеличивать память в полтора два раза.
- Винчестер. И суть тут вовсе не в его объеме и количестве свободного места. Основная фишка быстродействия жесткого диска заключается в скорости вращения его мотора. К примеру, мы имеем диск со скоростью 5400 оборотов и заменяем него на диск со скоростью 7200 оборотов. Это намного более ощутимо добавит скорости для систем, особенно скорости записи/чтения. Многие пользователи остаются очень довольными после замены своего жесткого диска на SSD накопитель, прочитайте как оптимизировать SSD диск под Windows 7.
- Видеокарта. Большинству понятно, что для более реалистичной графики в играх необходимо иметь мощный видеоадаптер. Так что, если ваша видеокарта не может похвастаться хорошей производительностью, меняйте на новую, которая гораздо превосходит ее по мощности. Главное – нужно учитывать, что для мощной видеокарты нужен и мощный процессор.
Чтобы приблизительно определить слабые места системы, воспользуйтесь встроенной функцией оценки производительности компьютера, о которой мы уже рассказывали выше. Определить «слабое звено» можно по оценкам, которые выводятся после проверки производительности. Там, где самая низкая оценка, в том направлении и необходимо увеличивать мощность ПК. К примеру, если возле скорости обмена данными на диске стоит самая низкая оценка, то стоит задуматься о покупке более шустрого жесткого диска.
Как улучшить производительность компьютера для игр
Для нормальной работы игр требуются: DirectX, Microsoft .NET Framework, Microsoft C++ Runtime (2008, 2010, 2013), Adobe AIR и Java Runtime. Если вы устанавливаете игры из Steam/Origin/GOG — это уже у вас есть (см. Какие программы нужны для компьютера).
Если же вы устанавливаете игры с дисков или других источников — вам нужно дополнительно всё это скачать. Все пакеты С++ есть в составе RunTimePack, DirectX обновится автоматически, вместе с Windows, Adobe AIR можно , а ссылка на Java Runtime тут.
Но перед улучшением быстродействия, стоит узнать, насколько производителен ПК в настоящий момент. Для этого установите FRAPS и запустите ту игру, которая у вас тормозит — после этого в углу экрана появится количество кадров в секунду, которые игра выдаёт.

Минимальным значением для комфортной игры 25–30 FPS (frames-per-second – кадров в секунду), хотя для пошаговых игр сойдёт и 20. Наилучший эффект достигается в том случае, когда FPS совпадает с частотой обновления монитора — тогда картинка становится динамичной и «живой».
Использование игровых оптимизаторов
Помимо RAMRush, который подходит для тяжелых приложений, существуют также специальные игровые оптимизаторы, созданные для повышения производительности ПК во время игры.
Помимо очистки оперативной памяти, они также отключают прочие программы и даже компоненты Windows, которые потребляют ресурсы ПК в фоновом режиме, предоставляя мощность компьютера для игры.
Несколько лет назад существовали подобные приложения, но развивается остался только один проект — Razer Game Booster. Также можно воспользоваться Турбо-режимом из AVGTune-Up, но он не так эффективен.
Нынешняя версия Razer Game Booster некорректно работает с русской версией Windows 10 (не отображаются некоторые надписи и не работает функция онлайн-входа), так что, если вы пользуетесь свежей ОС Microsoft – придётся подождать обновления Windows, либо самой программы. Если же вы используете предыдущую версию Windows – создайте в программе учётную запись Razer, добавьте игру в Game Booster и запустите через него.
Эффект ускорения через Gamer Booster отличается между компьютерами, и стоит помнить, что указанное на сайте Razer ускорение в два раза – это частный случай. На бытовом ПК ускорение составит 20–30%. Также, если вы используете урезанную версию Windows (Gamer Edition или другую подобную сборку), использование Game Booster не даст никакого положительного результата.
ВАЖНО: Если параллельно с игрой вы используете другие программы (браузер, блокнот, Word, TeamSpeak), Game Booster закроет их тогда, когда игре перестанет хватать ресурсов. Заключение
Заключение
В заключение хочется сказать только то, что любая оптимизация – конечна. Офисный компьютер 2008 года выпуска не заработает так, как только выпущенный моноблок премиум-класса, что бы с ним ни сделали. Но то, что после всех вышеописанных операций он будет работать лучше, чем до них – факт.
Проведите дефрагментацию жесткого диска

Дефрагментация диска – это перегруппировка всех файлов, имеющихся на жестком диске персонального компьютера, которая проводится для достижения максимальной скорости работы устройства.
Выполнить описанное действие пользователь может как при помощи средств от системы Windows, так и при помощи специальных программ. Сделать дефрагментацию стандартным способом можно следующим образом:
- В проводнике прибора потребуется найти раздел, который пользователь хочет перегруппировать, например, это может быть диск D:\);
- На него необходимо нажать правой клавишей мышки, после чего откроется небольшое окно, в котором потребуется открыть раздел «Свойства»;
- Затем во вкладке под названием «Сервис» пользователь должен нажать на пункт «Выполнить дефрагментацию».
Установите программу оптимизатор настроек операционной системы
Программы-оптимизаторы также отлично помогают увеличить производительность системы персонального компьютера. Так, например, программа Telamon Cleaner позволит очень быстро избавляться от различных ошибок в реестре. Кроме того, утилита может удалять содержимое корзины, неправильные ярлыки с рабочего стола и прочие ненужные файлы. Также, в программе имеется встроенный антивирус, которые также поможет защитить прибор от воздействия вредоносного программного обеспечения.
Программа имеет достаточно понятный интерфейс, максимально проста в использовании и может быстро сканировать все дисковое пространство и анализировать тормозящие записи в системе, предлагая избавиться от них.
Тактовая частота процессора
Наиболее важный параметр производительности компьютера — скорость процессора, или, как её называют, тактовая частота, которая влияет на скорость выполнения операций в самом процессоре. Тактовой частотой называют рабочую частоту ядра процессора (т. е. той части, которая выполняет основные вычисления) при максимальной загрузке. Отметим, что другие компоненты компьютера могут работать на частотах, отличных от частоты процессора.

Измеряется тактовая частота в мегагерцах (MHz) и гигагерцах (GHz). Количество тактов в секунду, выполняемых процессором, не совпадает с количеством операций, выполняемых процессором за секунду, поскольку для реализации многих математических операций требуется несколько тактов. Понятно, что в одинаковых условиях процессор с более высокой тактовой частотой должен работать эффективнее, чем процессор с более низкой тактовой частотой.
С увеличением тактовой частоты процессора увеличивается и число операций, совершаемых компьютером за одну секунду, а следовательно, возрастает и скорость работы компьютера.
Удалите вредоносные программы
Различные вирусы, рекламное и шпионское программное обеспечение, и прочие вредоносные программы могут очень сильно снижать максимальную производительность прибора. Как правило, они работают в фоновом режиме, потребляя при этом огромное количество ресурсов в системе.
Помимо этого, вредоносное программное обеспечение может находиться сразу в нескольких папках, что не позволяет полностью от него избавиться, не используя специальные программы. Более того, в случае, если пользователь неправильно удалит вирусные файлы, компьютер или ноутбук может функционировать с торможениями, зависаниями. В некоторых случаях устройство может даже не включаться или постоянно перезагружается.
Помочь избавиться от вирусных файлов могут следующие советы:
- Использовать стоит только проверенные программы для защиты персонального компьютера, например, Kaspersky Anti-Virus;
- Рекомендуется регулярно обновлять операционную систему устройства;
- Не рекомендуется заходить на сомнительные сайты в сети интернет. Более того, однозначно не стоит загружать с этих сайтов какие-либо файлы.
Добавьте памяти
Оперативная память в персональном компьютере используется для качественной обработки запущенных программ. И, как было указано в статье выше, чем большее количество файлов и информации необходимо обработать, тем большее количество оперативной памяти может потребоваться.
В случае, если на персональном компьютере не имеется достаточного объема оперативной памяти, система может начать использовать ресурсы, находящиеся на жестком диске. Это в свою очередь же может стать причиной критического уровня замедления производительности компьютера и появления подвисаний.

Нет ничего трудного в том, чтобы добавить немного оперативной памяти в систему компьютера. Для обычной операционной системы, в набор которой входят стандартные офисные программы, будет вполне достаточно 4 ГБ дополнительной оперативной памяти, а для компьютеров, которые используются для игр, лучше выбрать 16 ГБ и выше.
Используйте программы для улучшения скорости
Программы для улучшения скорости обладают невероятно большим списком преимуществ, благодаря которым пользователь может значительно поднять уровень производительности своего ПК. В таблице ниже представлены лучшие утилиты для оптимизации работы устройства.
| Наименование | Описание | Цена | Рейтинг |
| Представленная программа может довольно качественно оптимизировать работу компьютера, устраняя при этом различные ошибки и недочеты в работе системы.
Помимо этого, утилита может проводить глубокую диагностику прибора, что также позволяет оптимизировать работу жесткого диска. Нельзя не отметить следующие преимущества программы:
|
Бесплатно | ★★★★★ | |
| Wise Care 365 | Это бесплатная программа, которая может выполнять все основные задачи по оптимизации работы ПК. Помимо этого, утилита может похвастаться следующими особенностями:
|
Бесплатно | ★★★★★ |
| System Mechanic | Представленная утилита была создана еще в далеком 1998 году. Уже с того времени она помогает миллионам пользователей очистить и оптимизировать их стационарные устройства. Кроме того, при помощи данной программы можно защитить компьютер от попадания в него вирусного программного обеспечения. | ★★★★★ |
Замените термопасту на процессоре, термопрокладки на видеокарте
Со временем внутренние детали компьютера изнашиваются, что также может приводить к замедлению скорости работы. В таком случае рекомендуется попробовать заменить термопасту на процессоре, а также термопрокладки на видеокарте.
Важно! Подобные манипуляции с персональным компьютером стоит проводить только в том случае, если он служил своему владельцу более 3 лет. Заменить термопасту на процессоре можно следующим образом:
Заменить термопасту на процессоре можно следующим образом:
- Перед тем, как приступать к процессу, потребуется выключить питание прибора и всех дополнительных устройств. После нужно поставить системный блок на ровную поверхность и открыть крышку сбоку;
- В центре пользователь может увидеть кулер с радиатором. Он должен отсоединить провод, который идет от кулера к материнской плате. Кроме того, рекомендуется запомнить откуда этот провод шел;
- Далее потребуется открутить радиатор если он крепится к системе при помощи болтиков, а в случае, если он крепится на защелках, из нужно открыть;
- Снятый кулер пользователь должен очистить от пыли и от слоя старой термопасты при помощи тряпочки или ватки. Таким же образом нужно очистить процессор, только его не нужно снимать;
- Затем потребуется просто нанести новый слой термопасты и собрать корпус заново.
Очистите жесткий диск

Еще один эффективный способ оптимизировать работу операционной системы – это очистка жесткого диска, которая была заранее предусмотрена разработчиками компании Microsoft. Для этого была создана специальная утилита, которая может самостоятельно находить и стирать ненужные файлы, например, временный файлы, скачанные из интернета, отчеты об ошибках и прочее.
Для того, чтобы воспользоваться описанной утилитой потребуется открыть пуск и перейти в раздел «Все программы». Оттуда пользователь должен перейти во вкладку «Стандартные» и открыть пункт «Служебные». В открывшемся окне должна появиться иконка «Очистка диска», на которую нужно нажать.
Откуда ноги растут
Довольно часто в интернете можно встретить споры о том, что «Intel тащат за счет большей частоты ядер». Иными словами, частотный параметр ставится во главу стола, а остальные нюансы (количество потоков, размер кэша, работа с определенными инструкциями и техпроцесс) почему-то забываются.
Примерно до начала 2000‑х годов подобное сравнение имело место быть, поскольку характеристики центрального чипа и его скорость упирались именно в частоту. Достаточно вспомнить следующие названия:
- Pentium 133 и 333;
- Pentium 800 и т.д.
А потом ситуация резко изменилась, поскольку разработчики стали уделять больше времени строительству внутренней архитектуры чипов, добавляя кэш-память, поддержку новых инструкций, способов вычисления и прочих элементов, которые увеличивают производительность без повышения той самой частоты.
- кэш-память;
- частота шины данных;
- разрядность.
Т.е. определить возможности чипа, опираясь на один лишь частотный потенциал, стало практически невозможно.
Вирусы
Хоть и занимают десятую позицию, вирусы тоже могут испортить общую картину работы компьютера. Трояны способны не только существенно снизить быстродействие компа, но и вообще «заморозить» его. Если появились странные подвисания системы, то нужно просканировать компьютер одним из сканеров, отлично подойдет DrWeb CureIt! Но лучше использовать постоянный, лицензионный антивирус.
В этой статье были предложены общепринятые способы повышения быстродействия компьютера. Я надеюсь этот материал поможет вам сберечь нервы и время, и оградит от непредвиденных неприятных сюрпризов в виде внезапного «падения» системы.
Очистите жесткий диск

Еще один эффективный способ оптимизировать работу операционной системы – это очистка жесткого диска, которая была заранее предусмотрена разработчиками компании Microsoft. Для этого была создана специальная утилита, которая может самостоятельно находить и стирать ненужные файлы, например, временный файлы, скачанные из интернета, отчеты об ошибках и прочее.
Для того, чтобы воспользоваться описанной утилитой потребуется открыть пуск и перейти в раздел «Все программы». Оттуда пользователь должен перейти во вкладку «Стандартные» и открыть пункт «Служебные». В открывшемся окне должна появиться иконка «Очистка диска», на которую нужно нажать.
Размер свободного места на жёстком диске
При нехватке места в оперативной памяти компьютера Windows и многие прикладные программы вынуждены размещать часть данных, необходимых для текущей работы, на жёстком диске, создавая так называемые временные файлы (swap files) или файлы подкачки.
Поэтому важно, чтобы на диске было достаточно свободного места для записи временных файлов. При недостатке свободного места на диске многие приложения просто не могут корректно работать или их скорость работы значительно падает
После завершения работы приложения все временные файлы, как правило, автоматически удаляются с диска, освобождая место на винчестере. Если размер оперативной памяти достаточен для работы (не менее нескольких Гб), то размер файла подкачки для персонального компьютера не так существенно влияет на быстродействие компьютера и может быть установлен минимальным.
Очистите рабочий стол
Отличным решением для ускорения производительности персонального компьютера также является чистка рабочего стола. Для этого потребуется просто поместить, например, документы в папку с соответствующим названием, находящуюся на локальном диске С. В случае, если у пользователя имеется множество файлов на рабочем столе он также может помещать их в отдельные папки на локальном диске С.

Кроме того, рекомендуется создавать ярлыки на рабочем столе только для тех файлов, которые часто запускаются пользователем, так как чем меньше объем содержимого рабочего стола, тем большее количество операционной памяти будет свободно. Это также может значительно улучшить отклик процессора в компьютере на программы и действия пользователя.
Тактовая частота процессора и её подвох
Рассмотрим подробнее вопрос, почему тактовая частота процессора не гарантирует его высокой работоспособности. Тактовая частота, как понятно из ее названия, состоит из тактов, или периодов тактовой частоты. На каждую операцию, выполняемую процессором, затрачивается один такт и несколько циклов ожидания. Цикл ожидания представляет собой «пустой» такт, т.е. такт, во время которого не выполняются никакие операции. Циклы ожидания необходимы для обеспечения синхронной работы различных по быстродействию компонентов компьютера. На выполнение различных команд тратится разное количество тактов. Например, процессор Core i3 может выполнить минимум 12 команды за каждый такт. Чем меньше тактов требуется для выполнения команды, тем выше быстродействие процессора. Кроме того, на быстродействие влияют и другие факторы, например, объем кеш-памяти первого/второго уровней.
Процессоры Core I и Athlon II обладают различной внутренней архитектурой поэтому команды в них выполняются по-разному. В результате сравнивать эти процессоры по тактовой частоте нельзя. К примеру, процессор Athlon II X4 641 с тактовой частотой 2,8 ГГц обладает производительностью примерно сопоставимой с процессором Core I3, работающим с частотой 3 ГГц.
Источник
Процессор
Конечно же, как только речь заходит о компьютере, первый же вопрос — «а какой у тебя проц?»
На сегодня, для офисной работы или банального «сидения в интернете» необходимо иметь минимум двухъядерный процессор. Современные браузеры мало того, что весьма «прожорливы» до ресурсов, так ещё и работают с поддержкой многопроцессорной архитектуры, когда каждой вкладке может назначаться собственный процесс.
Реальная многозадачность возможна лишь в случае двух (и более) процессорных ядер. Учитывая, что частота CPU особо не растёт, логично увеличивать количество ядер и оптимизировать программы для многопоточной работы.
Когда компьютер используется не только для интернета, а для игр, монтажа, моделирования и т. п., желательно приобретать процессор с количеством ядер от 6.
Полезные советы
В этом подразделе хотелось бы остановиться на некоторых мало-используемых вариантах повышения производительности компьютера. И так…
1) Настройки электропитания
Многие пользователи включают/выключают компьютер через каждый час, другой. Во-первых, каждое включение компьютера создает для нагрузку аналогичную нескольким часам работы. Поэтому, если вы планируете работу на компьютере через полчаса-час, лучше его перевести в спящий режим.
Кстати, очень интересный режим — гибернация. Зачем каждый раз включать компьютер «с нуля», загружать одни и те же программы, ведь можно сохранить все запущенные приложения и работу в них на жесткий диск?! В целом, если выключать компьютер через «гибернацию» можно значительно ускорить его включение/выключение!
Настройки электропитания находятся по адресу: Панель управления\Система и безопасность\Электропитание
2) Перезагрузка компьютера
Время от времени, особенно когда компьютер начинает работать не стабильно — перезагружайте его. При перезагрузке оперативная память компьютера будет очищена, сбойные программы будут закрыты и вы сможете начать новый сеанс без ошибок.
3) Утилиты для ускорения и повышения производительности ПК
В сети есть десятки программ и утилит для ускорения компьютера. Большинство из них — просто разрекламированные «пустышки», вместе с которыми, к тому же устанавливаются различные рекламные модули.
Впрочем, есть и нормальные утилиты, которые действительно могут несколько ускорить компьютер.
4) Чистка компьютера от пыли
Важно обратить внимание на температуру процессора компьютера, жесткого диска. Если температура выше обычного, скорее всего в корпусе скопилось много пыли. Чистить компьютер от пыли нужно регулярно (желательно пару раз в год)
Тогда он будет и работать быстрее, и перегревать не будет
Чистить компьютер от пыли нужно регулярно (желательно пару раз в год). Тогда он будет и работать быстрее, и перегревать не будет.
5) Чистка реестра и его дефрагментация
На мой взгляд так уж часто чистить реестр нет необходимости и скорости это сильно не прибавляет (как скажем удаление «мусорных файлов»).
PS
На этом у меня все. В статье мы затронули большинство способов по ускорению ПК и увеличению его производительности без покупки и замены комплектующих. Не касались темы разгона процессора или видеокарты — но тема эта, во-первых, сложная; а во-вторых, не безопасная — можно вывести из строя ПК.
Переустановка операционной системы Windows XP/7/8/10
Переустановка ОС в 80-90% позволяет повысить быстродействие компьютера. Причем увеличение скорости возможно в 2-3 раза в зависимости от степени ее «засоренности». Такой уж принцип работы операционной системы, что через некоторое время возникает потребность в ее повторной инсталляции. Мне знакомы конкретные люди, которые «переустанавливают ОС» по несколько раз в месяц. Я не поддерживаю такую настойчивость, уж лучше попытаться оптимизировать систему, определить истинный источник замедления работы ПК, но в любом случае, не реже одного раза в год переустанавливаю Windows, и то, исходя из того, что постоянно меняются некоторые комплектующие. По большому счету, если бы у меня не было такой необходимости, то можно спокойно проработать и 8-10 лет без переустановки системы. Но такой период стабильной эксплуатации можно встретить довольно редко, к примеру, в частных офисах, где используется только 1С:Бухгалтерия и офисный пакет, и долгое время ничего не меняется. В большинстве случаев повторная установка относится к проверенным способам, если у вас никак не выходит увеличить производительность компьютера.
Настройте параметры BIOS
Процесс загрузки операционной системы Windows состоит из определенных этапов, на одном из которых происходит проверка всех устройств персонального компьютера. На следующем же этапе происходит сама загрузка системы компьютера. Многих, наверное, интересует вопрос: 2как это может позволить ускорить работу компьютера?». Ответ прост – увеличить уровень производительности можно при помощи отключения некоторых тестов, которые начинаются сразу после включения устройства.
Сделать это можно следуя ниже описанным шагам:
- Для начала пользователь должен перейти в раздел Bios. Для этого необходимо зажать кнопку F2 при включении персонального компьютера;
- После этого потребуется перейти в раздел настроек, который называется «Advanced BIOS Features»;
- В этом разделе необходимо найти пункт под названием «Quick Boot», после чего потребуется перевести его в состояние «Enabled». Отключение этого параметра позволит также отключить определенную часть тестов, которые запускаются после включения системы;
- Помимо этого, пользователь также должен найти пункт «Full screen logo show» и перевести его в состояние «Disabled». Благодаря этому пользователь сможет отключить отображение логотипа материнской платы устройства, что занимает немалое количество времени при запуске системы.
Что влияет на производительность современных процессоров?
Итак, давайте знакомиться с понятиями, которые характеризуют работу процессора, скорость вычислений и все прочие параметры.
Разрядность – определяет размер обработки данных за такт. На данный момент существуют как 32-битные, так и 64-битные варианты. Представим, что размер данных – 1 байт (8 бит). Если чип вычисляет 4 байта информации за прогон – он 32-битный, если 8 байт – 64-битный.
Логика элементарна до безобразия: при сравнивании 2 ЦП с идентичной частотой и разной разрядностью победит тот, который обладает 64-битным набором логики (разница колеблется от 10 до 20%).
Техпроцесс (литография) – количество транзисторов, размещенных на кристалле. Чем их больше – тем выше мощность, частоты, разгонный потенциал и ниже температура под нагрузкой. Процесс измеряется в нанометрах и на данный момент Компаниями Intel и AMD успешно освоены ЦП на техпроцессе 14 и 12 нм соответственно.
Кэш-память – массив сверхскоростной и эффективной ОЗУ внутри чипа, которая отвечает за основные вычисления и обмен готовыми результатами операций с оперативной памятью ПК и прочими компонентами системы. От объема кэша зависит скорость и работоспособность компьютера.
Рабочая температура – показатель, который напрямую влияет на производительность. Если вы решили разогнать чип, и он дошел до своего предела относительно температур – ЦП либо начнет троттлить, либо отключится, вызвав перезагрузку компьютера. Но не стоит злоупотреблять работоспособностью процессора на максимально возможных температурах – кристалл довольно быстро откажет и начнет разрушаться.
Системная шинаи множитель
Наличие встроенного графического процессора – дополнительное ядро, ответственное за графические вычисления и дополнительные задачи, связанные с обработкой изображений. Зачастую это полноценный GPU, который, правда, не имеет собственной оперативной памяти и черпает ее из ОЗУ компьютера.
Количество физических ядер – определяет не только скорость обработки информации, но и количество одновременно выполняемых задач, с которыми ЦП может справляться без потери мощностей и троттлинга. Здесь ситуация весьма нестандартная по нескольким причинам:
- большинство рабочих и офисных приложений задействуют от 1 до 4 ядер, а потому здесь на первое место выходит как раз частота чипа;
- профессиональные приложения, способные использовать абсолютно все рабочие ядра, получают отличную возможность развернуться на полную катушку, обеспечивая высокую скорость работы.
Поддержка многопоточности (Hyper-Threading или SMT) – виртуальное удвоение вычислительных ядер для более грамотного распараллеливания задач в процессе работы.
Технология ReadyBoost
Технология ReadyBoost присутствует в ОС Windows 7 как связующее звено между оперативной памятью и файлом подкачки. Она используется в работе флеш накопителей (порт USB 2.0) для разгона скорости передачи/обмена данных между устройством и флеш-картой.
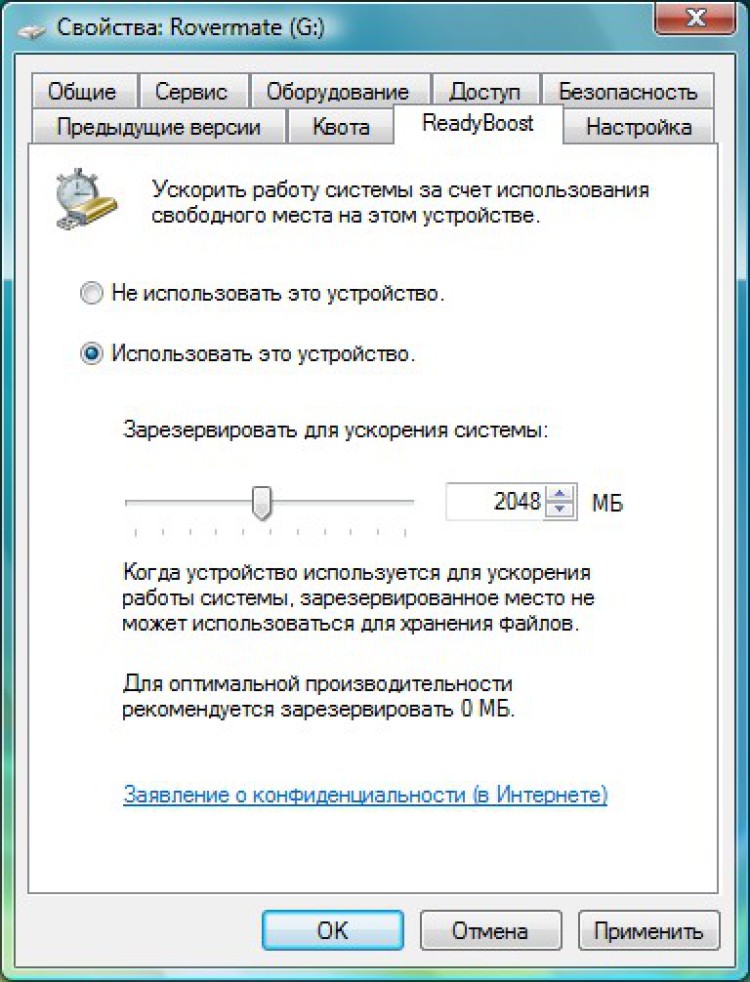 Производительность системы тем выше, чем быстрее работает флеш-накопитель
Производительность системы тем выше, чем быстрее работает флеш-накопитель
Для того, чтобы привести технологию в действие вставляем флеш-накопитель в компьютер, дожидаемся автозапуска. В меню автозапуска выбираем пункт «Ускорить работу системы, используя Windows Ready Boost». Если автозапуск по каким-либо причинам не произошёл, то активируем его вручную. Сделать это можно через свойства накопителя в меню «Мой компьютер». Выбираем из списка «Открыть автозапуск».
Для отключения технологии необходимо перейти в меню свойств накопителя, на вкладке ReadyBoost выбрать «Не использовать это устройство».
Более продвинутые методы оптимизации
Здесь вы найдете немного более продвинутые способы оптимизации вашего компьютера.
Запуск ядра процессоров/процессоры
Медленной работы компьютера может быть вызвано неполным использованием его возможностей. Достаточно, например, нажать сочетание Win + R ввести команду msconfig, перейти на вкладку Загрузка, выбрать в списке свою систему и нажать Дополнительные параметры.
Там установите галочку Число процессоров и выберите из списка максимальное доступное количество. Затем перезагрузите компьютер, чтобы новые настройки начали действовать.
Отключите GUI
GUI то есть Graphical User Interface – это графические элементы отображаемые при загрузке системы. Если её отключить (msconfig → закладка Загрузка → Параметры загрузки без GUI), то во время входа в систему вы увидите на экране информации о выполняемых операциях, вместо графики. Благодаря этому Ваш компьютер будет работать немного быстрее.
Отключите использование файла подкачки
Эту опцию стоит использовать, если ваш компьютер оснащен большим количеством оперативной памяти (не менее 4 ГБ). В этом случае файл подкачки (используется для хранения данных, когда не хватает не места в оперативной памяти) не так уж и нужен.
Вы найдете эту опцию, нажав ярлык Компьютер (правой кнопкой мыши), затем выберите Свойства, Дополнительные параметры системы, Быстродействие, Параметры. Там нажмите кнопку Изменить в разделе Виртуальная память на вкладке Дополнительно. Снимите флажок Автоматическое управление размером файла подкачки для всех дисков.
В этот момент у вас есть два варианта – вы можете полностью отказаться от файла подкачки, выбрав пункт Без файла подкачки, Задать. Вы также можете уменьшить его максимальный размер. В этом случае выберите опцию Указать размер и заполните поля Исходный размер и Максимальный размер. Значение, введенное в оба поля, должно быть одинаковым и составлять около 1,5-2 объемов установленной оперативной памяти (для компьютера с 4 ГБ ОЗУ оптимально будет около 6-8 ГБ).
Настройте индексирование файлов
Индексирование файлов используется, прежде всего, чтобы ускорить поиск данных. Однако, оно потребляет ресурсы компьютера и часто использует их без причины, проверяя места, в которых ничего не меняется. Гораздо лучше настроить индексирование так, чтобы оно проверяло только основные папки, в которых вы храните файлы.
Это можно сделать через Панель управления: в поле Поиск в панели управления наберите Параметры индексирования и нажмите по найденному результату. В открывшемся окне выберите Изменить, нажмите Показать все расположения и уберите отметки с тех каталогов, которые вы не хотите индексировать (то есть те, в которых редко что-то меняется).
В окне Дополнительно вы также можете открыть окно настроек и перейти на вкладку Типы файлов, чтобы удалить выделения с типов файлов, которые вы не хотите индексировать.
Время закрытия приложений при выключении компьютера
Выход из системы длится немного дольше, чем мог бы, потому что по умолчанию время для закрытия открытых приложений имеет высокое значение. Но, его можно изменить, чтобы ускорить выход из системы.
Для этого запустите редактор реестра, то есть нажмите клавиши Win + R, введите regedit и нажмите Выполнить. В открывшемся окне разверните ветку HKEY_LOCAL_MACHINE → SYSTEM → CurrentControlSet и выберите Control.
Найдите справа пункт WaitToKillServiceTimeout и указанное значение (в миллисекундах). Уменьшите до, например, 5000 (то есть 5 секунд). Нажмите ОК, закройте редактор и перезагрузите компьютер.
Удалите программы из автозагрузки
Очень часто операционная система персонального компьютера засоряется из-за наличия большого количества ненужных пользователю программ. Более того, существует огромное количество утилит, которые могут запускаться в автоматическом режиме. Удалить их можно ниже представленным способом:
- Для начала потребуется открыть главное меню компьютера;
- Оттуда пользователь должен перейти в раздел под названием «Программы» и открыть пункт «Автозагрузка»;
- В открывшейся папке будут отображаться все ненужные для работы персонального компьютера ярлыки, которые пользователь может стереть из системы.
Однако, стоит также отметить, что определенные файлы из раздела «Автозагрузка» могут быть скрытыми. Пользователь может увидеть их, перейдя в совершенно любую папку, выбрав пункт «вид» и поставив галочку рядом с пунктом «Скрытые элементы». После выполнения этих действий все скрытые утилиты сразу станут видимыми.
![]()


