Как ускорить работу компьютера
Содержание:
- Увеличение файла подкачки
- ВидеоМОНТАЖ
- Настройка таймера выключения компьютера
- Шаг 3: Устранение проблем с компьютером или мобильным устройством
- Оценка производительности
- Принцип действия основных программ для ускорения компьютера
- Что такое хорошее время загрузки страницы?
- Работа с диском: удаление программ, очистка диска, дефрагментация и файл подкачки
- Как ускорить работу старого компьютера, аппаратный метод
- Как ускорить работу компьютера с Windows для игр?
- Удаление программ с помощью встроенных функций ОС
- Что можно сделать еще
- Настраиваем видеокарту
- Настройка таймера выключения компьютера
- Турбо-компьютер
Увеличение файла подкачки
Этот пункт будет полезен для ПК и ноутбуков с маленьким объемом оперативной памяти, что негативно сказывается на работе в режиме многозадачности. Эта возможность позволяет выделить место на жестком диске для компенсации отсутствия нужного объема ОЗУ. Чтобы увеличить файл подкачки нужно:
В строке поиска Windows набрать «Настройка представления и производительности системы».
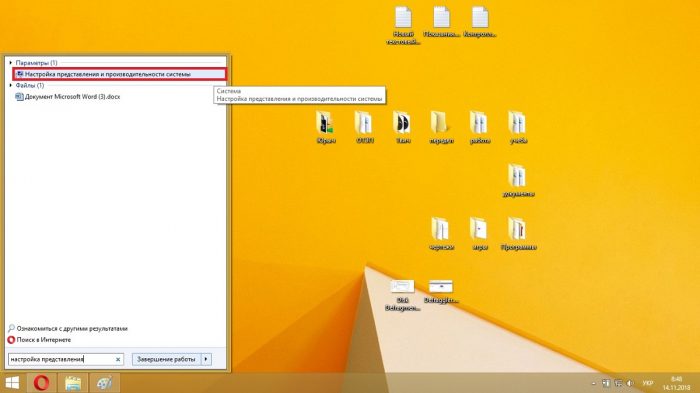
Перейти во вкладку «Дополнительно» и нажать «Изменить» в подпункте «Виртуальная память».
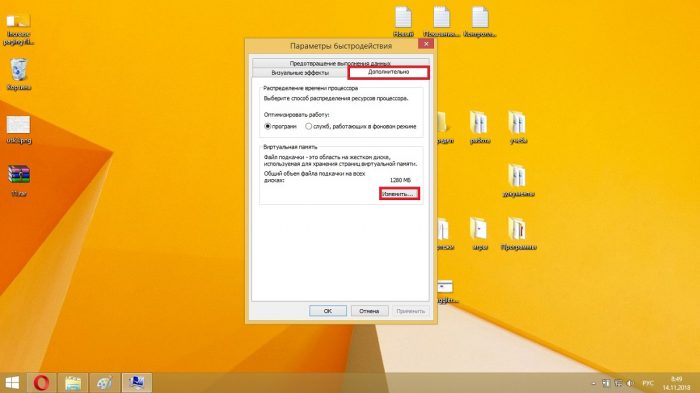
Затем снять «птичку» с пункта «Автоматически выбирать файл подкачки» и задать размер виртуальной памяти для каждого раздела. Рекомендуется задавать его в два раза больше текущего объема ОЗУ.
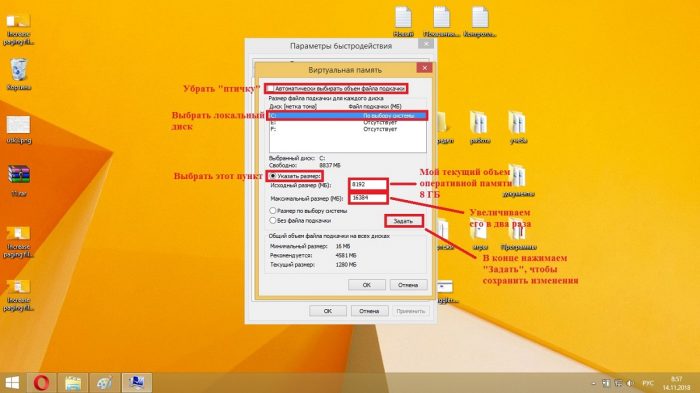
ВидеоМОНТАЖ
Эта программа для монтажа видео проста в использовании и поможет справиться с заданием за пару нехитрых действий.
Для начала работы откройте редактор и создайте «Новый проект».
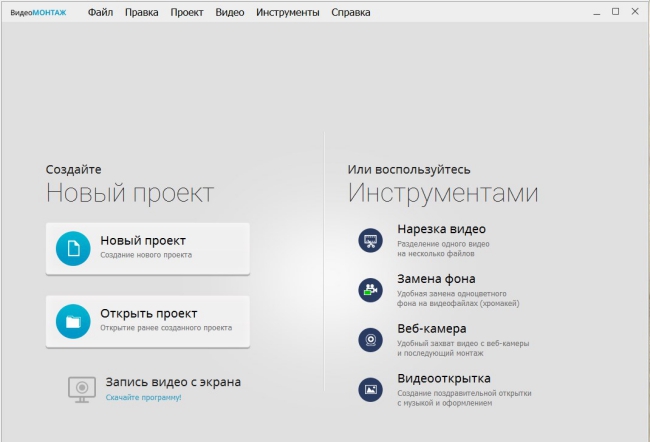
Стартовое окно ВидеоМОНТАЖа
Добавьте ролик, который хотите отредактировать. Дальше вы должны перейти к настройкам скорости. Зайдите во вкладку «Редактировать» —> «Скорость». Здесь вы можете воспользоваться уже готовыми пресетами, чтобы ускорить видео в 4 раза или задать еще больший темп. Если результат вам не понравился, измените значение в нужную сторону.
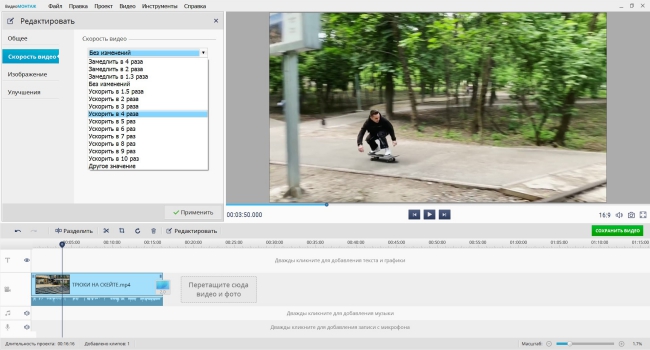
Скорость можно увеличить даже в 10 раз
Есть также возможность задать настройки вручную, задействовав бегунок на соответствующей шкале.
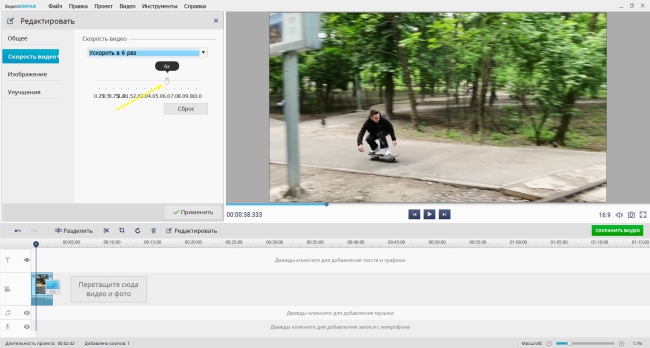
Выберите нужное значение
Ускоренное воспроизведение видео можно оценить в плеере, нажав на кнопку проигрывателя.
Важно: форсирование картинки также отразится на звуке. Поэтому лучше заменить аудиосопровождение
Щелкните правой кнопкой мыши по уже измененному файлу и в появившемся меню выберите пункт «Выключить звук».
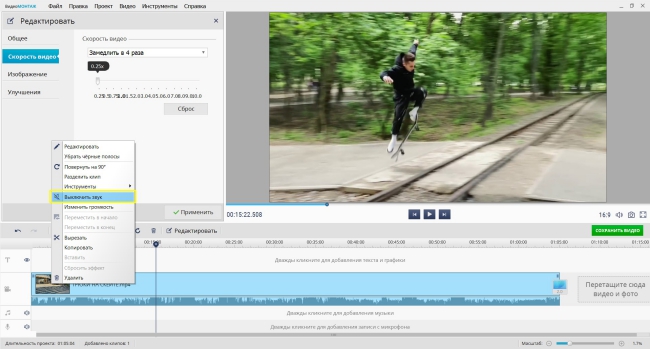
Не забудьте обеззвучить ускоряемый ролик
Дальше у вас есть два варианта: загрузить собственный трек с ПК или воспользоваться встроенной коллекцией музыки, где содержится более 200 различных треков. Все это можно сделать во вкладке «Файлы».
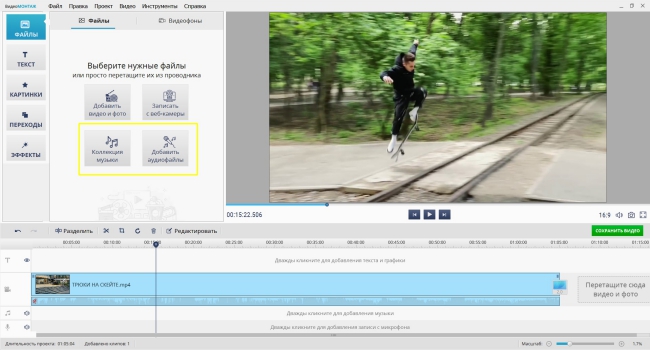
В каталоге музыки ВидеоМОНТАЖа содержится более 200 треков
Зафиксируйте результат, сохранив его в любом удобном для вас формате.
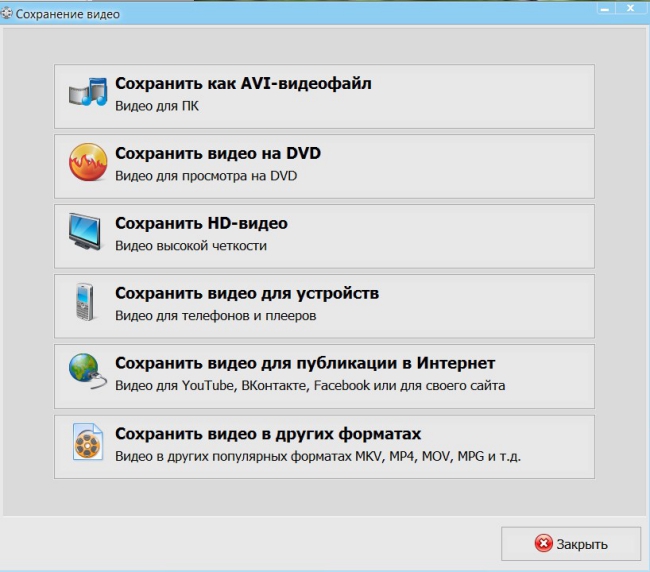
Выберите нужный формат
Настройка таймера выключения компьютера
Есть два простых способа выключить, перезагрузить или отправить спать свой ПК.
- Жмем комбинацию «Win+R».
-
В окне «Выполнить» пишем строку: «Shutdown /s /t 300». Нажимаем «ОК».
Второй способ связан с написанием целого скрипта.
-
Открываем обычный блокнот. Пишем туда строку «Shutdown /s /t 300» без кавычек.
-
Сохраняем, но не с расширением *txt, а с расширением *bat, это исполняемый файл. Его можно расположить на рабочем столе, и меняя лишь одно число, устанавливать таймер без каких-либо дополнительных программ. Можно назвать его «Sh.bat».
Можно использовать ключи (ставим вместо /s) :
- /r — произойдет не выключение, а перезагрузка ПК;
-
/h — ПК перейдет в режим гибернации.
Шаг 3: Устранение проблем с компьютером или мобильным устройством
Компьютер
Тормозить выгрузка клипа на Ютуб может и по вине самого ПК либо ноутбука, а именно ОС, программ или аппаратных неполадок.
Первым делом удостоверьтесь, что в фоне не работают тяжёлые приложения – они косвенно влияют на скорость работы веб-обозревателя. При обнаружении таковых их рекомендуется закрыть.
В качестве браузера, через который будет загружаться ролик, лучше использовать Chrome: он интегрирован в экосистему Google, куда входит и YouTube, поэтому в нём активны более продвинутые алгоритмы обработки, улучшающие стабильность и скорость работы с сервисом.
Проверьте параметры настроек брандмауэра (как системного, так и стороннего) и антивируса – последние часто оборудованы фильтрами трафика, которые могут замедлять интернет-соединение.
Подробнее: Отключение брандмауэра/антивируса
Нелишним будет проверить и состояние драйверов, особенно если для доступа к интернету используется адаптер Wi-Fi, подключаемый по USB или встроенный в ноутбук. Если ПО этих компонентов давно не обновлялось, рекомендуется получить и установить актуальные версии.
Подробнее: Загрузка драйверов для сетевой карты и адаптера Wi-Fi
Не стоит забывать и об аппаратной части компьютера
Особо пристальное внимание советуем уделить оперативной памяти: она берёт непосредственное участие в загрузке ролика, кэшируя его содержимое, и проблемы с ней могут проявляться как низкая скорость выгрузки данных в сеть, особенно если файл объёмный. Это справедливо и для накопителей: жёсткие диски с нестабильными или битыми секторами обычно имеют заниженные значения чтения записанной информации и, как следствие этого, тормоза в работе и загрузке.
Подробнее: Проверка RAM и HDD
Смартфон или планшет
На мобильных устройствах проблема низкой скорости загрузки связана либо с плохим качеством связи с интернетом, либо с аппаратными недостатками.

- Убедитесь, что находитесь в зоне уверенного приёма Wi-Fi. Загружать ролики через мобильные данные не рекомендуется: во-первых, большой расход трафика, а во-вторых, этот способ связи с интернетом всё-таки медленнее хорошего WLAN. Однако мобильные данные помогут ускорить рассматриваемую процедуру на Android-девайсах, где присутствует функция Wi-Fi+, при которой часть нагрузки на себя берёт именно мобильная сеть.
- Совет о ВПН из Шага 1 актуален и для мобильных систем, поэтому тоже отключите таковые, если они используются.
Подробнее: Как отключить VPN на телефоне

Владельцам бюджетных Android-девайсов и старых iPhone/iPad стоит обратить внимание и на аппаратную часть. Дело в том, что комплектующие таких гаджетов либо низкопроизводительные, либо устарели, либо оба варианта вместе, что влияет на скорость работы ОС и, косвенным образом, на загрузку видео на YouTube. Решение тут только одно – замена девайса на более актуальный или использование компьютера.
Как правило, аппаратные факторы в процессе загрузки видео на Ютуб играют вторичную роль.
Опишите, что у вас не получилось.
Наши специалисты постараются ответить максимально быстро.
Оценка производительности
Для того чтобы получить более детальную информацию о состоянии компьютера, лучше всего протестировать его производительность. Делается это с помощью специализированных программ или утилит, которые устанавливаются вместе с операционной системой.
Для начала рассмотрим вариант с утилитами на примере ОС Windows 7. Чтобы получить оценку производительности системы необходимо зайти в панель управления, для этого необходимо войти в меню «Пуск» и найти соответствующую ссылку. После этого нужно кликнуть на «Система и безопасность» – откроется окно со списком среди которых есть пункт «Система» с подпунктом «проверка индекса производительности системы». Кликнув по нему, открывается окно, в котором приведены различные характеристики и оценки в диапазон от 1,0 – 7,9. Также представлена общая оценка системы, как показано на рисунке ниже:
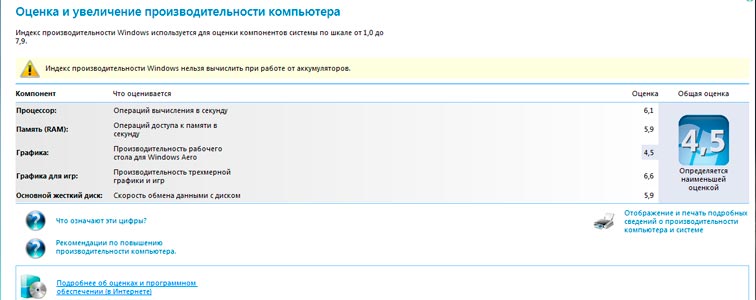
Немаловажным моментом является то, что оценка производительности виндоус, если она выполняется на ноутбуке, должна проходить с подключенным зарядным устройством, иначе показатели будут неточными. В окне, под характеристиками, имеются справки, которые поясняют значение цифр(оценок), а так поясняют, каким способом можно повысить быстродействие машины.
Если первый метод тестирования по каким-либо причинам не является оптимальным, то, имея доступ в интернет, можно воспользоваться специальными программами, которые проведут оценку производительности. Одной из таких является Performance Test. Это утилита, которая предоставляет возможность провести тест для процессора или графической карты отдельно. Также можно проверить систему целиком. Для более информативного результата, лучше проводить тестирование с использованием так называемых стрессовых нагрузок. Такой подход позволяет обнаружить слабые места в системе. Этот метод основан на том, что все элементы получают максимальную нагрузку.
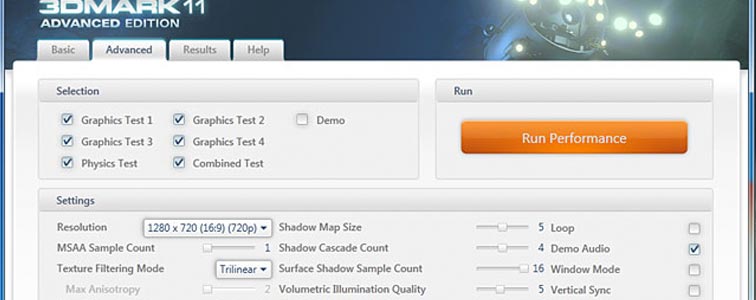
Конечно же, существует большое количество программ, с помощью которых можно определить слабые места в системе. Например, PC Wizard. Эта программа дает возможно проводить не только полную проверку компьютер, но и тестировать отдельные подсистемы и элементы: от процессора или графической карты и до флешки. Также достойным вариантом в сфере тестирующих программ является CrystalMark, в которой представлен функционал, обеспечивающий сбор подробной информации об устройстве. Самой популярной программой для геймеров является 3D Mark – это ПО дает возможность получить объективную оценку процессора и видеокарты, использую при этом максимальные нагрузки. Нужно заметить, что не стоит часто проводить такое тестирование, так как оно задействует все ресурсы, таким образом, можно уменьшить срок службы элементов системы.
Принцип действия основных программ для ускорения компьютера
Среди программ, увеличивающих скорость работы ПК, есть много утилит для разгона видеокарты и процессора. Но такое повышение производительности часто приводит к снижению стабильности работы техники, дополнительной нагрузке на систему охлаждения и уменьшению эксплуатационного ресурса.
Обойтись без лишних проблем помогут утилиты, которые не вносят серьезных изменений в работу комплектующих, а помогают удалить неиспользуемую информацию из памяти, с диска, из реестра и списка запущенных процессов. Мы собрали самые популярные из них – все нижеперечисленные программы работают с Windows 7/8/10, кроме TuneUp Utilities, рассчитанной на старые ПК.
Что такое хорошее время загрузки страницы?
Прежде чем вы начнете работать над скоростью вашего сайта, установите цель. Это может быть сложно, если вы не знаете, какова допустимая скорость страницы.
Если опираться на Google, лучшая практика — 3 секунды. К сожалению, большинство сайтов далеки от этого идеала.
При анализе 900 000 целевых страниц мобильных объявлений, охватывающих 126 стран, Google обнаружил, что 70% проанализированных страниц заняли почти 7 секунд для отображения визуального контента первого экрана.
Среднее время полной загрузки мобильной целевой страницы составляет 22 секунды, но при этом 53% посещений отменяются, если загрузка мобильного сайта занимает больше трех секунд.
Кроме того, поскольку время загрузки страницы идет от одной до десяти секунд, вероятность отказа мобильного пользователя увеличивается на 123%.
Работа с диском: удаление программ, очистка диска, дефрагментация и файл подкачки
Мы уже с вами изучили базовые принципы, как ускорить пк с Windows 10 и сейчас перейдём к расширенным вариантам.
Не секрет, что чем меньше свободного места на диске, тем компьютер дольше работает. Тут можно выделить 2 проблемы:
- Файлы на диске не структурированы и “разбросаны” по разным частям накопителя и системе требуется больше времени, чтобы открыть файл или выполнить команду;
- Системе недостаточно оперативной памяти и она сохраняет данные на жесткий диск в файл подкачки. Чем меньше остается свободного пространства тем меньше данных выгружается из оперативной памяти и на обработку данных уходить больше времени, следовательно ПК тормозит.
Для работы с этой проблемой можно выделить 4 направления:
- Удаление лишних программ, которые отнимают не только оперативную память, но и свободное пространство накопителя
- Очистка диска — удаление мусора и ненужных файлов, которые “засоряют” систему
- Дефрагментация диска — упорядочивание данных жесткого диска, чтобы системе было легче и быстрее получать к ним доступ
- Оптимизация файла подкачки — убираем подтормаживания системы из-за заполненной оперативной памяти.
Удаление программ
Для начала откройте “Программы и компоненты”. Через Параметры Windows, панель управления или введите в окне выполнить (сочетание клавиш Win+R) команду appwiz.cpl
Выделите приложение которое вы хотите удалить и нажмите соответствующую кнопку
Очередной вариант также поможет ускорить работу Виндовс 10 на ноутбуке и ПК, если у вас недостаточно свободного пространства на жестком диске.
Очистка диска
Вам потребуется выполнить следующие действия:
Откройте окно “Выполнить” (сочетание клавиш Win+R) и введите команду cleanmgr
Выберите диск (если он не один в системе) и дождитесь сканирования системы
- Если приложение было запущено не от имени Администратора, нажмите на “Очистить системные файлы”
- В этом окне будет указано, сколько места вы можете освободить и какие файлы занимают свободное пространство диска
Выберите файлы, которые вы хотите удалить и нажмите кнопку ОК, после чего начнется очистка
Дефрагментация диска
Еще один способ, как ускорить производительность ноутбука или ПК windows 10 — выполнить дефрагментацию диска.
Дефрагментация — это упорядочивание файлов в единый кластер, для более быстрого доступа системы.
Чтобы выполнить дефрагментацию, потребуется:
Открыть свойства диска, на котором установлена система
Откройте вкладку “Сервис” и нажмите на кнопку “Оптимизация”
Выберите диск и нажмит на кнопку “Оптимизировать”
В настройках вы можете выставить оптимизацию диска по расписанию — ежедневно, еженедельно или ежемесячно.
Файл подкачки
Оптимизация файла подкачки поможет вам ускорить систему windows 10 на слабом ноутбуке или ПК. Данный файл выступает своеобразной дополнительной оперативной памятью (только более медленной), если её самой недостаточно для выполнения команд или запуска приложений. Что для этого требуется выполнить:
Откройте свойства системы (через иконку Этот(Мой) компьютер или сочетанием клавиш Win+Pause) и нажмите на Дополнительные параметры системы
Во вкладке “Дополнительно” перейдите в параметры быстродействия
После чего, откройте вкладку “Дополнительно” и нажмите на кнопку Изменить
Сложно вычислить оптимальный файл подкачки, так как многое зависит от характера использования устройства и количества оперативной памяти. Но чем меньше оперативной памяти, тем больше должен быть файл подкачки.
Но стоит знать, что для работы “мощных” приложений может потребоваться файл подкачки, даже если у вас большое количество оперативной памяти
Дополнительно
Все манипуляции с жестким диском, чтобы ускорить Виндовс 10 на слабом пк можно выполнять через функционал самой системы, но вы также можете воспользоваться и сторонними программами, которые могут ускорить процесс и улучшить результат.
К одной такой программе относится Ccleaner и основной функционал программы довольно впечатляющий:
- Очистка диска — временных файлов браузера, приложений и самой системы
- Поиск и устранение проблем с реестром Windows
- Удаление программ и выключение/выключение автозагрузки
- Анализ диска и поиск дублей и многое другое
Используя только Ccleaner, можно значительно очистить систему и ускорить быстродействие компьютера на Windows 10.
Но если указанные выше варианты вам не помогли, то попробуйте перейти к расширенным способам оптимизации системы.
Как ускорить работу старого компьютера, аппаратный метод
Чаще всего хотят ускорить работу конечно же старых компьютеров, хотя не редк встречаются и модели, отработавшие два — три года
На что обращаем внимание в первую очередь — пыль

Снимаем боковую крышку, скорее всего, Вы увидите скопившуюся пыль. Но если Вы чистите его и знаете о проблеме, этот пункт пропускаем.
Для чистки нам понадобится пылесос, ватные палочки или тампоны, и термопаста. Если найдете в магазине балончик со сжатым воздухом — очень замечательно, им легко сдувать пыль.
Перед началом всех манипуляций обязательно отключаем блок питания от электросети!
- Первым делом вынимаем блок питания, отцепив все провода. Запоминаем какой провод куда втыкается.
- Снимаем платы оперативной памяти, так же запомнив их место положение (плата может быть как одна, так и несколько).
- Снимаем видеокарту, если она имеется, и другое оборудование с платы, которое можно снять.
- Если есть DVD привод, и флоппи, тоже снимаем.
- Нам еще нужно будет заменить термо пасту на центральном процессоре. Смотрим как кулер крепится и очень аккуратно его снимаем. Под ним процессор, его тоже очень аккуратно снимаем.
- Теперь очень аккуратно пылесосом убираем крупную пыль из коробки системного блока.
- С самой материнской платы очень аккуратно убираем пыль, можно сжатым воздухом.
- Кулер с радиатором от центрального процессора продуваем, чистим от пыли. Остатки термопасты тоже убираем.
- Так же убираем остатки термопасты с процессора.
- Начинаем собирать обратно, ставим процессор сверху, в серединку чуть капаем пасты. Ее немного размазываем, сверху ставим радиатор с кулером и фиксируем как положено.
Термопаста нужна для того, чтобы заполнить микровпадинки на поверхностях и обеспечивает хорошее соприкосновение двух поверхностей. Это и позволяет хорошо отводить тепло от процессора.

- Далее чистим плату и кулер на ней, точно так же, как и на материнской плате. Термопасту так же заменяем по тому же принципу.
- Ставим карту на место.
- Далее все остальное оборудование ставим на место, предварительно очистив от пыли.
- Последним будет блок питания. Его лучше разобрать, сняв крышку и так же очистить от пыли. Собираем все обратно, подключив провода на свои места.
Вот и все, подключаем все остальное оборудование, включаем компьютер и проверяем, чтобы все работало. Если не включается, значит что-то не так подключили. Хотя компьютер устроен так, что нельзя что-то подключить не туда.
Кроме этого варианта советую добавить оперативную память, то есть докупить в магазине. Лучше всего удвоить. Для современной операционной системы требуется минимум 4 Гб оперативной памяти, но лучше сделать минимум 6 Гб.
Еще лучше добавить SSD диск. На него устанавливаем новую операционную систему. Если установить его и оставить старый жесткий диск, то Вам хватит SSD диска объемом в 240 Гб, в этом районе.

Достаточно важно заменить на материнской плате батарейку, если компьютер очень старый, она одна там. Называется CR2032. Она отвечает за сохранность некоторой информации и времени на компьютере
На ускорение она никак не влияет, но раз уж залезли)))
Она отвечает за сохранность некоторой информации и времени на компьютере. На ускорение она никак не влияет, но раз уж залезли)))
Если есть возможность, заменить видеокарту на более мощную, если она не интегрирована в материнскую плату. При этом не нужно брать самую последнюю модель — просто скорее всего Ваш центральный процессор все равно не потянет. Лучше взять немного мощнее, чем у Вас стояла.
Как видите сами, чтобы существенно ускорить компьютер, потребуется вложить деньги. Но это в любом случае будет дешевле чем покупать новый. Для аппаратного ускорения Вам потребуется:
- Почистить системный блок от пыли;
- Заменить термопасту на центральном процессоре и видеокарте. Так же это желательно сделать на южном мосту материнской плату. Проще говоря меняем термопасту там, где есть радиаторы и они снимаются;
- Добавить оперативную память (минимум до 6 Гб);
- Установить SSD диск под операционную систему;
- Заменить видеокарту (если она не интегрирована в материнскую плату), по возможности — не обязательно.
Как ускорить работу компьютера с Windows для игр?
Это очень частый вопрос. Ускорить работу компьютера в играх можно только, если ваш компьютер отвечает хотя бы минимальным системным требованиям к игре. То есть, его аппаратная часть может «переварить» ту нагрузку, которая возникает при запуске конкретной игры. У разных игр разные системные требования
Когда Вы скачиваете игру, всегда обращайте внимание на раздел Системные требования:
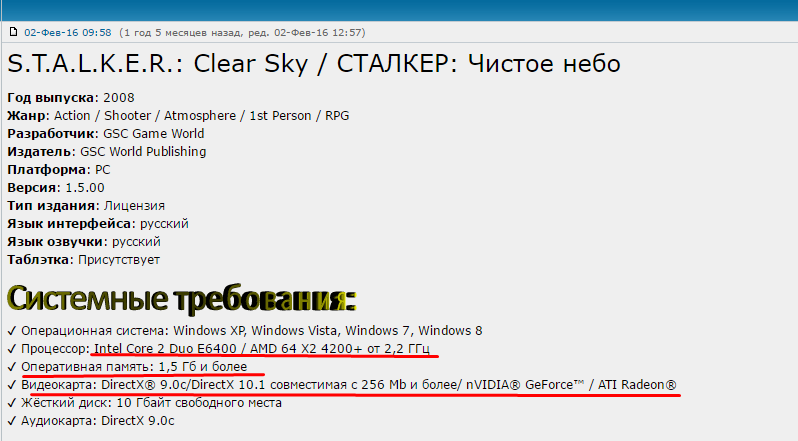
Если Ваш компьютер не соответствует требованиям, то и «ускорить» кардинальо не получится. Если у вас слабый процессор или видеокарта, то поможет только замена процессора /видеокарты на более производительные. Кстати, Сталкер «Чистое небо» сделан так, что иногда»тормозит» на любом железе, а в некоторых местах и вовсе «вылетает». В таких случаях — дорога на форум по игре. Для своих любимых игр фанаты выпускают патчи, дополнения, всякого рода «таблэтки».

Если Ваш компьютер «нормальный», и игра то же, тогда начинаем «ускорять». Сначала пробуем отключить «лишние» навороты операционной системы. Сначала отключим визуальные эффекты.
Современные операционные системы — это красивые системы. Но за красоты и навороты приходится платить производительностью. Слабые компьютеры особенно чувствительны к такой «красоте». Сейчас мы отключим визуальные эффекты, это высвободит часть памяти, и немного увеличится «место» для игры. Сначала заходим через «Пуск» в свойства компьютера:
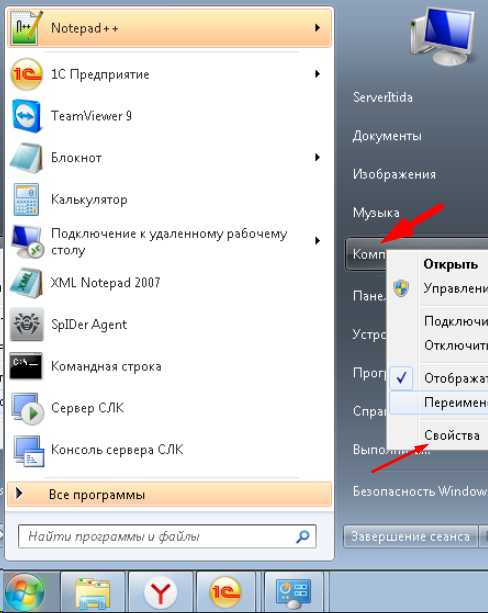
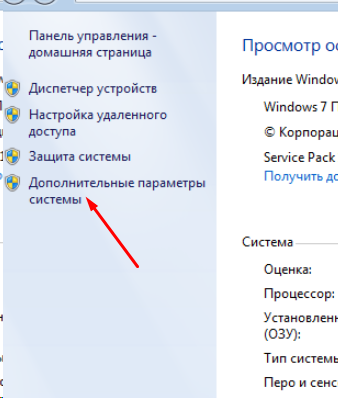
На окошке жмем кнопку «Параметры»:
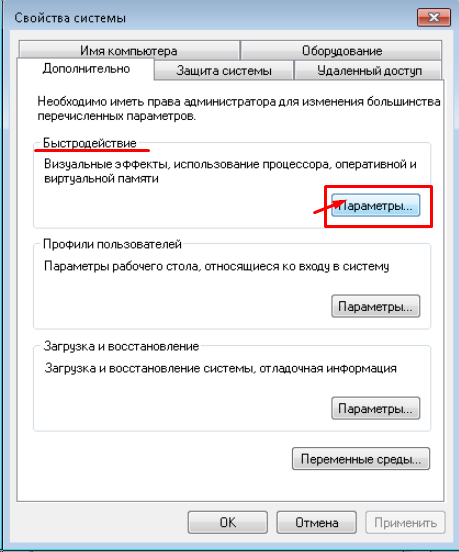
Попадаем в параметры, относящимися к быстродействию:
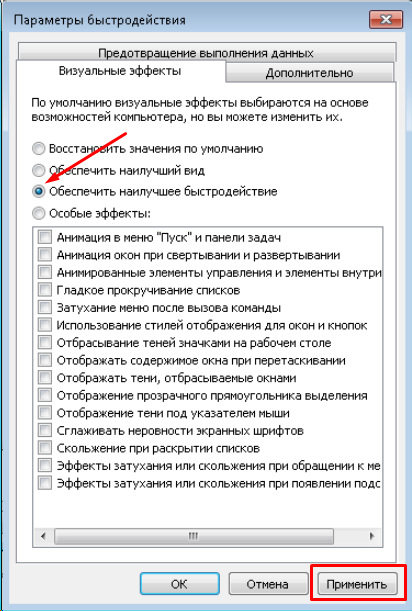
Обеспечиваем наилучшее быстродействие и нажимаем «Применить». Но, это еще не всё. Бывает, на нашем любимом «чемодане» установлены ненужные программы, игры. Часть из них служебного, рекламного характера. Как поставили с завода или с магазина, так они и стоят
. Большая часть из них никогда Вам не понадобится. Такие программы «любят» обновляться через интернет, стартуя при включении компьютера, вроде как для Вашего удобства. Реальной пользы от них никакой, а память оперативную каждая из этих программ «отъедает». Пока не будем их удалять, просто отключим их запуск.
Удаление программ с помощью встроенных функций ОС
Выполнить анализ использования и удаления приложений, которые не нужны и давно не используются, можно и с помощью стандартных компонентов ОС.
Для этого зайдите в окно панели управления и найдите там значок утилиты установки и удаления.
Нажмите на него, чтобы открылось следующее окно:
Внешний вид окна установки и удаления
Подождите несколько секунд, чтобы система могла создать полноценный список всех установленных на компьютере компонентов.
Далее вы сможете удалить все, что вам не нужно, нажав на приложении двойным щелчком манипулятора.
Уничтожение ненужного ПО позволит освободить место на жестком диске, таким образом компьютер станет работать немного быстрее.
Что можно сделать еще
Выше мы рассмотрели, как улучшить быстродействие компьютера средствами системы, но существуют также и другие способы оптимизации, не предполагающие использование сторонних программных инструментов. Таковым, к примеру, является аппаратная модернизация ПК – установка дополнительной памяти, замена HDD более быстрыми SSD, а также оверлокинг процессора. А ещё можно отказаться от антивирусной защиты. Мера кажется излишне радикальной, но если ваш Интернет-провайдер поддерживает антивирусную проверку трафика, почему бы не попробовать отключить локальный антивирус, высвободив тем самым изрядный объем потребляемой им памяти.
Настраиваем видеокарту
Для начала стоит определить производителя платы, которая установлена в компьютере и затем приступать к ее программным изменениям. Это может быть один из трех вариантов:
- Intel;
- AMD;
- Nvidia.
Рассмотрим на примере Nvidia (описываемые ниже приемы идентичны и подходят для всех остальных производителей), поскольку тут главное понять последовательность действий. Итак, Пуск —> Панель управления и переключив Режимы просмотра на Крупные значки, выбираем раздел Панель управления Nvidia. Надо зайти в него и в появившемся окошке выбрать строку Управление параметрами 3D. После выбора во вкладке Глобальные параметры отыскать пункт Фильтрация текстуры-качество и изменить ее на Высокая производительность. Этим действием задается приоритетный режим работы для видеокарты, то есть в конкретном случае упор ведется как раз в сторону повышения производительности компьютера на windows 7.
Настройка таймера выключения компьютера
Есть два простых способа выключить, перезагрузить или отправить спать свой ПК.
- Жмем комбинацию «Win+R».
- В окне «Выполнить» пишем строку: «Shutdown /s /t 300». Нажимаем «ОК».
В окне «Выполнить» пишем строку «Shutdown /s /t 300»
Второй способ связан с написанием целого скрипта.
- Открываем обычный блокнот. Пишем туда строку «Shutdown /s /t 300» без кавычек. Щелкаем на пустом месте рабочего стола, нажимаем «Создать», далее выбираем «Текстовый документ»
Вставляем в Блокнот строчки «Shutdown /s /t 300» без кавычек
- Сохраняем, но не с расширением *txt, а с расширением *bat, это исполняемый файл. Его можно расположить на рабочем столе, и меняя лишь одно число, устанавливать таймер без каких-либо дополнительных программ. Можно назвать его «Sh.bat». Открываем «Файл», выбираем «Сохранить как»
Сохраняем на рабочий стол, имя файла пишем «Sh.bat», в поле «Тип файла» выбираем «Все файлы», нажимаем «Сохранить»
Можно использовать ключи (ставим вместо /s) :
- /r — произойдет не выключение, а перезагрузка ПК;
- /h — ПК перейдет в режим гибернации. Щелкаем правой кнопкой мыши на файл, выбираем «Изменить»
Меняем букву на параметр, который нам необходим, меняем цифру на то время, которое нам нужно
Турбо-компьютер
Открою ещё один секрет — Windows может работать до 30 раз быстрее! И даже может стать абсолютно бессмертным, т.е. после перезагрузки система становится чистой, даже если вирус как следует позабавился и удалил системные папки! Я сам пробовал скачать и запустить пару десятков вирусов, пока мышка могла шевелиться, удалял системные файлы, пока не получил синий экран. Потом перезагрузил Windows, и он загрузился как ни в чём ни бывало
Вы тоже можете сделать так же, есть даже 12 бесплатных видеоуроков https://it-like.ru/link/turbo. С сегодняшнего дня Windows больше никогда нельзя будет назвать тормознутой и убогой! Насколько мне известно, это единственный проект в мире, позволяющий самостоятельно сделать компьютер по настоящему быстрым и бессмертным.
В этой статье мы разобрали основные методы как увеличить быстродействие компьютера
Я надеюсь эта статья вам помогла сэкономить самое важное в нашей жизни – это время, которое должно использоваться продуктивно, каждый час и каждая минута, а не растрачиваться впустую. В следующих статьях я ещё не раз затрону тему увеличения производительности компьютера, подпишитесь на обновления блога
Интересное видео на сегодня — невероятный пинг-понг!
Посмотреть это видео на YouTube


