Samsung представила 4 новых приложения для оптимизации android-смартфонов
Содержание:
- Введение. Немного о Samsung, немного о Galaxy…
- Samsung Firmware Download Tips
- Прошивка самсунга с помощью Odin
- Как прошить устройство Samsung с помощью программы Odin — пошаговая инструкция
- Какие есть способы прошивки?
- Почему устройство не включается после прошивки или ведёт себя иначе
- Не удается найти нужные сведения? Мы поможем вам.
- Как перепрошить Android с трехфайловой прошивкой
- Способ №1. Устанавливаем прошивку официальным способом от Samsung
- ↑ Как прошить самсунг через Odin
- ↑ Существуют четыре главных правила для того чтобы прошить Samsung.
- Подобно об Odin
- Обновление прошивки через USB
- Обновление прошивки Android на телефоне Samsung через Odin
Введение. Немного о Samsung, немного о Galaxy…
Прежде чем приступить к прошивке Самсунг, важно немного ознакомиться с самим устройством. Так можно узнать некоторые полезные вещи, о которых вы ранее даже не подозревали
Поэтому давайте проведём небольшой экскурс в космический мир устройств Samsung Galaxy — таких как n9005 Note, n900, S3, N7100 и других.

Устройства линейки Galaxy — это очень популярные, стильные и качественные гаджеты
Рынок смартфонов сегодня составляет внушительную долю. Мобильный гигант в современном мире является самым большим конкурентом для другой популярной компании, о которой знают даже дети — Apple. И это неслучайно, ведь Samsung представляет публике большое количество самых разнообразных устройств во всех возможных ценовых категориях. Это, в принципе, и даёт компании некое преимущество — доступность устройств для всех слоёв населения. Если человек не может себе позволить смартфон за 20000 рублей, но он нуждается в современных функциях, то некую их часть могут предоставить бюджетные модели. И Самсунг в этом плане довольно-таки неплохо справляется: аппараты компании в бюджетном ценовом сегменте в своём арсенале имеют большое количество необходимых функций.
Наиболее популярными являются модели серии Galaxy. Они включают в себя как и премиальные смартфоны S, S Edge, Note, так и более доступные — A, Grand, Grand Prime и другие. Чем же отличаются эти устройства друг от друга?
Как вам известно, Galaxy S и S Edge — это топовые смартфоны компании, которые каждый год выпускаются с новыми характеристиками, функциями и фичами, получая новую цифру в названии (последняя версия серии — седьмая). Note позиционируется, как планшетофон (довольно популярное слово сегодня), устройство для бизнес-людей или же креативных персон. Для тех, кому постоянно нужен большой экран и главная особенность этого аппарата — перо S Pen, позволяющее создавать быстрые заметки, наброски и другие виды рукописного ввода прямо на экране в различных приложениях.
Grand и Grand Prime позиционируются в сегменте бюджетных смартфонов, как наиболее популярные. И это неспроста: устройства имеют две камеры — фронтальную и основную, сенсорный экран, поддержку высокоскоростных сетей, выход в глобальную сеть, возможность установки практически любых программ (кроме сложных игр и приложений) и их использование.
Естественно, выше были названы далеко не все доступные мобильные устройства компании Samsung на сегодняшний день.
Samsung Firmware Download Tips
To make your device run with no errors and avoid misbehaving, you need to make sure you have downloaded the correct firmware that meets exactly your model. Before you launch the download session, you need to consider several crucial details. They include your device model number, build date, OS, and region where it was produced. Only when all of the above-mentioned aspects match, you may download the software and have it installed on your gadget.
We do not recommend avoid sing unbranded software especially if your device is not SIM-locked and you use a carrier-branded tablet, smartphone or wearable. Users generally have two major options to improve their Samsung device performance.
Option 1 – Download the Firmware from the Official Website
The first way to bring your Samsung device back to life is to go to the official producer website. Here you may also find the official software available for download. The key downside here is that you will not be able to sort out each digital package by region or OS. The company rolls out only new software versions for its latest devices. At the same time, the downloading process is a bit more complicated and requires additional steps to take.
Прошивка самсунга с помощью Odin
Что нужно знать до начала прошивки
Перед началом манипуляций убедитесь в том, что ваше устройство заряжено более чем на 50%, чтобы он не отключился во время прошивки, что может сказаться на девайсе не в лучшем ключе, а в худшем просто убить смартфон.
Путь к файлу не должен содержать русских букв.

Пока ваш телефон или планшет заряжается подготовим остальное. Скачайте с официального сайта Samsung драйвер, а затем проведите его установку, затем скачайте Odin.
Важно: если для скачки официального драйвера под ваш смартфон скачался Kies, а не Smart Switch, то обязательно удалите его после того как вы установите драйвера на ваш компьютер, иначе он будет конфликтовать с нашей программой. Запрещено выдергивать шнур USB во время процесса прошивки
Запрещено выдергивать шнур USB во время процесса прошивки.
Подключать устройство нужно строго к задней панели компьютера. Использовать желательно USB 2.0.
И обязательно выберете правильную прошивку!
Выбор прошивки
Находите на сайте последнюю версию прошивки для вашего устройства и скачиваете.
Помните: вы не можете поставить версию ниже той, которая сейчас установлена на вашем устройстве. А также вы не можете поставить прошивку от другого девайса. В противном случае у вас могут случится проблемы с устройством
Как прошить устройство Samsung с помощью программы Odin — пошаговая инструкция
Перед началом прошивки на устройстве нужно включить специальный режим, чтобы он мог работать с Odin. Для этого нужно отключить смартфон и одновременно зажать кнопки уменьшения громкости, «Домой» и кнопку включения устройства.
Однофайловая прошивка
Включаем программу Odin. В поле AP или PDA помещаем скачанный файл прошивки.
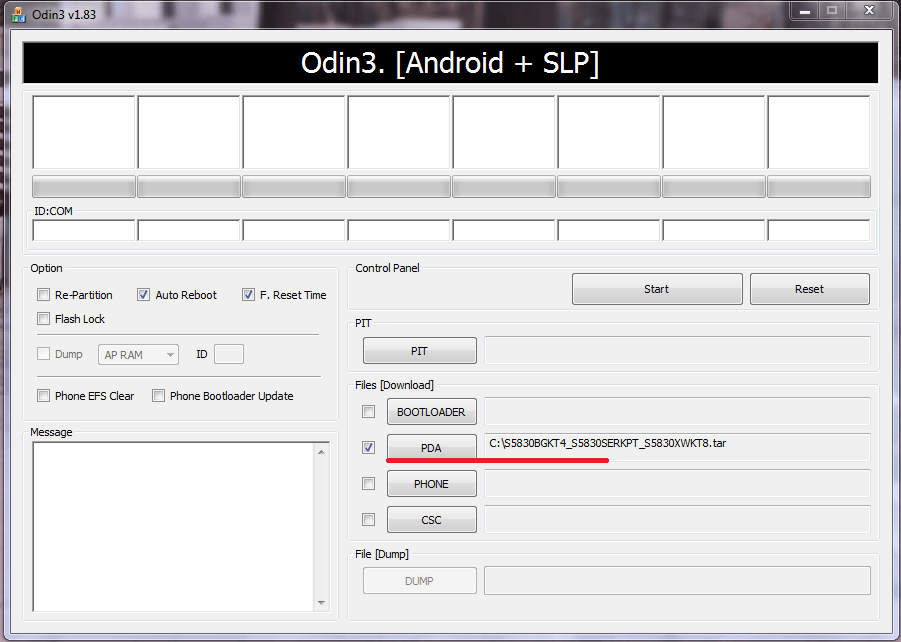
Нажмите кнопку Start. Весь процесс идёт 2–5 минут. Как он закончится, пустой квадрат закрасится синим, а в нём появится большая надпись PASS. Ваш Samsung перезагрузится. На этом прошивка будет завершена, можете отключить устройство от компьютера и проверить его.
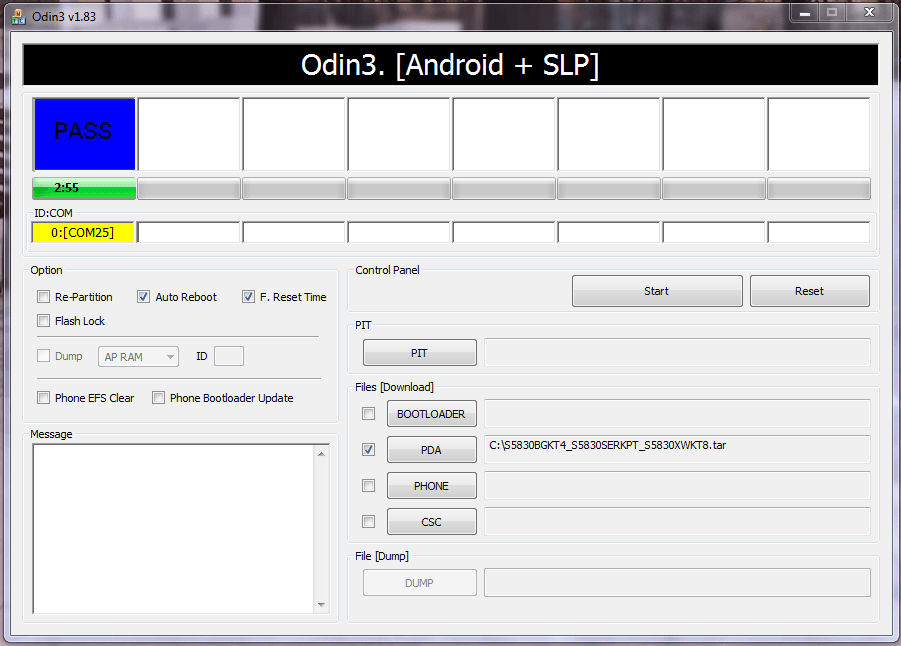
Многофайловая прошивка
Запустите программу Odin.
У вас несколько файлов. Каждое из них нужно вставить в соответствующее поле (вместо «…» будет некий набор символов):
- Файл PIT – есть не во всех – в поле PIT
- APBOOT_»…».tar.md5 в поле BL или BOOTLOADER
- CODE_»…».tar.md5 в поле APB или PDA
- MODEM_»…».tar.md5 в поле СP, CSC_»…».tar.md5 в поле CSC

Теперь нажмите Start и подождите несколько минут. Появится сообщение о том, что прошивка выполнена, устройство перезагрузится, и вы сможете отключить его от компьютера. Samsung перепрошит.
Recovery Mode (Рекавери)
Чтобы установить кастомное Recovery, его нужно сначала скачать. Главное правило здесь: универсальных Recovery не существует. Ищите конкретно для своей модели. Популярен вариант рекавери TWRP, ссылка: http://teamw.in/twrp_view_all_devices.
Если файл Recovery имеет формат .img, то его надо конвертировать в .tar, иначе Odin не сможет прошить смартфон.
Перед прошивкой стоит изменить в настройках кое-какие параметры. Для этого зайдите в «Настройки» -> «Параметры разработчика». А в этом меню нужно включить отладку по USB.
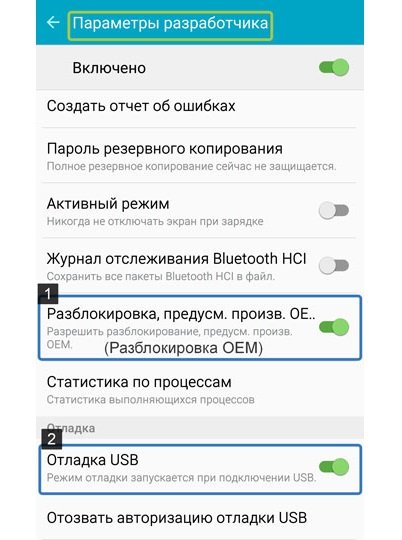
После включить «Разблокировку OEM» и отключить «Удалённое управление».
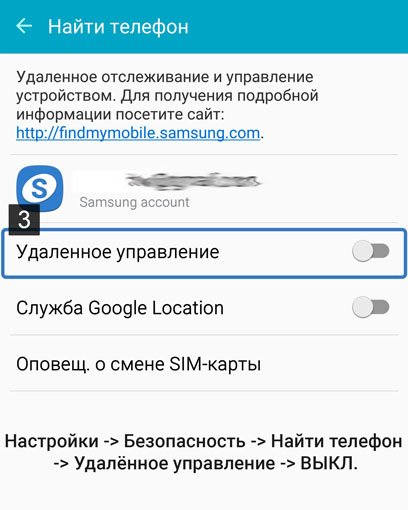
Теперь откройте Odin и в поле AP поместите скачанный файл. Нажмите Start и подождите несколько минут. Устройство перезагрузится и Recovery будет прошит. Можете отключить устройство от компьютера.
Ядро прошивается точно так же, как и Recovery. Скачайте нужный файл прошивки. В меню для разработчиков включите отладку по USB, разблокировку OEM и отключите удалённое управление Samsung. Затем откройте Odin, положите файл в поле AP и нажмите Start. Когда устройство перезагрузится, можете отключить его от компьютера. Прошивка будет установлена.
Если установлена кастомная прошивка
Перепрошивка кастомной сборки системы ничем не отличается от перепрошивки официальной. Сначала скачиваем последнюю версию, открываем программу Odin и помещаем файлы прошивки в соответствующие поля. Затем нажимаем Start, ждём 2–5 минут, пока не появится сообщение PASS на синем фоне. Теперь смартфон перезагрузится, и установка прошивки на этом будет закончена. Можете отключить устройство от компьютера.
У некоторых кастомных прошивок есть более удобный способ установки. В частности, разработчики Cyanogen Mod сделали установщик, который проделывает все шаги самостоятельно. Вам достаточно скачать его на компьютер, подключить к ПК ваше мобильное устройство и следовать инструкциям программы. Спустя несколько минут установка будет завершена, и вы сможете использовать свежий Cyanogen Mod. Так же удобно и просто можно обновить Cyanogen Mod.
Какие есть способы прошивки?
Прошить своё устройство (Samsung Galaxy n9005 Note, n900, S3, N7100 и другие) вы можете как с помощью официальных инструментов компании Samsung, так и с помощью сторонних утилит. Давайте рассмотрим каждое из этих значений, после чего перейдём к их инструкциям.
- Обновление прошивки с помощью официального программного обеспечения. Сделать это можно с самого смартфона, без использования компьютера или с его помощью путём прямого подключения устройства через порт USB. Это нужно для тех, кто просто хочет обновить версию операционной системы, — к примеру, с Android4 до Android 5.0.
- Прошивка или перепрошивка с помощью сторонних инструментов. Наиболее популярным сервисом в этом вопросе является программа Odin. Она легко устанавливается на компьютер или ноутбук и предоставляется пользователям бесплатно.
Почему устройство не включается после прошивки или ведёт себя иначе
Редко, но бывает, когда гаджет Samsung не желает запускаться и нормально работать. Причины могут быть следующие:
- вы воспользовались не приложением Odin, а какой-то сторонней программой, работу в которой до конца не изучили, или она «закинула» в гаджет что-то не то вместе с прошивкой;
- версии файлов оказались не полностью совместимыми — например, прошивку от Samsung Galaxy S7 вы закачали в Samsung Galaxy Tab (и наоборот);
- вы загрузили в устройство Samsung версию Android, адаптированную, например, для смартфонов ZTE или Huawei, перепакованную в .tar.md5 — но не предназначенную для гаджетов Samsung;
- у вас обрыв соединения при закачке прошивки/ядра/консоли в само устройство (нарушилась связь устройства с ПК);
- вы не докачали файлы из сети;
- архивные файлы с прошивкой повреждены — «неожиданный конец архива» при распаковке и прочие ошибки;
- файлы прошивки заражены вирусами — в результате гаджет может вести себя непредсказуемо, не слушаться сенсора, кнопок и т. д.;
- неправильная «кастомная» сборка Android, скачанная из сомнительного источника;
- перестала работать кнопка включения;
- устройство разрядилось сразу же после окончания прошивки;
- устройство неожиданно стало перегреваться и отключается от этого;
- ошибки с драйверами USB, самого гаджета, зависание Windows на ПК при выполнении прошивки устройства;
- случайное пропадание питания ПК во время прошивки устройства либо отключение ПК из-за его собственного перегрева.
Не удается найти нужные сведения? Мы поможем вам.
Онлайн
Задавайте вопросы и получайте ответы прямо в социальной сети
Проконсультируйтесь с техническим специалистом онлайн с 9 до 20 по МСК
Электронная почта
Ответим на общие и технические вопросы в течение 24 часов
Оставьте жалобу или предложение
Телефонный звонок
8-800-555-55-55 0-88-55-55-555 0-800-05-555 8-10-800-500-55-500 0-800-555-555 7799 8-10-800-500-55-500 9977 00-800-500-55-500 0-800-614-40 1800-25-55 8888 8-10-800-500-55-500 7799 00-800-500-55-500 0-800-502-000
*Для получения информации по принтерам посетите веб-сайт HP .
Индивидуальная поддержка
Сервисные центры Samsung
Нужен ремонт или комплектующие? Приходите в сервисные центры Samsung
Ремонт с доставкой в сервис
Бесплатная доставка вашего смартфона в сервисный центр и обратно курьером
Smart Service
Как перепрошить Android с трехфайловой прошивкой
Для этого метода нам понадобится приложение Mobile Odin Pro, являющееся еще одной программой для прошивки Android. Если вы решили совершить перепрошивку этим способом, то root-права можно не получать. Как перепрошить телефон с 3-файловой прошивкой? Перейдем к алгоритму действий:
- Для начала необходимо записать файлы на смартфон либо планшет (3 файла, имеющие в своих именах слова CSC, CODE, Modem). Желательно все 3 файла закинуть в одну папку.
- В приложении Mobile Odin Pro выберите пункт «Open file».
- Далее должно высветиться окошко, где необходимо выбрать файл, имеющий в названии слово «CODE». Нажимаем «ОК».
- После выбираем пункт «Modem» и нажимаем кнопку «ОК».
- Проверяем, дабы во всех разделах были данные.
- По окончании проверки нажимаем «Flash Firmware».
- Ждем, когда закончится процесс прошивки, который может длиться свыше 15 минут.
Наконец, переходим к последнему способу прошивки.
Способ №1. Устанавливаем прошивку официальным способом от Samsung
На официальном сайте компании Самсунг есть информация о двух типах прошивки для Галакси. Первая из них называется FOTA и отличается тем, что устанавливается без компьютера. Вторая же именуется Smart Switch и, как вы уже поняли, устанавливается с использованием компьютера.
Прошивка FOTA выглядит следующим образом:
Пункт «Обновление ПО» в настройках
Шаг 1. В меню своего смартфона откройте настройки. Зайдите в меню «Об устройстве», а затем кликните по пункту «Обновление ПО». Вполне возможно, что последний и так будет находиться в стартовом меню настроек и вам не нужно будет открывать раздел «Об устройстве».
«Обновить» в разделе обновления ПО
Шаг 2. Дальше кликните «Обновить». В некоторых версиях операционной системы есть пункт «Загрузка файлов обновления вручную». Он тоже подходит.
Лицензионное соглашение и надпись «Установить»
Шаг 3. Дальше операционная версия самостоятельно проверит, есть ли более новая версия официального программного обеспечения. Если это так, будет предложено скачать и установить его. Вам останется только согласиться с этим предложением и следовать дальнейшим инструкциям на экране. Сначала нужно будет просто тапнуть по надписи «Установить».
А если у вас стоит наиболее актуальная версия, появится сообщение «Последние обновления уже установлена».
Как прошить через Smart Switch?
Вот как происходит перепрошивка через Smart Switch (напомним, это тоже официальный способ):
- Сначала необходимо скачать на компьютер указанную программу и установить ее. Лучше и безопаснее всего сделать это с официального сайта samsung.com. Процесс инсталляции вряд ли вызовет особые сложности. Все стандартно – запуск ярлыка SmartSwitch.exe, согласие с лицензией, несколько раз кнопка «Далее» и все готово!
- Запустите Smart Switch и при помощи кабеля USB подключите свой аппарат к компьютеру.
- Когда телефон будет идентифицирован программой, она сразу же проверит наличие новых версий программного обеспечения. Если они будут найдены, вы увидите предложение установить их. Для этого просто кликните по кнопке «Обновить».
- Дальше следуйте инструкциям на экране компьютера. На телефоне вы также будете видеть прогресс установки новой прошивки.
Как вы понимаете, данный способ позволяет инсталлировать только официальную версию прошивки. Кастомную с его помощью установить невозможно. В этом уже помогут следующие способы.
К ним мы и перейдем!
↑ Как прошить самсунг через Odin
Зачем необходима программа «Один»? Благодаря этому приложению становится возможным восстановление работы смартфона после ошибок «операционки». В частности, если телефон не хочет включаться, то можно попробовать выполнить установку новой прошивки. Также благодаря этой программе можно выполнить инсталляцию кастомных версий «операционок» для получения новых опций или чтобы устройство работало более стабильно. Первоначально разработка приложения «Один» осуществлялась для специалистов, которые работали в сервис-центрах. Теперь благодаря подробным инструкциям использовать программу могут даже не очень подготовленные пользователи телефонов «Самсунг»
Важно учитывать, чтобы прошить устройство, требуется неукоснительное соблюдение инструкций, в противном случае появятся неполадки
↑ Существуют четыре главных правила для того чтобы прошить Samsung.
- Во-первых, прошивка осуществляется лишь с заряженным аккумулятором (не менее 50%) на телефоне и бесперебойным электропитанием на компьютерном устройстве.
Во-вторых, нельзя извлекать USB шнур при прошивке Андроид.
В-третьих, USB шнур обязательно должен быть оригинальным и не поврежден – сейчас весьма актуально применять именно тот USB шнур, который был в наборе со смартфоном, поскольку в случае применения не оригинальных деталей появляется опасность поломки телефона.
В-четвертых, в пути непосредственно к прошивке не должны быть указаны русскоязычные папки (там следует прописывать «С:samsung» либо «C:»).
Если игнорировать эти правила, то телефон может стать «кирпичом» — об этом предупреждают создатели приложения «Один».
Пользоваться приложением достаточно просто, так как у Odin интуитивно понятный интерфейс. После того, как запущена утилита, появляется целый ряд кнопочек с наименованиями подразделов встроенной памяти. Каждый процесс вносится в журнал — его содержимое можно посмотреть в отдельном окне. Подобное решение дозволяет не допустить случайных ошибок, когда устанавливается операционная система.
Подобно об Odin
Приложение было разработано для ОС Windows. Скачав программу, вы получаете возможность прошить свой телефон или планшет от Samsung. Некогда корейцы использовали утилиту только в качестве профессионального софта, внедряя обновления для своих девайсов. К счастью, файлы его просочились в интернет, что позволило использовать его каждому поклоннику Samsung. Скачать приложение можно на многих фан-сайтах, посвященных корейскому производителю или же Android-устройствам в целом. Кастомные прошивки уже давно перестали быть опасными для ваших девайсов. Однако не все пользователи отваживаются на столь радикальные меры, избавляясь от стоковых и уходя в свободное плавание пиратских программ. Стоит отметить, что прошивка «Самсунг» через Odin позволит открыть новые возможности вашего устройства, недоступные в стоковых решениях.
Тут уж возникает дилемма, ведь многие люди устанавливают некое тождество, выглядящее следующим образом: перепрошивка = большой риск = потеря гарантии на устройство. Но все это лишь мифы, основанные на давних стереотипах. Нынче в мире просто безумное количество владельцев аппаратов Samsung, так что была предпринята мера по созданию софта, который бы подходил только для этих устройств и только в качественном виде. Именно Odin стал таким приложением, «прилетев» из мира скандинавской мифологии. И тут уж можно быть уверенными на все 100%, что своему телефону либо планшету вы точно не навредите, воспользовавшись данной программой.
Обновление прошивки через USB
В результате, откроется web-страница с подробными инструкциями и софтом для вашего оборудования. Необходимо кликнуть по первому пункту «Встроенное ПО». Вследствие этого откроется окно с техническим описанием телевизора.
Отыщите подходящий файл с обновлениями, нас интересует установка через USB. Сравните название текущей версии, которая уже установлена на ТВ-устройстве с загруженной на сайте компании Samsung. Чтобы выполнить эту проверку, запустите меню, перейдите во вкладку «Поддержка», а потом в раздел «Обновление ПО».
Альтернативный способ – зайти в раздел «Поддержка», а потом переключиться на «Обращение в Samsung». Если установленная версия старше, нежели доступная для скачивания, тогда нужно обновить ПО.

Выбирая прошивку учитывайте язык пакета обновлений. Преимущественно, русскоязычная версия появляется одновременно с многоязычным пакетом, разницы между ними особой нет.
Теперь можно скачать прошивку на чистую, предварительно отформатированную флешку. Она должна быть в формате FAT32. Чтобы скачать свежее программное обеспечение, кликните по названию файла ЛКМ.
Чтобы распаковать прошивку, необходимо кликнуть дважды левой кнопкой мыши по этому файлу. Вероятнее всего, операционная система сообщит о том, что издателя не удалось проверить, но это не проблема, продолжайте распаковку.
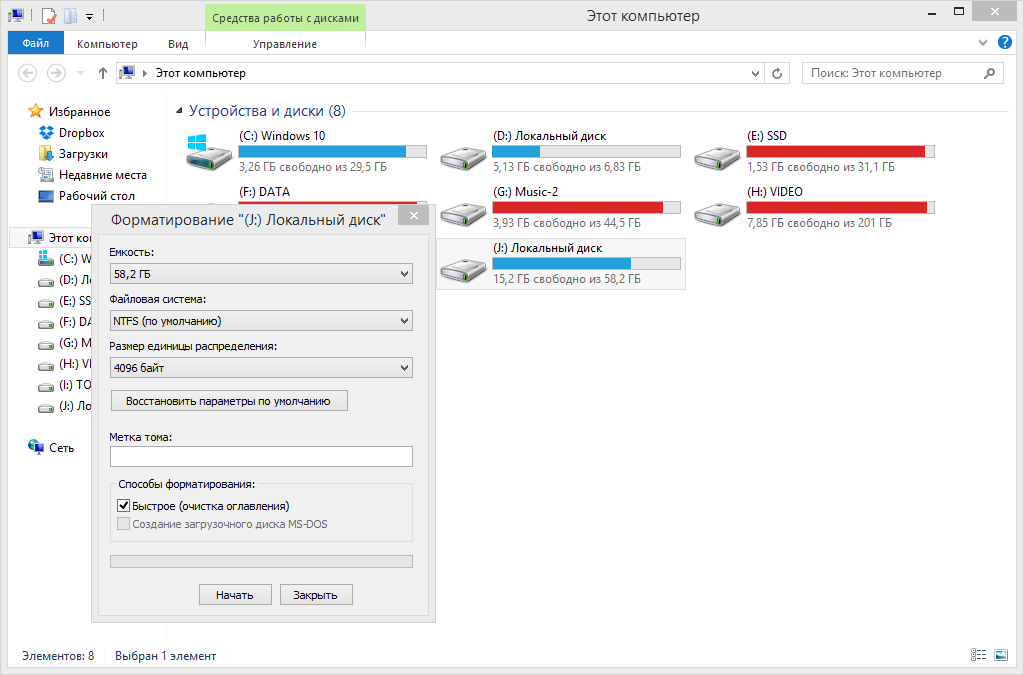
В новом окне пользователю появится команда для распаковки файлов прошливки на flash-накопитель. Укажите расположение накопителя памяти, а потом нажмите на кнопку «Extract». Когда процесс будет завершен, можно достать USB-устройство из компьютера и вставить его в соответствующий порт телевизора.
Для запуска инсталляции обновлений, откройте главное меню, а потом перейдите в раздел «Поддержка», выберите «Обновление ПО» и пункт «По USB», затем нажмите на «ОК». Телевизор затребует дополнительное подтверждение установки прошивки, соглашаемся и запускаем процесс. Не доставайте flash-накопитель до тех пор, пока установка не будет завершена.
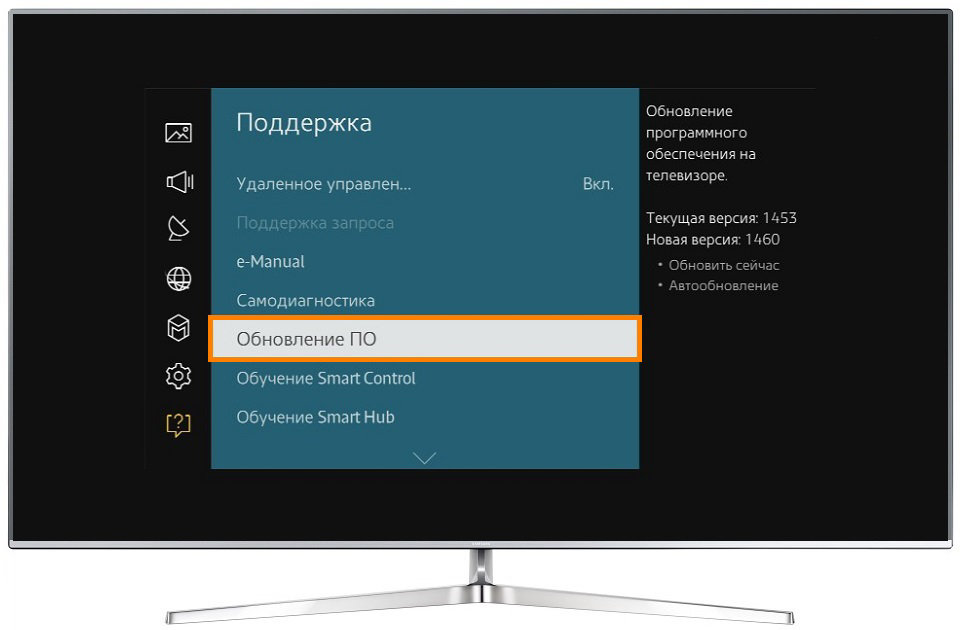
Многие пользователи зачастую сталкиваются с различными ошибками и сбоями. Описание проблем и способы их решения:
- Раздел «Обновление ПО» не активен. Откройте Smart Hub и закройте develop, а затем запустите инсталляцию обновления повторно.
- Телевизор не распознает файлы, но при этом вы уверены, что скачанная версия операционки отличается от ранее установленной прошивки. Воспользуйтесь другой флешкой или же отформатируйте уже используемое устройство с помощью утилиты Hard Disk Low Level Format Tool.
- Если установить новую версию все равно не выходит, тогда просто свяжитесь с тех. поддержкой производителя, для этого воспользуйтесь интерфейсом удаленного доступа – Remote management, его поддерживают все модели, выпущенные начиная с 2012 года.
Альтернативный способ – установка по интернету. Сейчас его и рассмотрим.
Обновление прошивки Android на телефоне Samsung через Odin
Теперь обратимся к «серой» прошивке. Предлагаю для начала посмотреть пошаговый видеоролик, а потом продолжим.
Прежде всего необходимо перевести телефон в режим загрузки («Downloading»), что делается одновременным нажатием сочетания клавиш «Домой», «Включение» и «Громкость минус» (или «Громкость плюс» в зависимости от модели). Если сделали правильно, то на экране появится логотип Андроид и надпись о загрузочном режиме.
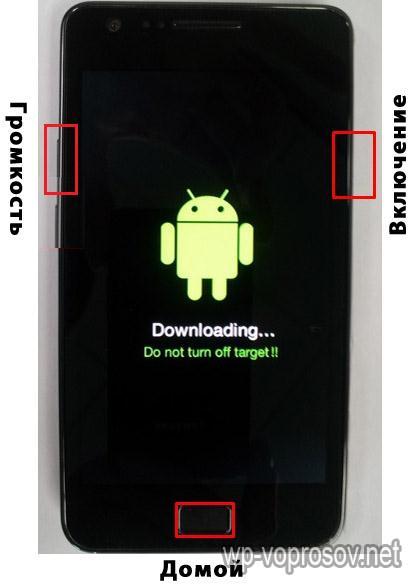
Далее скачиваем и устанавливаем программу Odin MultiDownloader (найти ее легко на любом тематическом сайте или погуглить в поисковике) — это профессиональная прога, предназначенная для сервисных центров, поэтому можно не пугаться, если все правильно в ней сделать, то ничего плохого с телефоном не случится.
И также еще понадобятся файлы прошивки, которые вы скачали с официального сайта или какого-либо форума поддержки сторонней прошивки. Как правило, их четыре — PDA, основной файл прошивки; PHONE, который отвечает за работу с сетью сотового оператора; CSC — настройки телефона; и PIT — хранилище служебной информации. Убедитесь, что все они присутствуют в наборе. Однако бывают и однофайловые версии, в этом случае его нужно будет импортировать на место основного — PDA.

Если вы работаете на компьютере, на котором установлена система Windows 7 и выше, то этого будет достаточно. Если XP, то обязательно придется также установить уже разобранную нами программу Kies, которая установит для на винду драйвера для вашего телефона Android, либо отдельно сами дрова — . На этом же сайте можно также подобрать дрова конкретно для своей модели и версии ОС компьютера.
Теперь надо прежде всего убить все процессы Kies, если вы его устанавливали и запускали. Для этого жмем на компе сочетание клавиш Ctrl+Alt+Del и ищем процессы, в названии которых присутствует слово «Kies». И завершаем их. Потом запускаем Odin — смартфон у нас уже в режиме загрузки — подсоединяем его по USB кабелю и нажимаем кнопку «Громкость вверх» (применительно к Samsung Galaxy S2).
Теперь можно начинать обновление ПО.
В программе Odin должен желтым цветом отобразиться один (первый) раздел ID:COM (их несколько для одновременной работы с несколькими телефонами). В программе выставляем галочки на «Re-Partition», «Autoreboot» и «F.Reset Time».
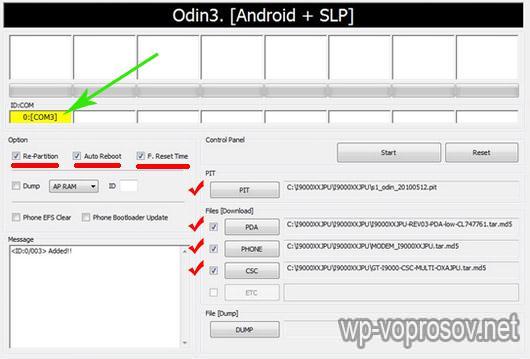
Теперь нажимаем кнопку «Start» и ждем выполнения процесса до тех пор, пока график процесса не дойдет до конца, загорится зеленым цветом и появится надпись «Pass».
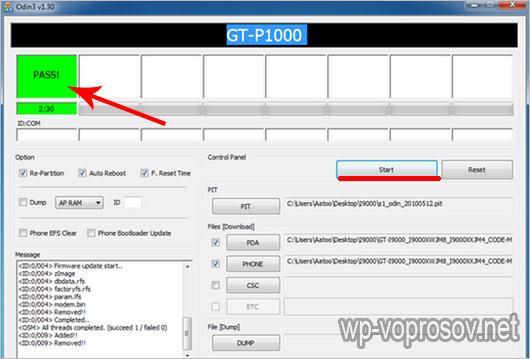
После этого телефон перезагрузится и начнет работу на новой версии программного обеспечения. Дополнительно для проверки текущей версии можно использовать команду *#1234#. Также можно сделать полное очищение всех данных с помощью сервисного кода *2767*3855#.
На этом прошивка телефона Samsung на базе Android OS завершена, всем спасибо за внимание!
Не помогло


