Проверка windows на ошибки
Содержание:
- Диагностика диска с программой Victoria HDD
- Распространенные ошибки
- NetAdapter Repair All In One
- SiSoftware Sandra Lite
- Диагностика средствами Windows
- Получение доступа к информации, диагностика устройств компьютер
- Особенности работы тестов производительности ПК
- Как запустить CHKDSK на Windows 10 / Windows 7
- AIDA64 Extreme
- HWMonitor
- HWMonitor
- Менеджер по проверке драйверов (Verifier.exe)
Диагностика диска с программой Victoria HDD
Victoria HDD — максимально простая, но очень мощная программа полной диагностики жёсткого диска. Приложение создавалось в качестве инструмента оценки производительности HDD, тестирования всех его параметров, устранения выявленных проблем, а также правильного и чистого форматирования HDD.
Интерфейс программа Victoria очень простой, тем не менее, программа рассчитана на продвинутых пользователей, или хотя бы со средним левелом знаний и навыков. Программа гибкая, и её можно подстроить (сконфигурировать) под ваш уровень технической грамотности\подготовки. Это изменяет алгоритмы сканирования и вывода информации. Структура данных будет такая, какая вам больше подходит. Программа выдаёт все детали по вашему диску, который сканируется, от модели, общего размера до функций.
Victoria также сканирует физическую поверхность блинов диска, то есть проводит тест с помощью считывающих головок. При обнаружении каких-то проблем и неисправностей, выдаёт предупреждение, помечает, где эта неисправность находится. Это могут быть плохие\повреждённые сектора. После выдаётся подробный отчёт. Пользователь может переназначить все повреждённые сектора, таким образом изолируя плохой блок, чтобы диском можно было продолжать пользоваться без опасения потери ваших данных. Программа является разработкой Казанского Сергея. Хоть и не было давно обновления, приложение до сих пор делает свою работу на очень высоком уровне эффективности.
Главным преимуществом Victoria HDD является работа программы на низовом уровне, это сканирование поверхности диска, анализ его структуры через порты. В этом случае эффективность не может быть низкой, как у программ, которые используют виртуальные костыли. Но для полноценного использования программы пользователю понадобятся навыки повыше обычного пользователя. Можно сказать, что эта программа для профессионалов по восстановлению HDD.
Я уверен что данная статья поможет вам предотвратить частых сбоев в жестком диски и устранить проблему с притормаживанием Windows, удачи!
http://lp-digital.ru/articles/598-proverka-zhestkogo-diska-na-oshibki-utilita-chkdsk.html
http://commentarticle.xyz/programmy/instrukcii/5164-proverka-zhestkogo-diska-kompjutera-na-nalichie.html
https://ww.epicm.org/rtfm/chkdsk
https://www.softhome.ru/article/programmy-dlya-diagnostiki-vinchestera
Распространенные ошибки
В ходе работы либо запуска ОС Win10 нередки всевозможные проблемы. Разумеется, что для исправления ситуации, одно за другим выходят обновления и патчи. Все же можно определить целый перечень наиболее распространенных ситуаций:
- ошибки с обновлениями;
- неполадки с драйверами;
- аппаратные сбои;
- неисправности реестра;
- проблемы с запуском.
Разумеется, что это далеко не полный перечень. Большинство неполадок идентифицируются собственным кодом, что позволяет их быстро опознать и предпринять необходимые действия.
Ошибки при загрузке системы
Пользователи Windows 10 иногда при загрузке компьютера могут сталкиваться с синим либо черным экраном. Это является системным сбоем, вызванным какой-либо ошибкой. Зачастую код, наименование, либо номер поломки приводится в том же окне, что даёт возможность пользователю получить о конкретной ситуации больше информации касательно причин её возникновения и способов устранения. Поскольку причина может крыться как в аппаратных, так и программных неполадках, то способы решения проблемы в каждом отдельном случае могут быть различны.
Способы переключения языка в Windows 8 и 8,1
Ошибка Memory Management
Возникает она после установки нового программного либо аппаратного обеспечения, либо же в самом процессе инсталляции. В целом причины возникновения ошибки типа Memory Management могут быть вызваны целым рядом неполадок в прошивках, оборудовании, драйверах либо же ПО.
Для устранения этой ситуации рекомендуется произвести анализ и очистку системы, а также использовать функцию восстановления.
Ошибка с кодом 10016
В журнале событий windows 10 после запуска системы иногда может возникнуть ошибка с кодом 10016. Это системное событие, которое свидетельствует о невозможности запуска конкретного приложения определенной службой. Для устранения её понадобится ручное редактирование системного реестра, что не рекомендуется делать неопытным пользователям.
Ошибка Netwlv64
Netwlv64.sys может присутствовать в операционной системе в качестве драйвера стороннего устройства либо одного из важных системных файлов.
Ошибки подобного типа возникают при неисправности оборудования либо самого файла и выдаются они при попытке запуска компьютера, программы, либо отдельной функции. Переустановка и обновление драйверов должно избавить пользователя от этой проблемы.
Ошибка ActiveX/COM
Достаточно распространенная ошибка, которая связана с проблемами в реестре. Чаще всего возникает на первых порах работы новой операционной системы, пока её реестр ещё не стабилен. Устраняется легко при помощи программы Ccleaner, используя функцию сканирования и починки реестра.
Code 31
Основным источником возникновения данной ошибки является какое-либо повреждение, либо конфликт в драйверах. Среди дополнительных причин возможны повреждения реестра, а ещё системных файлов под воздействием вредоносных элементов. Как правило, устраняется Code 31 при помощи восстановления системы.
Ошибка с кодом 80073712
Данная ошибка связана с центром обновления и возникает, как правило, в процессе установки новых компонентов.
Это сугубо системная ошибка, которая возникает вследствие нарушения работоспособности хранилища обновлений. Устраняется при помощи системной утилиты PowerShell.
NetAdapter Repair All In One
NetAdapter Repair All In One — бесплатная программа для исправления ошибок сетевых подключений Windows 7, 8 и XP.
NetAdapter Repair All In One не устраняет ошибки автоматически. Она предлагает пользователю самостоятельно решить и указать, что исправить.
Кроме того, в состав утилиты входят средства диагностики и просмотра сетевых настроек.
Просмотр доступен всем, а функции исправления — только администратору компьютера.
Использование утилиты новичками сильно затрудняет англоязычный интерфейс, но для тех, кому она адресована, это не составит проблемы.
NetAdapter Repair позволяет исправить:
- настройки DHCP;
- файл Hosts;
- адреса DNS (заменить на публичные от Google);
- таблицу маршрутизации;
- работу протокола NetBIOS;
- настройки криптографии и приватности в сети;
- настройки сетевых служб Windows.
Нажатие кнопки «Advanced Repair» сбрасывает на умолчания WinSock/TCP/IP, установки прокси и VPN, а также брандмауэра Windows.
Утилита NetAdapter Repair All In One удобна и полезна тем, кто понимает смысл решаемых ею задач, а таких среди обычных пользователей ПК не слишком много.
SiSoftware Sandra Lite
Рейтинг SiSoftware Sandra Lite 86.2
Данная утилита признана пользователями одной из лучших в своей сфере. С помощью ее можно делать детальный анализ конфигурации ПК и любых подключаемых устройств, а также тестировать общую производительность.
Данное приложение, как известно, существует более двадцати лет и считается сегодня одним из наиболее уважаемых инструментов, которому доверяют опытные профессионалы.
SiSoftware Sandra Lite способна выдать детальные сведения об аппаратной и программной составляющих, а также различных конфигурационных файлах. Простой и понятный интерфейс разделен на разделы по виду устройства.
Он содержит полноценную информацию о всех компонентах персонального компьютера: системной плате и процессоре, памяти и чипсете, звуковой карте и видеокарте, сети и винчестере. Кроме того, здесь полностью поддерживается анализ целого ряда подключаемых приборов.
Помимо важной информации, программа может предложить пользователю несколько тестов для проверки стабильности работы и быстродействия персонального компьютера. Все тесты постоянно обновляются, оптимизируются под более новое железо
Получаемые результаты тестов можно без проблем сравнить с эталонными. Как показала практика, итоги тестирования являются авторитетными и заслуживают полного доверия
Все тесты постоянно обновляются, оптимизируются под более новое железо. Получаемые результаты тестов можно без проблем сравнить с эталонными. Как показала практика, итоги тестирования являются авторитетными и заслуживают полного доверия.
Требования:
- ОС Windows (от XP);
- 160 Мб свободного места;
- 64 Мб памяти;
- процессор 800 МГц.
Проверка:
- Функция тестирования производительности процессора, оперативной памяти, видеокарты, винчестера ПК.
- Сравнение результатов тестов с различными техническими лидерами по обновляемой базе данных.
- Полноценная диагностика всей системы.
- Подробные сведения о чипсете CPU, видеокарте, системной плате, принтере и прочих составляющих современного персонального компьютера.
- Русская версия интерфейса.
- Функция сохранения на локальном диске консолидированного и стандартного отчета.
- Специальные подсказки по работе с утилитой.
- Функция тестирования скорости соединения с интернетом.
- Проверка стабильности системы.
- Возможность формирования резервной копии реестра.
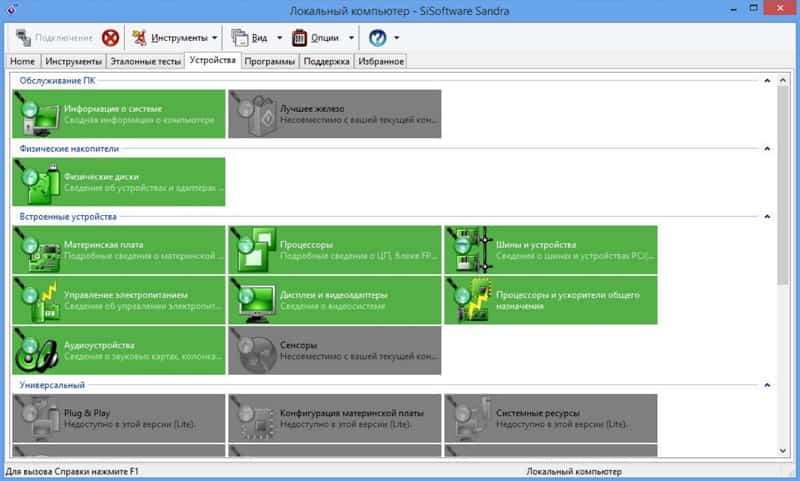
Скачать SiSoftware Sandra Lite для windows
Мне нравитсяНе нравится
Диагностика средствами Windows
Чтобы запустить средство диагностики памяти Windows, откройте меню «Пуск», введите «Диагностика памяти Windows» и нажмите клавишу Enter.Вы также можете воспользоваться комбинацией клавиш Windows + R и в появившемся диалоговом окне ввести команду mdsched.exe и нажать клавишу Enter.


На выбор есть два варианта: сейчас перезагрузить компьютер и начать проверку или выполнить проверку во время следующего включения компьютера.

Как только компьютер перезагрузится, появится экран средства диагностики памяти Windows.

Ничего трогать не нужно — по завершении теста компьютер еще раз перезагрузится сам и включится в обычном режиме. Сидеть и следить за ходом проверки тоже не стоит — всю информацию с результатами проверки можно будет потом посмотреть в журнале событий операционной системы.
Результат проверки должен появиться при включении компьютера, но это происходит далеко не всегда.

Чтобы узнать результаты проверки через журнал событий. В меню поиск забиваем «просмотр событий» или можно снова воспользоваться комбинацией клавиш Windows + R и ввести команду eventvwr.msc и Enter.


Открываем журналы «Windows – Система – найти – Диагностика памяти».

Получение доступа к информации, диагностика устройств компьютер
Чтобы определить, в чем состоит причина возникновения ошибок в Windows, нужно попробовать поставить на ноутбук операционную систему Linux. Если после запуска Linux проблема останется, то, скорее всего, причины неисправностей кроются в самом ноутбуке и придется обратиться в сервисный центр. Если в Linux ошибок обнаружено не было, то причина кроется в Windows, драйверах или программах. Однако нужно отметить, что метод установки Linux позволяет лишь примерно оценить работоспособность компонентов ноутбука, точную диагностику можно провести лишь в сервисном центре.
Лучше всего для данной операции подойдет дистрибьютив Ubuntu, нужно записать образ с ним на диск и выполнить загрузку с CD/DVD. Процессы записи и запуска были описаны выше.
После загрузки потребуется выбрать язык.

Затем выберите «Запустить Ubuntu» без установки на компьютер и нажмите клавишу «Enter».

Через несколько минут Ubuntu загрузится на вашем ноутбуке. Если на дисплее не присутствуют артефакты, то видеокарта ноутбука, скорее всего, работает исправно.
Проблемы с Bluetooth и Web-камерами обычно связаны с тем, что шлейф, соединяющий их с материнской платой, отошел от гнезда, в результате компьютер не может обнаружить эти устройства. Для проверки наличия периферийных устройств в системе потребуется зайти в «Терминал» через верхнее меню.

Чтобы вывести список внешних и внутренних устройств USB введите в строке команду lsusb.

На экране появятся названия подключенных устройств (правая колонка) и коды VEN:DEV.
Если в списке отражаются Bluetooth-адаптер, мышка и другие устройства, то можно сделать вывод, об их исправном функционировании. То есть если у вас есть проблемы связанные с каким-либо устройством, но система их видит, то с большой долей вероятности проблема в драйверах, а не в плохом контакте с материнской платой.

При вводе команды lspci на экране появляется список всех устройств, подключенных к внутренней шине PCI.

Если в списке есть все устройства (видео, сетевая, звуковая карты и так далее), то, скорее всего, они исправны.
Для проверки звука нужно открыть в верхнем меню в каталоге Preferences пункт Sound.

После этого на экране появится окно, в котором нужно нажать кнопку Test для осуществления проверки звука.

Если же проблема кроется все-таки в звуковой карте, то лучше всего обратиться непосредственно в сервисный центр.
Особенности работы тестов производительности ПК
Тест производительности ПК(или бенчмарк) – это комплекс задач, позволяющих проверить скорость и стабильность работы аппаратных и программных компонентов вашего компьютера. Он включает тесты центрального процессора, графической карты, памяти, монитора, скорости Интернета (online), звуковой карты и другие варианты тестов.
Задачи такого теста сводятся к следующему:
- Подсчёт единиц производительности ПК. Полученный результат позволяет сравнить различные процессоры друг с другом по уровню их производительности. Тест наглядно демонстрирует, где наша система отстаёт от аналогов, и где необходима замена устаревших компонентов;
- Стресс-тест компонентов ПК. Такой тест позволяет максимально нагрузить компьютер или отдельные его компоненты для проверки стабильности их работы под максимальной нагрузкой.
Большинство доступных нам бенчмарков реализовано в виде стационарных программ. Сетевые же тесты, позволяющие выполнить онлайн-тестирование на производительность ПК, имеют ряд неудобств. В частности, такие проверки выполняются через браузер, который не всегда работает стабильно при максимальной нагрузке системы, и иногда попросту «вылетает».
Поэтому большинство разработчиков подобных инструментов создают тесты в виде устанавливаемых в систему программ. Запуск такого софта с правами администратора даёт возможности для обширной проверки системы, и получения подробных конечных результатов.
Тем не менее, существует несколько онлайн-инструментов для проверки производительности компьютера. Давайте рассмотрим их по порядку.
Как запустить CHKDSK на Windows 10 / Windows 7
Есть два способа проверить ваш диск на наличие ошибок в Windows 10.
Первый способ:

Нажмите Ctrl + E, чтобы открыть окно Проводника. В левой панели навигации щелкните «Этот компьютер», а затем в основной части окна в разделе «Устройства и диски» щелкните правой кнопкой мыши по диску, который требуется проверить.
В контекстном меню выберите «Свойства», а затем в открывшемся окне выберите вкладку «Инструменты». На самом верху должна быть опция, которая гласит: «Эта опция проверяет диск на наличие ошибок файловой системы». Нажмите кнопку рядом с ней с надписью «Проверка».
Появится другое окно. Он может сказать, что Windows не обнаружила никаких ошибок, но вы все равно можете проверить свой диск. Если это так, нажмите «Сканировать диск», и начнется сканирование.
Второй способ:

CHKDSK можно также запустить из командной строки. В отличие от старых версий вам не нужно перезагружать компьютер для запуска утилиты. Чтобы начать работу в Windows 10, перейдите в меню «Пуск» > «Windows», а затем щелкните правой кнопкой мыши «Командная строка».
В открывшемся контекстном меню выберите «Дополнительно» > «Запуск от имени администратора». Чтобы запустить утилиту check disk на ПК с одним диском, вам нужно только ввести chkdsk и нажать Enter на клавиатуре; Программа будет проверять ваш диск на наличие ошибок, но исправлять их не будет.
Для того, чтобы утилита не только сканировала, но и исправляла ошибки следует дописать команды:
— /f — (исправление)
— /r — (восстановить читаемую информацию).
Таким образом, полная команда для сканирования диска на наличие ошибок и исправление их будет выглядеть так: «chkdsk / f / r» — обратите внимание на пробелы, поскольку они имеют решающее значение. Если у вас в систему не один диск, а несколько, например, 2 с именами C и D, и вам нужно сканировать на наличие ошибок только один диск, например, D, то команда будет выглядеть следующим образом: «chkdsk D: / f / r», но, опять же, не забывайте про пробелы
Если у вас в систему не один диск, а несколько, например, 2 с именами C и D, и вам нужно сканировать на наличие ошибок только один диск, например, D, то команда будет выглядеть следующим образом: «chkdsk D: / f / r», но, опять же, не забывайте про пробелы.
Так же имеются следующие параметры запуска программы chkdsk:
• /F — исправляет ошибки автоматически, сразу при сканировании;
• /V — отображает все пусти и наименования файлов на диске, а для дисков с файловой системой NTFS выводит сообщение об отчистке, если таковая имелась.
• /R — поиск бэд-секторов и восстановление информации, которая в них содержалась. Данный параметр включает в себя действие параметра /F.
• /X — используется в случае необходимости выполнить отключение тома перед его проверкой. После отключения все текущие дескрипторы для данного тома будут недействительны. Требует обязательного использования ключа /F;
• /I — отменяет жесткую проверку индексных элементов. Применяется только для файловой системы NTFS. Данный параметр ускоряет проверку, но дает ей слабину, т.е. она будет не такая тщательная;
• /C — отменяет проверку циклов внутри папок, так же применяется только для файловой системы NTFS и ускоряет проверку.
• /L:размер — данный параметр работает с размером файла журнала, приводя его к указанному значению в килобайтах.(так же только для NTFS).
• /B — позволяет сделать повторную оценку бэд кластеров, требуется использовать с параметром /R и только для NTFS.
Результаты проверки диска вы увидите на экране, а также, если вы не успели их запомнить или прочитать, они сохранятся в корневой директории вашего проверяемого диска и в журнале windows, который находится по адресу: Журнал Windows – Приложение – Источник Wininit
В свойствах события будут все подробности проверки диска.

Теперь, когда вы знаете, как использовать утилиту check disk, не забудьте запустить сканирование раз в месяц или около того, чтобы следить за состоянием вашего жесткого диска.
Так же прочитайте статью об отключении парковки головки на жестких дисках. Это очень важная тема!
А так же, о том, как выбрать новый жесткий диск и какой лучший в 2018.
AIDA64 Extreme
Как наследник знаменитой EVEREST, AIDA64 является мощнейшей на сегодняшний день утилитой для всесторонней диагностики компьютера. Кроме информации, хранящейся в памяти BIOS, Аида предоставляет статистические данные из интернета и другую полезную информацию касательно выбранного устройства. Она содержит в себе много различных тестов для проверки производительности и стабильности работы под нагрузкой, и для сравнения с другими моделями. AIDA64 Extreme — условно-бесплатный продукт, так как пользователю дается всего 30 дней на пробное использование с урезанными возможностями.
Полезность AIDA64 Extreme сложно переоценить, ведь это одна из немногих программ, дающая исчерпывающую информацию о всех характеристиках каждого комплектующего устройства, и даже каждой микросхемы на плате. Установив ее на свой ПК, вы узнаете обо всех доступных частотных и температурных показателях, напряжении на выводах устройств, скорости вращения кулеров, энергопотреблении и т.п. Кроме аппаратной составляющей, Аида 64 выводит данные об операционной системе и установленных компонентах (например, о DirectX).
В режиме «Тест» AIDA64 Extreme испытывает и сравнивает вашу конфигурацию с другими устройствами из собственной базы данных, создавая таким образом рейтинг. Стоит отметить возможность проверки сетевых устройств и подключений по локальной и глобальной сети.
Преимущества:
- предоставляет максимально возможный перечень характеристик о компьютере;
- сравнение с другими системами из базы данных;
- снимает показания со всех имеющихся датчиков системы;
- проверяет на ошибки оперативную память;
- есть тесты для видеокарт;
- одновременно простое и красивое оформление в классическом стиле Windows.
Недостатки:
программа не бесплатна – доступна лишь 30-дневная триал-версия.
HWMonitor
Программа HWMonitor от компании CPUID применяется для полной диагностики компьютера, определении его рабочих параметров и режимов работы. В отличие от известного продукта CPU-Z от той же компании, Хардвеир Монитор обеспечивает комплексную проверку состояния «железа» в реальном времени, но без предоставления данных о характеристиках и прошивке. Софт представлен бесплатной и платной PRO-версией.
HWMonitor представляет собой единую таблицу, в которой отображены установленные в системе устройства, и указаны их напряжение и рабочая частота, теплопакет, скорость вращения кулеров, температура на датчиках и процент загруженности (работой) или занятой памяти. Так как утилита не отображает данных прошивки, то для оверклокинга и настройки ее лучше использовать совместно с другими продуктами, например, CPU-Z. Имеющиеся показания могут в любой момент быть записаны пользователем в файл блокнота TXT.
Версия HWMonitor PRO снабжена дополнительными функциями для удаленной проверки показаний датчиков компьютера через смартфон или другой ПК. Также она имеет сворачиваемую в трей панель температур для работы в «фоне» при разгоне и контроле нагрева электронных компонентов.
Интерфейс программы минималистичен, и не имеет дополнительных функций и украшений.
Преимущества:
- полная проверка ПК, включая видеосистему и жесткий диск;
- снятие всех доступных показаний с датчиков устройств;
- предельно простой и понятный интерфейс;
- удаленная проверка состояния компьютера со смартфона (на версии PRO);
- бесплатный продукт.
Недостатки:
- нет официальной локализации на русском языке;
- не предоставляются характеристики комплектующих;
- отсутствуют подробные сведения о работоспособности винчестера по S.M.A.R.T.;
HWMonitor
Рейтинг HWMonitor 79.7
Утилита мониторит состояние комплектующих пк. Есть бесплатная и платная (Pro) версии.
Интерфейс на русском языке последняя версия не поддерживает.
Требования:
- ОС Windows (от XP);
- 4 Мб свободного места;
- 64 Мб памяти;
- CPU 800 МГц.
Проверка:
- Фиксирует в виде таблицы данные о компонентах ПК и все возможные параметры датчиков оборудования. Причём помимо текущих значений указаны максимально и минимально возможные.
- Выгружает отчёты в текстовом формате.
- Запускается с USB-флешки без установки на ПК. Дополнительные фишки Pro-версии делают утилиту интереснее:
- Мониторит показатели одного или нескольких ПК дистанционно. Это можно делать через соединение TCP/IP как с мобильного устройства, так и со стационарного.
- Сворачивает в трей значки датчиков, на которых отображает текущие показатели. Позволяет редактировать метки параметров в приложении.
- Создаёт графики в формате растровых файлов и сохраняет их в журнале каталогов.
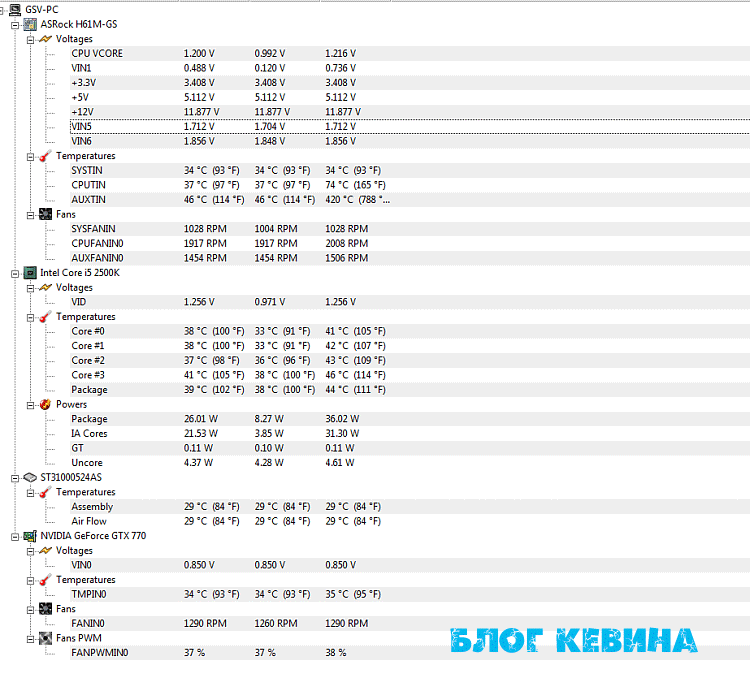
Скачать HWMonitor для windows
Мне нравитсяНе нравится
Менеджер по проверке драйверов (Verifier.exe)
Средство диспетчера проверки водителей (Verifier.exe) является предпочтительным способом создания и изменения параметров проверки водителей и сбора статистических данных из службы driver Verifier. Verifier.exe находится в папке %WinDir%\System32 для каждой Windows установки.
Диспетчер проверки драйвера — это GUI, включенный в Windows для настройки проверки драйвера. Запустите диспетчер проверки водителей с помощью verifier.exe без каких-либо других коммутаторов командной строки. Всякий раз, когда включаются переключатели, используется версия утилиты на основе командной строки.
Чтобы помочь с настройкой драйвера-проверяемой, запустите из окна администратора CMD.
Состояние драйвера
На странице свойства Состояние драйвера вы можете получить изображение текущего состояния проверки состояния драйвера. Вы можете увидеть, какие драйверы обнаруживает проверяемая. Состояние может быть одним из следующих значений:
- Загружено. В настоящее время драйвер загружен и проверен.
- Разгрузка: драйвер в настоящее время не загружен, но он был загружен по крайней мере один раз с момента перезапуска компьютера.
- Никогда не загружается. Драйвер никогда не загружался. Этот статус может указывать на то, что файл изображений драйвера поврежден или вы указали имя драйвера, которое отсутствует в системе.
Выберите загон списка для сортировки списка по именам или статусу драйверов. В верхней правой области диалогового окна можно просмотреть действующие типы проверки. Состояние драйверов обновляется автоматически, если не переключаться на режим обновления вручную. Вы можете изменить скорость обновления с помощью кнопок радио в левом нижнем окне диалогового окна. Чтобы принудительно обновить состояние, выберите Update Now.
Если вы включаете флаг Специального пула и менее 95 процентов от общего распределения пула отправились в специальный пул, на этой странице отображается предупреждение. Это означает, что необходимо выбрать меньший набор драйверов для проверки или добавить больше физической памяти на компьютер, чтобы получить более широкое освещение проверки распределения пула.


