Проверка жесткого диска на ошибки
Содержание:
- Проверка работоспособности жесткого диска с помощью специальных программ
- Почему возникает ошибки жесткого диска?
- Принцип работы
- Программы от производителей жестких дисков
- Win 7
- Проверка работоспособности жесткого диска возможностями ОС
- Проверяем наш диск
- Иные способы проверки винчестера на повреждения
- Выполнение из командной строки
- Программы для проверки жёсткого диска
- Симптомы неисправности жесткого диска
- Программы для проверки жесткого диска
- Ответы на вопросы читателей
Проверка работоспособности жесткого диска с помощью специальных программ
Примеры программ, с помощью которых можно самостоятельно проверить на работоспособность жесткий диск компьютера или ноутбука:
— HDDScan
— Victoria
— HDDExpert и другие
Общим у данных программ является то, что все они, фактически, являются средством для отображения и анализа данных, получаемых с помощью технологии SMART. Таким образом, функционал у них в большей мере схожий, отличается лишь внешний вид подачи данных и менее значительные детали.
HDDScan – специальная программа, предназначение которой состоит в проверке HDD и SSD на наличие битых секторов, просмотр атрибутов технологии SMART, а также работу с некоторыми дополнительными параметрами работы винчестера (в том числе управления питанием, регулировки акустического режима и так далее).
Данная программа успешно работает с различными видами накопителей, например HDD с разными типами подключения (ATA/SATA, USB, SCSI, IEEE 1394 или FireWire), SSD или даже Flash накопителями (правда в данном случае только в тестовом режиме). Утилита HDDScan обладает следующим функционалом:
— проведение различных тестов винчестера (например, линейной верификации, линейной записи, линейного чтения)
— работа (чтение, анализ) с данными SMART
— дополнительное управление работой винчестера (изменение уровня шума работы, режим экономии питания, принудительный запуск либо же остановка шпинделя HDD и другое)
Дополнительной возможностью данной программы является весьма гибкая возможность адаптации внешнего вида утилиты под конкретного пользователя с помощью установки различных скинов. Данные скины (обложки) можно скачать в интернете или же создать самостоятельно.
Victoria. Данная программа для проверки работоспособности hdd на данный момент является в числе самых распространенных. Интересная особенность программы заключена в том, что она была разработана белорусским программистом (Казанский С. О.). В целом, функционал программы стандартный и позволяет осуществлять диагностику и анализ работы винчестера, обрабатывать данные технологии SMART, и, кроме того, также проводить исправление ошибок и испорченных секторов жесткого диска. Дополнительно, используя Victoria можно измерить производительность винчестера, построить график поверхности диска, скрыть дефекты hdd, просмотреть нестабильные секторы диска, а также выполнить легкое форматирование накопителя. Многие пользователи отмечают следующие преимущества в работе данной утилиты: отсутствие необходимости установки, невысокий объем самой программы, а также высокую скорость работы. Фактически, многие специалисты называют данную программу лучшей среди бесплатных утилит для работы с винчестерами
Тем не менее, важно отметить, что официально данная программа не обновляется и её разработка прекращена, но существует множество сборок и версий, разработанных поклонниками утилиты
HDDExpert является еще одной достаточно популярной программой, которая используется для проверки работоспособности винчестеров за счет обработки данных технологии SMART и представления их в более удобном для анализа виде. Следует отметить, что в указанной программе отсутствует поддержка русского языка, впрочем, это не должно помешать её использованию, поскольку интерфейс утилиты достаточно простой. Кроме всего прочего, одним из явных преимуществ данной программы является то, что кроме обнаружения ошибок она дает рекомендации по их исправлению
Впрочем, важно уточнить, что некоторые из советов могут носить рекламный характер. Простота использования программы и ограниченность возможностей для проверки винчестера только анализом данных SMART делают HDDExpert подходящей для первичной и достаточно поверхностной проверки накопителя
Кроме указанных программ для анализа жесткого диска ПК или ноутбука и проверки его работоспособности можно также найти и другие, но функционал у большинства из них будет примерно одинаков. Это исходит из того, что все подобные утилиты в первую очередь в своей работе связаны с технологией SMART и предназначены по большей части для более удобного и простого отображения данных этой технологии.
Таким образом, если возник вопрос, как проверить жесткий диск рабочий или же нет, а также необходимо проверить в целом работоспособность и состояние винчестера, достаточно скачать одну из вышеперечисленных программ. Любая из этих утилит способна провести быструю диагностику hdd и дать информацию о его состоянии, наличии/отсутствии неисправных секторов и их количестве, а также дать прогноз времени, на протяжении которого можно относительно спокойно пользоваться данным накопителем.
Почему возникает ошибки жесткого диска?

Ну что же, давайте разбираться, почему же время от времени жесткие диски на наших компьютерах начинают выдавать различные ошибки или медленно загружаться. Прежде чем бить тревогу, в первую очередь необходимо сесть и подумать. Для начала стоит определиться с проблемой, что именно заставляет жестких диск работать некорректно. Вот несколько самых популярных причин.
Сбой в операционной системе (логические сбои) — компьютер начал медленно загружаться, длительное время требуется чтобы открыть файл или папку. Вы замечаете значительное ухудшение работы, а использование компьютера начинает раздражать. И если раньше скорость работы системы была на приемлемом уровне, то сейчас работать за таким компьютером – сплошное наказание.
Чаще всего такое поведение жесткого диска вызвано обычными сбоями в операционной системе. Это нормальное явление, рано или поздно с этим сталкиваются все. А исправляется эта проблема в основном полной переустановкой операционной системы.
К такому кардинальному решению проблемы прибегают в большинстве случаев, так как выявить точную причину ошибки достаточно сложно: это может быть сбой при обновлении системы, неудачное выключение, крах (сбой) драйверов, случайно пойманные вирусы и прочие программы, требующие незапланированной нагрузки. Поэтому многие специалисты, как и недобросовестные компьютерные мастера, вместо выявления проблемы просто переустанавливают операционную систему, чтобы исправить все программные ошибки за один раз.
Физический износ тоже, к сожалению, неизбежен. У каждого жесткого диска есть свой определенный срок службы, обычно его можно посмотреть в документах при покупке или посетив сайт производителя. Главное, чтобы Вы сразу понимали, что ничего вечного в компьютере нет и иногда детали требуют замены. Поэтому, когда Вы используете компьютер лет 5-6, переустанавливаете ОС, а жесткий все равно работает медленно или с ошибками — есть смысл заменить его на новый. Ну или хотя бы попробовать применить несколько способов по устранению ошибок жесткого диска, но о них мы поговорим чуть позже. Разберем еще несколько причин, из-за чего может произойти поломка.
Некачественный блок питания — тоже достаточно распространённая проблема. Нашему компьютеру, а точнее его компонентам просто не хватает стабильного питания (электрического тока), что и приводит к незапланированным трудностям и преждевременным поломкам. Подобная ситуация сложнее продиагностировать, так как визуально невозможно определить, хватает ли стабильного питания компьютеру или нет.
Решается эта проблема следующем образом – все компоненты компьютера подключаются к заведомо рабочему блоку питания, и проверяется работа системы. Если низкая скорость работы никуда не делась, значит, проблема в другом. Но подобную операцию не стоит проводить самостоятельно, если Вы не уверены в своих знаниях, а доверить специалисту – велик риск неправильного подключения комплектующих и короткого замыкания.
Физические повреждения — если Вы часто пинаете свой системный блок или небрежно бросаете ноутбук, то и не ждите в ответ хорошего отношения со стороны жесткого диска. Любые резкие вибрации при падении или ударах могут привести к поломке. И Вы еще легко отделаетесь, если просто испытаете на себе медленную работу или небольшие сбои. Ведь даже при незначительных вибрациях диск может стать неисправным.
Многое тут также зависит от качества крепления внутри корпуса, но, по опыту знаю, что многие не закрепляют должным образом жесткие диски и оставляют их чуть ли не просто висеть на подключенных проводах, не задумываясь о возможных последствиях. Настоятельно рекомендуем хорошо прикручивать все комплектующие и содержать системный блок в чистоте и порядке.
Принцип работы
CHKDSK не правит ошибки, а только выявляет их на поверхности диска.
Для ликвидации сбоев требуется выставить флажок F, для поиска поврежденных участков винчестера, нужно выставить флажок R. Если выставить флажки F и R, работать на проверяемом диске будет невозможно. Необходимо закрыть все находящиеся на нем файлы. В зависимости от объема HDD, его содержимого и количества ошибок на нем, проверка может занимать от десяти минут, до нескольких часов. Работа утилиты может восстановить сбойные секторы, отыскать потерянные файлы, файлы с битыми кластерами, ошибки в каталогах.
Журнал программы находится по адресу (для Windows 7):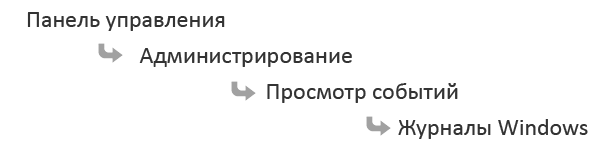
Программы от производителей жестких дисков
Для неопытного пользователя стоит отметить, что некоторые производители HDD разработали свои утилиты для анализа состояния винчестера.
Они предназначены для использования с одноименными устройствами, диагностика жесткого диска от другой компании с их помощью возможна, но результат предвидеть крайне сложно.
Среди них фирменная программа от Seagate SeaTools которая использует часть показателей S.M.A.R.T. для тестирования и проводит три теста: короткую самопроверку HDD, экспресс-тест и длительную проверку ходу, которой автоматически исправляет найденные ошибки.
Тестирование внешних жестких дисков и flash-накопителей не рекомендуется.
Также для винчестеров от WD разработано фирменное ПО, которое мало отличается от Seagate.
Можно выделить две дополнительные функции: глубокое форматирование диска, при этом информация уничтожается безвозвратно и блокировка доступа к битым секторам, тем самым исключая запись новой информации в них.
Win 7
Так как седьмая версия Windows является наиболее распространенной, рассмотрим другой популярный способ запуска программы CHKDSK. В Windows 7 её можно запустить из папки “Мой компьютер”, кликнув на иконке проверяемого диска и выбрав Свойства, зайдя на вкладку Сервис, нажав кнопку «Выполнит проверку». Если требуется, выставить галочки:

и
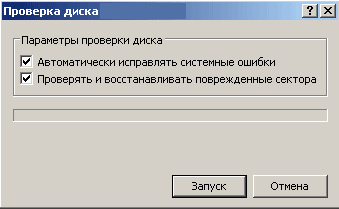
затем нажать Запуск
.
Задав исправление системных ошибок, в Windows 7 вы можете увидеть сообщение:

При новом запуске Windows 7, программа автоматически начнет работу. Если после перезагрузки она не запустилась сама, следует повторить запуск из командной строки (см. выше).
Проверка работоспособности жесткого диска возможностями ОС
Итак, как же проверить жесткий диск ноутбука на работоспособность встроенными в ОС средствами? Тут может помочь следующее:
— утилита CHKDSK
— технология SMART
CHKDSK (название произошло от сокращения фразы check disk – проверить диск) является встроенной программой в ОС Windows (и MS-DOS) и её предназначение состоит в проверке и исправлении ошибок файловой системы винчестера ПК или ноутбука. Для запуска этой утилиты пользователь должен ввести соответствующую команду в командной строке ОС, после чего проверка будет проведена во время следующей загрузки операционной системы. Также следует сказать, что в случае необходимости данная утилита может быть запущена автоматически для проверки компьютера перед включением.
SMART (self-monitoring, analysis and reporting technology – или же технология для самоконтроля, аналитики и отчетности) представляет собой специально разработанную технологию, предназначенную для постоянного мониторинга состояния винчестера с помощью встроенных средств самодиагностики
Важно то, что в разработке данной технологии принимали участие ведущие компании, которые специализируются на производстве hdd (среди них и компания Seagate)
Технология SMART регулярно отслеживает состояние винчестера и работает с двумя группами характеристик:
— характеристики, отображающие постепенное изнашивание диска (например количество пройденных циклов включения-выключения, число оборотов шпинделя и т.д.)
— текущие характеристики работы hdd
Сохраненные данные затем пересчитываются в значение надежности диска (value) относительно определенного эталонного уровня. Более низкое значение, демонстрирует более изношенное состояние винчестера и выше вероятность скорой поломки, выхода из строя или же увеличения количества ошибок в работе.
Таким образом, технология SMART позволяет выполнять следующие действия:
— отслеживать изменения качественных характеристик жесткого диска
— сканировать поверхность накопителя
— заменять сомнительные секторы жесткого диска на более надежные (по возможности, переносить данные с секторов в менее надежном состоянии на более «здоровые» секторы)
Тем не менее, технология SMART не дает винчестерам возможность напрямую сообщать пользователю о потенциальных неполадках или проблемах, для этого необходима эксплуатация дополнительного ПО, которое обеспечивает анализ и отображение характеристик SMART. Как с помощью специальных программ проверить жесткий диск на работоспособность, мы расскажем по-русски дальше.
Проверяем наш диск
Любому человеку у кого есть компьютер полезно знать о состоянии жесткого диска или дисков, если их несколько. Ведь на жестком диске храниться информация у кого-то важная, а у кого-то не очень. Так вот, чтобы её не потерять рекомендую делать резервные копии хотя бы раз в месяц.
Можете приобрести переносной диск или флешку для хранения важной информации, так же можете воспользоваться обычными CD и DVD дисками. Если вы не знаете как сохранять информацию на оптические пластмассовые диски, то рекомендую прочитать Как записать музыку и другие файлы на диск
Протестировать диски компьютера можно разными способами и специальными программами. В этой статье мы рассмотрим:
- Проверка диска средствами Windows 7
- Полезная Виктория v4.3
- Программа HDDScan
- Ashampoo HDD Control 2
Существуют конечно много других полезных и достойных программ и утилит, но в данной публикации мы поговорим только про эти 4 способа.
Как проверить жесткий диск средствами Windows 7
Любой жесткий диск или флешку можно проверить на работоспособность с помощью средств Windows. Подробнее об этом я писал тут Как запустить программу CHKDSK. Вот несложный алгоритм нужных действий.
Заходим в Мой компьютер, выбираем нужный жесткий диск или флешку, нажимаем по нему правой кнопкой мыши и переходим в Свойства.
Далее идем в Сервис и Выполнить проверку.
Ставим нужные или все галочки и нажимаем Запуск.
Эта процедура может занять длительное время, все будет зависеть от объема носителя информации, который вы хотите проверить на ошибки и поврежденные сектора.
Иные способы проверки винчестера на повреждения
Полезные вспомогательные утилиты для проверки состояния диска и устранения неполадок:
HDDLife – Одно из однозначных «Must Have» приложений для пользователя, заботящегося о здоровье системы и тех кто не хочет внезапно потерять важные файлы на компьютере. Имеет несколько весьма полезных фич, одна из которых — активный индикатор состояния жесткого диска. Измеряет производительность и определяет изношенность компонентов, отображая данные в виде полосок
Зеленая означает, что все в порядке и особых поводов для беспокойства не имеется, желтая указывает на то, что диск отработал часть своего ресурса и следует обратить внимание на его состояние, красная — сигнал тревоги и посыл к немедленным действиям по замене комплектующих и резервному копированию наиболее важных данных. Кроме того, отображает значение температуры диска, которая не должна быть слишком высокой, иначе неминуема гибель устройства, т.к любой физический носитель весьма капризен к термальным кондициям
Можно воспользоваться как бесплатной версией для десктопа, так и платной с расширенным функционалом.
Seagate Seatools – не менее полезная утилита, которая, однако, не обладает универсальностью предыдущей, и совместима только в случае с винчестерами Seagate, для остальных моделей анализ будет фрагментарным либо вообще ошибочным. Пользоваться Stools достаточно просто — выбираете пункты для диагностики, и программа производит автоматическое тестирование. Если анализ завершен успешно, высветится PASS, в других же случаях вы увидите надпись FAIL. Выявляются такие проблемы, как:
- Ошибки файловой системы HDD;
- Неполадки в загрузчике Windows MBR диска;
- Конфликт оборудования и несовместимость драйверов Windows;
- Наличие Bad Sectors;
- Наличие троянов, вирусов и иных нарушающих работу диска приложений.
Во многих случаях Seagate Tools автоматически исправляет найденные проблемы, в редких требует участия пользователя. Стоит отметить, что перед проверкой и исправлением ошибок понадобится запастись терпением. Кропотливый анализ жесткого диска — дело не сиюминутное, и продолжительность процесса увеличивается пропорционально объемам записываемой памяти.
Анализ диска с помощью командной строки
- Запускаем командную строку одним из следующих методов: Выполнить → cmd, или открываем меню «Пуск->Все программы->Стандартные->Командная строка».
- В командной строке прописываем chkdsk C: /f
- Для проведения полной проверки необходимо происать chkdsk C: /f /r
- После стандартные шаги: перезапуск компьютера — ждем пока проверится диск на битые сектора — завершаем.
- Для получения справки о возможных параметрах проверки диска вводим chkdsk /?.
Вот так путем несложных комбинаций можно убедиться в работоспособности жесткого диска. Диск следует проверять, когда вы только купили новый компьютер, а также после ошибок в установке программ или перемещении большого количества файлов. Если вы редко пользуетесь компьютером, стоит иногда включать его, чтобы разогнать физический носитель — каждый жесткий диск имеет определенный ресурс записи-перезаписи, и метод записывания данных на объемный носитель не предусматривает статичности.
Даже в случае полной работоспособности винчестера и надежности фирмы-производителя, рекомендуется всегда сохранять копии наиболее важных файлов на стороннем носителе. Хотя и можно с помощью некоторых программ восстанавливать утерянные или поврежденные файлы, этот метод не является абсолютным, и даже не всегда в компьютерном сервисе вам помогут вернуть стертые данные с физически поврежденного носителя.
Выполнение из командной строки
Для запуска CHKDSK, требуются права администратора. Рассмотрим, как выполнять проверку из командной строки.
Синтаксис с указанием пути к винчестеру выглядит так:
 где:
где:
- Том – Всего лишь буква анализируемого диска;
- имя_файла – Проверка отдельного файла. Указывается только в случае если файловая система типа FAT/FAT32. Параметр должен содержат имя файла целиком;
- /F — Включает правку ошибок. Пример:

/R Ищем битые сектора. Работает при включенном /F:
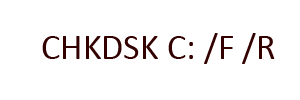
- /V Указывает, что утилита должна выводить путь к файлу в отчете. Для NTFS дополнительно выводятся сообщения об очистке;
- /X отключение тома перед анализом, действует при включенном /F. Выглядит так:
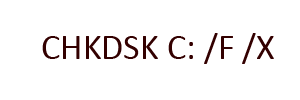
/L Задает в килобайтах размер файла журнала. Пример, для файла 55 Мб:
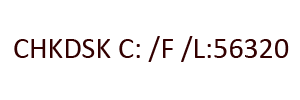
- /I Делает анализ менее глубоким, но быстрым;
- /C Программа не будет проверять циклы внутри каталогов;
- /B не затрагивать ранее обнаруженные битые сектора. Вид:
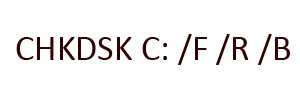
Если chkdsk не может начать работу немедленно, в командной строке выйдет сообщение:

Вам необходимо нажать Y на клавиатуре, а затем Enter.
Следует отметить, что наиболее полезным параметром является R, так как позволяет исправить поврежденные сектора. Сама утилита, конечно, не ремонтирует механические неисправности. Команда выискивает битые сектора и восстанавливает потерянную информацию. Запуск из консоли работает во всех ОС Windows.
Программы для проверки жёсткого диска
Существует множество программ, предназначенных для проверки жёсткого диска. Рассмотрим несколько популярных приложений.
Seagate SeaTools
Эта бесплатная программа оптимально справляется со своей задачей. Она может провести полную проверку вашего жёсткого диска на ошибки, обнаружить и устранить неисправности. Отличительной чертой Seagate SeaTools является возможность использовать её до загрузки Windows с помощью специально созданного загрузочного диска. Благодаря этому можно вернуть к жизни систему, которая вышла из строя из-за неполадок жёсткого диска. Программа является универсальной и работает со многими моделями оборудования.
Seagate SeaTools — удобная программа для проверки жёсткого диска и исправления ошибок
HDD Regenerator
Данная платная программа подходит для проверки жёсткого диска на ошибки и последующего их исправления.
Бесплатная версия программы подойдёт для проведения простой проверки
HDD Regenerator не только проводит качественный анализ большинства жёстких дисков, но и способна изолировать, а затем попытаться восстановить повреждённые участки диска. Функция анализа доступна и в бесплатной пробной версии.
После покупки платной версии вы получите полный доступ к полезным функциям программы
Western Digital Data Lifeguard Diagnostic
Эта программа поддерживает только жёсткие диски, выпущенные компанией Western Digital. Кроме качественного и бесплатного анализа, в ней также имеется возможность изолировать повреждённые секторы.
Программа Western Digital Data Lifeguard Diagnostic подходит для жёстких дисков Western Digital
Это позволяет избежать в дальнейшем повторной записи файлов в эти секторы. Western Digital Data Lifeguard Diagnostic имеет функцию полного форматирования, после которого не удастся восстановить удалённые файлы, так что будьте внимательны при работе с этой программой.
CrystalDiskInfo
Одна из лучших программ для проверки состояния жёсткого диска. Вне зависимости от того, используете ли вы внешний жёсткий диск, или он подключён к компьютеру стандартными методами, — эта программа может быть вам полезна. Она проводит подробный анализ всех подключённых дисков и выдаёт результат в виде детальной информативной сводки. Таким образом, вы можете узнать всю необходимую информацию: от версии прошивки диска до системных ошибок, возникших при диагностике.
Программа CrystalDiskInfo выдаёт полную информацию о жёстком диске
Кроме этого, эта программа обладает следующими полезными функциями:
- вывод температуры — возможность следить за температурой жёсткого диска в режиме реального времени (данные отображаются в правом нижнем углу экрана);
- управление настройками жёсткого диска, регулирование громкости его работы и скорости взаимодействия с диском;
- обнуление счётчиков повреждённых сегментов диска;
- отображение продолжительности службы диска и количества запусков компьютера.
Программа CrystalDiskInfo не исправляет ошибок диска, но подходит для проведения подробной диагностики.
Диагностику состояния жёсткого диска можно провести как системными методами, так и при помощи специальных программ. Следите за появлением ошибок на ваших дисках, и тогда вы никогда не потеряете важные файлы из-за технических неисправностей.
</index>
Из-за высокой цены на твердотельные накопители, все пользователи вынуждены пользоваться обычными жесткими дисками
И в большинстве случаев после многих годов использования жесткого диска никто не обращает внимание на его состояние. А состояние жесткого диска начинает интересовать пользователей только тогда, когда начинаются проблемы
Поэтому стоит проверять жесткий диск на наличие ошибок при любом подозрении.
В этой статье мы рассмотрим как проверить состояние жесткого диска Windows 10 встроенными средствами операционной системы и собственно выбрали для Вас лучшие программы для проверки жесткого диска на наличие ошибок. Перед выбором программы Вам стоит оценить плюсы и минусы программ для проверки состояния жесткого диска.
Симптомы неисправности жесткого диска
В большинстве случаев HDD работают бесперебойно в течение нескольких лет, не требуя к себе особого внимания. Однако в случае неправильной эксплуатации (физическое воздействие, отсутствие должного охлаждения) ресурс носителя информации существенно уменьшается. В редких ситуациях имеют место заводской брак или внезапный выход из строя.
На возникновение сбоев в работе жесткого диска могут указывать слишком долгая загрузка операционной системы, беспричинное исчезновение файлов и папок, медленный запуск приложений. Очевидными симптомами потери винчестером работоспособности являются подтормаживание программ и долгое копирование файлов. Если компьютер постоянно «виснет», и ничего кроме перезапуска не помогает, то в процессе выявления причин проверка жесткого диска должна стоять первым пунктом.
Программы для проверки жесткого диска
Если вас по каким-то причинам не устраивает встроенная программа в Windows, можете использовать одну из этих программ ниже.
Crystal Disk Mark
Несмотря на то, что меня вполне устраивает системная утилита Windows, на моем компьютере всегда есть небольшая программа под называнием «Crystal Disk Mark».
Вот небольшая инструкция по применению:
![]()
Программа подходит для всех версий Windows и скачать её бесплатно можно с официального сайта: https://crystalmark.info/en/software/crystaldiskmark/
HDDScan
Опытные юзеры наверняка удивились почему HDDScan не первая в списке. Эта программа немного замороченная, зато она отлично делает проверку жесткого диска. В программе можно сделать проверку секторов диска, устроить различные тесты для HDD и SSD и получить информацию по S.M.A.R.T.
HDDScan полностью бесплатная и скачать её можно на официальном сайте: https://hddscan.com/
Как пользоваться:
После того, как Вы загрузили программу и запустили её, выберите винчестер нажмите «TESTS»:
![]()
У вас высветится окно с вопросом, какую проверку сделать:
![]()
- Verify – проверка диска.
- Read – чтение диска.
- Butterfly – читает блоки парами.
- Erase – стирает все пользовательские данные.
Seagate SeaTools
Мощная программа для работы с HDD любых производителей
Самый жирный плюс этой программе за то, что она на русском языке и конечно же не маловажно то, что можно выбрать какая программа вам нужна: под Windows с графическим интерфейсом, для флешки, командной строки и т.д
Скачать программу можно с официального сайта — https://www.seagate.com/ru/ru/support/downloads/seatools/
Я использую «Диагностическое ПО SeaTools для ОС Windows». Лично для меня этого вполне хватает, поэтому покажу пример на этом ПО.
После запуска программы, выберите жесткий диск и у вас появится кнопка «Базовые тесты»:
![]()
Выберите в выпадающем списке необходимую вам проверку и запустите её. Я обычно использую «Короткий тест самопроверки диска».
На самом деле, программ для проверки очень много и по большому счету все хороши, но я не вижу смысла ещё о чём-то писать, когда ПО выше хватит для любых проверок, к тому же, всё бесплатно и справляется со своей задачей.
Ответы на вопросы читателей
Каковы признаки неисправности жесткого диска? Среди фактов, указывающих на некорректную работу диска, встречаются: медленная обработка файлов компьютером; ошибки во время работы с файлами; системные ошибки, связанные с некорректной работой жесткого диска; высокая температура диска во время работы; шумы, звуки, вибрация, не свойственные конкретной модели диска.
Что делать, если секторы жесткого диска повреждены? В этом случае воспользуйтесь одной из указанных выше программ или обратитесь в сервисный центр.
Может ли софт решить проблемы с жестким диском? Да. Если проблема не физическая, ПО без проблем с ней справится.
Что делать, если жесткий диск издает странные звуки? Если ранее звуков не было, и вы стали замечать, что система работает некорректно, пора обратиться в сервисный центр.
Какая программа является лучшей для устранения ошибок жесткого диска? Однозначного ответа на этот вопрос дать нельзя, так как каждая программа обладает своими преимуществами и недостатками, и что выбрать, решает сам пользователь.
Как решается проблема битых секторов? Ведь их количество в диске ограничено. При создании диска производитель закладывает в устройство дополнительные — резервные ячейки как раз для таких случаев. Однако не стоит забывать, что их количество ограничено.
Диск при работе сильно нагревается. Это нормально? Это зависит от причины нагрева. Иногда некоторые модели действительно сильно греются в силу своей конструкции. Но если вы стали замечать повышенные температуры недавно — это повод обратиться в сервисный центр.


