Как проверить микрофон на наушниках на компьютере
Содержание:
- Важные моменты
- Проверка орфографии онлайн
- Альтернативные способы
- Как проверить микрофон онлайн
- Проверка микрофона онлайн
- Проверка микрофона онлайн
- «Чиним» звук в Скайпе
- Online Voice Recorder
- Отверстие под микрофон засорилось
- Проверка микрофона онлайн. Тест микрофона. Проверить бесплатно и без регистрации.
- Варианты тестирования работы и качества микрофона
Важные моменты
Перед тем как перейти к онлайн-проверке микрофона на наших наушниках, рекомендуем ознакомиться с кратким списком особенностей подключения таких гаджетов. Возможно, вы присоединили устройство не совсем правильно, либо вообще не так, как надо.
2 штекера по 3,5 мм
Таким разъемом комплектуются именно компьютерные наушники и микрофон. Для того чтобы правильно подключить их к ПК нужно установить штекера на свои места, согласно имеющихся на них цветов.

1 штекер на 3,5 мм
Этот тип подключения используется в телефоне. Для работы его на компьютере или ноутбуке нужен специальный переходник.

Вы просто вставляете 3,5 джек от ваших наушников в переходник, потом, а его в свою очередь, втыкаете в гнездо микрофона ПК и его линейного выхода.

USB-подключение
USB- подключение – самый удачный вариант. Ведь в таком случае включить наушники с микрофоном можно в любой ПК или ноутбук, присоединив штекер к обычному USB-коннектору. Еще одним достоинством выступает полное отсутствие шумов, так как усилитель встроен в сами наушники.

Беспроводной канал
Данный способ присоединения наушников с микрофоном к компьютеру вообще не имеет проводов. Все что вам нужно знать, это то, как правильно подключать такие гаджеты к ПК.

Проверка орфографии онлайн
Онлайн проверка орфографии Advego — это сервис по проверке текста на ошибки. Оценивайте грамотность и правописание статей бесплатно! Мультиязычная проверка ошибок в тексте орфо онлайн! Корректировка текста онлайн — ваш инструмент и ежедневный помощник!
| Наименование показателя | Значение |
|---|---|
| Количество символов | |
| Количество символов без пробелов | |
| Количество слов | |
| Количество уникальных слов | |
| Количество значимых слов | |
| Количество стоп-слов | |
| Вода | % |
| Количество грамматических ошибок | |
| Классическая тошнота документа | |
| Академическая тошнота документа | % |
Проверьте грамотность текста онлайн, чтобы исправить все орфографические ошибки. Сервис проверки правописания Адвего работает на 20 языках совершенно бесплатно и без регистрации.
Альтернативные способы
Тем не менее, самый простой и действенный способ проверки – это различные онлайн-сервисы, которых на сегодняшний день в интернете существует огромное количество.

Микрофон можно проверить с помощью онлайн сервисов
Какие тестеры звука микрофона онлайн существуют?
| Название тестера | Скриншот | Особенности |
|---|---|---|
| Webcam Mic Test |  |
Простой и доступный сайт без лишних элементов. Кроме быстрой проверки собственного устройства вы всегда можете прибегнуть к функции онлайн диктофона |
| Блокнот для Речевого Ввода |  |
Сайт имеет несколько устаревший дизайн и структуру, но отменно справляется со своей функцией определения звука на микрофоне. Основное предназначение Блокнота для Речевого Ввода — это преобразование звука в текстовый формат |
| Online Microphone |  |
Ресурс полностью бесплатен и крайне прост в использовании. Единственное условие работы – это наличие Adobe Flash Player |
| Vocal Remover |  |
Такая программа скорее предназначена для музыкантов и в принципе тех, кто часто работает со звуком. Тем не менее выполнить простую задачу проверки звука на микрофоне можно осуществить путём нажатия простой кнопки «Начать запись» |
| Sound Recorder |  |
Сайт похож на предыдущий благодаря расширенному функционалу. С его помощью можно не только проверить звук на вашем устройстве, но и усовершенствовать аудиодорожку |
Используйте любой удобный для вас способ проверки для определения исправности устройства!
Лечим «глухоту» у смартфонов Android
Современный смартфон давно стал мультифункциональным устройством. Сегодня владельцы используют свои мобильные телефоны как веб-камеры, игровые приставки, мультимедийные плееры, модемы, пульты дистанционного управления и так далее. Однако основной функцией все равно остается голосовая связь. Поэтому, если не работает микрофон на телефоне, то его полезность стремится к нулю. Данная неисправность может иметь множество причин различного характера.
Как проверить микрофон онлайн
Чтобы провести тест микрофона, не нужно устанавливать никаких сторонних программ, достаточно зайти на один из сервисов в Сети, предоставляющих такую услугу. Там можно проверить микрофон онлайн и на ноутбуке, и микрофон на наушниках, и на компьютере. Вид микрофона нужно правильно определить только в системных настройках звука, определяя источник приема голосового сигнала, а для сервисов проверки нет никакой разницы, что за микрофон вы используете.
Записывая и прослушивая в записи свой голос, вы не только можете проверить работоспособность микрофона, но и выявить его слабые места. Например, слишком тихий звук или, напротив, стремление улавливать не только ваш голос, но и звук воды, который капает из крана в ванной, или какие-нибудь артефакты. Возможно, это станет причиной возврата нового микрофона в магазин или обмена его на другую модель. Также функционал этих сервисов будет очень кстати, если вы выбираете один из нескольких микрофонов в магазине – просто просите поочередно подключить каждый из них, заходите на один из онлайн-сервисов проверки звука – и так вы точно не купите кота в мешке!
Проверка микрофона онлайн
Проверить устройство можно с помощью онлайн-сервисов.
- Mic Test.
Сервис построен на технологии флеш, поэтому убедитесь, что у вас установлен и настроен в браузере Flash Player. Кликаем на окно и разрешаем использование плеера.
Следующий шаг – разрешаем сервису доступ к микрофону.
Подтверждаем разрешение во всплывающем окне браузера.
После этого нам нужно поговорить в микрофон. Индикатор будет меняться в зависимости от громкости звука. Если устройство работает, тестер выдаст нам соответствующее сообщение – «Микрофон работает отлично».
Если устройство не работает, сервис выдаст сообщение «Звука нет». В этом случае нужно:
- проверить настройки оборудования в параметрах Windows;
- возможно – увеличить на максимум громкость ползунком справа, так как на некоторых ноутбуках встроенные микрофоны достаточно тихие;
- убедиться, что правильно выбрано устройство в пункте «Выбор микрофона». По умолчанию выбирается устройство, подключенное в настройках ОС. Если вы видите пустые строки, значит у вас один микрофон (встроенный) и он выбран по умолчанию.
- Online Voice Recorder.
Сервис, аналогичный стандартному приложению Windows «Запись голоса». Можно использовать этот диктофон для реальной оценки качества микрофонной записи. Переходим на сайт и кликаем на красную иконку для начала записи. Точно так же разрешаем доступ к микрофону во всплывающем окне.
Останавливаем запись или ставим ее на паузу.
После остановки записи мы тут же можем воспроизвести полученную информацию о микрофоне – его громкости, четкости, качестве.
- Speech Pad.
Интересный сервис – текстовое распознавание голоса. С его помощью можно наглядно увидеть, как работает микрофон, насколько качественно он вылавливает речь и не захватывает лишние шумы.
Обратите внимание! На главной странице сайта мы увидели сообщение о том, что браузер Opera не поддерживается в данном сервисе. Нужно запустить сайт из Google Chrome
Запускаем Хром, кликаем на иконку «Включить запись» и начинаем говорить – четко и ясно. И конечно, после нажатия на иконку разрешаем сервису доступ к микрофонному устройству.
В речевом блокноте отобразится текст, который мы наговорили на микрофон. Но нас интересует характеристика «Уровень распознавания». Максимальное ее значение – 1.00. В нашем случае микрофон распознал на 0.92 балла. В целом, это очень неплохой результат.
Больше сервисов голосового набора онлайн рассмотрено тут.
Проверка микрофона онлайн
Различной направленности сервисы могут помочь пользователю осуществить проверку своего устройства записи. Каждый выбирает сайт специально под себя, чтобы оценить качество записи или просто убедиться в исправности микрофона. Давайте разберем несколько онлайн-сервисов.
Способ 1: Mictest
Первым рассмотрим Mictest – простой онлайн-сервис, предоставляющий только основную информацию о состоянии микрофона. Проверка устройства выполняется очень просто:
- Поскольку сайт реализован в виде Flash-приложения то для его нормальной работы которого потребуется включить в браузере Adobe Flash Player и разрешить Mictest доступ к микрофону, нажав на «Разрешить».

Просмотрите состояние устройства в окне со шкалой громкости и общим вердиктом. Внизу также имеется всплывающее меню, где вы выбираете микрофон для проверки, если их подключено несколько, например, один встроен в ноутбук, а другой находится на наушниках. Проверка осуществляется мгновенно, а вердикт полностью соответствует состоянию устройства.

Минусом данного сервиса является невозможность записать и прослушать звук, чтобы еще лучше убедиться в качестве звука.
Способ 2: SpeechPad
Существуют сервисы, предоставляющие функцию преобразования голоса в текст. Такие сайты — еще один неплохой способ проверить свой микрофон. Давайте возьмем за пример SpeechPad. На главной странице сверху описаны основные элементы управления и объясняется принцип работы с сервисом. Поэтому с процессом голосового набора текста разберется даже неопытный пользователь.
- Вам нужно только выставить необходимые параметры записи и включить ее.

Произносите четко слова, а сервис автоматически распознает их, если качество звука хорошее. После завершения преобразования в поле «Уровень распознавания» появится определенное значение, по нему и определяется качество звука вашего микрофона. Если преобразование прошло успешно, без ошибок, значит устройство работает исправно и не захватывает лишние шумы.

Способ 3: WebCamMic Test
WebCamMic Test реализован в виде проверки звука в реальном времени. Вы произносите слова в микрофон и одновременно слышите звук с него. Этот способ отлично подойдет для того, чтобы определить качество подключенного устройства. Пользоваться данным сервисом очень просто, а тест осуществляется всего за несколько простых действий:
- Перейдите на главную страницу WebCamMic Test и нажмите «Проверить микрофон».

Теперь проверьте устройство. Шкала громкости отображается в виде волны или шкалы, а также доступно включение или выключение звука.

Разработчики сервиса создали простую схему с подсказками, воспользуйтесь ей, чтобы найти причину отсутствия звука.

Способ 4: Online Voice Recorder
Последним в нашем списке выступит онлайн-диктофон, который позволяет записать звук с микрофона, прослушать его и если нужно, то обрезать и сохранить в формате MP3. Запись и проверка выполняется за несколько шагов:
- Включите запись и предоставьте приложению доступ к микрофону.

Теперь доступно прослушивание записи и обрезка ее прямо в приложении.

Если необходимо, то сохраните готовую аудиодорожку в формате MP3 на компьютере, сервис позволяет сделать это бесплатно.

В этот список можно было бы включить еще множество онлайн-диктофонов, сервисов для проверки микрофонов и сайтов, преобразовывающие голос в текст. Мы же подобрали по одному лучшему представителю каждого направления. Данные сайты и приложения идеально подойдут тем, кому необходимо оценить не только работоспособность устройства, но и качество записи звука.
Опишите, что у вас не получилось.
Наши специалисты постараются ответить максимально быстро.
«Чиним» звук в Скайпе
Итак, ваш собеседник вас не слышит. В этом случае действуем по следующему алгоритму.
- Звоним кому-нибудь другому. Если звонить больше некому, используем встроенный сервис Echo – данная служба специально разработана для проверки качества связи. Звоним в службу и проговариваем несколько слов – голос будет записан и переадресован на ваш телефон. Если все нормально, значит проблемы не у вас, а у собеседника, например неисправен динамик.
- Разбираемся с настройками. Если вас никто не слышит, включая службу Echo, заходим в меню настроек конфиденциальности телефона и нажимаем на значок микрофона. Здесь мы получим список программ, которые имеют доступ к микрофону – следует убедиться, что Скайп среди них. Если это не поможет, пробуем переустановить приложение.
- Пользуемся гарнитурой. Бывают редкие случаи, когда Скайп наотрез отказывается работать со встроенным микрофоном. Кардинальным решением проблемы могут стать bluetooth-гарнитуры. При этом вы получите существенное улучшение качества звука.
Микрофон – важный компонент современного компьютера. Без микрофона у вас не получится полноценно общаться в Интернете и играть в многопользовательские компьютерные игры.
Столкнувшись с необходимость использования микрофона, многие пользователи задаются вопросом, как проверить, работает ли микрофон на компьютере или нет. Если вас также интересует этот вопрос, то наша статья должна вам помочь.
Способ № 1. Настройки микрофона.
Самый простой способ проверить, работает ли микрофон это настройки микрофона. Для того чтобы получить доступ к настройкам кликните правой кнопкой мышки по иконки динамика в правом нижнем углу экрана и в появившемся окне выберите пункт «Записывающие устройства».
Также вы можете открыть настройки микрофона через «Панель Управления». Для этого откройте «Панель управления», перейдите в раздел «Оборудование и звук – Звук», а потом откройте вкладку «Запись».
В результате описанных выше действий перед вами должно появиться окно «Звук» открытое на вкладке «Запись». В этом окне можно легко проверить, работает ли микрофон или нет. Для этого просто скажите что-то в микрофон. Если микрофон работает, то справа от иконки микрофона появится зеленные полоски, сигнализирующие о поступающем от микрофона сигнале. Если же микрофон не работает, полоски останутся серыми.
Если зеленые полоски не появляются, то это еще не означает, что ваш микрофон не исправен. Возможно, сигнал от микрофона есть, но он очень слабый. Для того чтобы усилить микрофон, выделите его в списке устройств и нажмите на кнопку «Свойства» (как на скриншоте внизу).
После этого должно открыться окно со свойствами микрофона. Здесь нужно перейти на вкладку «Уровни» и увеличить там громкость микрофона и усиление микрофона. Для начала попробуйте установить громкость микрофона на максимум, а усиление на 20 дБ. В большинстве случаев, этого достаточно для нормально работы микрофона.
После внесения настроек в окне «Уровни» нажмите на кнопку «Ok» и еще раз проверьте, работает ли ваш микрофон.
Способ № 2. Программа для записи звука.
Также вы можете проверить, работает ли микрофон с помощью любой программы для записи звука. В операционных системах Windows XP и Windows 7 для этого можно использовать стандартную программу «Звукозапись». Для того чтобы открыть эту программу нужно открыть меню «Пуск», потом «Все программы», а потом «Стандартные». В данном разделе и будет находиться программа «Звукозапись».
Использовать данную программу очень просто. Все что нужно сделать, это нажать на кнопку «Начать запись», а после окончания записи звука нажать на кнопку «Остановить запись» и выбрать папку, в которую нужно сохранить файл. В результате вы получите файл, со звуком, записанным с микрофона. Прослушав этот файл, вы сможете оценить, как работает микрофон.
Если же у вас Windows 8 или Windows 10, то вы не сможете воспользоваться программой «Звукозапись». Поскольку она удалена из этих операционных систем. Вместо этого вы можете скачать с интернета любую бесплатную программу для записи звука.
Способ № 3. Skype.
Если вы пользуетесь программой Skype, то вы можете проверить работу микрофона прямо в этой программе. Для этого запустите Skype и перейдите в его настройки. Здесь на вкладке «Настройка звука» вы можете сказать что-то в микрофон, и посмотреть получает ли программа Skype, какой либо сигнал от микрофона.
Если сигнал есть, то полоска «Громкость» закрасится в зеленый цвет.
Online Voice Recorder
Данный ресурс обладает расширенными функциями и настройками. Здесь реализован целый диктофон с возможностью обрезки записи и изменения параметров громкости.
Для проверки микрофона через этот сайт, зайдите на него и нажмите на значок треугольника, помещенный в зеленую кнопку. Скажите в микрофон несколько фраз и остановите запись звука, нажав на значок квадрата (кнопка «Стоп»).
Откройте сохраненную запись и убедитесь, что звук воспроизводится на колонках или наушниках. Если этого не происходит, то устройство не работает.
Рис. №3. Запись звука на сайте Online Voice Recorder
Перед началом записи звука поставьте нужный тип устройства, нажав на кнопку «Изменить». Используйте несколько вариантов настроек, каждый раз нажимая на команду «Записать снова», чтобы точно убедиться в правильности результатов.
Отверстие под микрофон засорилось
Так часто бывает, что отверстие под микрофон засоряется мусором, и звук плохо проходит к микрофону.
Отверстие под микрофон может быть выполнено по-разному. У некоторых моделей смартфонов оно сразу видно, а у других оно общее с полифоническим динамиком.
Например, у этого телефона отверстие располагается на каркасе рамки.

Почистить его довольно просто. Возьмите пинцет и аккуратно пройдитесь им по всей площади отверстия.

А на этом смартфоне чтобы почистить отверстие под микрофон, нужно было его разобрать. У него отверстие под микрофон находится рядом с отверстиями под динамики. Их трудно почистить щеткой, поэтому пришлось полностью разобрать устройство.

Вместо пинцета можно использовать зубочистку или швейную иглу (иголку). Иголку берите потолще, чтобы было легче чистить.
А еще могут быть грязными защитные резинки, которые защищают микрофон от влаги и пыли. Тоже на забудьте их проверить.

Проверка микрофона онлайн. Тест микрофона. Проверить бесплатно и без регистрации.
Проверка микрофона онлайн: инструкция.
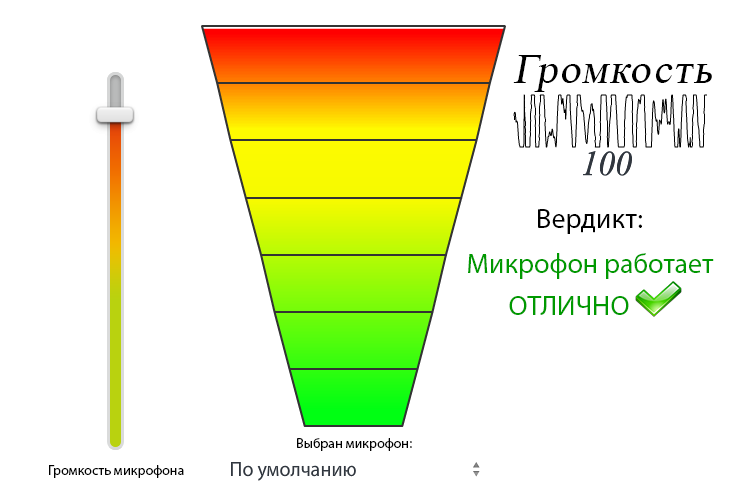
Проверка микрофона с помощью нашего сервиса происходит очень просто. Чуть выше вы видите Flash приложение, которое проводит тест микрофона и определяет его работоспособность, анализируя поступающий сигнал. Если звуковое устройство работает плохо или не работает вообще, то вы увидите соответствующий отчет. Также, вы можете проверить работу микрофона самостоятельно, оценив наличие и громкость входящего звука по визуальной шкале, расположенной в правой части программы. Для работы сервиса требуется установленный Flash плеер. Далее, будет приведена пошаговая инструкция, следуя которой вы сможете оценить, насколько хорошо функционирует ваш микрофон.
Шаг 1. Разрешите доступ к вашему микрофону. При запуске диагностического онлайн тестера, приложение попросит у вас доступ к микрофону компьютера. Не переживайте, это стандартная мера безопасности, заложенная Adobe Flash Player. Вам необходимо разрешить доступ с помощью соответствующей кнопки, потому что иначе невозможно будет провести проверку микрофона.
Шаг 2. Поиздавайте какие-нибудь звуки. Посвистите, постучите по микрофону, дуньте в него или скажите «Раз, раз, раз-два…» и т.д.
Шаг 3. Ознакомьтесь с отчетом. Сразу после одобрения доступа к устройству, приложение начнет непрерывный анализ вашего микрофона, отображая в реальном времени громкость и силу входящего звука. Если в отчете сказано, что микрофон работает хорошо, ваша цель достигнута и можно дальше не читать
Шаг 3. Если тестер пишет «Звука нет», то это может происходить по трем причинам. Во-первых, в настройках приложения, возможно, выбран не тот микрофон. Проверьте это в самом низу, под индикатором звука. Если нужно, то выберите другое устройство из списка. Во-вторых, микрофон может оказаться очень тихим, что часто бывает на старых ноутбуках. Поэтому, попробуйте увеличить его громкость с помощью вертикального ползунка, который находится слева. Также, мы советуем включить громкий звук (сирены), который будет предложен приложением.
Если приведенные выше советы не помогли, то, скорее всего, ваш микрофон не подключен к компьютеру, не настроен, или просто сломан. Попробуйте проверить подключение, обновить драйвера или подключить другое устройство (для сравнения). Еще иногда бывает, что не работает какой-либо USB порт, так что рекомендуем попробовать воткнуть девайс в соседний. Чем черт не шутит?
На каких устройствах можно протестировать микрофон?
Проверить микрофон онлайн и сделать моментальный тест можно на любом устройстве, которое поддерживает технологию Flash или подключается к ПК. А значит, вы можете проверить микрофон на компьютере, ноутбуке, наушниках, веб камере, смартфоне и многом другом. Причем, операционная система устройства не имеет значения. Вы с одинаковым успехом можете производить диагностику на Windows XP, Windows 7, Windows 8, Mac OS или Linux.
Диагностическим сервисом можно пользоваться . Функция проверки микрофона пригодится профессиональным компьютерщикам и системным администраторам, постоянно имеющим дело с железом, а также продавцам компьютерных магазинов и просто обычным пользователям, которым нужно проверить новый микрофон перед общением в Skype.
Варианты тестирования работы и качества микрофона
Online Mic Test
Online Mic Test – это простой онлайн сервис по проверке установленного по умолчанию звукового устройства. В нем нет записи произносимого, он только показывает, работает ли аудио устройство или нет. Это бесплатный сайт с русским интерфейсом.
Online Microphone
Для работы сервиса Online Microphone требуется плагин Flash Player, который уже не поддерживается современными браузерами. Данный сервис отличается тем, что по окончании проверки можно скачать аудиофайл в формате MP3. Время, в течение которого происходит запись, можно контролировать благодаря часам. Во время проверки можно настроить чувствительность микрофона, передвигая вертикальный ползунок, который располагается в правой части экрана.
Online Voice Recorder
Чтобы проверить работу устройств записи звука можно воспользоваться сервисом Online Voice Recorder. Он отличается простотой и удобным интерфейсом. В нем также имеется возможность сохранения звукового файла. Кроме этого он также предоставляет дополнительные возможности, например можно обрезать аудиофайл, изменить скорость воспроизведения или высоту тона, воспользоваться эквалайзером или воспроизвести файл «наоборот».
Sound Recorder
Следующий бесплатный сайт для проверки аудиоустройства называется Sound Recorder. Для своей работы он использует плагин Flash Player, поэтому может не работать на современных версиях браузеров. После записи можно установить начало и конец записи и сохранить аудиофайл на персональный компьютер. Интерфейс этого онлайн приложения русифицирован.
Speakpipe.com
Еще один полезный онлайн-ресурс для проверки микрофона это Speakpipe.com. Хотя он не имеет русскоязычного интерфейса, работать с ним достаточно просто. Чтобы начать тестирование нужно нажать кнопку «Get started» и разрешить приложению использовать микрофон. Для окончания тестирования нажмите «Stop». В результате работы создается аудиофайл, который можно прослушать или послать по электронной почте. Для отправки файла нужно нажать на кнопку «Send a demo recording».
Vocal Remover
Большие возможности по проверке аудиоустройств, а также записи и редактированию звуковых файлов предоставляет сайт Vocal Remover. Чтобы убедиться в работоспособности устройства для записи звука нужно выбрать в левом меню раздел «Диктофон», разрешить сервису использовать микрофон и нажать кнопку начала записи. Кроме этого данный ресурс можно использовать как караоке, обрезать запись, воспользоваться возможностями эквалайзера. Существует возможность включить шумоподавление, автоматическую регулировку громкости или эффект эха. По окончании работы запись сохраняется. Кликнув по меню «Проверка микрофона» можно посмотреть свойства используемого устройства звукозаписи.
Voice Recorder
Voice Recorder – это один из самых простых онлайн сервисов, предназначенных для тестирования записывающих устройств. Чтобы воспользоваться им, нужно просто нажать кнопку, и произнести несколько слов. По окончанию тестирования получившийся файл можно прослушать или сохранить на компьютер. Также можно удалить начало и конец записи, передвигая соответствующие ползунки. Администрация сайта гарантирует конфиденциальность, вся информация удаляется после того, как вы покинете сайт.
Еще одно простое онлайн-приложение для тестирования — Webcammictest.com. Чтобы запустить проверку нужно только нажать кнопку «Начать запись». С помощью этого сервиса можно понять, как вас будет слышать собеседник, а также оценить качество звука и уровень громкости. Кроме того имеется также функция записи. Воспользоваться этим онлайн-сервисом можно совершенно бесплатно и без регистрации. Сайт полностью доступен на русском языке. Если на компьютере установлено сразу несколько аудиоустройств можно выбрать то, которое необходимо проверить.


