Проверка скорости wifi
Содержание:
- Как проверить скорость соединения на компьютере
- Как проверить скорость Wi-Fi соединения
- Причины низкой скорости мобильного интернета на телефоне
- Рейтинг лучших провайдеров Казахстана
- Как проверить роутер на работоспособность
- Как увеличить скорость интернета
- Альтернативные способы проверки скорости интернета
- На что необходимо обратить внимание перед проверкой Wi-Fi скорости
- Как увеличить скорость интернета
- Что такое спидтест скорости интернет-соединения
- Как увеличить скорость интернета на iPhone
- Проверка с помощью приложений
Как проверить скорость соединения на компьютере
Чтобы измерить скорость интернета, следуйте простому алгоритму, указанному ниже
Важно понимать, что именно правильное проведение проверки дает точный результат. Если канал вашей сети заполнен несколькими устройствами или одновременно работающими программами, которые потребляют трафик, результаты нельзя считать точными
Проводите проверку пошагово:
- Подготовьте сеть и устройство к тесту. Отключите от Wi-Fi все другие устройства, соедините компьютер или ноутбук напрямую кабелем с сетью. Отключите все программы и браузеры, которые потребляют интернет. На ПК должно быть включено только 1 окно с открытым сайтом СПИД-ТЕСТ.рф. Все торрент-трекеры, игровые лаунчеры и приложения должны быть отключены.
- Войти на сайт СПИД-ТЕСТ.рф. Вам не понадобится регистрировать отдельный аккаунт для проверки. Достаточно дождаться полной загрузки страницы и нажать на кнопку запуска проверки «Вперед». Обязательно дожидайтесь прогрузки страницы! Сервис не сможет корректно работать, если все элементы сайта не загружены и потребляют трафик.
- Дождаться, пока сервис окончит проверку. СПИД-ТЕСТ.рф самостоятельно выберет самый подходящий сервер. Тестирование занимает 15-20 секунд, после чего система выдаст результат.
- Оцените результат и сравните с заявленной провайдером скоростью. СПИД-ТЕСТ.рф выдает 3 разных параметра, все они важны.
После проверки пользователь получает данные по загрузке, выгрузке и задержке, которые есть на экране в данный момент:
- Загрузка. Показывает, с какой скоростью ваше устройство получает пакеты данных с сервера;
- Выгрузка. Отражает обратное значение, скорость, с которой устройство пользователя передает пакеты данных на сервер.
- Задержка. Показывает, как быстро сервера реагируют на действия пользователя.
Как проверить скорость Wi-Fi соединения
Проверка скорости Wi-Fi – простая процедура, для которой требуется только подключение к интернету и любой браузер. Проверять интернет можно на любых устройствах и операционных системах.
Как провести проверку на SPEEDTEST.kz:
- Закройте программы и вкладки браузера, которыми не будете пользоваться. Многие программы потребляют трафик и работают в фоновом режиме. Разделение трафика в момент проверки скажется на результате, снизит показатели.
- Войдите на сайт SPEEDTEST.kz. Дождитесь, когда страница проверки загрузится полностью. На сайте минимум элементов, которые нагружают сеть. Прогрузка будет быстрой даже при низкой скорости соединения.
- Нажмите кнопку «Начать тестирование». Это запустит тест скорости Вай-Фай на вашем устройстве. Система автоматически выберет подходящий сервер для проверки и сделает необходимые замеры.
- Проверьте результаты, они появятся под кнопкой запуска тестирования. Система показывает 4 вида данных, которые одинаково сильно отражаются на качестве интернета.
Сервис SPEEDTEST.kz показывает данные о загрузке, выгрузке и задержке на соединении пользователя. Загрузка – количество информации, которую устройство может получать за 1 секунду. Выгрузка – количество информации, которое отправляется с устройства пользователя на сервер. Пинг и задержка – схожие параметры, отражают количество времени, затрачиваемое на пересылку пакетов данных с устройства пользователя на сервера, а также полный цикл обмена информацией.
Как подготовиться к проверке
Результаты проверки скорости Wi-Fi соединения будут точнее, если пользователь следует простым правилам подготовки:
- Закрыть все программы и окна браузеров, которые используют подключение к сети;
- Удалить из сети все устройства, кроме одного (на нем проводится проверка);
- Перезагрузить роутер и убедиться, что интернет подключен;
- Проверить систему антивирусной программой;
- Убедиться, что на устройстве не проходит загрузка файлов, системных обновлений.
По сути, задача пользователя – максимально освободить канал. Так сервис сможет проверить скорость Wi-Fi практически без погрешностей.
Причины низкой скорости мобильного интернета на телефоне
Помимо работы фоновых приложений, отнимающих часть трафика, на результаты онлайн проверок качество связи способны повлиять:
место нахождения человека, поскольку в разных частях города различное качество соединения (стоит обращать внимание на количество полосок на экране смартфона);
погода (в ненастье скорость снижается);
рельеф окружающей местности (холмы и высокие здания снижают стабильность сигнала);
время суток и нагрузка на сеть.
Кроме того, следует обращать внимание на баланс сим-карты и остатки пакетов. При недостатке гигабайт или средств померить параметры связи не удастся или, если измерить трафик всё же получится, результаты окажутся крайне далеки от реального положения дел
Рейтинг лучших провайдеров Казахстана
Согласно спидтестам на сервисе SPEEDTEST.kz, лучшие показатели скорости и стабильности соединения у провайдеров:
- Казахтелеком;
- Транстелеком;
- NLS Kazakstan;
- Smartnet;
- Beeline;
- Aspan Telecom;
- Network;
- Алма ТВ;
- AlmaLine;
- Радиобайланыс.
Среди мобильных операторов неплохую скорость показывают Tele2, Kcell, Activ, Altel и мобильный оператор Билайн.
Средняя скорость интернета по городам
По замерам скорости интернета, средняя скорость соединения в городах Казахстана:
| Город | Загрузка Мбит/с | Выгрузка Мбит/с |
|
Алма-Ата (Алматы) |
40 | 50 |
| Нур-Султан | 30 | 40 |
| Шымкент | 29 | 29 |
| Караганда | 30 | 38 |
| Актобе | 29 | 37 |
| Тараз | 26 | 26 |
| Павлодар | 24 | 32 |
| Семей | 24 | 39 |
| Атырау | 23 | 39 |
| Костанай | 21 | 27 |
| Кызылорда | 21 | 29 |
| Уральск | 20 | 31 |
| Петропавловск | 20 | 20 |
| Актау | 18 | 20 |
| Туркестан | 19 | 21 |
| Кокшетау | 17 | 19 |
| Кентау | 16 | 20 |
| Риддер | 16 | 21 |
| Щучинск | 20 | 24 |
| Арыс | 16 | 22 |
Как проверить роутер на работоспособность
Понимание принципа работы маршрутизатора поможет при возникновении проблем быстро их разрешить. Подробно рассмотрим, как можно проверить роутер на работоспособность и повысить скорость Wi-Fi.
Провести диагностику устройства можно в домашних условиях
Проверка Wi-Fi
Рекомендуется, для начала, попробовать найти Wi-Fi при помощи планшета или ноутбука. Дело в том, что возможны перебои с программным обеспечением и настройками на самой технике. При нормальной работе беспроводной связи от других источников, необходимо выполнить следующее:
- Необходимо проверить, включён ли Wi-Fi.
- Затем выполнить наладку беспроводного соединения в системе. Для этого необходимо зайти через Пуск / Панель управления /Сеть и Интернет или использовать специальный значок на панели задач рабочего стола. Далее, выбираем Центр управления сетями и общим доступом / Изменение параметров адаптера / Включить.
Проверка стабильности сети
Дело в том, что отсутствие Wi-Fi или его низкая скорость могут быть из-за некачественной работы провайдера, к которому подключён маршрутизатор. Для того, чтобы проверить это, необходимо выполнить следующее:
- Выключить компьютер, восстановить соединение к маршрутизатору. При необходимости подключить другой сетевой кабель от маршрутизатора к компьютеру.
- Включить компьютер и протестировать работу интернета в течение получаса.
- Сравнить полученные результаты. Если работа Wi-Fi существенно отличается от работы сети при прямом подключении к компьютеру, роутер необходимо перенастроить или отремонтировать.
Перенастройка роутера
Иногда, чтобы восстановить работоспособность маршрутизатора и увеличить скорость передачи данных, достаточно выполнить сброс его настроек. Для этого необходимо:
- Отключить все сигнальные кабели.
- Включить роутер. Найти на корпусе кнопку «Reset», нажать и удерживать её от 10 до 19 секунд. При удерживании кнопки более 20 секунд, маршрутизатор переключится в аварийный режим. О сбросе настроек сообщит мигание, изменение количества или порядка светодиодов. После этого мы отпускаем кнопку и получаем роутер с настройками «по умолчанию».
Для перенастройки маршрутизатора фирмы 3COM
- Открыть браузер, установленный на компьютере или ноутбуке.
- Для перехода на страницу настройки маршрутизатора, в адресной строке ввести 192.168.1.1. Вход выполнится и без соединения с интернетом.
- Ввести в появившееся меню пароль и логин «admin»/«admin». После этого все настройки станут базовыми.
Проверка драйвера роутера
Причиной отсутствия соединения с интернетом может быть:
- выход из строя драйвера;
- отсутствие драйвера после переустановки;
- устаревший драйвер.
В этом случае, необходимо скачать драйвер с сайта производителя компьютера или ноутбука. При скачивании с менее надёжных сайтов, вы можете вместе с драйвером скачать множество вредоносных программ и вирусов.
Далее, необходимо проверить подключение адаптера. Если есть сеть, но ноутбук (компьютер) не может к ней подключиться, выполнить следующее:
- нажать звёздочку на панели задач рабочего стола и при необходимости ввести пароль вашей сети;
- если подключение отсутствует, использовать опцию «Устранение неполадок»;
- если и это не помогло, удалить сетевое соединение, а затем создать его.
Проверка интернета при помощи Ping
Ping — утилита для проверки соединения в сети. Для её запуска выполняется следующее:
- Открыть командную консоль — Пуск — Командная строка. В командной строке ввести CMD и нажать Enter.
- После появления чёрного окна, ввести команду Ping/ Сетевой адрес роутера. После имени указываются ключи «n» и «t». При этом n, t — соответственно, необходимое и неограниченное количество пакетов. При выборе ключа «t», Ping нужно будет останавливать командой Ctrl+C.
- После нажатия «Ок», на экране появятся результаты. Среди которых:
- время отклика (time) — скорость приёма/передачи информации. Значение должно быть не более нескольких единиц, а лучше около одного;
- Lost — указывает количество потерь пакетов. Если значение больше нуля, маршрутизатор неисправен и его надо отнести в сервис.
Если не удаётся запустить команду ping, скорее всего, роутер находится в режиме восстановления. Чтобы вернуть ему работоспособность, понадобятся услуги сервисного центра.
Таким образом, отсутствие Wi-Fi не означает, что неполадки только в маршрутизаторе. Возможно, разобравшись в деталях, вы можете самостоятельно добиться хорошей скорости вашей беспроводной сети.
Как увеличить скорость интернета
Способы повышения качества соединения зависят от причин его падения. Так, можно попробовать:
- подключиться в другом месте, если снижение связано с местоположением;
- отключить активные приложения и дополнения, использующие большую часть трафика;
- проверить оборудование на вирусы;
- убедиться в отсутствии тайно подключившихся людей к беспроводной сети;
- уточнить, поддерживает ли имеющееся оборудование (включая сим-карты) доступную скорость передачи данных;
- убедиться в наличии на лицевом счету суммы, достаточной для выхода в глобальную сеть;
- активировать дополнительные услуги и опции;
- изучить условия использования услуг, иногда провайдеры не допускают раздачу трафика и использование торрента, потому сознательно ограничивают доступ в интернет.
Популярные провайдеры России в 2020-2021 году
Назвать однозначно лучшего провайдера не позволит даже spidtest.net, поскольку в различных регионах страны имеют преимущества разные компании
Поэтому, выбирая поставщика онлайн услуг, стоит обращать внимание на все важные пользователю нюансы. Однако рейтинг выбора населением провайдеров ШПД, может значительно упростить подбор компании в 2021 году для больших городов и регионов России:
Рейтинг интернет-провайдеров ШПД в России (IVQ2020 — IIQ2021 года)
- Ростелеком — 36%
- МТС — 11%
- ЭР-Телеком — 11%
- Вымпелком — 8%
- ТТК — 6%
- Другие компании — 28%
При этом стоит учитывать, что иногда лучше отключить интернет и перейти к иному оператору, чем продолжать пользоваться некачественным соединением. Кроме того, не следует отказываться от звонков в контактный центр, поскольку зачастую это лучший способ исправить проблему.
Альтернативные способы проверки скорости интернета
Замерить скорость интернета можно разными способами. В зависимости от типа устройства, подключения, обстоятельств проверки пользователям подходят разные методы оценки подключения:
- Мобильные приложения. В магазинах для мобильных операционных систем можно скачать специальные приложения, которые измеряют скорость интернета. Большинство из них бесплатные, но имеют встроенную рекламу. Для проверки приложение устанавливается на смартфон. Результаты могут иметь погрешность, если устройство недостаточно мощное и ОС перегружается приложением.
- Программы для компьютеров. Специальный софт скачивается на ПК пользователя и запускается. В форме наглядных графиков и числовых обозначений показывается актуальная скорость сети в режиме реального времени. Подходит, если вам нужно отследить скорость в динамике.
- Торрент-клиент. При скачивании файлов программа показывает входящую и исходящую скорость. Для точной проверки нужно найти раздачу, на которой стоит много раздающих, но мало качающих. Способ не работает, если канал искусственно ограничен провайдером.
- Виджеты для рабочего стола. ОС Windows 7 и новее поддерживает систему виджетов, которые располагаются прямо на рабочем столе. Можно скачать специальные, которые показывают скорость вашего соединения. Недостаток виджетов: если их много, они сильно нагружают операционную систему.
- Командная строка Windows. ОС уже имеет необходимый инструмент для проверки сети. Запустите командную строку от имени администратора, введите команду ping ya.ru – t, нажмите клавишу ввода. ОС проведет проверку и покажет отчет. Недостаток способа: сведения выводятся на английском языке.
На что необходимо обратить внимание перед проверкой Wi-Fi скорости
Есть некоторые моменты, которые нужно учитывать при тестировании. Они, так или иначе, влияют на конечный результат.
Если вы решите узнать скорость wifi способом копирования файла с одного компьютера на другой (смотрите данный способ ниже в статье). Знайте, немалую роль отыгрывает в этом, ваш жесткий диск, который стоит на ПК. При диске HDD результат может быть хуже, чем при диске SSD. Потому что SSD значительно быстрее обрабатывает и передает информацию.

Обратите внимание на стандарты, которые поддерживает роутер и ноутбук. К примеру: на роутере написан стандарт IEEE 802.11n скорость до 150 Мбит/с
А ваш ноутбук нет поддержки данного стандарта IEEE 802.11n. Он поддерживает только более устаревший стандарт IEEE 802.11a/b/g/. Это означает, что желаемых 150 Мбит/с вы уже точно не увидите, максимум 54 Мбит/c сможете прокачать.
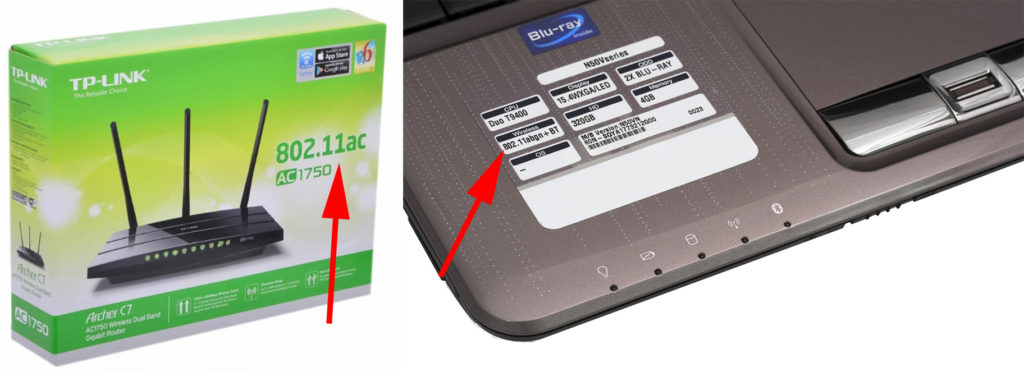
Любой современный маршрутизатор который работает на частоте 5 Ггц и поддерживает стандарт IEEE 802.11ac, теоретически способен прокачать до 1 Гбит/с трафика. Но это не означает, что при выборе у провайдера тарифа 350 Мбит/с вы сможете его прокачать. И причина здесь не в вай фай. А виной всему порт (WAN, Internet) в который вставляется кабель от провайдера. В некоторых моделях данный порт может пропустить трафика только до 100 Мбит/с. Поэтому, при заказе подобного тарифа сперва убедитесь, что на вашем роутере стоит порт, который сможет пропускать до 1 Гбит/с трафика.
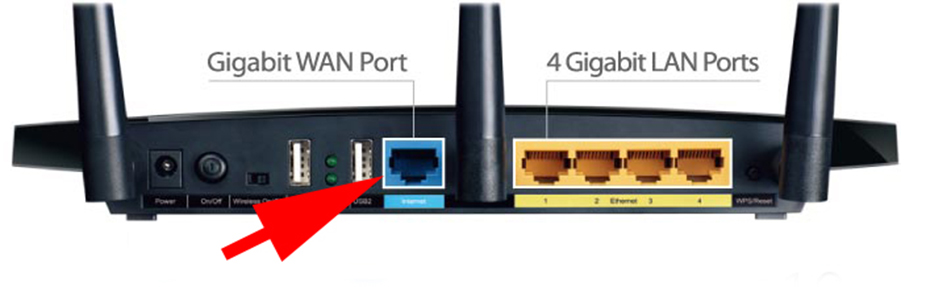
Как увеличить скорость интернета
Если простейший способ уточнить скорость интернета – измерить Яндексом или нашим сервисом, то наиболее доступный метод повышения качества связи – смена тарифного плана на более скоростной и стабильный.
Но стоит учитывать, что за каждый Мбит придётся платить.
Если подобный подход кажется неудобным, стоит:
- позвонить в контактный центр провайдер и сообщить о низком уровне соединения;
- проверить компьютер на вирусы;
- отключить сторонние программы и приложения;
- отключить дополнительные устройства;
- отменить скачивания файлов.
Если описанные действия приходится делать регулярно, а такая частота не устраивает пользователя, есть смысл задуматься о смене обслуживающей компании.
Что такое спидтест скорости интернет-соединения
В 2021 году существует довольно большое число различных программ и сервисов, предназначенных для измерения качества скорости. Все они имеют предельно схожий принцип действия и позволяют получать точные результаты и показатели. При этом для проведения замера система последовательно измеряет каждый важный для качественного подключения показатель и позволяет абонентам оценивать текущий уровень связи и сравнивать его с заявленными провайдером условиями.
То есть, спид-тестер – это специальная программа, помогающая оценить соединение, а спидтест – сам процесс измерений.
Но, если её нет, стоит присмотреться к:
- нашему сайту;
- интернетометру от Яндекса;
- порталу speedtest.net.
Стоит добавить, программы одинаково надёжны, независимо от компании, в которой обслуживается проверяющий. Поэтому система проверки от, например, Мегафон, отлично подойдёт и для проверки услуг операторов.
Как увеличить скорость интернета на iPhone
Чтобы увеличить скорость интернета на iPhone, первым делом необходимо проверить, какой у пользователя подключен тариф, какой лимит трафика в Гб у него имеется (если используется интернет через сотовую сеть). Дополнительные рекомендации:
- использовать LTE;
- при подключении к WiFi отдавать предпочтение сетям на частоте 5 ГГц с хорошим уровнем сигнала (теоретическая скорость обмена данных в них выше на 300 – 400% в сравнении с беспроводными сетями на частоте 2,4 ГГц);
- не использовать чехлы, в которых имеются металлические вставки.
При Вай-Фай соединении иногда помогает смена настроек DNS. Выполняется так:
- открыть настройки активного подключения;
- ввести 8.8.4.4 или 8.8.8.8, сохранить новые параметры;
- повторно подключиться к беспроводной сети.
Итого, замерить скорость интернета на Айфон можно несколькими способами. Оптимальный вариант: онлайн-сервисы, так как для такого теста потребуется только браузер. А вот отображение скорости интернета в статус баре iPhone включить нельзя (только при наличии джейлбрейк).
Проверка с помощью приложений
Провести тестирование скорости мобильного интернета также возможно с помощью программ, благо сейчас их выбор просто огромный. Они доступны как для мобильных платформ, так и для установки на компьютере. Представляем наиболее известные:
Speedtest.net
ПО является прямым продолжением одноименного сервиса. Доступно для платформ Android и iOS. Следует зайти в магазин приложений и установить нужное на телефон. После запуска активация проходит путем нажатия кнопки «Начать проверку»:
После окончания теста для пользователя будут предоставлены подробные данные о результатах в виде:
Если по каким-то причинам не устраивают полученные данные, можно изменить регион для тестирования, выбрав его из списка. Программа предлагает множество опций для настройки теста.
Приятный интерфейс, удобство управления и настройки. Результаты тестирования при желании сохраняются. Единственным минусом является постоянная реклама, отключаемая только при покупке полной версии.
Internet Speed Meter Lite
Вторым «кандидатом» для проверки скорости интернета на Андроид-платформе является программа Internet Speed Meter Lite. Она является кроссплатформенной, то есть, доступной для различных операционных систем.
После установки из магазина приложений запустить ее и сразу увидеть результаты. Скриншоты взяты из Play Market:
Здесь нет каких-либо дополнительных опций. Благодаря своей особенности она отображает результаты теста за весь период начиная с момента установки. Минимальный интерфейс и размер. Если пользователю необходимо отслеживать статистику, ПО отлично для этого подходит.
Internet Speed Test
Следующее программное обеспечение, которым можно воспользоваться для замера скорости мобильного интернета, – это Internet Speed Test, обладающая красочным внешним видом и множеством настроек. Это позволяет гибко конфигурировать тесты и выводить итоги в удобном для пользователя формате. Для того чтобы скачать и установить приложение, в поисковой строке магазина необходимо набрать: «Тест скорости интернета»:
После запуска на экране телефона появится соглашение о политике конфиденциальности, с которым необходимо согласиться для дальнейшей работы. Тест запускается нажатием на «Start» либо кнопку внизу «Пуск»:
Тест отображается в виде красивого графического спидометра:
Результаты, соответственно, отображаются в виде:
Если же требуется что-то изменить в тесте либо необходима какая-то уникальная опция, для этого нужно зайти в меню «Настройка». Также отдельно настроить интерфейс программы и ее поведение во время работы.
Результат также вывести в виде карт Google:
Либо списка доступных подключений, где отображаются основные данные: скорость и пинг входящей и исходящей скоростей:
Также с помощью ПО проверяется зона покрытия сигнала wi-fi:
Очень удобная функция для нахождения оптимального места установки роутера.
Simple Speed Test
Еще одно приложение, помогающее не задаваться вопросом: как узнать скорость интернета на телефоне, — это Simple SpeedCheck. Ранее оно именовалось как Simple Speed Test.
По сравнению с предыдущим ПО имеет не такой привлекательный графический интерфейс и меньше настроек, но свою задачу выполняет на 100%. После запуска идет процесс тестирования:
И результаты отображаются в виде:
В настройках возможно изменить данные о сервере, задать дополнительные опции. В зависимости от провайдера выставить данные о параметрах предоставляемого доступа в «мировую паутину». Программа сохраняет всю историю пользователя во время работы:
Мониторинг сети
Отдельным пунктом стоит упомянуть о таком приложении, как «Мониторинг сети». Оно представляет, по сути своей, небольшую информационную панель на экране телефона:
На ней отображаются параметры входящей и исходящей скоростей мобильного интернета, время подключения и объем переданных данных. Отдельным пунктом идет информация обо всех посещенных сайтах в виде:
Есть возможность выставить приложение в автозагрузку, и при подключении мобильной передачи данных информация будет сразу отображаться на экране телефона.
Интерфейс полностью настраивается по желанию пользователя:
Размеры гаджета мониторинга на главном экране телефона также настраиваются на свое усмотрение:
В приложении есть платная версия PRO, в ней доступно больше настроек и опций.


