Savefrom.net для windows
Содержание:
- Установка
- Назначение программы
- Как пользоваться программой?
- Восстановление информации
- Назначение программы
- Возможности
- Восстановление данных в среде Windows
- Описание программы VkAudioSaver
- Важные особенности работы алгоритма «Quick Diag»
- Wise Data Recovery
- Восстановление данных с флеш-накопителя
- Что делать?
- Возможности версий для различных файловых систем
- PhotoRec – восстановление фото и видео на жестком диске (Windows, Linux, Mac OS)
- Возможности
- PC INSPECTOR File Recovery
- О программе
- Как установить
- Топ бесплатных (или условно-бесплатных) для восстановления файлов
- Выводы статьи
Установка
Для того чтобы установить программу на ваш компьютер и, соответственно, плагин для браузера нужно скачать инсталлятор в самом низу этой странички. Давайте подробно рассмотрим процесс установки программы на ПК…
Когда установочный файл – зеленой стрелкой будет загружен, установите его. Первым шагом будет подтверждение начала инсталляции. Для этого следует кликнуть по кнопке с надписью: «Запустить».
Примечание: Весь процесс установки SaveFromNetHelper-Web-Inst описывается на примере браузера Google Chrome и Windows 10, в остальных обозревателях он схож.
Это лицензионное соглашение программы, принимаем его нажатием одноименной кнопки. Прочесть само соглашение сложно, особенно если учитывать отсутствие русского языка. Ради интереса мы перевели текст на русский, но прочесть его все равно не удалось, какой-то бесполезный и невнятный набор символов.
Далее, нам нужно сконфигурировать установку программы. Если Yandex Браузер не нужен, отключите его
Также важно установить флажки инсталляции расширения TamperMonkey. Именно оно и отвечает за скачивание контента с различных сайтов
В итоге, когда установщик настроен, кликаем по «Далее».
В результате установка начнется и быстро закончится, мы увидим следующее окно.
Браузер предложит нам установить то самое расширение, ради которого и затевался процесс – TamperMonkey. Разрешаем.
После этого мы можем скачивать контент с Ютуба абсолютно бесплатно, и на поддерживаемом файле появится кнопка скачивания. Вам останется только нажать на нее и данные будут загружены. Вот так можно скачать любое видео:
Также программа отлично подходит для скачивания музыки ВКонтакте. Возле каждой композиции появляется маленькая стрелочка, после нажатия по которой начнется загрузка MP3.
Внимание! Социальные сети часто обновляются и, если помощник не качает с Контакта, скорее всего, это временное явление и первое же обновление исправит ситуацию. Некоторых пользователей интересует вопрос — как удалить Savefrom.net
Для того чтобы убрать расширение для браузера и программу с ПК необходимо воспользоваться стандартными средствами: панелью управления Windows и диспетчером расширений в обозревателе
Некоторых пользователей интересует вопрос — как удалить Savefrom.net. Для того чтобы убрать расширение для браузера и программу с ПК необходимо воспользоваться стандартными средствами: панелью управления Windows и диспетчером расширений в обозревателе.
Назначение программы
R.Saver – еще одна универсальная утилита для восстановления данных, которая умеет находить файлы всех типов. Основные функции:
- Возврат стертых данных.
- Восстановление файлов после быстрого форматирования накопителей.
- Реконструкция файловой системы.
Тесты показывают, что с поврежденной файловой системой программа R.Saver разбирается в 99% случаев. Эффективность восстановления файлов чуть ниже – около 90%.
Некоторые найденные данные невозможно прочитать, но 9 из 10 потерянных файлов будут бесплатно возвращены после удаления или форматирования. Такие результаты определенно говорят о том, что скачать R.Saver для восстановления информации – это хорошая идея.
Как пользоваться программой?
Скачивать и распаковывать R.saver стоит не на тот диск, где предстоит проводить восстановление данных. Восстановить утерянное очень просто. Открывает папку с программой и запускаем ее (файл .exe).
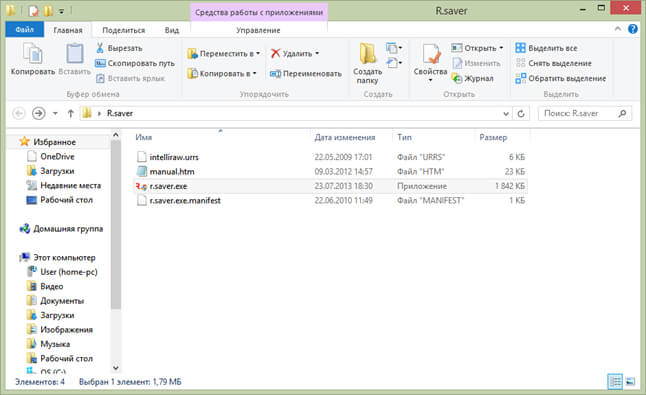
Появляется основное окно программы. Оно поделено на две зоны. Слева находится информация обо всех носителях информации, подключенных к компьютеру. Если данные нужно восстановить с флешки или карты памяти, вставленными в систему после запуска программы, то увидеть их можно с помощью кнопки «Обновить». Выбирая диск или раздел, в правой части окна программы появляется информация о них: объем, тип файловой системы и т.п.
Для поиска файлов выбирает слева нужный носитель информации (в данном случае выбрана карта памяти от фотоаппарата). Далее необходимо нажать кнопку «Сканировать».
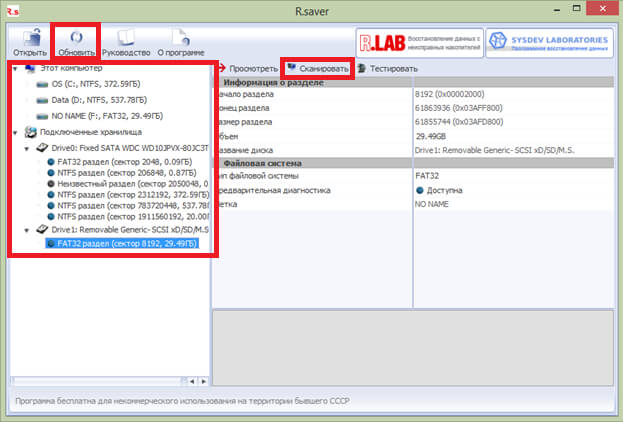
Информацию о ходе сканирования можно просмотреть в открывшемся окне. Программа указывает на сколько процентов просмотрена память носителя, сколько прошло времени и сколько еще нужно. Оценка оставшегося времени примерная. В любой момент процедуру можно остановить. Если процедуру прервать раньше времени, то программа покажет те файлы, которые успела обработать. Чем больше объем диска, тем дольше процедура считывания данных.
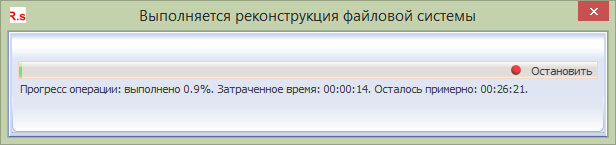
После завершения сканирования в основном окне программы откроется новая вкладка. В правой части находится список файлов на диске: имеющиеся и восстановленные. В данном случае на карте памяти найден один удаленный каталог.
Чтобы восстановить файлы необходимо нажать кнопку «Массовое выделение», галочками отметить папки или файлы в них, требующие восстановления. После станет активной кнопка «Сохранить выделенное».
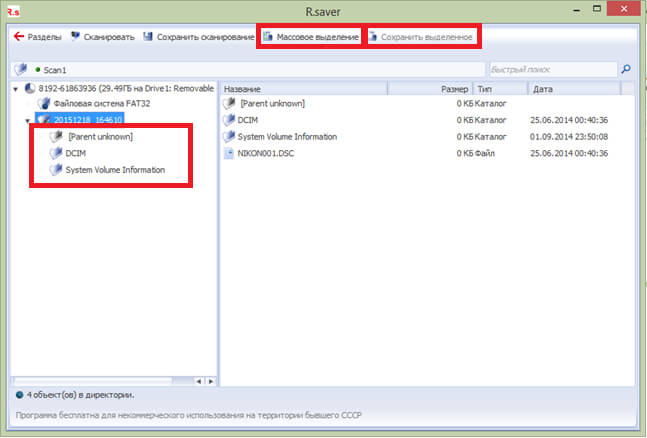
Нажимаем кнопку «Сохранить выделенное» и в новом окне выбираем тот диск, куда желаем сохранить восстановленное. Далее нажимаем кнопку «Выбрать».
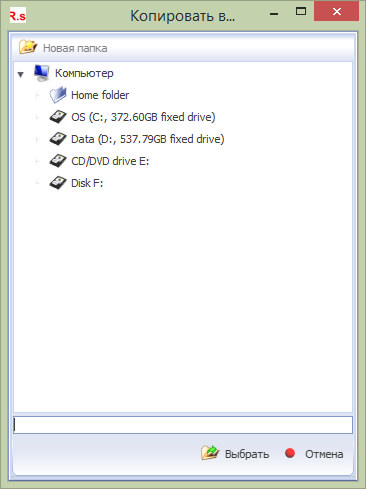
Появляется окно, где можно проследить за процессом копирования и сохранения восстановленных файлов.
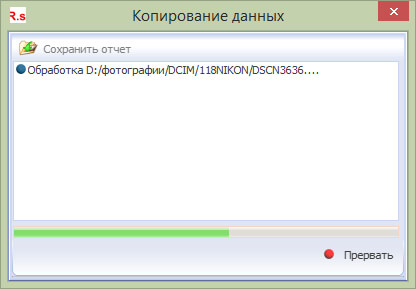
Открываем папку, куда сохранили данные и наслаждаемся результатом. Несколько удаленных файлов были найдены и восстановлены.
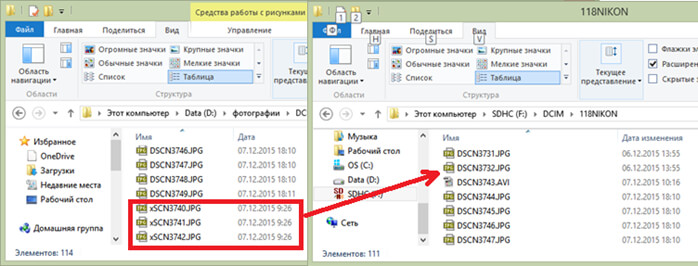 Восстановленные файлы программой R.saver
Восстановленные файлы программой R.saverНажав на кнопку «Разделы» после сканирования, можно снова вернуться в первоначальное окно программы и выполнить сканирование для другого устройства.
Восстановление информации
Когда восстановление информации выполняется в обычном режиме, процесс начинается сразу после поступления накопителя и получения Вашего согласия. В этом случае, работа идёт в течение дня. Если используемый метод позволяет выполнение части процесса в автоматическом режиме, то восстановление продолжается также и в ночное время. Срочное выполнение заказа подразумевает под собой круглосуточную работу в приоритетном порядке.
При восстановлении конфиденциальных данных, согласно Вашим пожеланиям, могут быть предприняты дополнительные меры обеспечения информационной безопасности. Например, такие как:
- Удаление промежуточных и окончательных результатов работ с наших жестких дисков, непосредственно после передачи Вам восстановленной информации. В процессе удаления используются методы, исключающие возможность последующего восстановления. (В обычных случаях, как правило, после сдачи работ восстановленная информация хранится на наших накопителях ещё в течение недели, и лишь затем удаляется.)
- Выполнение работ на отдельном, отключенном от внутренней сети стенде, с использованием исключительно предоставленных Вами для этой цели жестких дисков.
- Возможно круглосуточное присутствие в офисе Ваших представителей.
Назначение программы
Продукт, разработанный студией R.Lab, используется для восстановления информации с физически исправных носителей. Он совместим со следующими файловыми системами:
- NTFS;
- FAT;
- ExFAT;
- EXT;
- ReiserFS;
- JFS;
- XFS;
- UFS (UFS2, с шифрованием и обратным порядком байтов/секторов);
- HFS (HFS+, HFSX);
- UDF;
- ISO9960.
Приложение также может выступать в качестве файлового менеджера. Это удобно, к примеру, для копирования данных в среде Windows с носителей, в которых применяется неподдерживаемая система (актуально, если на одном жёстком диске установлен и Windows, и Linux-based или BSD-based операционные системы, где преимущественно используют EXT4 или XFS).

Нельзя записывать на носитель новую информацию, пока не произведено восстановление файлов
Возможности
Программа предназначена для восстановления данных с различных версий FAT и NTFS. Если потеря информации произошла на другой файловой системе, рекомендуем воспользоваться решениями UFS Explorer. R.saver также позволяет просматривать и копировать данные со следующих файловых систем:
- Microsoft Windows: FAT и NTFS, включая FAT12, FAT16, FAT32, NTFS, NTFS5.
- Apple Mac OS: HFS, HFS+/HFSX.
- Linux: Ext2, Ext3, Ext4, ReiserFS, JFS и XFS.
- Unix, BSD, Sun Solaris: UFS и UFS2 (FFS), включая UFS с обратным порядком байтов, которая используется на Sparc/Power серверах.
- Novell Netware: NWFS.
- CD/DVD: ISO9660, UDF.
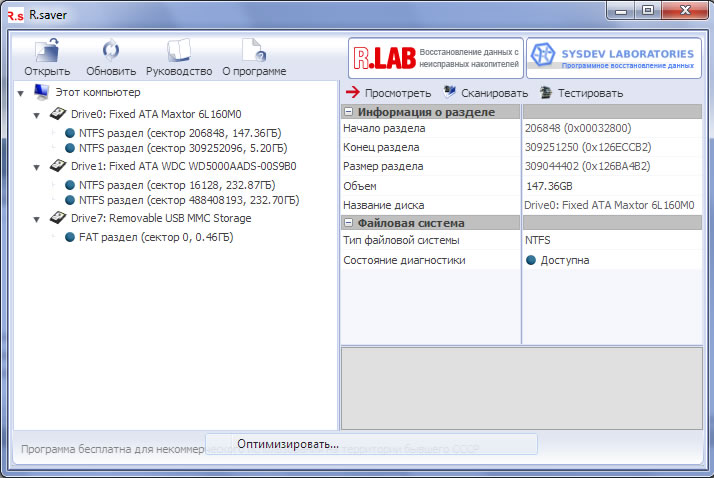
Восстановление данных в среде Windows
Запускаем программу. Ставим галочки ознакомления с приведённой информацией. Идём дальше.

Выбираем раздел, с которого исчезли данные. Если раздел был удалён или исчезла вся разметка несистемного диска, тогда переключаемся на вкладку «Физические диски» и выбираем нужный носитель целиком. Жмём «Продолжить».

Ожидаем, пока программа проведёт сканирование выбранного раздела или диска и представит найденные результаты. В древовидной структуре результатов, отмечаем галочками нужные папки или отдельные файлы. Жмём «Восстановить выбранное».

Теперь указываем раздел диска, куда нужно, чтобы R.saver восстановила данные. На этом разделе будет создана специальная папка «Восстановлено».
Жмём «Начать восстановление».

По итогу кликаем «Завершить».

И отправляемся на указанный раздел. Здесь в папке «Восстановлено» проверяем, все ли файлы удалось восстановить целыми, не выдают ли они ошибок при открытии.

Описание программы VkAudioSaver
VkAudioSaver (ранее Vkontakte Audio Downloader) – удивительная многофункциональная, а главное, бесплатная программа, которая была создана для скачивания музыки из социальной сети «ВКонтакте». Приложение позволяет скачать музыку из ВК за пару движений. Также вы сможете прослушивать выбранные композиции и редактировать целые альбомы. Вы сможете осуществлять загрузку с различных страниц, сообществ, пользователей, а также с новостных записей, к которым прикреплена песня. Чтобы начать download music vk на компьютер, нужно выделить адрес страницы, скопировать его, а после этого добавить в окошко поиска. После перед вами будет расположен список, напротив каждой позиции которого, будут располагаться значки загрузки. Скачать VkAudioSaver можно совершенно бесплатно с этого сайта.
В ВК Аудио Савер присутствуют определенные фильтры, которые помогут осуществлять поиск по исполнителям или популярным композициям. Благодаря этому, значительно упростится процесс поиска мелодий. Вам предоставляется возможность выбирать лучший битрейт, что является очень удобной функцией.
Установить программу для скачивания музыки ВКонтакте сможет абсолютно любой пользователь. Вам просто необходимо зайти на сайт и нажать кнопку «Скачать». Процесс загрузки начнется автоматически. Вам можно не опасаться вводить в той программе свои личные данные от страницы, ведь они надежно защищены.
Важные особенности работы алгоритма «Quick Diag»
- За исключением отдельных случаев, точное определение неисправности в автоматическом режиме, без использования специальных аппаратных средств и привлечения специалистов, в настоящий момент невозможно. Результаты работы алгоритма «Quick Diag» носят оценочный характер и предназначены для получения примерного представления о проблеме. За точным диагнозом рекомендуем обращаться к специалистам.
- Логика алгоритма отталкивается от того, что пользователь предполагает наличие неполадок. И задача заключается в определении характера неисправности.
Набор и параметры запускаемых тестов зависят от типа и модели устройства, а также информации, введённой при заполнении анкеты.
Интерпретация результатов тестов и построение предположений выполняются на основе набора правил, которые могут отличаться в зависимости от типа устройства, его производителя и модели. Правила описаны в формате программного кода Lua и подгружаются по мере необходимости из соответствующих библиотечных файлов.
Wise Data Recovery
Wise Data Recovery – это бесплатная утилита, с помощью которой можно быстро и безопасно восстановить удаленные или отформатированные файлы. Предусмотрено два режима сканирования, а также предпросмотр данных, который были обнаружены. Для простой навигации есть фильтрация по определенным параметрам. Достаточно выбрать раздел диска и выбрать один из видов поиска. Программа работает с различными типами файлов: от документов и архивов до видео и аудио. В платной версии приложения реализована приоритетная техническая поддержка.

Программа Wise Data Recovery обладает следующими достоинствами:
- быстрое и качественное сканирование файлов, удаленных в разное время;
- возможность предварительно просматривать текстовые документы и графические изображения;
- поиск по маске и типу данных;
- наличие бесплатной версии с большинством доступных функций;
- работа с большинством известных форматов.
Восстановление данных с флеш-накопителя
Если он не отображается, то правой кнопкой мыши нужно выбрать опцию «Искать потерянные данные» и происходит сканирование.
В данном случае восстанавливались данные с флеш-накопителя объемом 8 Гб.

Жмем на кнопочку «Найти сейчас» и открывается новое окно. В нем отобразятся разделы, которые когда-либо были на этом диске и можно эти разделы восстановить.
Если Вы увидели здесь знакомый раздел, определить можно, например, по размеру, его необходимо пометить галочкой и кликнуть по кнопке «Использовать выбранное».
В главном окне программы отобразятся соответствующие разделы. Справа есть две кнопки «Найти раздел» и «Задать раздел».
При их нажатии откроется окно с предложением указать тип файловой системы, метку, начало и размер.
Конечно, как обычный пользователь, Вы всех этих данных не знаете – начало в секторах и т. п. В принципе, туда заходить и не надо.
Если требуется просмотреть файлы, которые программа нашла в том или ином разделе, то справа есть кнопка «Просмотреть».
Откроется новое окошко, в котором отобразятся все обнаруженные файлы. Правой кнопкой мыши его можно просмотреть, определить размер данных, найти нужное в выбранной папке.
Для восстановления выбираем «Копировать в…», выбираете диск, но не тот, где этот файл хранится, опять же для того, чтобы ничего не затерлось и сохраняете на какой-то другой носитель. Можно сделать выбор группами и сохранить в …, туда, куда нужно.
Если в этом окне у Вас ничего не отображается, то нужно запустить сканирование и произойдет реконструкция файловой системы.

Это занимает определенное количество времени, все зависит от размера вашего винчестера, либо другого носителя.
После сканирования отобразится структура текущего раздела: файловая система, результат реконструкции, удаленные и полностью или частично поврежденные файлы.
Иногда даже поврежденные файлы можно эффективно воссоздать полностью, либо частично. Результаты сканирования сохраняем в надежное место.

В программе есть возможность протестировать ту или иную папку на наличие каких-то сбоев, либо повреждений файловой структуры.
В открывшемся окне нужно посмотреть – можно ли восстановить тот или иной поврежденный файл.
В большинстве случаев файлы восстановить возможно. При этом также построится список, что и при восстановлении данных при их потере. В нем можно выбрать нужные файлы, либо папки и сохранить их на другой носитель.
Вот такая существует очень интересная программа для восстановления поврежденных файлов R.saver от компании R.LAB.
Пользуйтесь этой программой, она реально позволяет восстановить поврежденные данные – по существу самое ценное, что есть на вашем компьютере.
Что делать?
Если запись в сектора, содержащие файлы не производилась, то данные физически остались на своих местах, но потерялись или исказились сведения об их расположении. Таким образом, требуется определить, где именно находятся сектора, содержащие нужную информацию, и считать их в правильной последовательности.
В случае, когда производилась запись на диск, например, форматирование с последующей установкой операционной системы, вероятность физического уничтожения нужной информации может быть достаточно велика. В подобных ситуациях возможность успешного восстановления данных зависит от везения и соотношения объёмов утраченной и записанной информации. Скажем, если Вы случайно удалили 1Гб бухгалтерских баз и после этого записали на этот же логический раздел 70Гб интересных фильмов, вероятность восстановления хоть чего-то близка к нулю.
Также стоит принять к сведению, что при потере данных из-за ошибок в файловой системе, запуск программ типа ScanDisk существенно уменьшает вероятность успешного восстановления. Основная задача этих утилит – приведение в порядок служебных структур файловой системы, что они и делают, не особо заботясь о судьбе пользовательских данных. При этом уничтожаются «следы», по которым можно было бы реконструировать структуру файловой системы до повреждения и спасти данные. О том, что можно сделать, если скандиск всё-таки был запущен, написана статья «Восстановление данных из chk-файлов».
В общем случае, программа для восстановления данных сначала сканирует весь носитель. По результатам сканирования, на основе обнаруженных служебных записей, составляется карта расположения фрагментов восстанавливаемых файлов и строится дерево каталогов. В карте содержатся сведения о том, какой кластер к какому файлу относится, размеры, названия и другие атрибуты элементов сканируемой файловой системы — всё, что удалось узнать на основании остатков служебной информации. Если полученных в результате сканирования сведений не достаточно, то используются определённые методы экстраполяции. Затем файлы и папки, которые требуется восстановить, выбираются в соответствии с составленной картой и переносятся на другой носитель.
Мой опыт говорит, что чаще всего всё, что в принципе возможно восстановить с исправного носителя информации, достаётся при помощи программ, упомянутых ниже. И лишь в меньшей части случаев, высококвалифицированный специалист, работая на более низком уровне, способен восстановить информацию в большем объёме.
Перед тем, как приступить к самостоятельному восстановлению данных, следует принять во внимание возможность физической неисправности устройства. Особенно это вероятно в случаях, когда данные пропали без видимых причин, или при попытке открытия файлов выдаётся сообщение об ошибке
И хотя нижеупомянутые программы сами по себе не совершают деструктивных действий (они вообще ничего не пишут на раздел, с которым работают), дальнейшая работа с неисправным накопителем без специального оборудования может привести к усугублению ситуации, вплоть до полной невозможности восстановления данных
Поэтому, в случае потери критически важной информации, настоятельно рекомендую сразу обратиться к специалистам
Возможности версий для различных файловых систем
Raise Data Recovery for FAT: Поддерживает восстановление данных с FAT, FAT32 включая FAT12, FAT16, FAT32. Использование функции посекторного сканирования IntelliRAW позволяет добиваться максимальных результатов при восстановлении данных флеш дисков и карт памяти.
Raise Data Recovery for NTFS: Поддерживает восстановление данных с NTFS, созданных под Windows NT версии 4 и выше (т.е. Windows NT 4, Windows 2000, Windows XP, Windows Vista, Windows 7 и серверные платформы). Позволяет возвращать потерянные и удаленные файлы, выполняет виртуальную реконструкцию файловой системы даже в очень тяжелых случаях.
Raise Data Recovery for HFS+: Поддерживает восстановление данных с HFS+ и дисковых томов HFSX, созданных Apple MacOS. Позволяет восстанавливать утраченые и большинство удаленных файлов HFS+, виртуально реконструировать файловую систему после серьезных повреждений.
Raise Data Recovery for Ext2/Ext3/Ext4: Поддерживает восстановление данных с Ext2, журналируемой Ext3 и расширенной журналируемой Ext4 файловых систем. Работает с файловыми системами, используемыми настольными компьютерами, серверами или встроенными OS Linux. Для восстановления информации с многодисковых сетевых накопителей (NAS), требуется наличие плагина RAID Access Plugin — RAID Builder.
Raise Data Recovery for ReiserFS: Поддерживает восстановление данных с файловых систем Reiser, используемых настольными компьютерами, серверами или встроенными OS Linux. Реконструирует повреждённые файловые системы. Выполняет восстановление удаленных файлов с реальными именами и восстанавливает дерево каталогов.
Raise Data Recovery for XFS: Поддерживает восстановление данных с XFS, используемых настольными компьютерами, серверами или встроенными OS Linux. Реконструирует повреждённые файловые системы. Выполняет восстановление удаленных файлов с реальными именами и восстанавливает дерево каталогов. Для восстановления информации с сетевых накопителей (NAS) на основе Linux/XFS, таких как Buffalo Terastation, Iomega CtorCenter и так далее, требуется наличие RAID Access Plugin — RAID Builder.
Raise Data Recovery for JFS: Поддерживает восстановление данных с JFS. Восстанавливает данные с разделов JFS, используемых настольными компьютерами, серверами или встроенными OS Linux.
Raise Data Recovery for UFS/UFS2: Выполняет восстановления данных с разделов Unix подобных операционных систем, использующих файловую систему UFS. Поддерживает классический Unix UFS (Unix, Solaris) и обе UFS1 и UFS2 созданые BSD, разновидности UFS c обратным порядком байтов, которые используются с Sparc/Power серверами x86/x64, и рабочими станциями.
PhotoRec – восстановление фото и видео на жестком диске (Windows, Linux, Mac OS)
Главное окно PhotoRec: настройка поиска и сохранения
PhotoRec – кроссплатформенная программа для восстановления данных с диска. Ищет по файловым сигнатурам, лучше всего справляется с поиском удаленных изображений и видеороликов.
Всего PhotoRec охватывает около 300 файловых типов и 480 расширений файлов. Восстановление данных производится как на жестком диске, так и съемных носителях – флешках, картах памяти.
Скачать программу можно бесплатно для десктопа. Поддерживаются основные файловые системы, включая NTFS, FAT, exFAT, ext2/3/4, частично ReiserFS и др.
В комплекте с программой – консольная утилита TestDisk. Напомним, она предназначена для восстановления удаленных разделов, исправления загрузочной записи на диске и других ошибок на HDD.
Примечание. Несмотря на то, что восстановление данных на диске проходит в режиме чтения. при сохранении файлов нужно указывать директорию на другом диске – иначе удаленные данные будут перезаписаны.
Возможности
Explorer RAID Recovery включает в себя все возможности UFS Explorer Standard Recovery, а также содержит встроенные RAID-конструктор (позволяющий работать с RAID-массивами любого уровня, как из физических дисков, так и виртуальных образов дисков) и шестнадцатеричный просмотрщик.
Программа даёт возможность определять и настраивать такие RAID-параметры, как начальный сектор, порядок дисков, размер блоков и т.д., и модифицировать созданные конфигурации при необходимости.
Виртуальная реконструкция и восстановление данных с RAID массивов
- Данная версия ПО выполняет виртуальную реконструкцию RAID-массивов в случае неисправности контроллера или проблем со служебными записями. Утилита строит виртуальный RAID и читает с него файлы и папки как с реального массива. Поддерживаются как простейшие конфигурации RAID (уровни 0, 1 и 10) так и сложные (уровни 5, 6).
- Функция «RAID-on-RAID» позволяет реконструировать RAID 50, RAID 60 и тому подобные конфигурации.
- Встроенный RAID-конструктор является идеальным инструментом для работы с популярными NAS таких производителей как Buffalo Technology (TeraStation, LinkStation), Iomega, Synology, LaCie, Intel и т.п. UFS Explorer RAID Recovery распознает метаданные на дисках NAS, что помогает алгоритму реконструкции определить порядок дисков, уровень RAID, размеры секторов и т.д.
- Поддерживается сохранение/загрузка конфигурации RAID-массива, изменение созданных конфигураций.
Работа с файлами дисков виртуальных машин
Поддержка импорта файлов дисков виртуальных машин (.vim). Позволяет открывать образы виртуальных машин от ведущих производителей (VMware Player, VMware Workstation, Microsoft Virtual PC, Microsoft Hyper-V, Parallels Desktop) и использовать их для восстановления данных.
Низкоуровневый доступ к информации
Встроенный шестнадцатеричный просмотрщик позволяет получить низкоуровневый доступ к данным на диске для проверки правильности конфигурации RAID.
Локализация
Определяет имена файлов даже на файловых системах, не поддерживающих unicode, и распознает UTF-16, UTF-8, ASCII с местными кодовыми страницами.
PC INSPECTOR File Recovery
Бесплатная программа PC INSOECTOR File Recovery предназначена для быстрого и качественного восстановления данных различного типа. Она работает со многими файловыми системами ОС Windows, в том числе FAT32 и NFTS. Утилита способна распознать даже поврежденный жесткий диск с удаленными загрузочным сектором. Интерфейс удобно разделен на панели и вкладки, через которые можно тонко настроить процедуру сканирования. Предусмотрен поиск определенного формата файлов.
К плюсам программы можно отнести:
- проработанный алгоритм поиска потерянных материалов;
- восстановление объектов с их исходной датой создания;
- реализована поддержка работы с сетевыми дисками;
- простота интерфейса, доступная для понимания даже неопытных пользователей;
- функционирование на ОС Windows версий XP/7/8/10.
О программе
R.saver – бесплатная портативная программа, основной функцией которой является восстановление удалённой пользовательской информации на разделах с файловыми системами NTFS, FAT и ExFAT. У программы весьма юзабильный русифицированный интерфейс. Более того, R.saver обустроена пошаговым мастером, который проведёт нас по всем необходимым этапам задания параметров поиска удалённых данных и их восстановления.
R.saver, конечно, не может творить чудеса, программа не сможет вернуть файлы, если их сектора хранения на жёстком диске уже перезаписаны новой информацией. Но она считается эффективнее многих своих аналогов. Её эффективность базируется на IntelliRAW – алгоритме, включающем в довесок к процедуре обычного посекторного сканирования анализ информации из остатков структур файловых систем.
Скачать программу можно на официальном сайте: https://rlab.ru/tools/rsaver.html
Как установить
Выберите язык, на котором будет проходить установка.
После открытия мастера установки, нажмите «Далее».
Перед вами откроется лицензионное соглашение. Внимательно прочитайте его, после чего нажмите кнопку «Согласен».
Необходимо выбрать ту папку, в которую хотите распаковать файл. А затем нажать на кнопку «Далее».
В следующем окне поставьте или уберите обе галочки напротив устанавливаемых ярлыков. После этого нажмите «Далее».
В следующем окне необходимо подтвердить установку. Нажмите клавишу «Установить».
Последним вложением будет завершение установки. Поставьте галочки в обоих окнах, после чего нажмите «Готово».
Топ бесплатных (или условно-бесплатных) для восстановления файлов
Recuva
Преимущества:
- удобный интерфейс на русском языке;
- компактность – размер 4,8 Мб;
- наличие опции «Углубленный анализ» – повышает вероятность полного восстановления (срок проверки диска при этом увеличивается);
- наличие маркировки файлов (желтой, красной и зеленой), что позволяет сразу понять, подлежит ли восстановлению тот или иной документ;
- наличие опции «Поиск неудаленных файлов» для реанимации данных с поврежденных носителей.
Недостатки:
невозможность восстановления после форматирования HDD.
Puran File Recovery
Преимущества:
- простой интерфейс;
- наличие русификатора;
- метод восстановления с USB-флешки после изменения формата FAT на NTFS;
- восстановление большинства форматов, особенно изображений и текстовых документов;
- наличие опции «Просмотра в режиме дерева» для выбора файлов с одинаковым форматом;
- оперативное восстановление с сохранением структуры и заданного размера.
Недостатки:
- отсутствие автообновления;
- отсутствие функции восстановления разделов.
Transcend RecoveRx
Преимущества:
- лаконичный интерфейс с минимумом настроек;
- наличие русской версии;
- функция защиты данных и форматирования для SD и Compact Flash;
- возможность установки пароля на карты памяти Transcend для поддержки картридера RDF8.
Недостатки:
- возможность добавления пароля только на карты памяти Transcend, которые используются в фирменном картридере;
- не самые высокие показатели эффективности алгоритма восстановления.
R.Saver
Преимущества:
- простой интерфейс;
- сканирование при помощи одной кнопки;
- реанимация поврежденных файлов на основе сигнатур.
Недостатки:
- применение только в некоммерческих целях (не подходит для решения корпоративных задач);
- отсутствие структуры и имен восстановленных данных;
- невозможность реанимации контента с поврежденных носителей.
PhotoRec (Test Disk)
Преимущества:
- портативность;
- поддержка большинства имеющихся форматов;
- режим чтения, позволяющий избежать внесения ненужных изменений в файловую систему в процессе поиска информации;
- два режима – «Free» и «Whole»;
- возможность реанимации большинства удаленных данных.
Недостатки:
- отсутствие структуры файлов после восстановления;
- бессистемность сохранения данных – замена имен.
DMDE Free Edition
Преимущества:
- поддержка большинства ОС;
- возможность работы с поврежденными файловыми системами;
- опция восстановления по сигнатурам – Raw-поиск;
- поддержка русскоязычных наименований;
- работа с крупными файлами и секторами;
- портативность;
- возможность установки нужных параметров сканирования дисков;
- опция «Полное сканирование».
Недостатки:
отсутствие в бесплатной версии ПО возможности восстановления нескольких папок по результату единичной поверки: по окончании сканирования можно вернуть лишь файлы, расположенные в одной папке (исключение действует для файлов одного формата).
Hasleo Data Recovery Free
Преимущества:
- интуитивно понятный интерфейс;
- пять режимов работы;
- режим быстрого поиска;
- функция восстановления с накопителей BitLocker;
- возможность восстановления с зашифрованного Windows BitLocker диска;
- создание загрузочного диска;
- поддержка аварийного диска на базе WinPE;
- отсутствие ограничений на восстановление контента из разных папок;
- сохранение данных на съемные носители.
Disk Drill for Windows
Преимущества:
- несколько алгоритмов восстановления после удаления и форматирования;
- опция Recovery Vault для защиты данных от случайной деинсталляции;
- возможность быстрого восстановления при помощи опции «Undelete protected date»;
- бесплатная функция создания образа восстановления.
Недостатки:
отсутствие русификатора.
Wise Data Recovery
Преимущества:
- простота использования;
- наличие русификатора;
- отображение полных сведений о восстанавливаемых данных (наименование, дата изменения, размер и расположение);
- опция поиска по названию;
- высокая скорость сканирования;
- техподдержка от разработчиков;
- наличие средства проверки обновлений.
Недостатки:
- отсутствие режима точного сканирования;
- ограничение возможности сортировки результатов проверки.
Undelete 360
Преимущества:
- удобный и простой интерфейс;
- расширенный фильтр данных по разным параметрам;
- опция предварительного просмотра восстанавливаемых файлов;
- работа с HEX, зашифрованными и сжатыми файлами;
- высокая скорость работы;
- небольшой размер;
- возможность группировки результатов по типу файла или фолдера;
- опция безвозвратного удаления данных.
Недостатки:
алгоритмы программы довольно примитивны: не стоит использовать ПО при физических повреждениях HDD и съемных носителей.
Выводы статьи
С помощью бесплатной программы R.saver пользователь может восстановить потерянную информацию, в случае неожиданной утраты или ошибочного удаления. Программа проверит носитель информации, обнаружит файлы, которые можно восстановить. Пользователь выбирает данные, а программа R.saver выполняет их восстановление.
R.saver — восстановление потерянных данных (видео)
Похожие публикации:
- Безвозвратное удаление файлов в CCleaner
- Uninstall Tool — удаление ненужных программ
- Autoruns — управление автозагрузкой Windows и программ
- Files Terminator Free — безвозвратное удаление данных с компьютера
- Defraggler — бесплатная программа для дефрагментации дисков


