Как разархивировать файл на компьютере: 10 способов
Содержание:
- Распаковка файлов
- Самый простой способ распаковки ZIP-архива
- ZArchiver – еще один распаковщик zip для Андроид
- Способ 2. С помощью программы WinRAR
- Как распаковать RAR архив
- Самые популярные архиваторы для Windows
- Зачем нужна архивация данных на компьютере
- Настройка пунктов контекстного меню для удобства
- Как распаковать RAR архив
- Что такое архивы на компьютере и для чего они нужны
- Total Commander (встроенный распаковщик файлов)
- Способы разархивации с помощью архиваторов
- Как открыть ZIP файлы на ПК
- B1 Archiver — еще один zip архиватор для Андроид
- Зачем нужен формат rar
- Альтернативный бесплатный способ — Hamster Lite Archiver
- Как открыть и разархивировать файл RAR
- А если у меня Макбук?
Распаковка файлов
Это процесс извлечения из упакованного тома необходимой информации. Алгоритм имеет возможность распаковать целиком или достать из него отдельные данные. Выполнить процедуру можно при помощи разных инструментов. Некоторые из них встроены прямо в операционную систему Windows или Mac, некоторые являются сторонним программы обеспечением (платным или бесплатным).
С помощью архиваторов
Простым и удобным вариантом станут специальные программы, которые могут запаковать и распаковать файлы. Их называют архиваторами, они способны работать с определенным форматом данных, но отдельные версии ПО распознают все виды упакованных данных. Распаковка архива проводится при помощи следующих средств:
- встроенный инструмент Виндовс – работает только с форматом Zip, бесплатный;
- программа winrar – распространяется на платной основе, работает с форматами rar, zip;
- Hamster Lite Archiver – бесплатная программа, удобный и современный интерфейс. Легкая в использовании, работает с zip и rar форматом;
- daеmon tools – мощный инструмент, который распаковывает сжатые тома, способен распознать виртуальный образ диска.
Бесплатной утилитой Hamster Lite Archiver
- Extract files – при нажатии появится окно диалога;
- Extract Here – распаковать данные в ту же папку, где находится том;
- Extract to – можно выбрать куда извлечь содержимое тома.
Самый простой способ распаковки ZIP-архива
ZIP-архивы это обычные файлы с расширением «.zip». На самом деле чтобы просто разархивировать файлы из ZIP не нужно никаких программ, всё уже встроено в проводник Windows 7/8/10. Достаточно кликнуть правой кнопкой по файлу и выбрать в меню «Извлечь всё…»
При этом появится диалоговое окно, где нужно будет указать путь распаковки файлов, ну или оставить его по умолчанию (текущая папка). Как вы видите, на примере у меня файл «Чек-лист.zip» с заархивированным документом Word.
Если оставить включённой галочку «Показать извлечённые файлы», то по окончании процедуры разархивирования откроется ещё одно окно проводника с открытой новой папкой. А можно вообще не распаковывать файлы, а зайти в архив как в обычную папку и открыть нужный файл оттуда.
ZArchiver – еще один распаковщик zip для Андроид
Это легкий, но довольно функциональный архиватор для устройств под управлением ОС Android. Он умело обращается с файлами любых разрешений: ZIP, RAR, 7z, Tar, XZ, bzip2 и другими. Имея на «борту» это приложение, вы сможете с легкостью сжимать и распаковывать архивы, просматривать их содержимое, изменять и удалять их, при необходимости.
Непосредственно при запуске ZArchiver появляется пользовательский диалог с настройками архиватора: можно указать тему оформления, выбрать стиль иконок и язык интерфейса. Если Андроид конфликтует с кодировкой файлов архивов, можно изменить начальную кодировку CP866 – Russian DOS используется архиватором по умолчанию в Android.
ZIP- и RAR- архиватор ZArchiver
Отметим, что приложение поддерживает много поточную работу, что значительно снижает нагрузку на процессор. Кроме того, оно отлично поддерживает кодировку UTF-8, позволяет быстро и удобным способом выводить всю информацию о файлах. Особо следует отметить встроенный проводник, в котором реализовано даже мультивыделение.
Хотя ZArchiver – достаточно компактный архиватор, в нем есть множество настроек, которые в том числе относятся собственно к архивации. Можно выбрать домашнюю папку, которая будет открыта в архиваторе ZArchiver в первую очередь. Гибко настраивается поведение распаковщика: подтверждения операций, сохранение, работа с архивами ZIP и RAR (копирование, вставка, выделение) и другие тонкие моменты архивации. Касательно интерфейса уже было сказано – он настраивается при запуске ZArchiver.
Большинство полезных параметров данной утилиты для работы с архивами относится к параметрам сжатия файлов. Так, пользователю доступны такие опции как уровень сжатия 7Z и ZIP, количество ядер процессора, различные методы и уровни сжатия.
Из плюсов архиватора ZArchiver:
- Приложение не ресурсоемкое при упаковке и распаковке rar- и zip-архивов, быстро «управляется» с архивами любых размеров;
- Разработчики ZArchiver часто обновляют программу: делают ее лучше, добавляют новые функции и возможности;
- При возникновении ошибок они быстро исправляются, есть возможность настраивать приложение по своему вкусу (менять цветовую схему и т.д.);
Из минусов:
Архиватор ZArchiver нагружает ОЗУ, поэтому при сжатии или распаковке архивов другие приложения могут «подвисать»
Способ 2. С помощью программы WinRAR
WinRAR – наиболее популярная программа для распаковки различных форматов архивов. Программа имеет русскоязычный интерфейс и все основные функции, позволяющие производить работу с архивами, т.е. вы сможете как распаковать, так и создавать архивы. Кроме этого, через эту программу, при необходимости, можно поставить пароль на архив.
Чтобы распаковать имеющийся архив, достаточно щелкнуть по нему правой кнопкой мыши и перейти к пункту «Извлечь в файлы». Также с помощью данной программы вы сможете открывать и образы дисков, которые, по сути, также являются архивами.

Укажите папку, в которую файлы будут извлечены и нажмите кнопку «ОК». После этого программа начнет разархивацию, которая зависит от количества и объема файлов.

Кроме этого, как и в прошлом способе, вы можете щелкнуть по иконке архива два раза левой кнопкой мыши, после чего откроется все то же окно WinRAR.
Что мы имеем в итоге? Стандартными средствами Windows можно легко распаковать ZIP-архивы, но с архивами RAR без сторонних программ уже не обойтись. WinRAR, помимо поддержки всех известных архивов, позволяет запаковывать файлы в архив, а также даже устанавливать на архив пароль. Но каким способом воспользоваться для извлечения файлов из ZIP-архива – решать вам.
>Скачать WinRAR бесплатно
Загрузить программу с официального сайта
Как распаковать RAR архив
К сожалению, с RAR-файлами проводник не умеет работать. Для них нужно установить одну из программ, о которых пойдёт речь. Бесплатная программа 7-Zip давно себя зарекомендовала как простой и бесплатный архиватор. Умеет распаковывать файлы 7z, zip, rar и другие.
Пользоваться программой почти так же просто, достаточно кликнуть правой кнопкой по файлу и из подменю «7-Zip» выбрать один из пунктов:

- «Распаковать» – чтобы открыть диалог извлечения
- «Распаковать здесь» – чтобы просто извлечь файлы в текущую директорию
- «Распаковать в “Имя папки” — вытащить файлы в папку с именем архива (рекомендую)
Самые простые это второй и третий варианты, т.к. не требуют более никаких действий. Если выбрать первый вариант, то появится такой диалог:

Здесь мы можем указать свой путь для файлов. Если выбрать параметр «Без путей», то все файлы из архива будут одной кучей, без подпапок. Параметр «Перезапись» отвечает за режим перезаписи уже существующих файлов. По умолчанию программа будет спрашивать о каждом таком файле.
Извлечь файлы можно не только из меню правой кнопки мыши. Если кликнуть два раза по файлу он откроется в окне программы 7-Zip. Чтобы разархивировать файлы, просто выделите их и нажмите кнопку «Извлечь»

Самые популярные архиваторы для Windows
Встроенный архиватор
В Windows, начиная с седьмой версии, присутствует встроенный архиватор, позволяющий осуществлять распаковку файлов формата Zip. Это достаточно удобно, поскольку нет необходимости в скачивании сторонних программ на компьютер. Однако минус встроенного архиватора Windows в том, что он поддерживает исключительно один формат — это формат Zip. Файлы, запакованные другими методами, к сожалению, разархивировать не получится.
WinRar
Эта программа является одной из известнейших программ — архиваторов, уступает ей только WinZip, дата создания которой аж 1989 год. Программа WinRar же была представлена общественности в 1995 году. Необычайно известный на весь мир архиватор с условно-бесплатной моделью распространения. Минусом программы является то, что её лицензионная версия стоит примерно 35 долларов. Относительно степени сжатия и скорости работы это однозначно одна из лучших и хорошо зарекомендовавших себя программ для распаковки. Поддерживает великое множество форматов, среди которых есть также и малоизвестные.
WinZip
Старейшая программа — распаковщик zip архивов из всех существующих на рынке компьютерных утилит. Лицензионная версия обойдётся примерно в 30 долларов. Поддерживает большое количество форматов. До появления бесплатных аналогов считался наиболее популярным архиватором.
На сегодняшний день самый популярный и к тому же бесплатный архиватор для операционной системы Windows. Программа полноценно поддерживает практически все известные на настоящий момент форматы архивов, а также известна высокой степенью сжатия. Однозначно лучший бесплатный архиватор, выпущенный ещё в 1999 году.
Зачем нужна архивация данных на компьютере
Архивирование позволяет увеличить свободное место на диске и упрощает передачу информация через интернет, а у кого нет безлимитного доступа в сеть, так еще и экономия трафика.
К тому же, при распаковке структура файлов не нарушается, а сам алгоритм разархивирования прост и занимает секунды (в зависимости от размера архива).
Также необходимая информация может быть случайно удалена, уничтожена вирусом, не исключается вероятность поломки компьютера и множество других причин
Предусмотреть важно все варианты, а если информация заархивирована, тогда она никуда не исчезнет
Восстановить из архива можно всё, за редким исключением:
- архив был защищён паролем, который сам пользователь забыл;
- пользователь не помнит место, где находится файл;
- архив вовсе не был создан;
- файл был записан на внешний носитель, который в настоящее время повреждён и не читается.
К сожалению, последний пункт встречается довольно часто, ведь, выйти из строя может всё, что угодно, поэтому рекомендуется всю важную информацию копировать в несколько мест.
Как говорится, все яйца в одну корзину лучше не складывать.
Настройка пунктов контекстного меню для удобства
, говоря о способах извлечения файлов из архива, я упоминал возможность быстрой распаковки через контекстное меню проводника. Там появляются различные варианты распаковки и создания архива.
Вы можете настроить появляющиеся там пункты, убрав ненужные и добавив свои для удобства.
Для этого откройте программу WinRAR и в ней перейдите в «Параметры» — «Установки».
Откройте вкладку «Интеграция» и там нажмите «Элементы контекстного меню».
Откроется окно, где в разделе «Команды контекстного меню проводника» можете отметить те пункты, которые хотите видеть при работе с архивами в проводнике Windows.
В общем можете настроить так, как вам самим покажется удобным!
Как распаковать RAR архив
К сожалению, с RAR-файлами проводник не умеет работать. Для них нужно установить одну из программ, о которых пойдёт речь. Бесплатная программа 7-Zip давно себя зарекомендовала как простой и бесплатный архиватор. Умеет распаковывать файлы 7z, zip, rar и другие.
Пользоваться программой почти так же просто, достаточно кликнуть правой кнопкой по файлу и из подменю «7-Zip» выбрать один из пунктов:
- «Распаковать» – чтобы открыть диалог извлечения
- «Распаковать здесь» – чтобы просто извлечь файлы в текущую директорию
- «Распаковать в “Имя папки” — вытащить файлы в папку с именем архива (рекомендую)
Самые простые это второй и третий варианты, т.к. не требуют более никаких действий. Если выбрать первый вариант, то появится такой диалог:
Здесь мы можем указать свой путь для файлов. Если выбрать параметр «Без путей», то все файлы из архива будут одной кучей, без подпапок. Параметр «Перезапись» отвечает за режим перезаписи уже существующих файлов. По умолчанию программа будет спрашивать о каждом таком файле.
Извлечь файлы можно не только из меню правой кнопки мыши. Если кликнуть два раза по файлу он откроется в окне программы 7-Zip. Чтобы разархивировать файлы, просто выделите их и нажмите кнопку «Извлечь»
Что такое архивы на компьютере и для чего они нужны
Как я уже сказала, у каждого документа на компьютере, ноутбуке и в телефоне есть свое расширение, которое указывает на его формат. Архив – это не обычный файл, а как бы контейнер для хранения информации, специальная папка, которая обладает особенной способностью уменьшать размер содержимого.
Нужны такие контейнеры для того, чтобы не занимать лишнего места на диске. Также архивирование, то есть сжатие, часто используется при отправке документов по электронной почте или через облачные хранилища.
Приведу пример. У меня есть скачанный с официального сайта архив с portable-версией Telegram. Весит он 25 мегабайт, такой размер допустим даже для отправки через Google-почту. После распаковки папка весит уже не 25, а 46 мегабайт. Разница довольно существенная, правда?
Чем меньший объем занимают материалы, тем легче их скачать из интернета, выложить в сеть и переслать кому-либо.
Еще одно преимущество данного формата в том, что на архивные файлы можно установить пароль, и тогда никто посторонний не сможет их открыть
Я периодически пользуюсь этим преимуществом для отправки важной информации
Total Commander (встроенный распаковщик файлов)
Для тех пользователей, которые не хотят обременять себя установкой отдельного распаковщика на Андроид, есть такой рецепт: используйте возможности вашего файлового менеджера. Проверьте, поддерживает ли он архивацию и распаковку архивов. Как правило, данная функция присутствует в файловых менеджерах изначально.
В частности, мобильная версия Total Commander for Android прекрасно работает с winrar и zip-архивами, поскольку в него интегрирован достаточно функциональный архиватор. Для работы с распаковщиком не требуется устанавливать дополнительные модули. Вот только некоторые возможности распаковщика:
- Поддержка ZIP-архивов размером более 4GB
- Распаковка ZIP/RAR-файлов на внешнюю sd карту
- Открытие и разархивация файлов, помещенных на внешнюю карту памяти
- Настраиваемое сжатие при упаковке zip- и rar-архивов
Таким образом, Total Commander, аналогично своей настольной версии, может использоваться как распаковщик для Андроид. Это действительно удобно: все операции с архивами так же удобны, как при работе с обычными файлами и папками.
Если же вам необходима более тонкая настройка определенных типов архивов, тогда используйте другие, более специализированные архиваторы — тот же Винрар для Андроид. Однако большинство пользователей предпочитает использовать файловые менеджеры — зачем устанавливать отдельные архиваторы для Андроид, если Total Commander все учел?
Способы разархивации с помощью архиваторов
Архиватор – программа, уменьшающая размер данных путём его сжатия без потери информации, содержащейся в них. Эти программы позволяют не только заархивировать, но и распаковать архивы.

На сегодняшний день существует множество, как платных, так и бесплатных архиваторов, которые не отличающихся друг от друга качеством работы, а только функционалом.
Те программы, которые архивируют быстро, имеют низкую степень сжатия. И наоборот, архивирующие долго, сжимают информацию более тщательно.
7-Zip
Одной из самых популярных утилит считается 7-Zip. Это бесплатная и простая в понимании программа, которая позволяет распаковывать папки с расширением rar, 7z, zip и другие.
Скачать софт можно на сайте по адресу 7-zip.org
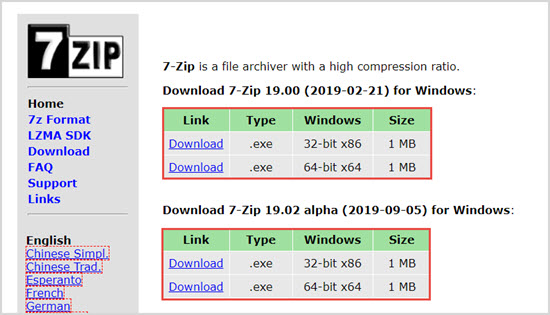
Для распаковки находим нужный документ, правой кнопкой мыши выделяем его, из появившегося подменю выбираем подходящий пункт: «Распаковать», «Распаковать здесь» или «Распаковать в …».
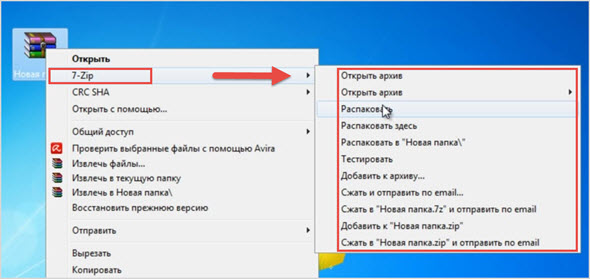
При выборе второго или третьего варианта никаких действий больше не нужно. Если выбираете первый вариант, то понадобится указать путь для сохранения содержимого. Если выбрать «Без путей», то сохранится всё в одном месте, без подпапок.
7-Zip предлагает ещё один простой способ по извлечению данных. Можно дважды нажать левую кнопку мыши по архиву, чтобы он открылся в окне этой программы. Затем выделяете нужные файлы и кликаем «Извлечь».
WinRAR
Для разархивирования архивов с расширением .rar можно использовать программу WinRAR. Лучше воспользоваться софтом с официального сайта win-rar.com.
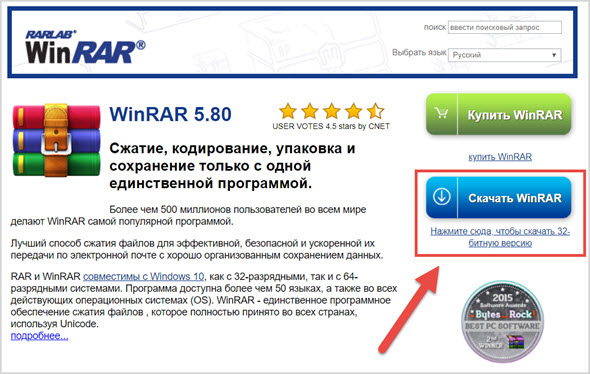
Принцип работы её такой же, как и у 7-Zip.
Здесь предлагается при распаковке три варианта: «Извлечь файлы…», «Извлечь в текущую папку» или «Извлечь в …» («Extract files», «Extract here», «Extract to …», если всё-таки установили версию на английском языке).
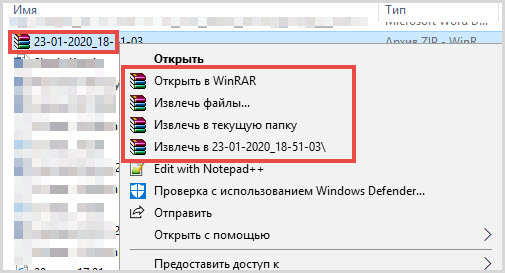
При выборе первого пункта «Извлечь файлы…» появляется отдельное окно для указания пути сохранения и параметров извлечения.
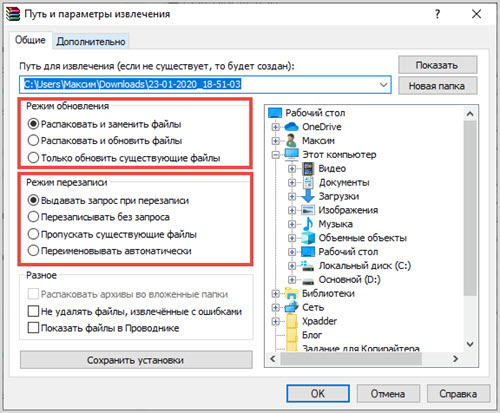
Необходимо будет проставить галочки рядом с подходящими пунктами:
Режим обновления: (Update mode):
- извлечь с заменой файлов (рекомендуется) (Extract and replace files);
- извлечь с обновлением (Extract and update);
- обновить только существующие… (Fresh existing files only…)
Режим перезаписи: (Overwrite mode):
- выдавать запрос при перезаписи (рекомендуется) (Ask before Overwrite);
- перезаписывать без запроса (Overwrite without prompt);
- пропускать существующие файлы (Skip existing files);
- переименовывать автоматически (Rename automatically).
Как открыть ZIP файлы на ПК
Если Вас интересует, как открыть файлы ZIP на вашем компьютере с установленной Windows? Тогда решения, на которые вы должны положиться, и указания, которым вы должны следовать, приведены ниже.
Менеджер архивов по умолчанию
Чтобы открыть ZIP-файлы, сохраненные на вашем компьютере, вы можете сначала обратиться к стандартному диспетчеру сжатых архивов Windows, который позволяет сжимать и распаковывать файлы, относящиеся к рассматриваемому типу, не прибегая к использованию сторонних решений.
Чтобы использовать его, найдите значок ZIP-файла, который вы хотите извлечь, щелкните правой кнопкой мыши по нему и выберите пункт Извлечь все в контекстном меню.
В появившемся окне нажмите кнопку Обзор и укажите место вывода, в которое следует извлечь данные, затем выберите, следует ли автоматически отображать извлеченные файлы в конце процедуры или нет, отметив галочкой или оставив соответствующий флажок, и нажмите кнопку Извлечь.
В качестве альтернативы тому, что я только что указал, вы можете просто дважды щелкнуть по интересующему ZIP-файлу и затем перетащить файлы, которые вы хотите извлечь из архива, из открытого окна, освободив его в том положении, которое предпочитаете.
Помните, что если ZIP-файл, который вы хотите открыть, защищен паролем, вам также будет предложено ввести его, чтобы распаковать.
7-Zip
Вы предпочитаете использовать сторонние инструменты для открытия ZIP-файлов в Windows, включающие дополнительные функции? В таком случае, я предлагаю обратиться к 7-Zip. Это бесплатная программа, широко используемая и высоко ценимая пользователями. Она с открытым исходным кодом и позволяет разархивировать файлы ZIP, RAR, 7Z и т.д. Она также позволяет создавать ZIP-архивы и архивы в других форматах, а также создавать / извлекать запароленные и многотомные защищенные архивы.
Чтобы скачать её на ваш компьютер, зайдите на соответствующий сайт и нажмите ссылку Download, в соответствии с версией Windows, используемой на вашем ПК (64-битная или 32-битная), в верхней части страницы.
После завершения загрузки откройте полученный файл .exe и в окне, показанном на рабочем столе, нажмите кнопки Да, Установить и Закрыть.
После завершения установки щелкните правой кнопкой мыши значок ZIP-файла, который вы хотите извлечь, и выберите в контекстном меню, которое отображается, 7-Zip → Открыть элементы. В открывшемся окне на экране нажмите кнопку Извлечь, затем укажите место на вашем компьютере, в котором вы хотите сохранить извлеченные файлы, и нажмите кнопку ОК.
В дополнение к тому, как я уже указал, в контекстном меню вы также можете выбрать другие параметры для извлечения: указать точное местоположение в Windows, в которое нужно извлекать файлы, или извлечь конкретные элементы.
Имейте в виду, чтобы открывать защищенные паролем ZIP-файлы, при извлечении архива вам будет предложено ввести его.
Другие программы для открытия ZIP файлов на ПК
Ни одно из предложенных мною решений по открытию ZIP-файлов в Windows не убедило вас, и вы хотели бы, чтобы я порекомендовал какую-нибудь альтернативу? Сказано – сделано!
Вот список дополнительных программ, полезных для этой цели:
- WinRAR – известный менеджер сжатых архивов, который позволяет просто и быстро создавать и открывать файлы ZIP и RAR. Он платный, но вы можете попробовать его бесплатно в течение 40 дней. Впоследствии, программа продолжает работать, но с навязчивыми баннерами, которые рекомендуют покупку лицензии, и блокирует создание зашифрованных архивов RAR.
- WinZIP – это ещё один известный менеджер архивов, благодаря которому можно сжимать и распаковывать файлы этого типа, создавать сжатые архивы, защищенные шифрованием AES, и напрямую обмениваться документами в облачных сервисах хранения. Он платный, но его можно использовать в течение пробного периода в 22 дня.
B1 Archiver — еще один zip архиватор для Андроид
B1 Archiver – бесплатный кроссплатформенный распаковщик файлов для Windows/Linux/Mac и, разумеется, для Андроид. Кстати, эти же разработчики (Catalina Group Ltd.) выпустили B1 File Manager. К слову, этот файлменеджер для ОС Android удобно использовать в связке с архиватором.
Итак, чем интересен файловый распаковщик и архиватор B1 Archiver на Андроид? Вот его основные функции:
- распаковка zip-архивов, rar, b1 и около 40 форматов для Андроид
- создание запароленных архивов в формате b1 или zip (в платной версии список включает в себя дополнительно rar и 7z архивы)
- упаковка файлов на телефоне в многотомные разделенные rar и b1 архивы с последовательной нумерацией файлов
- удобная навигация по файловым архивам на Android с помощью специального файлового менеджера
- выборочная распаковка файлов на телефоне – отдельных файлов и папок на усмотрение пользователя
Управлять архиватором B1 Archiver на Андроиде вполне удобно: для создания архива, можно активировать через меню множественный выбор, отметить нужные файлы, указать формат упаковки (b1 или zip в бесплатной версии), при необходимости установить пароль или разбить на несколько томов (сегментов). Далее, в зависимости от количества и размера файлов, подлежащих архивации, быстро или медленно, на телефоне распаковщик создает файл архива. В дальнейшем можно ознакомиться с его содержимым, скопировать на другой источник на телефоне или поделиться с другими пользователями.
Резюме. Таким образом, zip распаковщик B1 Archiver можно смело советовать всем пользователям Android, которых устраивает два формата упаковки (zip и b1). Не нужно забывать около четырех десятков возможных форматов распаковки – уж этого более чем достаточно, поэтому архиватор для Андроид B1 Archiver поможет распаковать любой архив на Андроиде, скачанный из Интернета.
Зачем нужен формат rar
Формат rar разработан российским программистом Евгением Рошалом, его главная цель — сжатие объёмных файлов. Практически любой файл можно заархивировать, то есть сжать или же создать из него архив, в результате чего его размер уменьшится на 1–90%. Во сколько раз сожмётся элемент, зависит от того, в каком формате он записан. Например, музыкальный и текстовый файл уменьшат свой объем на разное количество байт.
Архив в расширении rar состоит из нескольких томов и может содержать сколько угодно папок и файлов. Например, его удобно использоваться для передачи фотографий: все снимки сжимаются в единый архив, при этом их общий размер уменьшается, что экономит и место на жёстком диске, и интернет-трафик, затрачиваемый на загрузку их в сеть.
Альтернативный бесплатный способ — Hamster Lite Archiver
Ещё хочу познакомить с одной новомодной программой Hamster Lite Archiver. Она ещё проще, бесплатна и имеет современный интерфейс. После её установки в контекстном меню проводника также появляются новые пункты. Чтобы распаковать архив rar или zip нажимаем по нему правой кнопкой и выбираем один из вариантов:
- Extract files… — открывает окно диалога
- Extract Here – извлекает файлы в текущую папку
- Extract to «Имя папки» — разархивирует в папку

Несмотря на то, что пункты контекстного меню на английском, сама программа на русском. Видимо ещё не добрались до перевода этих пунктов, но на момент прочтения этой статьи ситуация может уже исправится. Диалог выглядит следующим образом:

Как открыть и разархивировать файл RAR
Рассмотрим, как открыть файл РАР и распаковать его на примере самых популярных, удобных и быстро работающих программ архиваторов.
WinRAR
Домашняя страница: WinRAR
1. Установите программу себе на компьютер. Во время установки вам предложат сделать базовые настройки, укажите в блоке интеграции с оболочкой все галочки, другие блоки можно не трогать. Вложенные контекстные меню будут удобнее при работе.
2. Теперь можно открывать любые архивы, просто кликнув два раза по ним. После этого, вы увидите список файлов, которые хранятся внутри. Их можно перетащить, извлечь все сразу или просто запустить. На панели располагаются основные элементы управления.
Интересно! При открытии, они будут копироваться вначале в определенный буфер обмена, а точнее в папку внутри ОС, а затем открываться. После того, как архив будет закрыт — запущенные файлы будут удаляться из этой папки, но, происходит это не всегда.
3. Также появится возможность сразу работать с контейнерами из контекстного меню, вызвать его можно, кликнув по архиву правой кнопкой мыши. Там будут пункты извлечения и добавления, просто выберите то, что нужно.
7-Zip
Домашняя страница: 7-Zip
1. Установите софт, поставьте необходимые вам галочки у пунктов, которые вам потребуются. Встройте в контекстное-меню, если галочка будет доступна при инсталляции.
2. Откройте файл-архив. Основные элементы управления располагаются в верхней панели. Файлы внутри контейнера выбираются мышкой, так выделите нужные и нажмите на кнопку «Извлечь». Или перетащите их из окна программы в папку или на рабочий стол.
3. Контекстное меню появляется при клике правой кнопкой мыши по контейнеру. Все основные функции будут в разделе 7-Zip. Щелкните по необходимому пункту и начнется действие.
Интересно! 7-zip отличается повышенной степенью сжатия в формате 7z. Если будете в дальнейшем им пользоваться — это отличный способ сэкономить место.
PeaZip
Домашняя страница: PeaZip
1. Установите PeaZip к себе на ПК или ноутбук, после этого откройте необходимый контейнер. Выберите то, что нужно внутри с помощью выделения мышкой и нажмите на кнопку «Извлечь», далее просто укажите место для разархивирования.
2. Через контекстное меню удобнее работать, так просто кликнув по контейнеру-архиву правкой кнопкой мышки и выбрав соответствующий пункт из раздела «PeaZip», к примеру, можно сразу все извлечь.
HaoZip
Домашняя страница: HaoZip
1. После установки вы сможете открывать архивы, сделайте этого. Чтобы извлечь, что-либо — выделите левой кнопкой мыши и перетащите в какую-нибудь папку. Также можно воспользоваться и панелью управления, выбрав элементы и нажав на требуемую кнопку.
2. Через контекстно меню также можно извлекать необходимые элементы. Кликните по архиву правой кнопкой мыши и выберите соответствующий пункт в HaoZip разделе.
В заключение
Теперь вы знаете, как открыть файл РАР, достаточно один раз инсталлировать себе на компьютер необходимый софт и все заархивированные данные, которые могут к вам попасть — будут в вашем доступе.
А если у меня Макбук?
Казалось бы и не проблема. Берем и устанавливаем Winrar и дело сделано. На практике же вы получите утилиту, управление которой осуществляется с помощью командной строки. Почему так?
Сложно ответить, поэтому мы решили найти другие варианты, которые позволят открыть RAR файл на Mac OS привычным образом.
- The Unarchiver. Начните с этой программы. Интерфейс нормально переведен на русский язык, что очень выгодно её отличает от конкурентов.
- RAR Extractor Lite. После установки два раза щелкните по архиву и она распакуется.
- Keka . При первом взгляде это платный архиватор, но таковым он является только в Mac App Store. С официального сайта https://www.kekaosx.com/ru/ вы сможете скачать его бесплатно. Если он станет для вас незаменимым инструментом, то отблагодарите разработчиков единоразовым пожертвованием.
Надеемся мы помогли вам и теперь вы знаете какой софт и как именно необходимо применять для работы с данным видом архива.
Источник


