Как открыть и разархивировать файл rar
Содержание:
- Как конвертировать файл RAR
- А если у меня Макбук?
- Что такое RAR
- Открытие архива на Android
- Открытие архива в MacOS
- Способы распаковки RAR на устройствах с операционной системой Android или IOS
- лучших архиваторов для Windows
- На телефоне
- Как создать архив (файл) rar?
- На компьютере
- Резюме файла RAR
- Создание архивов RAR
- Как открыть файл РАР архиватором WinRAR
- Программы для просмотра архивов
- Funzip
- Возможности архиватора Винрар
- Прибегаем к помощи онлайн сервисов
- Хорошие аналоги
- RAR в Android и iOS
Как конвертировать файл RAR
Преобразование файла RAR означает изменение его расширение на расширение другого файла, обычно 7Z, ZIP, LGH, TGZ, TAR, CAB или какой-либо другой формат архива
Прежде чем мы зайдем слишком далеко в процессе конвертации RAR, мы должны уточнить кое-что важное: вы не можете конвертировать из RAR-файла в незаархивированный формат. Потратьте немного времени на поиск, и вы увидите такие варианты, как «Конвертер RAR в MP3» или «Конвертер RAR в PDF»… ни одного из которых, на самом деле, не существует!. Как вы теперь знаете, RAR-файл похож на папку, содержащую другие файлы. Например, если ваш файл RAR содержит файлы MP3, вы должны открыть файл RAR, а не преобразовать его, чтобы извлечь файлы MP3. Перечитайте раздел, посвященный открытию файлов RAR, чтобы узнать, как на самом деле распаковать файлы MP3 (или PDF-файлы, или что-либо ещё) из файла RAR
Как вы теперь знаете, RAR-файл похож на папку, содержащую другие файлы. Например, если ваш файл RAR содержит файлы MP3, вы должны открыть файл RAR, а не преобразовать его, чтобы извлечь файлы MP3. Перечитайте раздел, посвященный открытию файлов RAR, чтобы узнать, как на самом деле распаковать файлы MP3 (или PDF-файлы, или что-либо ещё) из файла RAR.
Теперь, если вы действительно хотите конвертировать файл RAR в файл ZIP или 7Z (другие форматы архива), продолжайте читать… есть несколько способов сделать это.
Самый быстрый и эффективный способ преобразования RAR в ZIP или любой другой распространенный формат архива – это бесплатный конвертер файлов, который поддерживает преобразования RAR, такие как Zamzar или FileZigZag. Эти два RAR-конвертера являются онлайн-сервисами. Это означает, что вы просто загружаете RAR-файл на веб-сайт, а затем загружаете конвертированный файл.
Бесплатный онлайн-конвертер RAR идеально подходит, если файл RAR, с которым вы работаете, небольшой, но вы, вероятно, не захотите использовать онлайн-конвертер для большого файла RAR. Сначала нужно дождаться загрузки файла RAR, а затем дождаться загрузки конвертированного файла, что может занять довольно много времени для действительно большого файла.
А если у меня Макбук?
Казалось бы и не проблема. Берем и устанавливаем Winrar и дело сделано. На практике же вы получите утилиту, управление которой осуществляется с помощью командной строки. Почему так?
Сложно ответить, поэтому мы решили найти другие варианты, которые позволят открыть RAR файл на Mac OS привычным образом.
- The Unarchiver. Начните с этой программы. Интерфейс нормально переведен на русский язык, что очень выгодно её отличает от конкурентов.
- RAR Extractor Lite. После установки два раза щелкните по архиву и она распакуется.
- Keka. При первом взгляде это платный архиватор, но таковым он является только в Mac App Store. С официального сайта https://www.kekaosx.com/ru/ вы сможете скачать его бесплатно. Если он станет для вас незаменимым инструментом, то отблагодарите разработчиков единоразовым пожертвованием.
Надеемся мы помогли вам и теперь вы знаете какой софт и как именно необходимо применять для работы с данным видом архива.
Что такое RAR
RAR – это формат архивов, который впервые появился в далеком 1993 году. Его создал российский разработчик Евгений Рошал. На сегодняшний день этот популярный архив способны распаковать практически все актуальные программы-архиваторы. WinRAR было и остается единственным приложением, которое способно архивировать файлы, какие получат расширение .rar.
Архивы с этим расширением традиционно используют для сжатия файлов. Так их например, гораздо быстрее и удобнее отправлять. Сложность заключается лишь в том, что такой файл нужно сначала разархивировать, вернуть в исходное состояние. Для этого нужны специальные программы.
Открытие архива на Android
Каждая оболочка Андроид оснащена файловым менеджером, который по умолчанию умеет распознавать RAR-документы и распаковывать их. Также, используя дефолтный проводник, можно без труда посмотреть содержимое архива, не разархивируя его.
Если же функций стандартного «Explorer» для Андроид недостаточно, вот пачка популярных приложений для открытия «.RAR»:
- ES-Проводник – очень популярный и многофункциональный проводник, разрешающий открывать и взаимодействовать с любыми файлами. Глубокая интеграция с сетевыми протоколами и расширенные возможности при рутировании устройства делают утилиту «№1» среди других конкурентов.
- Total Commander – был популярен на Windows из-за своей многофункциональности и старается тоже самое делать и на Android. Легко справляется с документами и разными форматами, в том числе и «rar».
- Amaze File Manager – быстрота работы утилиты нравится многим пользователям мобильных устройств, поэтому они часто предпочитают именно это приложение для открытия архивов.
Открытие архива в MacOS
Для этой операционной системы тоже есть версии UnRarX, 7zX и платная утилита RAR, которая на наш взгляд крайне неудобна в использовании.
Всё это – аналоги вышеперечисленных программ для других операционных систем, и работают они практически одинаково – со своими особенностями работы, в зависимости от ОС.
Пользователям Apple мы бы советовали воспользоваться утилитой UnRarX для MAС OS.
Здесь она имеет полноценный графический интерфейс и является намного более понятной рядовому пользователю.
Есть ещё один интересный архиватор, называемый keka – клон p7zip и, соответственно, 7-Zip, с небольшими отличиями.
Способы распаковки RAR на устройствах с операционной системой Android или IOS
Владельцев телефонов и планшетов не меньше волнует проблема извлечения RAR файлов. К счастью сделать это ничуть не сложнее, чем на обычном компьютере.
Способ 1. С помощью программы ES manager
Распаковывать файлы на устройствах с операционной системой Андройд можно с помощью многих приложений-проводников. Рассмотрим этот процесс на примере одного из самых известных представителей программ данного назначения:
-
Скачиваем приложение из «PlayМаркет» или «AppStore», если оно еще не установлено на вашем устройстве.
-
Открываем его и находим нужный нам файл с помощью этого приложения.
-
В правом углу находим небольшую панель меню и на ней нажимаем на кнопку «Еще».
-
Появится список, в котором нас будет интересовать строка «Распаковать».
-
Выбираем место распаковки и нажимаем «ОК».
Способ 2. С помощью программы WinRAR для Android или IOS
Программа WinRAR также представлена и для рынка мобильных устройств. Ей можно аналогично быстро и легко извлекать архивы RAR на телефонах или планшетных компьютеров. Для этого нужно:
-
Скачать приложение из «Магазина», который вы обычно используете для скачивания приложений.
-
Находим наш файл в приложении. Нажимаем на него, справа появится галочка.
-
Используем кнопку на верхней панели, которая предназначена для распаковки (стрелка вверх).
-
Задаем необходимые параметры, прежде всего, место распаковки архива. Нажимаем «ОК».
-
Получаем распакованные файлы.
лучших архиваторов для Windows

Одна из самых необходимых программ для Windows – архиватор. Он позволяет хранить файлы в сжатом виде и экономить место на компьютере или жестком диске, а также отправлять по почте большие объемы информации. Предлагаем вашему вниманию обзор наиболее популярного и полезного ПО данного типа.
ТОП лучших архиваторов для Windows.
- 1 WinRAR
- 2 7-Zip
- 3 WinZIP
- 4 Bandizip
- 5 PeaZIP
- 6 Hamster ZIP Archiver
WinRAR
Программа для сжатия любых типов файлов. Пользуется большим спросом, благодаря таким качествам, как:
- быстрота обработки архивируемых элементов;
- существенное сокращение их исходного размера;
- способность обнаруживать и извлекать почти все возможные архивные форматы;
- перекодировка в наиболее распространённые расширения: RAR, ZIP, ARJ, CAB, TAR , ISO, GZip, BZIP2, UUE, Z и 7Z, которые легко открываются андроид-приложениями, например Reader Prestigio;
- возможность ограничить доступ к архиву, запаролив его;
- автоматическое восстановление повреждений;
- отправка сжатых файлов по почте через Outlook;
- русскоязычный интерфейс.
WinRar по праву считается самым лучшим и надежным архиватором. Формально он платный, но фактически по истечении срока пользования демоверсией программа продолжает работать, сохраняя все инструменты и возможности.
7-Zip
Бесплатный архиватор для Windows 7 и других версий. К преимуществам данного софта можно отнести:
- способность извлекать файлы, упакованные в тома с различными расширениями;
- возможность создавать самораспаковывающиеся архивы;
- поддержку нескольких языков (в том числе русского);
- функцию защиты содержимого паролем;
- максимальную степень сжатия данных (иногда даже выше, чем у «ВинРар»);
- отправку архива через Outlook и другие подобные приложения;
- высокую скорость обработки данных.
К сожалению, у 7-Zip нет функции восстановления поврежденных архивов, как у предыдущего ПО, зато он лучше сокращает объемы фото и видео.
WinZIP
Еще одна утилита, способная побороться за звание лучшего архиватора для Windows любой версии (7, 8, 10, ХР). Здесь наиболее продумана работа с zip-расширением, но, в принципе, можно переводить файлы в другие распространенные форматы (LHA, ZIPX) и извлекать из .rar и прочих. Особенности программы:
- быстро обрабатывает элементы;
- обладает мощной системой кодировки, сжимает содержимое максимально сильно;
- хорошо взаимодействует с онлайн-хранилищами;
- осуществляет отправку архивов на e-mail и через приложения соцсетей;
- накладывает Copyright (логотип, подпись и т.п.);
- оставляет возможность защитить данные паролем.
Основной недостаток программы – стоимость примерно в 2500 рублей. Если не купить лицензию, ПО станет недоступно.
Bandizip
Как следует из названия, он тоже настроен преимущественно на работу с zip-архивами, но легко извлекает и из форматов RAR, ACE и конвертирует в ZIP, ZIPX, EXE, 7Z и т.п. Полезные функции:
- установка пароля на zip-папки;
- предварительный просмотр содержимого;
- поиск определенных компонентов архива;
- не требуется покупать лицензию;
- неплохое сжатие данных (уступает в скорости и качестве предыдущим, но ненамного).
Программу можно инсталлировать на компьютер или запустить с флешки/диска.
PeaZIP
Следующая рейтинговая программа – PeaZIP. Она способна извлекать файлы из большинства существующих форматов, включая Java-архивы. Что касается упаковки, то можно выбрать расширения: zip, 7z, 7z-sfx, bzip2, gzip, PAQ, WIM, PEA. Также ПО обладает следующими характеристиками:
- бесплатное распространение;
- работа во всех операционных системах;
- разбивка содержимого на тома;
- надежное шифрование;
- наличие шредера для полного уничтожения содержимого.
При этом процесс обработки долог, и тома получаются «увесистыми», по сравнению с тем, что выдают конкурентные утилиты. Есть две версии программы: требующая инсталляции на компьютер и запускающаяся со съемного носителя. Можно выбрать любую, в зависимости от ваших потребностей.
Hamster ZIP Archiver
Программа для архивирования, закрывающая наш топ архиваторов. К сожалению, она не отличается разнообразием форматов упаковки – можно выбрать только zip и 7z – зато извлечет файлы из любого другого. Тем не менее ПО имеет неплохие характеристики:
- связь с популярными онлайн-хранилищами;
- хорошая скорость обработки;
- возможность установить пароль на содержимое;
- разделение общего архива на тома;
- русскоязычный интерфейс.
Конечно, решить, какой архиватор из вышеперечисленных лучше, можете только вы. Всё зависит от потребностей и функций, которые вам нужны для комфортной работы. И помните, что некоторые фото- и видеофайлы трудно сжимать, поэтому все архиваторы покажут примерно одинаковый результат.
На телефоне
Современные смартфоны уже догнали по производительности средний ПК и позволяют работать со вложениями и крупными архивами. Рассмотрим несколько бесплатных приложений для Android.
Для iPhone есть аналогичные программы, которые можно установить из App Store. Для этого просто введите запрос rar в строку поиска.
RAR
Приложение от автора программы WinRAR. В отличие от компьютерной версии, для Андроид поставляется бесплатно. После установки, получив новое вложение RAR, оно автоматически откроется в программе.
Открыть архив можно через функцию «Открыть с помощью» (Open With) и выбрав приложение.

Также можно найти и открыть нужный архив в главном окне программы.

Если необходимо распаковать данные, делается это с помощью кнопки «Извлечь файлы».

Плюсы приложения:
- Поддержка большого количества форматов.
- Создание новых RAR архивов.
- Приятный и понятый интерфейс.
Из минусов: наличие рекламы в бесплатной редакции.
ZArchiver
Еще один неплохой архиватор, который распознает большое количество сжатых файлов. С помощью него можно не только открыть, распаковать, но и заархивировать данные.
Если установлено другое приложение для работы с архивами, можно запустить файл в проводнике через функцию «Открыть с помощью».

В главном окне программы можно найти, открыть и распаковать файлы.

Плюсы:
- Поддержка большого количества форматов.
- Работа внутри архива (изменение, добавление файлов).
- Поддержка русской кодировки.
Минусов за время работы не обнаружил.
Как создать архив (файл) rar?
Для создания архива необходимо вызвать контекстное меню на файле или папке (можно выделить несколько объектов используя клавишу Shift или Ctrl. В меню выбрать пункт WinRAR > Add to archive… Нажимаете ОК, ждете в зависимости от объема архивируемых данных и мощности вашего компьютера, и получаете архив. Файл rar готов. Рассмотрим по подробнее некоторые интересные функции.
Метод сжатия. Параметр отвечающий за то, насколько хорошо или сильно будут сжаты ваши данные. При выборе максимального метода время создания архива увеличится, но архив будет занимать минимальное место на жестком диске. Необходимо выбрать метод для ваших потребностей.
Разделитель на тома размером. Данное поле позволяет разбить архив (файл rar) на части определенного размера Есть возможность выбрать из уже установленных. Так же программа запоминает ваши введенные разделители, в моем случае это 200 MB. В соседнем выпадающем списке имеется возможность выбрать размерность, для удобства. При необходимости открыть файл rar состоящий из нескольких частей, необходимо наличие всех частей в одном месте (папке). Иначе WinRAR выдаст ошибку и открыть файл rar не получится.
Параметры архивации (создания файла rar)
- Удалить файлы после упаковки — создается архив и оригинальные фалы удаляются
- Создать SFX-архив — создает архив с расширением exe который можно распаковать (открыть) без каких либо архиваторов простым запуском. Отличный вариант если вы не уверены сможет ли человек открыть созданных вами архив
- Создать непрерывный архив. Позволяет сильнее сжать ваши файлы. Сжатие будет тем существеннее чем больше файлов вы архивируете и чем меньше средний размер файла. При использовании этой опции возможны проблемы с добавлением, удалением и изменением файлов в архиве
- Добавить электронную подпись — в файл rar добавляется имя автора, время последнего обновления архива и его исходное имя. Данная функция доступна только для зарегистрированной версии WinRAR
- Добавить информацию о восстановлении — в случае повреждения архива (файла rar) повышается вероятность успешного извлечения информации. Размер архива при этом будет немного увеличен
- Протестировать файлы после упаковки — как я понимаю если при чтении получившегося файла rar после упаковки возникнут проблемы WinRAR выведет предупреждение
- Заблокировать архив — опция позволяющая исключить изменения созданного файла rar. При изменении документа в архиве программа выдаст предупреждение
при нажатии Да выведется диагностическое сообщениео невозможности изменить заблокированный архив. Удалить файлы из заблокированного архива у меня так же не получилось.
Переходим на вкладку Дополнительно. Нажав на кнопку Установить пароль… в открывшемся окне можно ввести пароль для открытия файла rar. При этом файлы можно удалить без всяких паролей. Если вы таки удалили нужный файл в статье Программа восстановления удаленных файлов вы можете прочитать о том как попробовать восстановить их. Вот такие интересные функции предоставляет нам архиватор WinRAR.
Так же файлы с расширением rar можно открыть популярным архиватором 7-zip или встроенным в Total Commander архиватором. В случае 7-zip необходимо так же скачать программу и установить.
После установки появится пункт в контекстном меню с выпадающими опциями как и WinRAR Надеюсь в вопросе как открыть файл rar темных пятен у вас не осталось.
На компьютере
Через программу-архиватор
В системе Windows по умолчанию нет программ для запуска расширения RAR. Поэтому такие файлы и не открываются. Проще всего для их просмотра использовать специальную программу-архиватор.
7-ZIP
После установки 7-ZIP встраивается в контекстное меню и автоматически ассоциирует расширения архивов с программой (если не установлены другие архиваторы).
Как открыть RAR в программе 7-ZIP:
Способ 1. Дважды щелкнуть по файлу.
Так как мы ассоциировали расширение с программой, на файле появится значок приложения. И его можно открыть двойным кликом левой кнопкой мыши.
Способ 2. Кликнуть правой кнопкой мышки, выбрать меню «Открыть с помощью».
Способ 3. В дереве каталогов главного окна 7-ZIP.
Главное окно программы состоит из дерева папок, перемещаясь по которым можно найти нужный архив и просмотреть его содержимое.
Способ 4. Распаковать через контекстное меню.
Распаковать (извлечь) — это значит выложить все, что находится в архиве, в папку компьютера. Для этого щелкните по нему правой кнопкой мыши и выберите один из пунктов: «Распаковать», «Распаковать здесь», «Распаковать в…».
Плюсы 7-ZIP:
- Простота и удобство в работе.
- Возможность открыть популярные форматы.
- Совместимость с любой версией Windows.
- Имеет свой собственный формат 7Z, который отлично сжимает данные.
Минус: не очень удобное дерево каталогов в окне программы.
PeaZIP
Во время установки выберите в пункте «Application Language» язык «RU — Russian» для применения русского меню.
Отметьте расширения архивов, чтобы программа могла их ассоциировать.
Открыть файл RAR можно также, как и в программе 7-Zip:
- Дважды щелкнув по файлу.
- В дереве каталогов в главном окне программы.
- В контекстном меню через пункты «Открыть с помощью» и «Извлечь».
Плюсы:
- Дружественный интерфейс.
- Поддержка всех популярных форматов.
- Возможность конвертации из одного формата в другой.
- Есть портативная версия (без установки).
Минусы: меньше опций сжатия по сравнению с 7-ZIP.
WinRAR
1. После перехода на сайт спуститесь немного вниз, выберите русскую версию под вашу разрядность Windows и загрузите программу.
2. В процессе установки укажите расширения для ассоциации с другими форматами (можно оставить по умолчанию).
Открыть архив при помощи WinRAR можно также, как в аналогичных программах:
Способ 1. Двойным щелчком левой кнопки мыши по файлу.
Способ 2. Запустив саму программу – через ее окно.
Способ 3. Через распаковку.
Для этого щелкните по архиву правой кнопкой мышки, в контекстном меню выберите пункт «Извлечь файлы».
Укажите путь для извлечения — по умолчанию содержимое распакуется в текущую папку. Щелкните ОК и данные будут извлечены.
Плюсы:
- Удобный и понятный интерфейс.
- Хороший уровень сжатия.
- Возможность установки пароля на архив.
- Создание самораспаковывающихся архивов.
- Обновление и наличие актуальных версий на оф. сайте.
Минусов за время работы я не встречал.
Командный интерфейс WinRAR
Способ подойдет, если вам хочется попробовать что-то новое и извлечь данные из командной строки.
2. В поле «Destination folder» выберите папку для извлечения программы. Нажмите кнопку «Extract».
3. В открытом меню Пуск введите cmd и запустите командную строку.
4. Напечатайте команду: C:unrar\unrar.exe x c:\archive\docs.rar c:\archive\extract
- C:unrar\unrar.exe – путь к программе.
- x – команда для извлечения.
- c:\archive\docs.rar – путь к нужному файлу.
- c:\archive\extract – путь к папке, куда извлечь содержимое.
Данные из архива вы найдете в указанной для извлечения папке.
Резюме файла RAR
Файлы RAR связаны с два типом (-ами) файлов, и их можно просматривать с помощью 7-Zip, разработанного Igor Pavlov. В целом, этот формат связан с двадцать шесть существующим (-и) прикладным (-и) программным (-и) средством (-ами). Обычно они имеют формат WinRAR Compressed Archive.
Большинство файлов RAR относятся к Compressed Files, однако они также могут относится к Data Files.
Расширение файла RAR поддерживается Windows, Android и Linux. Данные типы файлов можно найти в основном на настольных компьютерах и некоторых мобильных устройствах.
Рейтинг популярности основного типа файла RAR составляет «Низкий», что означает, что эти файлы встречаются на стандартных настольных комьютерах или мобильных устройствах достаточно редко.
Создание архивов RAR
Для этого, следует выделить нужные файлы, удобнее всего это будет сделать мышью, удерживая при этом клавишу CTRI. Если нужно выделить все имеющиеся файлы, воспользуйтесь комбинацией CTRL+A. Дальше, выберите команду «Добавить» в панели инструментов, появится вкладка «Имя», где нужно внести имя создаваемого архива. Для этого можно воспользоваться окном «Поиск архива», которое можно вызывать с помощью нажатия клавиши «Обзор». В окне Имя выбираем формат создаваемого архива- RAR, он установлен по умолчанию.
Если нужно создать архив с большим количеством файлов, можно воспользоваться многотомным архивом, который состоит, в свою очередь, из нескольких частей — томов. Каждый том — это отдельно созданный файл. Такой архив удобно создать непосредственно на жестком диске, а в будущем,при необходимости, копировать тома на дискеты
Перед тем как создать многотомный архив, следует учесть одно важное ограничение: файлы, которые содержатся в нем, нельзя изменять или удалять, нельзя также и добавлять новые файлы. Если все-таки пытаться внести какие-либо изменения в многотомный архив, то на экран выводится окно, которое сообщает о невозможности данной операции
Так как заархивировать файл, не составит особого труда, давайте разберемся как его в последующем разархивировать, К сожалению проводник компьютера не справится с этой задачей, поэтому следует установить специальную программу для открытия RAR файлов – WindowsRAR.ru.
Как открыть файл РАР архиватором WinRAR
Вариант первый – использовать разработку Евгения Рошала, автора RAR-формата, архиватор WinRAR. Лицензия стоит 29 долларов, но есть триальный режим, который для задачи распаковки РАР файла на Виндовс 10 ничем не хуже.
За инсталлятором отправляемся по адресу https://www.win-rar.com, где уже ждет синяя кнопка. По умолчанию предлагается 64-битный вариант, если нужно 32-битный, используйте ссылку под кнопкой. Зеленую кнопку нажимайте, если хотите уважить разработчика и приобрести лицензию.

Установка проста:
- Укажите путь (можно не менять);
- Настройте параметры (можно оставить как есть);
- Нажмите «Готово». Ну, или купите/введите лицензию.
Программа покажет папку в меню пуск с новостями, ярлыком для запуска и справкой.

Чтобы не ошибиться с выбором, какой открыть файл в РАР формате на компьютере, архивы получат иконки как стопка книг. Открываются они двойным щелчком.

При первом запуске еще раз напомнят про лицензию. Можно пропустить и нажать неприметную «ОК» в самом низу.

Выберите нужные данные. Если сразу нажать «Извлечь», разархивирует всё.

Укажите путь и по вкусу настройте параметры.

При необходимости введите пароль, иначе программа для чтения РАР файлов не сможет распаковать архив.

WinRAR встраивается в ОС, так что можно прямо из контекстного меню извлекать (но только оптом).

Программы для просмотра архивов
Если пользователь скачал на свой персональный компьютер файл с разрешением «.rar» — однозначно этот файл создан при помощи условно бесплатного архиватора WinRAR. Для того чтобы просмотреть содержимое полученного файла, извлечь информацию из RAR-архива встроенного функционала операционной системы Windows 10 будет недостаточно. Ведь интегрированный в оболочку «Винды» инструмент может переварить только формат «.zip». Для работы с файлами с разрешением «.rar», необходимо использовать стороннее программное обеспечение. В интернете можно найти множество подходящих программ для работы с РАР файлами. Среди них самыми популярными и надёжными являются:
- WinRAR – в течение сорока дней можно пользовать бесплатно демонстрационной версией
- 7 Zip – совершенно бесплатный и практически такой же, как и WinRAR, всеядный
- IZArc — доступный для восприятия любого пользователя, с любым опытом работы с компьютерными конверторами
- PeaZip — бесплатный инструмент для сжатия цифровых файлов и распаковки архивных документов
- WinAce – для пользователей ценящих скорость в работе, надёжность, безопасность и качество
- ExtractNow — доступная, как в финансовом плане, так и в простоте использования компьютерная программа
- BandiZip — простой и оперативный в применении, доступный без финансовых вложений архиватор
- ZipGenius — доступный архиватор цифровых файлов для Windows OS
- PoweRARchiver — можно попробовать и оценить все достоинства и недостатки утилиты в течение 10 дней бесплатно, а дальше выбрать комплект, устроивший по количеству инструментов и цене
- Stuffit Expander — пользователи могут скачать и попробовать её в работе совершенно бесплатно
- Zipeg — разархиватор цифровых файлов для свободного распространения
- HaoZip – китайское бесплатное программное обеспечение для продуктивной работы с архивными цифровыми файлами
- Hamster Free Zip Archiver — самый доступный для восприятия и использования среди пользователей в компьютерной среде
- Universal Extractor — универсальное программное обеспечение для извлечения цифровых файлов почти всех известных форматов
- WinZip — это условно-бесплатная программа для сжатия и компрессии файлов любого формата
Как открыть RAR файл на Windows 10
Принцип извлечения файлов из архивного документа схож во всех специализированных программах архиваторах или экстракторах. Если пользователь имел опыт работы с одним из них, то проблем с освоением «азов» любой новой утилиты быть не должно.
Рассмотрим пример: «Как открыть рар файл на Виндовс 10» с помощью архиватора WinRAR, с установленным на пользовательский ПК.
Двойной щелчок по архивному файлу с разрешением «.rar» для открытия файл менеджера или клик правой кнопкой мыши для открытия проводника.
Далее можно выбрать один из четырёх вариантов извлечения файлов из архивного документа. Например: «Открыть в WinRAR».
В панели «быстрого доступа» необходимо нажать на ярлык «Извлечь файл».
В открытом окне «Путь и параметры извлечения», во вкладке «Общие» надо выбрать папку для извлекаемых файлов. Можно поправить некоторые настройки.
Во вкладке «Дополнительно» есть расширенные настройки.
Если информации будет недостаточно, можно оставить комментарии с описанием проблемы. В ближайшем будущем будет готова очередная статься с подробными иллюстрированными инструкциями.
Funzip
Простой в использовании сервис подойдет тем, кто хочет увидеть, какие файлы содержатся в архиве. Загрузка происходит достаточно быстро. На сайте нет информации о том, сколько будут храниться пользовательские данные. Размер загружаемых архивов RAR не должен превышать 400 Мб.
Как пользоваться интернет-ресурсом?
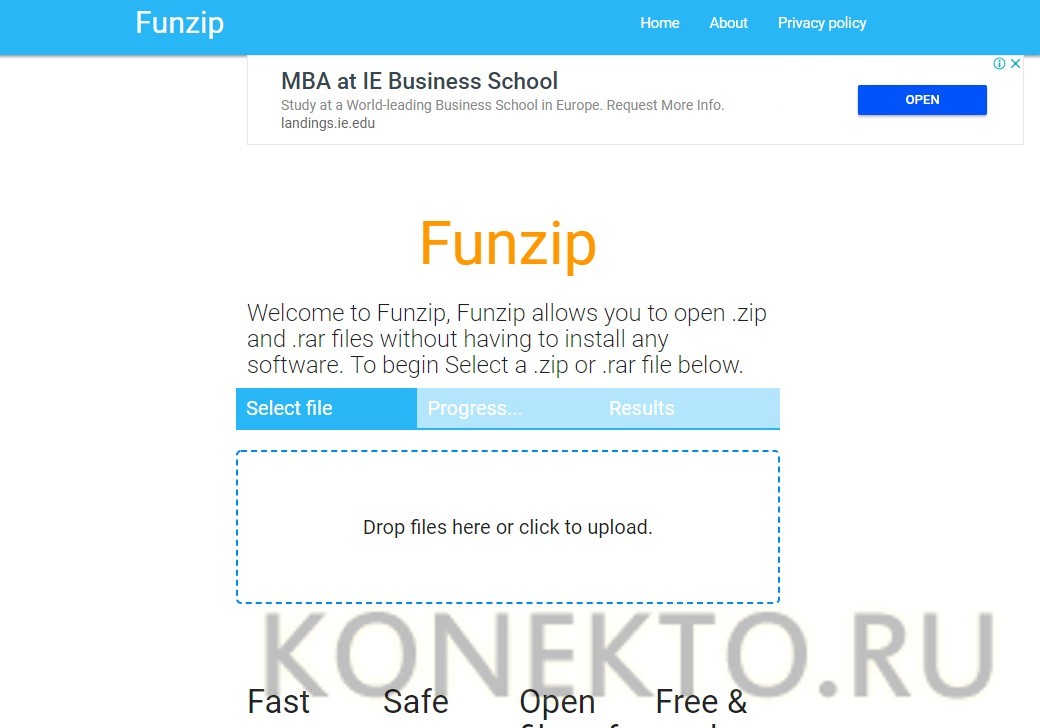
В окне проводника Windows следует выбрать тот объект с расширением РАР, который нужно распаковать.
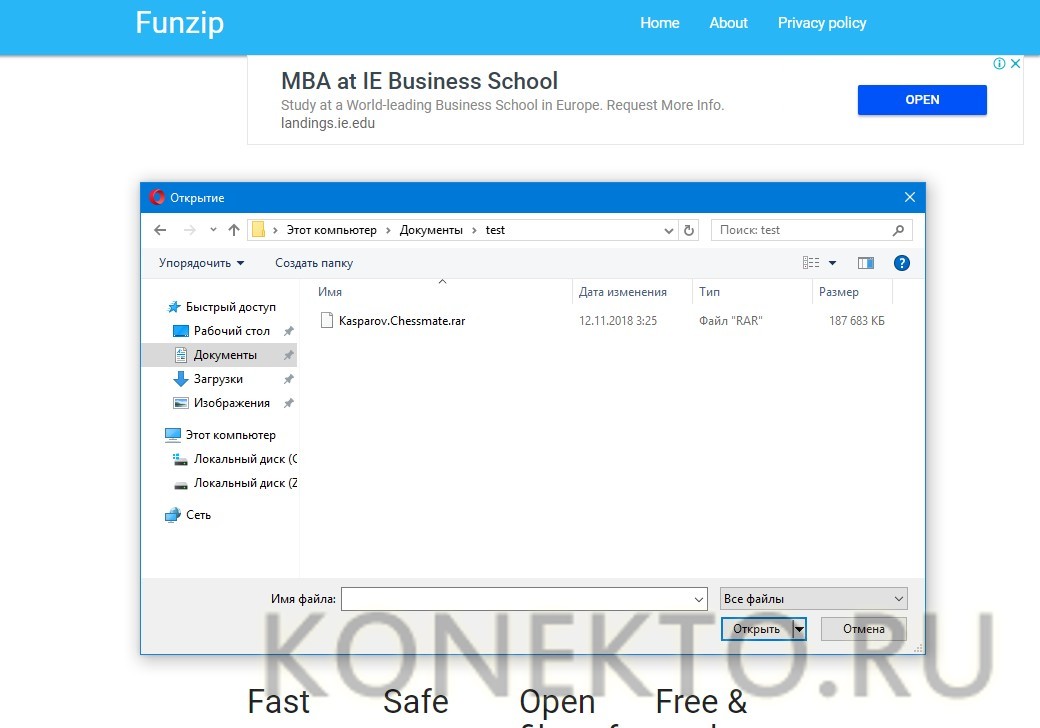
Начнется загрузка файла. Здесь нельзя увидеть, сколько остается до конца загрузки, что не очень удобно.
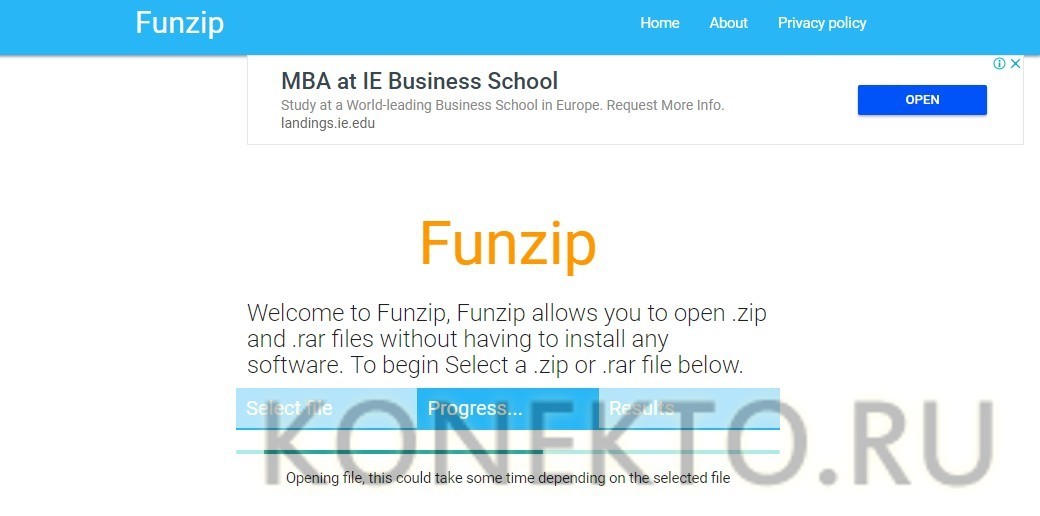
После завершения появится список элементов, находящихся в конкретном архиве.
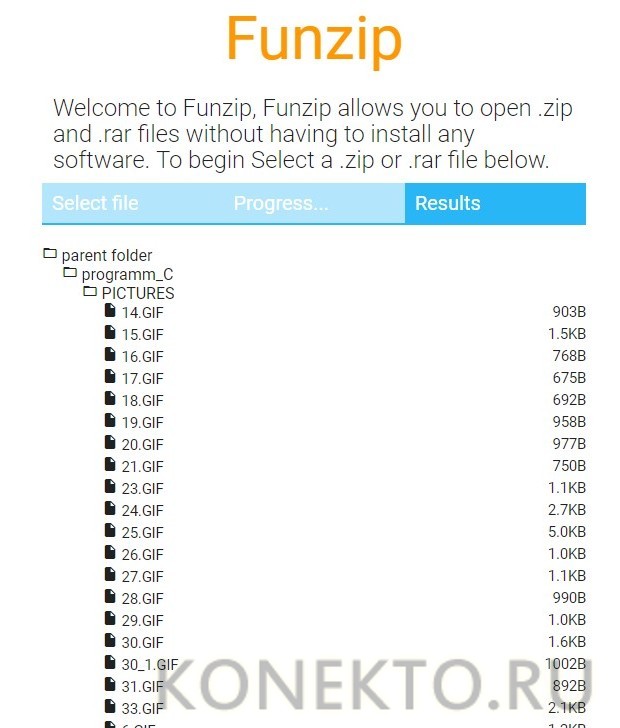
Возможности архиватора Винрар
Следует сразу отметить, что скачать Винрар могут пользователи всех популярных операционных систем.
Например, вы можете установить программу для Windows XP, 7, 8, 10. Во всех случаях вас ждёт простая установка и удобная работа с утилитой.
Вы сможете создавать архивы и распаковывать их, используя комфортный софт с приятным графическим интерфейсом.
Что касается операционной системы macOS, для неё также можно установить программу для работы с архивами. Весь процесс выполняется по стандартной схеме.
Главное отличие заключается лишь в том, что графический интерфейс отсутствует. Хотя это не характерно для macOS, с модулями нужно будет работать с использованием командной строки. Сложного ничего нет и научиться этому не составит труда.
Интерфейса, как и в случае с macOS, нет, поэтому с программой смогут работать только более продвинутые пользователи. Стоит отметить, что есть подробная инструкция, которая позволит быстро сориентироваться и получить желаемый результат.
Последний вариант – это версия программы для устройств на базе операционной системы Android. Установка выполняется классическим способом и не вызывает трудностей.
Что касается работы с приложением, процесс комфортный и доступный. Можно быстро выполнять все базовые операции. Интерфейс проработанный, поэтому даже новичок не столкнётся с трудностями.
Говоря про WinRAR, последняя версия 5.90 представляет собой максимально проработанный продукт, который предлагает пользователям:
- Огромное количество поддерживаемых форматов.
- Высококачественное шифрование для обеспечения безопасности.
- Возможность взаимодействия с файлами больших размеров.
- Защита содержимого от различных повреждений.
Прибегаем к помощи онлайн сервисов
Это специализированные сайты, которые в некоторых случаях могут заменить архиватор. Далеко не популярный, но самый простой способ, т.к. для того, чтобы бесплатно открыть файл RAR онлайн с вашей стороны не понадобится устанавливать какое-либо программное обеспечение.
Начнем наш обзор с наиболее известных ресурсов.
- https://extract.me/ru/ — работает с архивами защищенными паролями, а также разбитыми на части. Поддерживаются все популярные форматы. Возможно загрузка не только с компьютера, но и с Google диска, Dropbox или в виде прямой ссылки;
- https://online.b1.org/online — очень быстро справляется со своей работой и полностью бесплатен. К сожалению интерфейс полностью на английском языке, поэтому для тех, кто его не понимает потребуется воспользоваться онлайн переводчиком;
- https://unzip-online.com/en/Zip — можно загружать файлы размером не более 200 мегабайт. Результаты представлены в древовидном виде, что очень удобно;
- https://funzip.net/ — работает с объёмом до 400 мегабайт;
- Расширение Archive Extractor для браузера. Буквально пару нажатий и всё.
Обращаем ваше внимание, что при работе в данном формате, загружаемые архивы копируются на сторонний сервис. В целях вашей безопасности мы настоятельно рекомендуем применять для этих целей обычное ПО
Либо же пользоваться на свой страх и риск.
Хорошие аналоги
В сравнении с представленными выше программами для архивации и поддержки RAR-файлов можно назвать:
TUGZip – бесплатная утилита для работы со множеством архивных форматов и образов дисков. Разрешено внедрение специальных плагинов, дополняющих стандартный функционал.

IZarc – универсальная утилита для поддержки работы архивов и дисковых образов. Может без труда раскрыть RAR-документ. Имеет русский язык, поддерживает многотомную разархивацию, интегрируется в контекстное меню системы, вызываемое ПКМ.

PeaZip – портативный бесплатный помощник в открытии «RAR» документов с симпатичной оболочкой. Кроме стандартных возможностей, утилита реализует собственный формат архив-файлов – «Pea».

RAR в Android и iOS
На мобильных платформах архивы, в том числе и те, которые имеют расширение .rar, могут открывать практически все файловые менеджеры. Правда, вместе с ними нужно установить WinRAR.
В большинстве случаев всё это уже установлено на телефоне и планшете в тот момент, когда эти устройства попадают к пользователю в руки.
Соответственно, на телефоне или планшете тоже можно открыть, создать или распаковать архив, причём в некоторых файловых менеджерах все это происходит так, будто пользователь открывает обычную папку.
Так что, если у вас трудности с открытием архива на телефоне – воспользуйтесь одним из популярных файловых менеджеров для Android и iOS.
Программы для открытия .rar на Android:
Один из самых популярных файловых менеджеров, который имеет, пожалуй, самую широкую функциональность из всех – может давать root права, следить за использованием памяти и многое другое.
Этот файловый менеджер может где-то в 10 раз больше, чем ES File Explorer, но эти возможности доступны только тем, кто смог разобраться в его непростом интерфейсе.
Привлекает многих пользователей своим google-подобным интерфейсом. Не зависает.
Файловый менеджер, хорошо работающий в двухоконном режиме.
Программы для работы с архивами на iOS:
Предоставляет множество возможностей для поиска и работы с файлами – перемещение, копирование, добавление в архив и многое другое.
Прекрасно справляется с задачей подключения к удалённому устройству.
В этом файловом менеджере есть множество функций для «продвинутых» пользователей и предпросмотр файлов.
Лучший вариант для тех, кто пользуется облачными хранилищами.
Ниже можно наглядно видеть, как происходит открытие файла .rar в Windows с помощью WinRAR.


