Скачать 7zip для android
Содержание:
- WinZip — удобный архиватор zip для Андроид
- Как открыть на телефоне
- Total Commander (встроенный распаковщик файлов)
- Дополнение. Таблица поддерживаемых форматов упаковки и распаковки
- Скачать на Android
- Как найти архив в телефоне
- Как распаковать файл на Андроиде встроенными средствами
- Как распаковать сразу весь ZIP или RAR
- Три самых распространенных архиватора для Windows:
- Функции 7Zipper
- Функциональные zip- и rar-архиваторы для Андроид. Выбираем хороший распаковщик файлов
- Установка распаковщика для ZIP и RAR
- Скачать на Android
- Архиватор AndroZip – создаем зип архив в два клика!
- №9 – Simple
- Программы для просмотра архивов
- Открыть APK файл на ПК с Android Studio
- Инструкция по установке 7-Zip на примере Windows
WinZip — удобный архиватор zip для Андроид
К важным функциям архиватора WinZip стоит отнести серьезную защиту и удобный доступ к файлам, хранящимся в облаке Google Drive и Dropbox. Так можно упаковывать данные прямо в облаке.
Основные возможности бесплатной версии zip-архиватора:
- Создание Zip/Zipx архивов
- Распаковка в Zip(x), 7z, RAR и CBZ
- Отправка упакованных файлов по почте
- Просмотр файлов изображений и текстовых документов посредством встроенного файлменеджера
- Распаковка защищенных Zip/7z архивов, использующих AES 128- или 256-bit шифрование
- Автоматическая распаковка и установка приложений в apk-формате, скачанных в Магазине приложений (Google Play и проч.)
Премиум версия WinZip для Андроид также предлагает:
- Защиту архивов шифрованием — 128- и 256-bit AES
- Облачную интеграцию с облаком Google Drive и Dropbox для оперативного доступа к файлам на компьютере или телефоне.
Как открыть на телефоне
Как открыть файл формата АПК на телефоне
Если мобильное приложение для Android платформы загружается со стороннего ресурса или компьютера, то оно будет иметь расширение apk. Тогда его можно установить на телефон вручную.
Как открыть файл apk с телефона:
- Подключите устройство к компьютеру используя USB кабель.
- Скопируйте АПК файл на SD карту или в память телефона.
- Запустите проводник или «Менеджер файлов».
- Откройте нужную директорию и запустите скопированный APK.
После этого начнется распаковка приложения. Ознакомьтесь с условиями, при необходимости выдайте доступ к функциям и продолжайте установку.
Формат АПК
Ошибка при открытии
Как разрешить установку из неизвестных источников
Если после копирования АПК файла на устройство, его не получается запустить, то скорее всего возможность установки через USB была отключена производителем.
Выполните следующие действия, чтобы включить ее:
- Перейдите в меню «Настройки» и найдите здесь категорию «Личные данные».
- Выберите пункт «Безопасность» и поставьте галочку напротив «Неизвестные источники (разрешить установку из неизвестных источников)».
- Запустите АПК файл и продолжайте установку.
Если ошибка появляется, то в этом же меню уберите галочку напротив «Проверять приложения». Тогда Андроид не будет запрещать установку потенциально опасных приложений, которые могут нанести вред устройству. Используйте способ только если уверены в безопасности устанавливаемого АПК файла.
Другие способы
Если хотите посмотреть содержимое APK файла с телефона, то для этого можно использовать мобильную версию архиватора или специальный софт.
Рассмотрим самые популярные программы, которые позволяют редактировать апк пакеты:
APK Editor
Интерфейс программы APK Editor
Работает как с пакетами, так и уже установленными на устройство программами, играми. Позволяет изменять отдельные манифесты, редактировать ресурсы, заменять файлы. Отличается удобным графическим интерфейсом, поддержкой кириллицы.
DroidEdit Free
Интерфейс программы DroidEdit Free
Бесплатное мобильное приложение для создания и редактирования отдельных манифестов. Открыть сам АПК с его помощью не получится, а изменить уже отдельные элементы (после распаковки) — без проблем.
Интерфейс SmartAPKTool
Позволяет подписывать файлы форматов APK, ZIP. Распаковывать и упаковывать APK. Подходит для предварительного редактирования приложений. Для работы SmartAPKTool может потребоваться дополнительный софт (ApkTool, виртуальная машина на Java).
После этого вы сможете изменять уже существующие строки кода, уведомления. В некоторые приложения можно добавить дополнительные действия или удалить уже существующие (например, показ рекламы). Учтите, что после этого оно будет отличаться от оригинального, поэтому обновить его через Google Play уже не получится.
Как извлечь APK
Интерфейс APK Extractor
Если нужно получить АПК уже установленного на телефон приложения, то сделать это можно с помощью специального софта. В Play Market есть несколько бесплатных программ, но мы будем использовать для этой цели APK Extractor.
Порядок действий будет следующим:
- Откройте Плей Маркет на телефоне и введите в поиске APK Extractor.
- Выберите приложение из списка предложенных и начните его установку.
- Выдайте все необходимые разрешения и продолжайте процесс инсталляции.
- Запустите APK Extractor через меню или ярлык на рабочем экране.
- Откроется список установленных на устройстве программ, игр. Пролистайте его и найдите нужное.
- Нажмите на значок в виде трех точек. Появится контекстное меню, где можно посмотреть описание (через пункт «Информация») выбранного.
- Нажмите «Отправить», чтобы извлечь АПК и поделиться им с другом. Сделать это можно по Bluetooth, электронной почте или с помощью любого доступного способа.
Как извлечь апк через APK Extractor
Если вы хотите сохранить полученный пакет для себя, то отправьте его по электронной почте на свой же адрес. После этого его можно будет скопировать на любое другое мобильное устройство, компьютер.
Total Commander (встроенный распаковщик файлов)
Для тех пользователей, которые не хотят обременять себя установкой отдельного распаковщика на Андроид, есть такой рецепт: используйте возможности вашего файлового менеджера. Проверьте, поддерживает ли он архивацию и распаковку архивов. Как правило, данная функция присутствует в файловых менеджерах изначально.
В частности, мобильная версия Total Commander for Android прекрасно работает с winrar и zip-архивами, поскольку в него интегрирован достаточно функциональный архиватор. Для работы с распаковщиком не требуется устанавливать дополнительные модули. Вот только некоторые возможности распаковщика:
- Поддержка ZIP-архивов размером более 4GB
- Распаковка ZIP/RAR-файлов на внешнюю sd карту
- Открытие и разархивация файлов, помещенных на внешнюю карту памяти
- Настраиваемое сжатие при упаковке zip- и rar-архивов
Таким образом, Total Commander, аналогично своей настольной версии, может использоваться как распаковщик для Андроид. Это действительно удобно: все операции с архивами так же удобны, как при работе с обычными файлами и папками.
Если же вам необходима более тонкая настройка определенных типов архивов, тогда используйте другие, более специализированные архиваторы — тот же Винрар для Андроид. Однако большинство пользователей предпочитает использовать файловые менеджеры — зачем устанавливать отдельные архиваторы для Андроид, если Total Commander все учел?
Дополнение. Таблица поддерживаемых форматов упаковки и распаковки
Таблица 1. Упаковка файлов
| RAR | ZIP | TAR | GZ | BZ2 | XZ | 7z | B1 | |
| RAR для Андроид | + | + | ||||||
| AndroZip | + | + | + | |||||
| B1 Archiver | + | + | ||||||
| ZArchiver | + | + | + | + | + | |||
| Total Commander | + | |||||||
| WinZip | + | |||||||
| ES Explorer | + | + | + |
Таблица 2. Распаковка файлов
| RAR | ZIP | TAR | GZ | BZ2 | XZ | 7z | ISO | ARJ | B1 | CBZ | |
| RAR для Андроид | + | + | + | + | + | + | |||||
| AndroZip | + | + | |||||||||
| B1 Archiver | + | + | + | + | + | + | + | + | + | + | + |
| ZArchiver | + | + | + | + | + | + | + | + | + | ||
| Total Commander | + | + | |||||||||
| WinZip | + | + | + | + | |||||||
| ES Explorer | + | + | + |
32559 reads
Программы для распаковки ZIP на Андроид — подборка приложений, которые позволяют работать с архивами одного из самых распространенных форматов.- ZIP. В подборке представлены бесплатные архиваторы, пользоваться которыми крайне посто и удобно. Помимо «эксклюзивных» программных решений для Android устройств имеются мобильные версии популярных десктопных архиваторов. Например — приложение RAR, являющееся мобильным клиентом самой известной десктопной программы для работы с архивами — WinRAR. Кстати, версия для портативных устройств, в отличие от десктопной, является совершенно бесплатной.
Другой удобный архиватор — AndroZip. Несмотря на название он умеет работать не только с ZIP, но и с RAR, 7Z, XZ, GZIP. Помимо функций распаковки программа также выполняет функции формирования архивов и даже ряд функций файлового менеджера. Главный недостаток приложения — несколько архаичный интерфейс, который, не обновлялся с самых ранних версий Android.
Если вы ищете программу с более современной графической оболочкой — обратите внимание на ZArchiver. Это еще один отличный архиватор, который можно скачать и использовать совершенно бесплатно
Из почих важных функций отметим возможность просмотра содержимого архива, защиты оного с помощью пароля и функцию «частичного» извлечения данных. Программа поддерживает кодировку UTF-8 (корректно отображает заголовки на латинице) и может работать в много поточном режиме.
Все упомянутые ранее приложения вы можете найти в списке, расположенном ниже. Там же можно ознакомиться с более детальными описаниями.
Подробнее AndroZip4.7.4 Удобный и практичный архиватор для Android. Позволяет создавать и распаковывать архивы в самых разных форматах. Доступен совершенно бесплатно. Бесплатная 4568 4,1 Мб Скачать RAR5.50 Build 45 4 Программа, которая позволяет создавать и распаковывать архивы в самых разных форматах. Один из лучших бесплатных архиваторов для Android-устройств. Бесплатная 1923 5,1 Мб Скачать ZArchiver0.8.5 Удобный менеджер архивов, позволяющий упаковывать и распаковывать файлы в памяти Android-устройства. Имеет простой интуитивный интерфейс. Бесплатная 783 3,3 Мб Скачать
Востребованное программное обеспечение должно быть мультиплатформенным, как архиватор 7-Zip для планшетов и смартфонов на Андроид. Нужно отдельно рассмотреть функционал приложения, так как возможности софта для телефона отличаются от версии для персонального компьютера.
Скачать на Android
- Языки: русский;
- Альтернативный русский перевод;
- Оптимизирована графика;
- Удалена реклама;
- Удалена зависимость от GP;
- Удалён сбор аналитики.
Распространяется программа свободно, поэтому официальную версию приложения 7Zipper также можно скачать в официальном магазине Google Play.
Системные требования:
| Операционная система | Android 4.0 и выше |
| Архитектура процессора | ARMv6 и выше |
| Размер | 12 Мб |
| Язык интерфейса | Русский |
Установка приложения
Чтобы установить распаковщик 7Zipper на Android, найдите приложение в магазине Google Play или кликните по кнопке выше. Скачайте программу, нажмите кнопку «Открыть». Ничего дополнительно загружать не придется.
Как найти архив в телефоне
Пользователи Андроид привыкли к тому, что подавляющее большинство файлов отображается в специальных предустановленных программах. Например, фото и видео можно посмотреть через «Галерею», а воспроизвести mp3-файл в приложении «Музыка». Архивы, в свою очередь, не отображаются в подобных программах даже в том случае, если пользователь запаковал в zip-файл фотографии или видеоролики.
Тем не менее, найти архив на телефоне не составит труда. Абсолютно все файлы, хранящиеся в памяти мобильного устройства, отображаются в приложении «Проводник» или «Диспетчер файла» (зависит от модели девайса). Если вы знаете имя архива, то для того, чтобы ознакомиться с ним, достаточно ввести название в поисковой строке «Проводника». Также можно ориентироваться, исходя из того, в какую папку был помещен RAR или ZIP.
Если ваш смартфон имеет встроенный архиватор или на нем установлена специальная программа, архив будет отображаться с соответствующим значков. В обратной ситуации – иконка файла окажется безликой, но его все равно можно легко найти по названию.

Как распаковать файл на Андроиде встроенными средствами
Некоторые пользователи сразу начинают заниматься поиском подходящей программы, когда требуется разархивировать ZIP или RAR. В большинстве случаев эти действия совершенно напрасны, так как практически все Андроид-смартфоны имеют встроенный архиватор. Он без проблем справится с распаковкой таких широко известных форматов, как ZIP и RAR.
Для распаковки стандартными средствами понадобится:
- Найти архив в памяти устройства.
- Нажать на его иконку.
- Если файл не откроется автоматически, выбрать пункт «Еще».
- Кликнуть «Открыть с помощью».
- Выбрать одно из предложенных приложений, уже установленных на смартфоне (как правило, программа по умолчанию называется «Архиватор»).
- Указать папку для распаковки.
- Подтвердить начало выполнения операции.
После завершения процедуры распаковки все файлы, которые были помещены в архив, окажутся в одноименной папке. Если это были музыкальные композиции, то они отобразятся в приложении «Музыка». В случае с изображениями и видео стоит проверить «Галерею». Кроме того, вне зависимости от формата все файлы можно посмотреть через встроенный «Проводник».
Как распаковать сразу весь ZIP или RAR
После установки приложения RAR можно приступать к распаковке и распаковке ZIP или RAR архивов. При первом запуске приложение попросит предоставить доступ к файлам. Разрешаем доступ, так как без этого разархивировать файлы не получится.
После предоставления доступа перед вами появится список папок и файлов, которые хранятся в памяти вашего Android телефона. Здесь нужно выполнить следующие действия:
- Найдите ZIP или RAR файл, который необходимо открыть;
- Установите отметку рядом с нужным файлом;
- Нажмите на кнопку распаковки в верхней части экрана;
- Нажмите на кнопку «Обзор» и укажите папку для распаковки;
- Запустите распаковку нажатием на кнопку «ОК».
Если архив небольшой, то его распаковка выполнится практически мгновенно, для больших ZIP и RAR архивов нужно будет немного подождать. После завершения процесса файлы с архива появятся в указанной вами папке, и вы сможете начать с ними работать.
Три самых распространенных архиватора для Windows:
1) WinZip — один из самых известнейших и старейших архиваторов.
Дата создания первой версии WinZip — 1989 год. Это условно-бесплатная программа, цена около 30 долларов. Умеет работать с архивами zip, zipx, lha, lzh. Умеет распаковывать файлы bz2, rar, iso, img, 7z. Ранее это был пожалуй самый популярный архиватор. Ситуация изменилась с выходом весьма неплохих бесплатных аналогов, самый достойнейший из которых — 7zip.
Установка WinZip.
Для установки архиватора WinZip нужно скачать установщик из Интернета и запустить.
Установщик обычный и затруднений вызвать не должен.
Как открыть или распаковать архив с помощью программы WinZip.
После установки у файлов с расширением ZIP должна смениться иконка. Чтобы открыть файл ZIP, RAR, 7z или ISO вам нужно будет кликнуть на нем дважды мышью и откроется программа WinZip:
Для того, что чтобы распаковать архив, Вам нужно выбрать его и кликнуть кнопку «Распаковка».
Так же, для формата zip и rar при клике правой кнопкой по файлу будет доступны пункты контекстного меню «Извлечь (Extract to)», с помощью которых так же можно быстро распаковать файл архива.
2) WinRar — ещё один именитый архиватор.
Первая версия WinRar увидела свет в 1995 году. WinRar считается одним из лучших архиваторов по соотношению степени сжатия к скорости работы.
К сожалению, тоже платная программа — стоимость лицензии на WinRar — около 35 долларов. Первоначально умел работать с архивами rar и zip. Сейчас умеет распаковывать файлы формата cab, arj, lzh, tar, gz, ace, uue, bzip, jar, iso, 7z, z.
Как установить WinRar.
Установка WinRar проста, как и у большинства программ под Windows. Скачиваем установщик и запускаем:
Выбираем папку для установки и нажимаем кнопку «Установить (Install)». После установки WinRar у архивных файлов rar измениться значок и добавятся пункты в контекстное меню.
Как открыть или распаковать архив с помощью программы WinRar.
Чтобы открыть файл rar или zip Вам нужно будет кликнуть на нем дважды мышью и откроется программа WinRar:
Чтобы распаковать архив с помощью WinRar — Вам нужно открыв архив нажать кнопку «Извлечь». Можно распаковать архив быстрее, прямо из проводника Windows с помощью клика правой кнопкой на файле архива — откроется контекстное меню, где нужно выбрать пункт «Извлечь»:
3) 7-ZIP — самый популярный на сегодняшний день архиватор для Windows.
7zip — бесплатный файловый архиватор с высокой степенью сжатия данных. Первая версия 7zip была выпущена в 1999 году. Кроме свободного распространения , архиватор 7zip стал таким популярным в первую очередь благодаря тому, что умеет полноценно работать с 7z, bzip2 (bz2, tb2, tbz, tbz2), gzip (gz, tgz), tar, zip (jar), xz, wim, а так же распаковывать архивы форматов arj, cab, chm, cpio, deb, dmg, mbr, iso, lzh (lha), lzma, msi, nsis, rar, rpm, vhd, xar, z (taz).
Установка архиватора 7Zip.
Для установки архиватора 7zip Вам нужно скачать его с официального сайта 7-zip.org и запустить установщик:
Выбрав папку для установки архиватора, нажимаем кнопку Install и ожидаем окончания установки программы. По умолчанию программа не делает ассоциации с файлами архивов, то есть чтобы архивы открывались с помощью программы 7zip — Вам надо будет настроить ассоциации. Для этого надо запустить 7zip и выбрать пункт меню «Сервис «=> «Настройки»:
На вкладке «Система» выбираем нужные типы архивов и нажимаем кнопку «Применить». После этого все выбранные типы файлов будут открываться с помощью архиватора 7zip.
Как открыть или распаковать архив с помощью программы 7zip.
Для того, чтобы открыть архив с помощью программы 7zip — нужно дважды кликнуть по нему левой кнопкой мыши. Откроется вот такое окно:
Далее для того, чтобы распаковать файл архива — Вам нужно кликнуть кнопку «Извлечь».
Так же, как и у платных собратьев, в случае с 7zip в контекстное меню Windows добавляются пункты контекстного меню:
То есть, чтобы распаковать любой из поддерживаемых типов архивов, Вы можете прямо в проводнике Windows кликнуть правой кнопкой мыши по архиву и выбрать пункт меню «7-Zip» => «Извлечь».
Способ второй — открываем архив с помощью Онлайн-архиватора.
Чтобы распаковать архив, Вам надо на главной странице сайта нажать кнопку «Browse from computer». Откроется окно выбора файла — в нем нужно выбрать архив, который будем распаковывать и нажать кнопку «Открыть». Затем нажимаем кнопку «Uncompress» и ждем результата:
Появится ссылка на распакованные файлы, которые будут храниться на сервере 3 дня.
Теперь я объясню подробнее по каждому из самых популярных типов архивов — zip, rar и iso.
Функции 7Zipper
Пользователю доступны следующие возможности:
- файловый менеджер для работы с документами;
- работа с форматами архивов 7z и zip;
- проверка состояния аккумулятора телефона;
- просмотр текстовых и графических изображений;
- создание резервных копий для приложений;
- очистка кэша;
- встроенный FTP-сервер;
- календарь для фотографий, сортирующий изображения по дате создания;
- информация о «железе» телефона;
- редактор графических и текстовых документов;
- встроенная программа для создания графических изображений;
- функция сжатия и распаковки файлов.
Бесплатный архиватор 7Zipper для Android предоставляет пользователям большой список дополнительных функций, которые не реализованы разработчиками в версии для компьютеров. Подробнее о 7-Zip читайте в отдельной статье.
Функциональные zip- и rar-архиваторы для Андроид. Выбираем хороший распаковщик файлов
Распаковка и упаковка ZIP/RAR-архивов – файловые операции, которых не избежать пользователям ОС Android. Даже на телефоне возникает необходимость заархивировать папку или извлечь содержимое скачанного файла. Архиваторов на Google Play представлено достаточно много. Однако малая часть радует функциональностью и списком поддерживаемых форматов — распаковки и упаковки.
Если вы устали пользоваться случайным софтом для разархивирования файлов на sd карту, обратите внимание на представленные утилиты. Мы отобрали действительно лучшие по быстродействию и функциональности архиваторы для Андроид
Они удобны и практичны. С помощью программ-распаковщиков можно быстро архивировать / извлекать упакованные файлы. Причем без «головной боли», траты дискового пространства и ОЗУ мобильного девайса.
Установка распаковщика для ZIP и RAR
Как уже было сказано, ZIP и RAR файлы – это архивы, которые вмещают в себе другие файлы. Для того чтобы получить доступ к содержащихся в ним файлам, их необходимо разархивировать или, другими словами, распаковать архив. Сделать это можно при помощи архиватора, специальной программы для работы с архивами.
Одним из наиболее популярных архиваторов для операционной системы Android является архиватор RAR. Фактически этот тот самый WinRAR, которым многие пользователь на компьютерах с Windows, только адаптированный под смартфоны. Данный архиватор умеет работать с большинством популярных форматов форматов (в частности, поддерживаются RAR и ZIP) и имеет удобный и понятный интерфейс.
Для того чтобы установить архиватор RAR на Android телефон запустите магазин приложений Play Market, введите в поиск «архиватор», перейдите на страницу RAR и установите приложение. После завершения установки приложение можно будет запустить с помощью кнопки «Открыть» в Play Market либо с помощью ярлыка на рабочем столе.
Если данный архиватор вам не подходит, то вы можете установить любой другой из тех, что доступны в Play Market. Например, можно установить:
Все они поддерживают форматы ZIP и RAR и имеют схожий интерфейс.
Скачать на Android
- Языки: русский;
- Альтернативный русский перевод;
- Оптимизирована графика;
- Удалена реклама;
- Удалена зависимость от GP;
- Удалён сбор аналитики.
Распространяется программа свободно, поэтому официальную версию приложения 7Zipper также можно скачать в официальном магазине Google Play.
Системные требования:
| Операционная система | Android 4.0 и выше |
| Архитектура процессора | ARMv6 и выше |
| Размер | 12 Мб |
| Язык интерфейса | Русский |
Установка приложения
Чтобы установить распаковщик 7Zipper на Android, найдите приложение в магазине Google Play или кликните по кнопке выше. Скачайте программу, нажмите кнопку «Открыть». Ничего дополнительно загружать не придется.
Архиватор AndroZip – создаем зип архив в два клика!
Программа AndroZip – это не просто zip архиватор для Андроид ОС, но также полноценный менеджер файлов для телефона. С помощью приложения можно перемещать, копировать, удалять, сжимать и распаковывать зашифрованные ZIP и RAR архивы. Кроме того, программа позволяет быстро найти, упорядочить файлы в ОС Android, музыку, аудиокниги, видео и фотографии вашего смартфона.
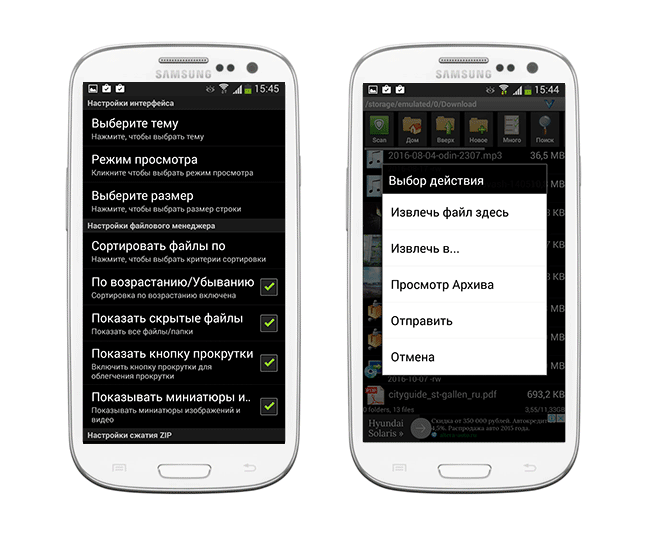
Приложение AndroZip прекрасно оптимизировано для распаковки zip- и rar- архивов на телефонах и планшетах под управлением ОС Android. Оно быстро работает, никаких ошибок во время распаковки архивов не возникает. Помимо работы с зашифрованными файлами, архиватор rar для андроид позволяет отправлять запакованные файлы архивов своим друзьям и знакомым, например, по Скайпу или электронной почте.
В состав этого зип-архиватора входят дополнительные инструменты, зачастую полезные для Андроид – менеджер задач и диспетчер приложений. Впрочем, к функциям архиватора это имеет минимальное отношение, если вообще не сказать никакого.
В настройках приложения AndroZip пользователь может поменять режим отображения папок или архивов – простой или подробный список, иконки, размер строк и прочие визуальные настройки встроенного файлового менеджера. Аналогично вышеназванному приложению RAR for Android, можно изменить режим сортировки, включить показ скрытого контента на смартфоне. Касательно настроек архиватора – их практически нет. Единственная опция – размер сжатия ZIP-архива.
Плюсы приложения AndroZip:
- Зип-архиватор для Андроид работает быстро,
- не потребляет много системных ресурсов
- функциональность и многозадачность при работе с zip-архивами, упаковке и распаковке;
- AndroZip поддерживает практически все известные и популярные разрешения архивов (см. таблицу);
- Интерфейс данного архиватора на Андроиде не самый понятный, привыкнуть к приложению не легко;
- Иногда появляется ошибка, не позволяющая копировать файлы на карту памяти (решается перезапуском приложения AndroZip);
Резюме. Этот простенький zip-упаковщик для Андроид, с одной стороны, подкупает простотой: сжать архив можно двумя кликами через контекстное меню. С другой стороны, небогатый инструментарий AndroZip, отсутствие опций позволяет все же отдать предпочтение другим архиваторам, которые все как один работают с ZIP и при этом более гибки в настройках сжатия.
№9 – Simple
Данная программа станет хорошим вариантом для тех пользователей, которые не так часто сталкиваются с архивами. С ее помощью можно распаковать файлы любых существующих форматов, в то время как упаковка осуществляется только в ZIP или RAR. При этом программа умеет работать даже с теми архивами, которые защищены паролем или весят более 2 ГБ.
Очень удобно, что программа позволяет одновременно распаковывать сразу несколько архивов, правда, в таком случае существенно вырастает нагрузка на смартфон. Что касается недостатков, то к таковым отнесем отсутствие русскоязычной версии приложения.
Simple
Программы для просмотра архивов
Если пользователь скачал на свой персональный компьютер файл с разрешением «.rar» — однозначно этот файл создан при помощи условно бесплатного архиватора WinRAR. Для того чтобы просмотреть содержимое полученного файла, извлечь информацию из RAR-архива встроенного функционала операционной системы Windows 10 будет недостаточно. Ведь интегрированный в оболочку «Винды» инструмент может переварить только формат «.zip». Для работы с файлами с разрешением «.rar», необходимо использовать стороннее программное обеспечение. В интернете можно найти множество подходящих программ для работы с РАР файлами. Среди них самыми популярными и надёжными являются:
- WinRAR – в течение сорока дней можно пользовать бесплатно демонстрационной версией
- 7 Zip – совершенно бесплатный и практически такой же, как и WinRAR, всеядный
- IZArc — доступный для восприятия любого пользователя, с любым опытом работы с компьютерными конверторами
- PeaZip — бесплатный инструмент для сжатия цифровых файлов и распаковки архивных документов
- WinAce – для пользователей ценящих скорость в работе, надёжность, безопасность и качество
- ExtractNow — доступная, как в финансовом плане, так и в простоте использования компьютерная программа
- BandiZip — простой и оперативный в применении, доступный без финансовых вложений архиватор
- ZipGenius — доступный архиватор цифровых файлов для Windows OS
- PoweRARchiver — можно попробовать и оценить все достоинства и недостатки утилиты в течение 10 дней бесплатно, а дальше выбрать комплект, устроивший по количеству инструментов и цене
- Stuffit Expander — пользователи могут скачать и попробовать её в работе совершенно бесплатно
- Zipeg — разархиватор цифровых файлов для свободного распространения
- HaoZip – китайское бесплатное программное обеспечение для продуктивной работы с архивными цифровыми файлами
- Hamster Free Zip Archiver — самый доступный для восприятия и использования среди пользователей в компьютерной среде
- Universal Extractor — универсальное программное обеспечение для извлечения цифровых файлов почти всех известных форматов
- WinZip — это условно-бесплатная программа для сжатия и компрессии файлов любого формата
Как открыть RAR файл на Windows 10
Принцип извлечения файлов из архивного документа схож во всех специализированных программах архиваторах или экстракторах. Если пользователь имел опыт работы с одним из них, то проблем с освоением «азов» любой новой утилиты быть не должно.
Рассмотрим пример: «Как открыть рар файл на Виндовс 10» с помощью архиватора WinRAR, с установленным на пользовательский ПК.
Двойной щелчок по архивному файлу с разрешением «.rar» для открытия файл менеджера или клик правой кнопкой мыши для открытия проводника.
Далее можно выбрать один из четырёх вариантов извлечения файлов из архивного документа. Например: «Открыть в WinRAR».
В панели «быстрого доступа» необходимо нажать на ярлык «Извлечь файл».
В открытом окне «Путь и параметры извлечения», во вкладке «Общие» надо выбрать папку для извлекаемых файлов. Можно поправить некоторые настройки.
Во вкладке «Дополнительно» есть расширенные настройки.
Если информации будет недостаточно, можно оставить комментарии с описанием проблемы. В ближайшем будущем будет готова очередная статься с подробными иллюстрированными инструкциями.
Открыть APK файл на ПК с Android Studio
Файл APK представляет собой архив, содержащий файлы, необходимые для установки приложения на Android. В связи с этим для разработки приложений можно использовать бесплатное программное обеспечение Android Studio, разработанное Google. Эта программа позволяет декомпилировать файл APK и просматривать его содержимое.
Если вы заинтересованы в Android Studio, я предлагаю вам перейти на официальный веб-сайт и нажать кнопку Скачать Android Studio, расположенную в центре веб-страницы.
На следующем экране установите флажок в поле «Я прочитал и согласен с вышеуказанными условиями» и нажмите кнопку Скачать Android Studio для …. При этом будет загружен файл .exe для Windows или .dmg для macOS.
После загрузки файла, если вы используете Windows, дважды щелкните по нему и нажмите Да в окне контроля учетных записей. На появившемся экране нажмите кнопку Далее три раза подряд и в конце установки нажмите кнопку Готово. Если вы используете macOS, дважды щелкните загруженный файл и перетащите Android Studio в папку «Приложения» на отображаемом экране.
Как только это будет сделано, запустите Android Studio, с помощью его значка, который вы можете найти на рабочем столе Windows или на Launchpad MacOS. Затем нажмите кнопку ОК и на появившемся экране нажмите кнопку Далее три раза подряд и дождитесь загрузки всех компонентов, необходимых для работы программы. В конце процедуры нажмите Готово, чтобы отобразить главный экран Android Studio.
Среди элементов, отображаемых на экранной панели, выберите элемент под названием Открыть существующий проект Android Studio и на просматриваемом экране выберите интересующий вас APK-файл, подтвердив действие кнопкой Открыть.
Если вы следовали инструкциям, которые я вам предоставил, вы успешно откроете APK-файл с отображением всех файлов внутри него на центральной панели основного экрана Android Studio.
Инструкция по установке 7-Zip на примере Windows
Архиватор не требует большого объема оперативной памяти и не займет времени на установку более 1 минуты.
- Скачайте программу с этой страницы или официального сайта.
- Чтобы установить архиватор, не нужно производить никаких действий, кроме запуска файла с расширением «.exe».
- После указывается путь, куда устанавливается софт, и нажимается кнопка Install.
- Установка завершается за считанные секунды, пользователю остается нажать Close.
Видео по установке архиватора
https://youtube.com/watch?v=TQWekYMpm7M
Видео: Как установить архиватор 7-Zip.
Установка на другие устройства
Простая установка программы обусловлена тем, что 7-Зип архиватор не выполняет сложных функций. Актуально это и для компьютеров на ОС Linux и Mac. При этом пользователи продукции Apple не получают преимущества в скорости установки или использования. Скачать программу стоит и тем, кто уже привык к продуктам конкурентов.
Удобно то, что скачать 7-Zip можно на телефон с операционной системой Android. При этом функционал не урезается разработчиками. Пользователям смартфонов, где установлен архиватор, доступны те же возможности, что и на ПК.


