Как напечатать собственную книгу?
Содержание:
Создание PDF-книги в Ворде
Чтобы сохранить книгу в формате PDF потребуется версия Word 2007 или выше. Ниже рассматривается ситуация, если это не Ваш случай. Самый простой вариант создания PDF-книги — набрать текст, вставить изображения и сохранить как PDF-файл.
Но для создания полноценной книги требуется прояснить несколько моментов. Это касается форматирования, активного «работающего» оглавления, вставки объектов и титульной страницы. Внимательно прочитайте инструкции. Я дам подсказки, которые сэкономят Вам массу времени!
Формирование текста
Вначале наберите весь текст, разбейте его на небольшие абзацы, и только после этого приступайте к форматированию. Не трогайте пока заголовки, их форматирование связано с созданием активного оглавления. Все изменения шрифта и размера (Рис.1-1), его толщины и наклона (Рис.1-2), и выравнивание текста (Рис.1-3) производятся во вкладке «Главная»:
Чтобы выделить весь текст используйте сочетание клавиш Ctrl+A. Чтобы текст читался легко, не используйте много шрифтов, в идеале 1-2. Я установил «Trebuchet MS» размером 12 пт.
Оглавление
Чтобы сделать оглавление книги с активными ссылками, необходимо установить стили заголовков. Собственно оно и состоит из них:
Как видите у нас 4 заголовка 1-го уровня. В двух первых заголовках по три подзаголовка — это заголовки 2-го уровня. Нужно выделить в тексте все заголовки 1-го уровня и выбрать для них стиль «Заголовок 1». Тоже проделайте для заголовков 2-го уровня — примените стиль «Заголовок 2»:
Программа Ворд автоматически сформирует на их основе активное оглавление, которое будет обновляться при редактировании заголовков. Но если вас не устраивают стандартные стили Ворда, то создайте свои. Снова выделите заголовок, измените его цвет, шрифт и размер, и сохраните новый стиль:
Новый стиль, основанный на стиле «Заголовок 2», будет использован для формирования активного оглавления. В этом окошке проверьте новые параметры и нажмите «OK»:
Подсказываю: для заголовков 1-го уровня я использовал полужирный шрифт, размером 24; для заголовков 2-го уровня — нормальный шрифт, размером 22.
Теперь устанавливаем курсор вначале книги, переходим во вкладку «Ссылки — Оглавление» и автоматически создаём оглавление книги.
Вид оглавления тоже можно изменить: кликните по нему правой кнопкой мыши и выберите стиль. Если что-то пошло не так, есть возможность сделать оглавление в ручном режиме.
Вставка изображений и объектов
Добавление любых объектов на страницу происходит через вкладку «Вставка». Это могут быть изображения, таблицы, диаграммы или ссылки на полезные или рекламируемые интернет-страницы:
Рассмотрим пример вставки и редактирования изображения: установите курсор в нужном месте страницы и кликните по значку «Рисунок».
В появившемся окошке выберите нужное изображение с вашего компьютера. Чтобы появилась рамка, которая служит для изменения его размера, выделите его кликом. А чтобы сдвинуть изображение на правый край или разместить по центру, воспользуйтесь значками для выравнивания:
Еще один важный элемент любой книги — колонтитулы. Это горизонтальные поля вверху и внизу каждой страницы, куда можно поместить адрес интернет-ресурса. Или поместить туда название книги, сведения об авторе, чтобы получилось, как у солидного печатного издания.
Конструктор позволяет установить фон колонтитулов, отредактировать текст или вставить в них изображения, например, логотип. Самый простой вариант: установка нумерации страниц.
Титульная страница
И последний штрих. Раз уж мы заговорили о солидном издании, то каждая книга должна иметь обложку. Для её установки в программе Ворд имеются несколько шаблонов. Выберите один из них во вкладке «Вставка — Титульная страница» и отредактируйте на своё усмотрение:
Однако инфопродукт должен иметь более привлекательную обложку, которую лучше изготовить самостоятельно. Вместо шаблонной титульной страницы я вставил свою картинку. Читайте инструкцию по созданию обложки для книги.
Сохранение книги в формате PDF
Сохраните книгу в стандартном формате word-документов: .docx, на всякий случай («Файл — Сохранить как»). А за тем ещё раз, выбрав тип файла PDF (Рис.2-1):
Всё ваша книга готова. Но можно ещё настроить дополнительные параметры (Рис.2-2). Например, на основе пунктов оглавления создать закладки, поставив галочку в указанное место:
Вот как выглядит панель закладок в PDF, которая служит для удобства читателей. Она актуальна для книг, больших по объёму и количеству заголовков:
Создание брошюры или книги в Word
Если вы хотите создать буклет для события или распечатать проект книги амбициозный, рекомендуется использовать предварительно собранные параметры страницы для буклетов, которые поставляются вместе с Word. Макет «Брошюра» поможет вам автоматически распечатать документ так, как требуется для их сложения и переплета.
Для достижения наилучших результатов измените макет документа перед тем, как приступать к его написанию. Так вам не придется выполнять лишние действия, если окажется, что таблицы или другие объекты в документе расположены неправильно.
Создание книги или брошюры
Перейдите в раздел Макет и щелкните значок запуска диалогового окна Параметры страницы в правом нижнем углу.
На вкладке поля измените параметр для нескольких страниц на книжный сгиб. Ориентация автоматически меняется на альбомную.
Совет: Если документ длинный, может потребоваться разделить его на несколько брошюр, а затем соединить их в одну книгу. В разделе число страниц в брошюре выберите нужное количество страниц в каждой брошюре.
Чтобы зарезервировать пространство внутри внутреннего сгиба для привязки, выберите и увеличивайте значения внутренних полей .
Перейдите на вкладку » документ » и выберите Размер бумаги. Конечный размер буклета — это одна из половины размера страницы.
Совет: Вы можете оформить свою брошюру, используя различные средства. Например, чтобы добавить границы к каждой странице, на вкладке Макет окна Параметры страницы нажмите кнопку Границы.
Нажмите кнопку ОК. Если в документе уже есть содержимое, текст будет отформатирован автоматически, но вам может потребоваться вручную настроить такие объекты, как изображения и таблицы.
Параметры печати брошюр
При печати брошюры проверьте параметры печати, чтобы убедиться, что вы печатаете на обеих сторонах листа, а листы переворачиваются, как нужно.
Щелкните Файл > Печать.
Если принтер поддерживает автоматическую печать на обеих сторонах, измените Печать однойстороны для печати на обеих сторонах листа. Выберите параметр Переворачивать страницы относительно короткого края, чтобы текст на обратной стороне не был перевернут.
Если ваш принтер не поддерживает автоматическую двустороннюю печать, выберите Печать вручную на обеих сторонах и вставляйте страницы в принтер при появлении соответствующего запроса. Чтобы страницы печатались правильно, переворачивайте их относительно короткого края бумаги согласно инструкциям принтера.
Совет: Чтобы документ выглядел профессионально, вы можете добавить номера страниц в верхний или нижний колонтитул. Дополнительные сведения можно найти в статье Добавление номеров страниц.
Создание книги или брошюры
Перейдите к макету > полей > настраиваемых полей.
Изменение параметра » несколько страниц » на » книжный сгиб«. Ориентация автоматически меняется на альбомную.
Совет: Если документ длинный, может потребоваться разделить его на несколько брошюр, а затем соединить их в одну книгу. В разделе число страниц в брошюре выберите нужное количество страниц в каждой брошюре.
Чтобы оставить место для переплета, увеличьте значение параметра Переплет.
Вы можете оформить свою брошюру, используя различные средства. Например, чтобы добавить границы к каждой странице, на вкладке Макет окна пользовательские поля выберите пункт границы.
Нажмите кнопку ОК.
Если в документе уже есть содержимое, текст будет отформатирован автоматически, но вам может потребоваться вручную настроить такие объекты, как изображения и таблицы.
Перейдите в раздел файл > Параметры страницы и проверьте размер бумаги. Помните, что конечный размер брошюры — половина размера бумаги. Убедитесь в том, что в принтер загружена бумага необходимого размера.
Параметры печати брошюр
При печати брошюры проверьте параметры печати, чтобы убедиться, что вы печатаете на обеих сторонах листа, а листы переворачиваются, как нужно. Если принтер поддерживает автоматическую печать на обеих сторонах, выполните указанные ниже действия.
На вкладке Файл выберите пункт Печать.
В разделе Двусторонняявыберите брошюра.
Совет: Чтобы документ выглядел профессионально, вы можете добавить номера страниц в верхний или нижний колонтитул. Дополнительные сведения можно найти в статье Добавление номеров страниц.
Примечание: Если принтер не поддерживает автоматическую печать на обеих сторонах, вам потребуется напечатать каждую страницу вручную.
Форматирование текста
На одном листе формата А4 размещается 4 страницы размера А5, если распечатать их с двух сторон. Следовательно, и в книге должно быть кратное четырем количество страниц. Сейчас в документе их как раз 12, но последняя является наружной стороной обложки и желательно оставить ее пустой. Выполним обычные для форматирования действия:
- установить отступ первой строки;
- выровнять текст по ширине;
- отодвинуть рисунки от края;
- убрать лишние строки между подзаголовками;
- уменьшить поля.
Не должны располагаться отдельно от последующего текста. На вкладке «Разметка страницы» кликаем стрелку в строке «Абзац», выбираем «Положение на странице» и «не отрывать от следующей». Картинка, которая занимала немного места на листе формата А4, теперь выглядит большой и текст, обтекающий ее, не читается. Активируем окно вставленного объекта двойным кликом и, наведя курсор на границу, щелкаем правой кнопкой мыши. Нажимаем «Формат надписи», «Положение» и «Дополнительно». В следующем всплывающем окне на вкладке «Обтекание текстом» находим вариант «сверху и снизу».
Документ разместился на 11 листах и форматирование можно закончить, хотя есть еще один способ уменьшения объема текста – изменение размера шрифта. Необязательно делать это вручную. Если на вкладке «Предварительный просмотр» нажать кнопку « », программа уменьшит размеры шрифта на 1 или 0,5 пункта.
Создайте буклет или книгу в Word
Создать буклет или книгу
-
Перейдите к Макет и выберите значок запуска диалогового окна Параметры страницы в правом нижнем углу.
-
На вкладке Поля измените настройку для Несколько страниц с на Сгиб книги . Ориентация автоматически изменится на Альбомная .
Совет: Если у вас длинный документ, вы можете разделить его на несколько буклетов, которые затем можно связать в одну книгу. В разделе листов в буклете выберите, сколько страниц печатать в буклете.
-
Выберите и увеличьте значение Желоб , чтобы зарезервировать место на внутренней сгибе для переплета.
-
Перейдите на вкладку Paper и выберите Paper size . Конечный размер буклета составляет половину ширины бумаги.
Совет: Вы можете добавить множество украшений к внешнему виду буклета. Например, чтобы добавить границы на каждую страницу, на вкладке Layout окна Page Setup щелкните Borders .
-
Щелкните ОК . Если в вашем документе уже есть содержимое, текст форматируется автоматически, но вам может потребоваться настроить такие объекты, как изображения и таблицы, вручную.
Настройки печати буклетов
При печати буклета проверьте параметры печати, чтобы убедиться, что вы печатаете на обеих сторонах бумаги и правильно переверните листы, чтобы печать работала должным образом.
-
Перейти к Файл > Распечатать .
-
Если ваш принтер поддерживает автоматическую двустороннюю печать, измените Печать односторонняя на Печать на обеих сторонах . Выберите вариант Переворачивать страницы по короткому краю , чтобы не печатать вторую сторону каждого листа вверх ногами.
-
Если ваш принтер не поддерживает автоматическую двустороннюю печать, выберите Двусторонняя печать вручную и верните страницы в принтер при появлении соответствующего запроса.Чтобы страницы не печатались в перевернутом виде, переверните листы по короткому краю бумаги в соответствии с инструкциями к принтеру.
Совет: Для профессионального использования рассмотрите возможность добавления номеров страниц в верхний или нижний колонтитул. Для получения дополнительной информации см. Добавление номеров страниц.
См. Также
Создайте буклет по шаблону Word
Буклет: советы по нумерации страниц.
Создавайте разные верхние или нижние колонтитулы для нечетных и четных страниц
Создать буклет или книгу
-
Перейти к Макет > Поля > Пользовательские поля .
-
Измените настройку для Несколько страниц с на Сгиб книги .Ориентация автоматически изменится на Альбомная .
Совет: Если у вас длинный документ, вы можете разделить его на несколько буклетов, которые затем можно связать в одну книгу. В разделе листов в буклете выберите, сколько страниц печатать в буклете.
-
Чтобы зарезервировать место на внутренней сгибе для переплета, увеличьте ширину Gutter .
-
Вы можете добавить множество украшений к внешнему виду вашего буклета. Например, чтобы добавить границы на каждую страницу, на вкладке Layout окна Custom Margins выберите Borders .
-
Выберите ОК .
Если в вашем документе уже есть содержимое, текст форматируется автоматически, но вам может потребоваться настроить такие объекты, как изображения и таблицы, вручную.
-
Перейдите к Файл > Параметры страницы и проверьте размер бумаги. Имейте в виду, что конечный размер буклета составляет половину размера бумаги. Убедитесь, что в вашем принтере есть бумага нужного размера.
Настройки печати буклетов
При печати буклета проверьте параметры печати, чтобы убедиться, что вы печатаете на обеих сторонах бумаги и правильно переверните листы, чтобы печать работала должным образом.Если ваш принтер поддерживает автоматическую двустороннюю печать, выполните следующие действия.
-
Щелкните File > Print .
-
Меньше Двусторонняя , выберите Буклет .
Совет: Для профессионального использования рассмотрите возможность добавления номеров страниц в верхний или нижний колонтитул.Для получения дополнительной информации см. Добавление номеров страниц.
Примечание: Если ваш принтер не поддерживает автоматическую двустороннюю печать, вам необходимо распечатать каждую страницу вручную.
См. Также
Создайте буклет по шаблону Word
Буклет: советы по нумерации страниц.
Создавайте разные верхние или нижние колонтитулы для нечетных и четных страниц
STDU Viewer
Программа предназначена для открытия и других форматов – от DjVu и PDF до ePUB и TIFF. И обладает неплохой функциональностью, позволяя выполнять следующие операции:
- масштабировать размер шрифта, чтобы получше видеть текст;
- выбирать ориентацию страницы и их количество на экране (одна или в виде книжного разворота);
- настраивать контрастность и яркость.
Приложение STDU Viewer
Есть у приложения и возможность распечатать просматриваемый текст, выбирая различные настройки печати. Используя программу, можно создавать в открытых документах закладки. При этом сами файлы не редактируются, ни изменяются.
А для переноса информации с одного компьютера на другой пользуются процедурой импорта и экспорта дерева закладок.
С чего начать?
Для начала необходимо подготовить материал, который нам понадобиться, а это:
- Обычная белая бумага для печати
- Плотная бумага для обложки
- Нитки и иголка, чтобы прошить листы книги между собой
Так-же, хотел бы вам порекомендовать определиться, с форматом книги. Вы можете распечатать её формата А5, но в последующем, при создании обложки, у вас появиться некоторые сложности, или же, поступить как я, и распечатать книгу формата А6.
Когда всё готово, можно смело переходить к первому этапу – печати. Здесь заключается основная проблема с тем, как правильно напечатать книгу? В интернете можно найти множество программ, которые вам с этим помогут, но я объясню, как это сделать и без них, а с помощью обычного Microsoft Word. Для примера, я буду распечатывать, собственную книгу, написанную несколько лет назад «Жизнь за миллион – Тьма» (Ссылка на книгу).
В первую очередь, необходимо отредактировать документ. Для этого, переходим в раздел «Разметка строницы» – «Размер» и выбираем пункт «А6». В этот момент, у вас поедет вся вёрстка, созданная вами ранее, за что, некоторые из вас вероятно проклянут меня, но, так нужно.
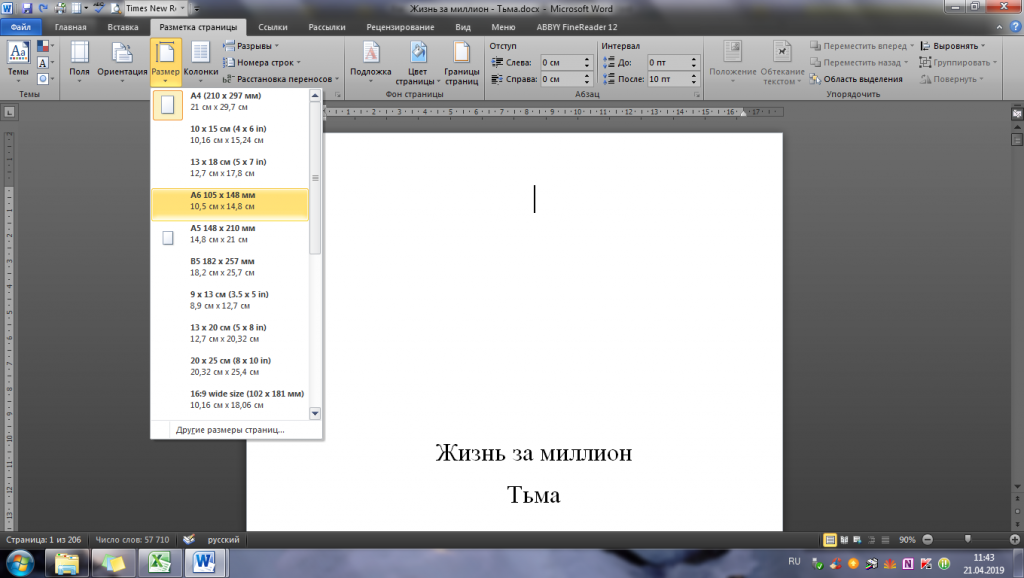
Далее, настраиваем отображение книги, как вам нужно. Лично, я делаю отступы от краёв – 1 см, и редактирую книгу, чтобы главы начинались с отдельной – новой страницы.
Когда всё будет готово, и ваша книга замечательно, выглядит на листах страниц в экране монитора, можно переходить к печати.
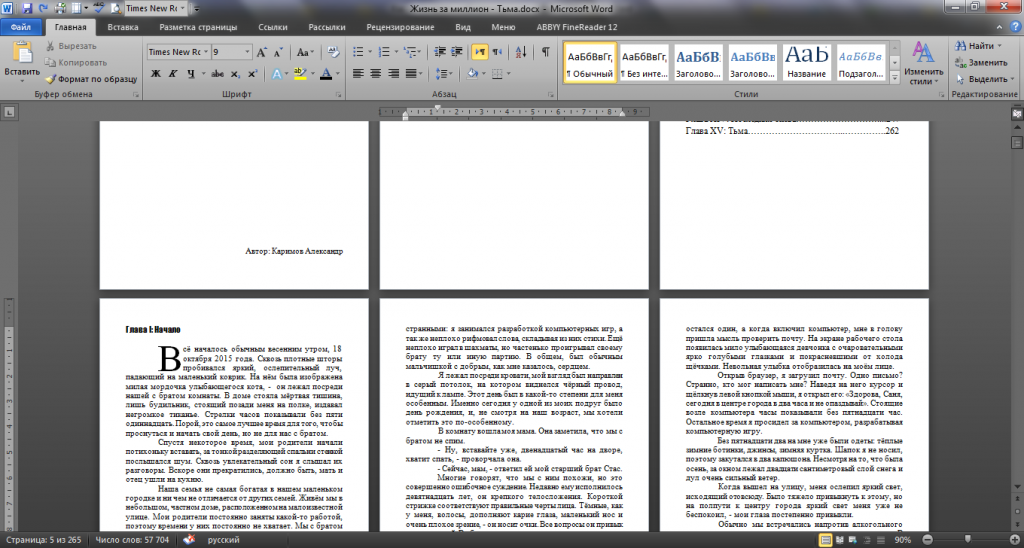
Если взять большинство книг, то можно заметить, что все они состоят из нескольких блоков, которые сшиваются между собой, или же склеиваются. Именно эти самые блоки, нам и предстоит с вами распечатать, остаётся лишь вопрос как.
Возьмём пару черновиков, и разделим их до формата А5, после чего согнём напополам и вставим друг в друга.

Данный блок включает в себя 16 страниц. Вся книга, будет разбита на несколько таких частей, сшитых между собой. Это необходимо, для того, чтобы центральные страницы книги, не выпирали вперёд, по отношению других. Пронумеровываем каждую страницу, начиная с описания.
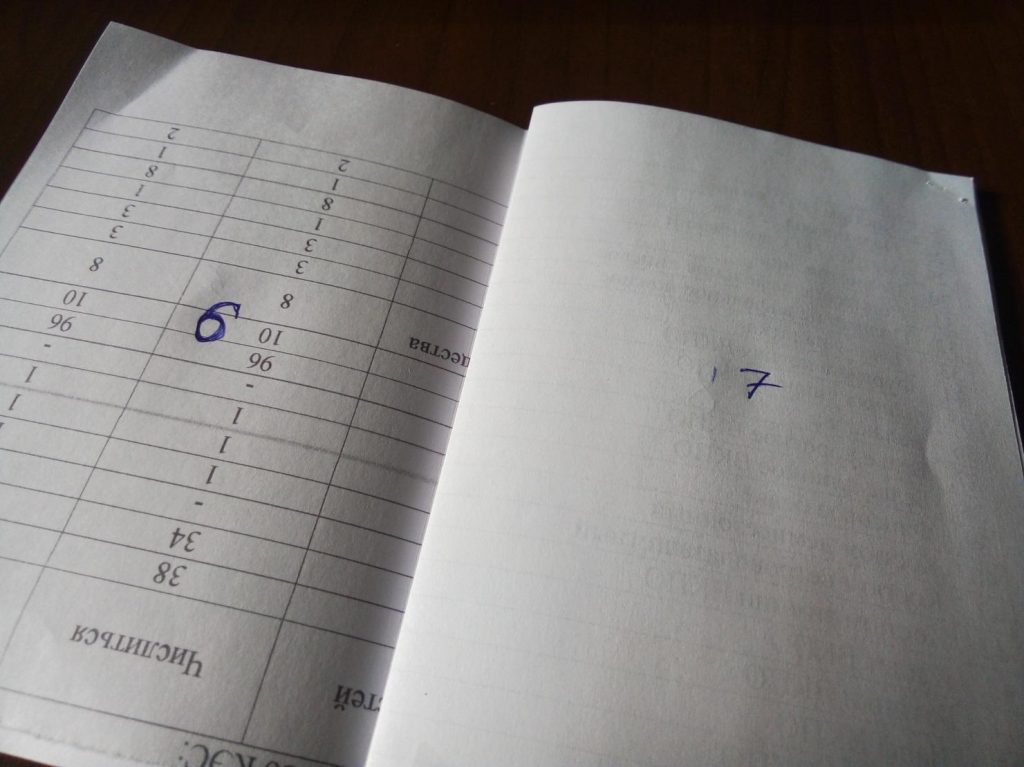
После того, как блок страницы пронумерован, переходим в раздел печати документа, и выставляем следующие настройки: 4 страницы на листе.
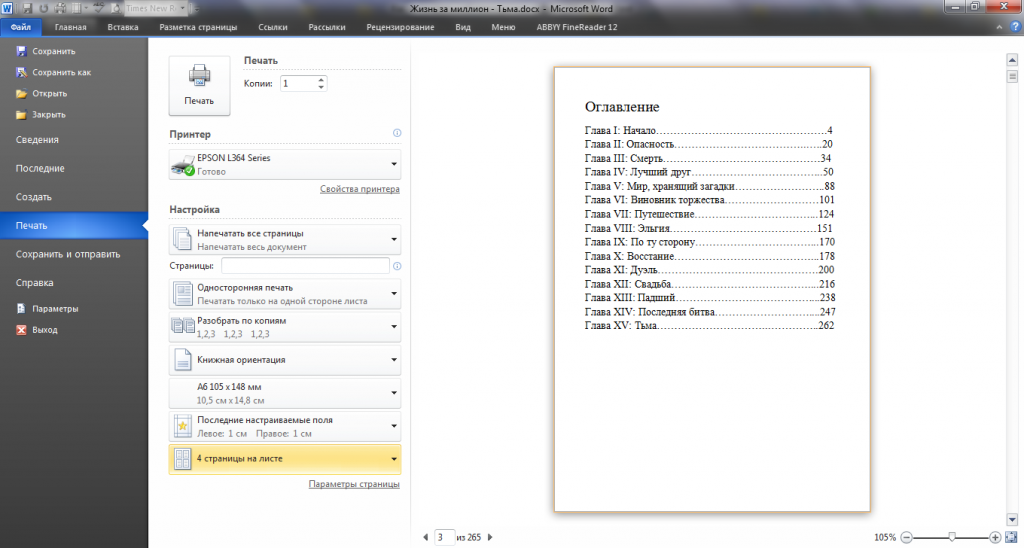
В настройках принтера выбираем «Размер бумаги» – А4, и качество в котором собираетесь печатать документ.
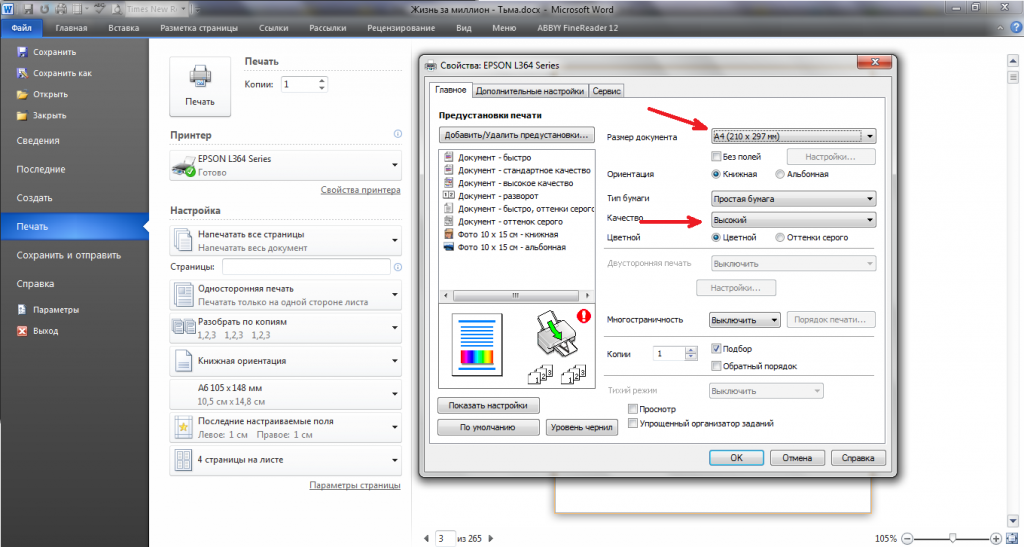
После того, как всё готово, можно переходить к печати. Раскладываем черновые листы, на которых написаны страницы, и указываем их для печати.
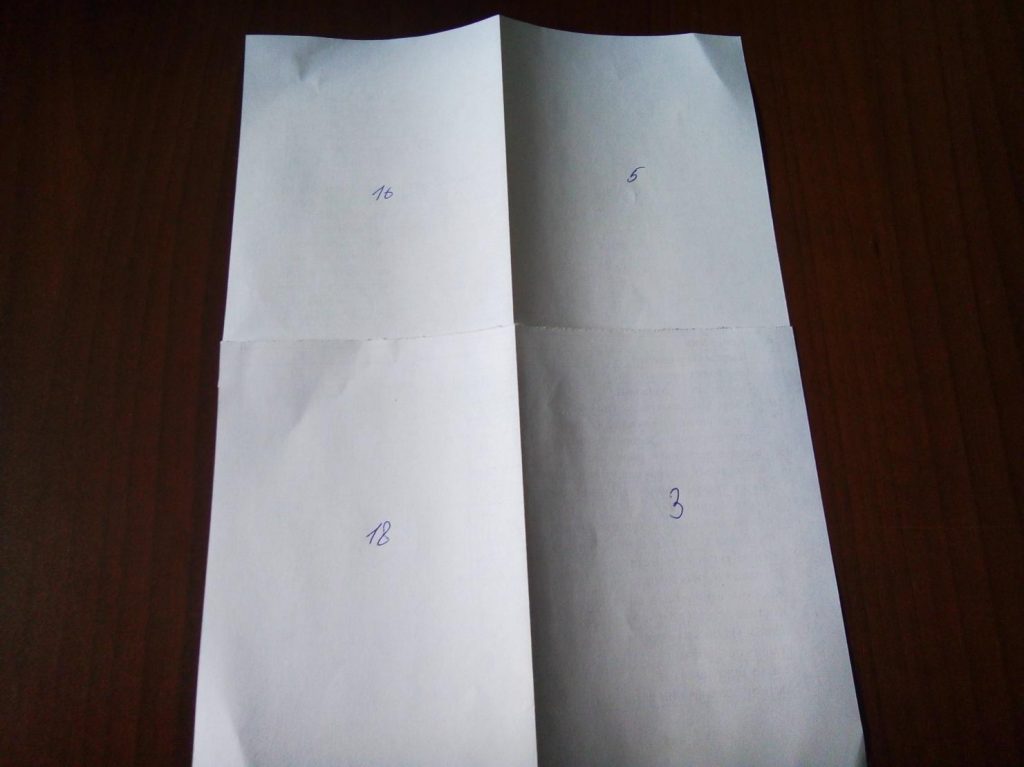
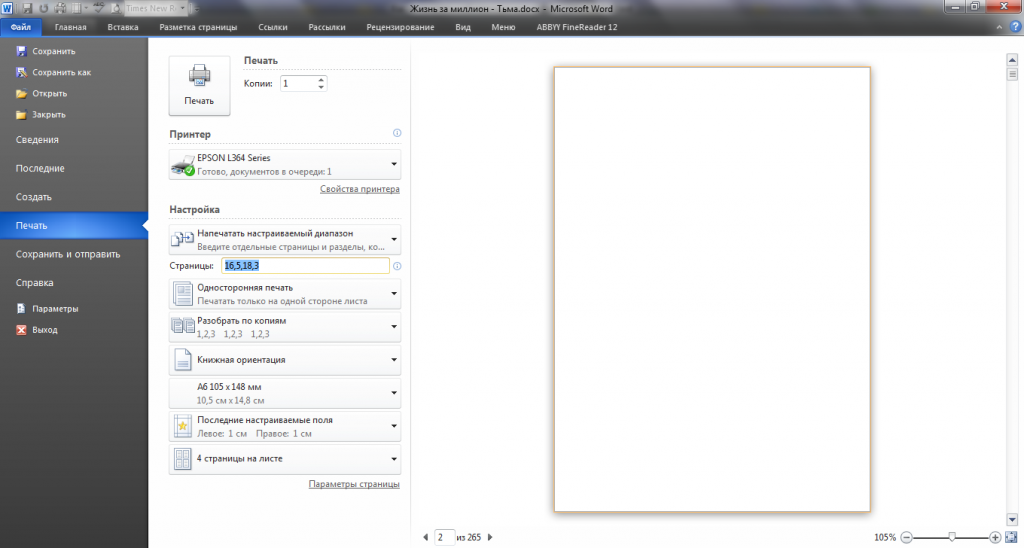
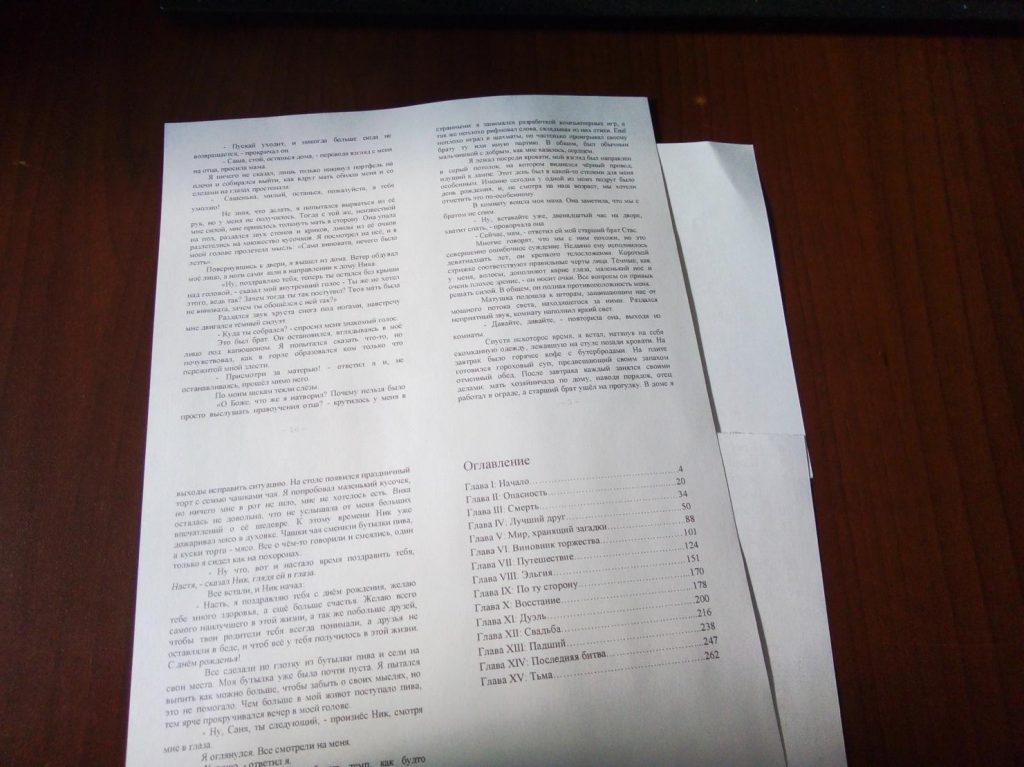
Переворачиваем страницу, и печатаем с задней стороны, страницы расположенные на задней стороны черновых листов
Важно, соблюсти порядок, тот, что вы указали для печати лицевой стороны. Проделываем то-же самое со второй страницы и последующими двумя черновыми листами
После того, как страница будет готова, у вас должно получиться две страницы с текстом.
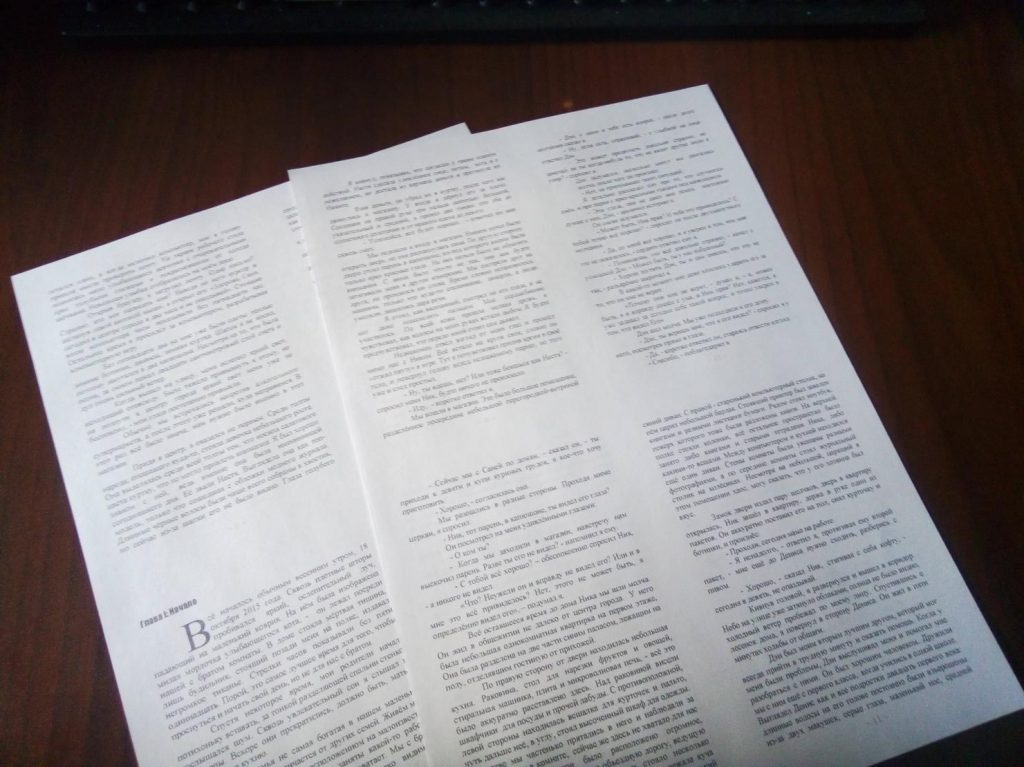
Разрезаем получившиеся страницы на две части и складываем по нумерации.
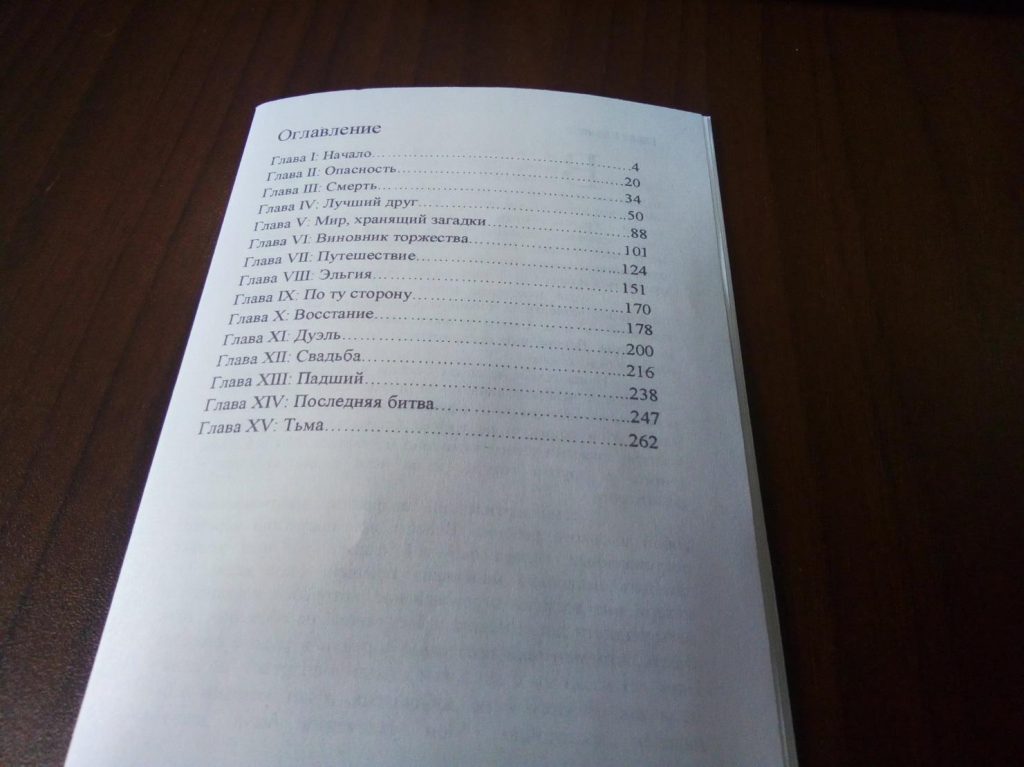
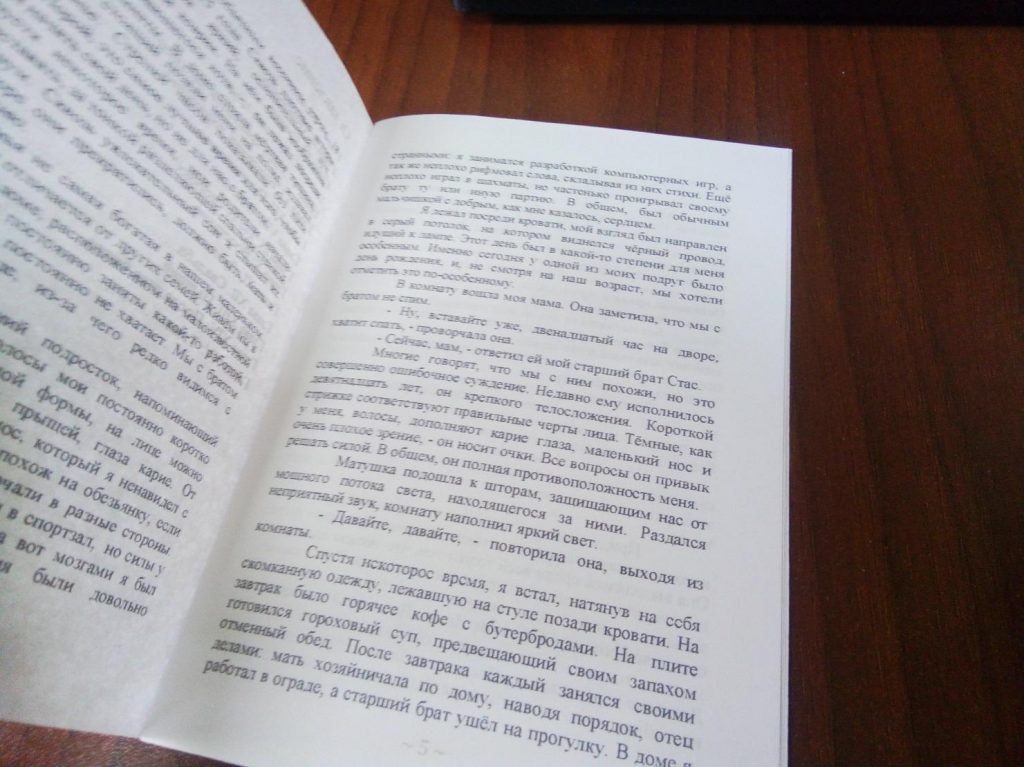
Таким принципом распечатываем всю книгу, складывая по блокам.
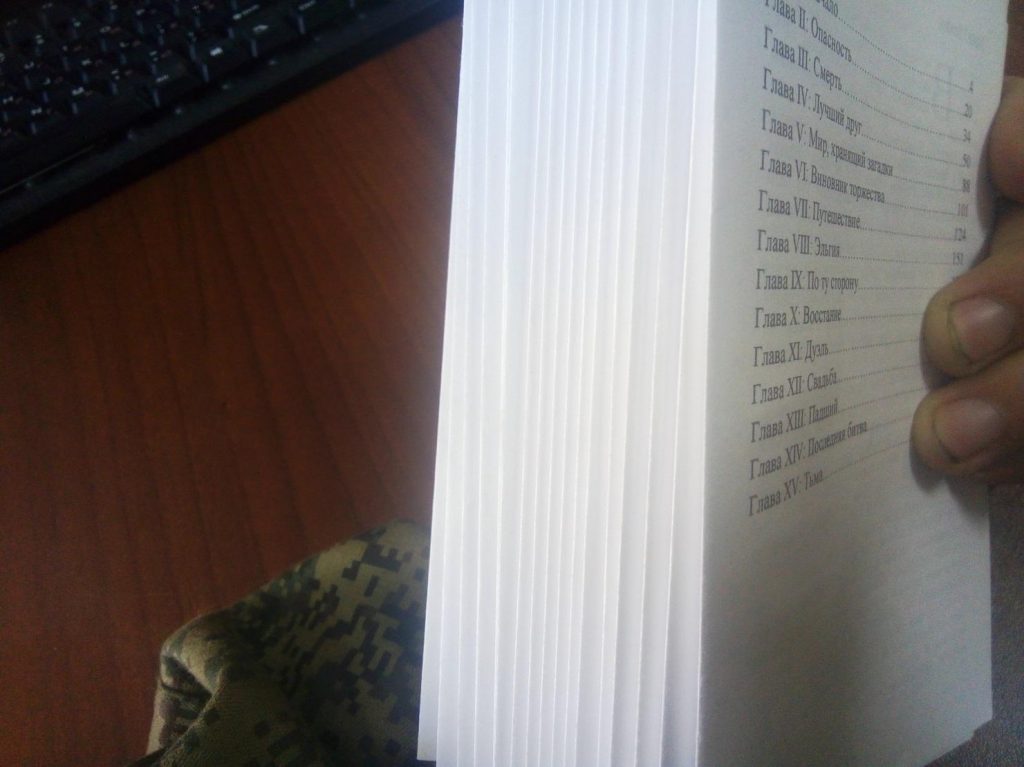
Осталось дело за малым. Как часто вы пришивали в детстве пуговки к рубашке? Если делали это довольно часто, то вам будет довольно легко сшить блоки между собой, а если нет, то придётся изрядно потрудиться и с криками «Какого лешего?» вероятно у вас получиться. На середине каждого блока размечаем отметки, где будет проходить шов.
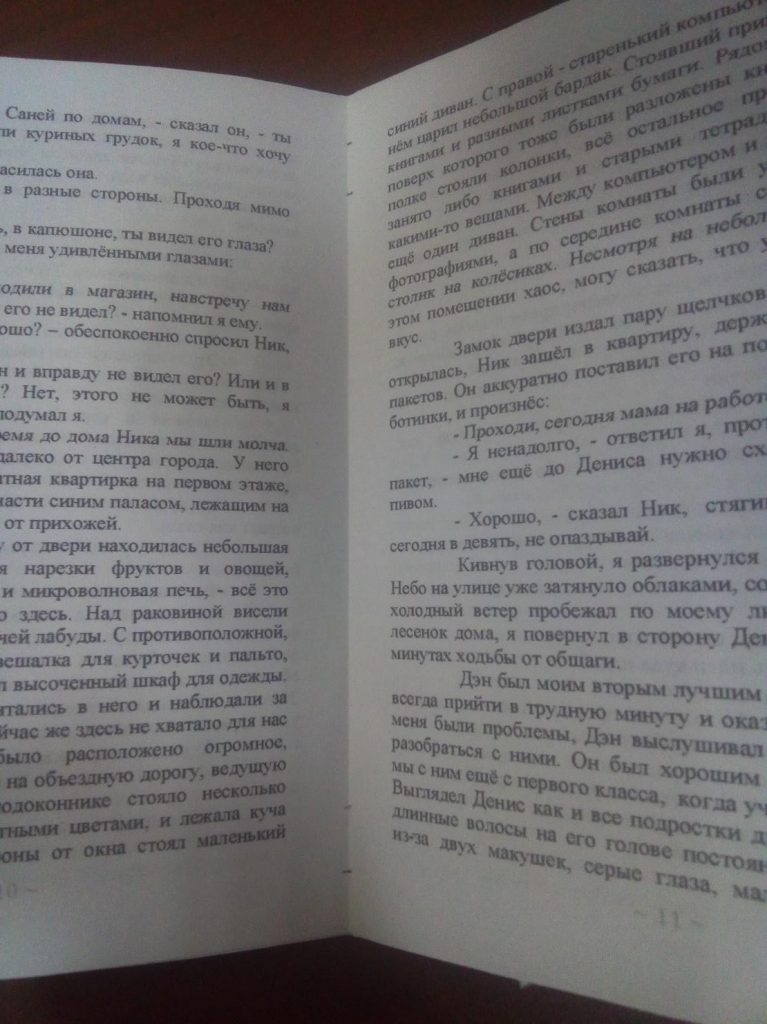
Вооружаемся небольшой железной иголочкой и длинной метровой ниткой, после чего приступаем к сшиванию. Для начала прошиваем с одной стороны, а затем с другой, после чего утягиваем верёвку, дабы между блоков не было зазоров.
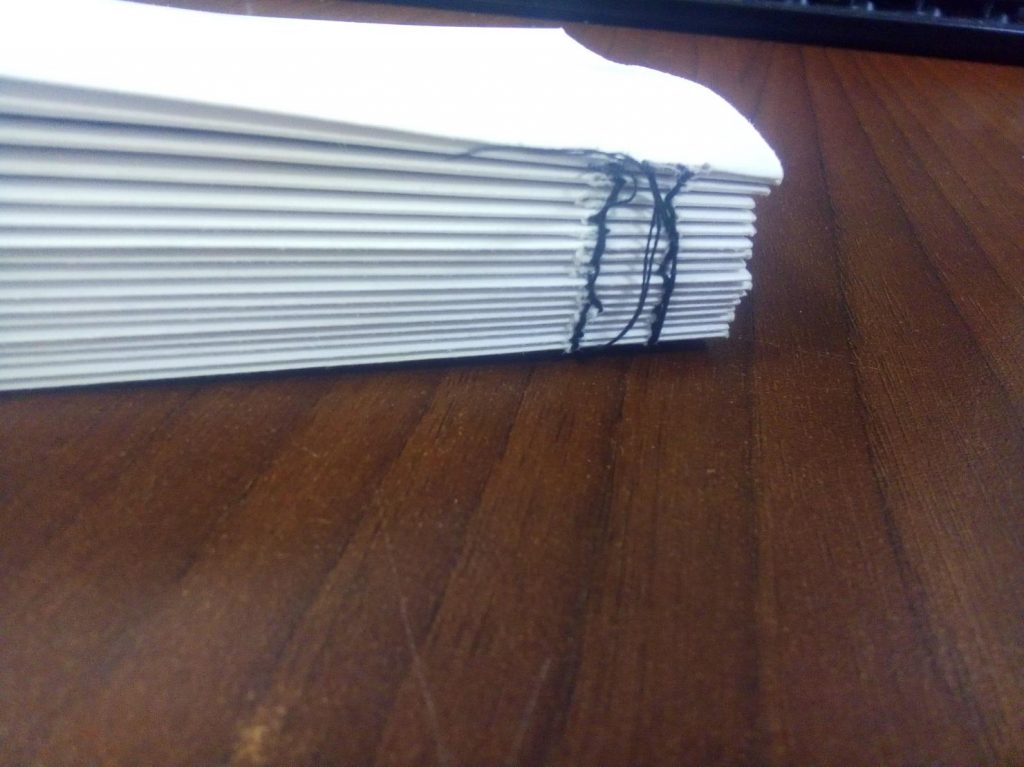
Теперь нам понадобиться материал потолще, я бы порекомендовал вам картон, я же буду использовать красный ватман, поскольку под рукой больше ни чего нет. Делаем разметку под обложку, учитывая корешок, у меня получилось следующее: высота книги, 14.8 см + 0.5 см для запаса, ширина 10.5 см, корешок 2 см.
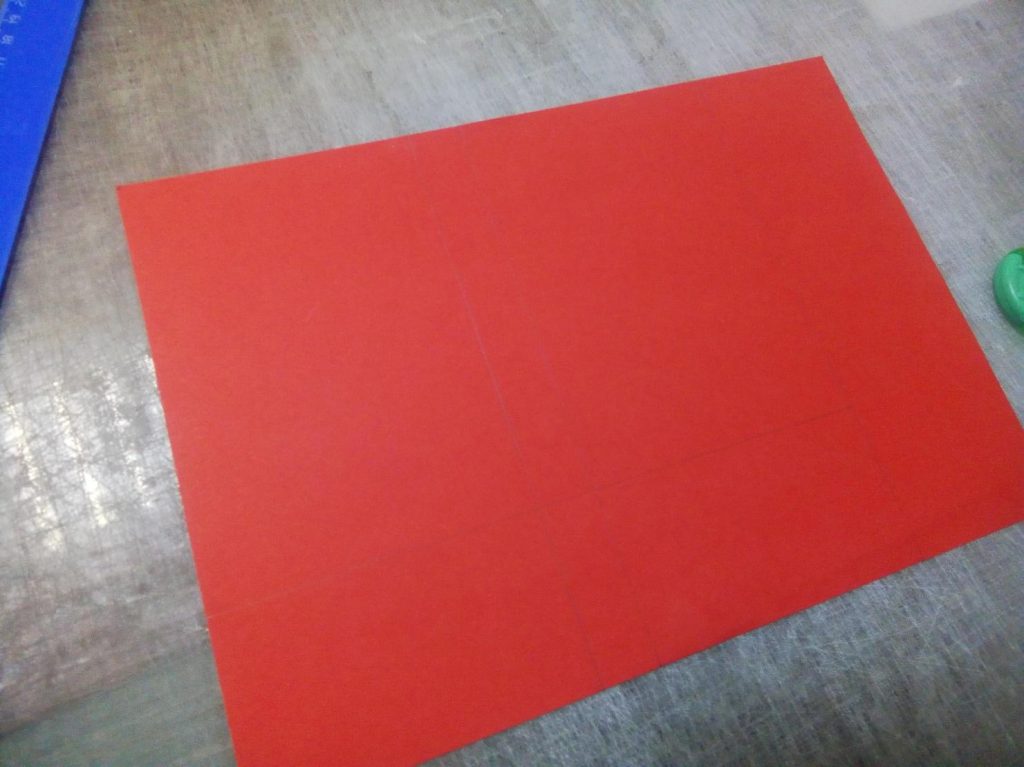
Отрезаем получившийся прямоугольник и сгибаем по швам.

Посмотрим, что получилось.
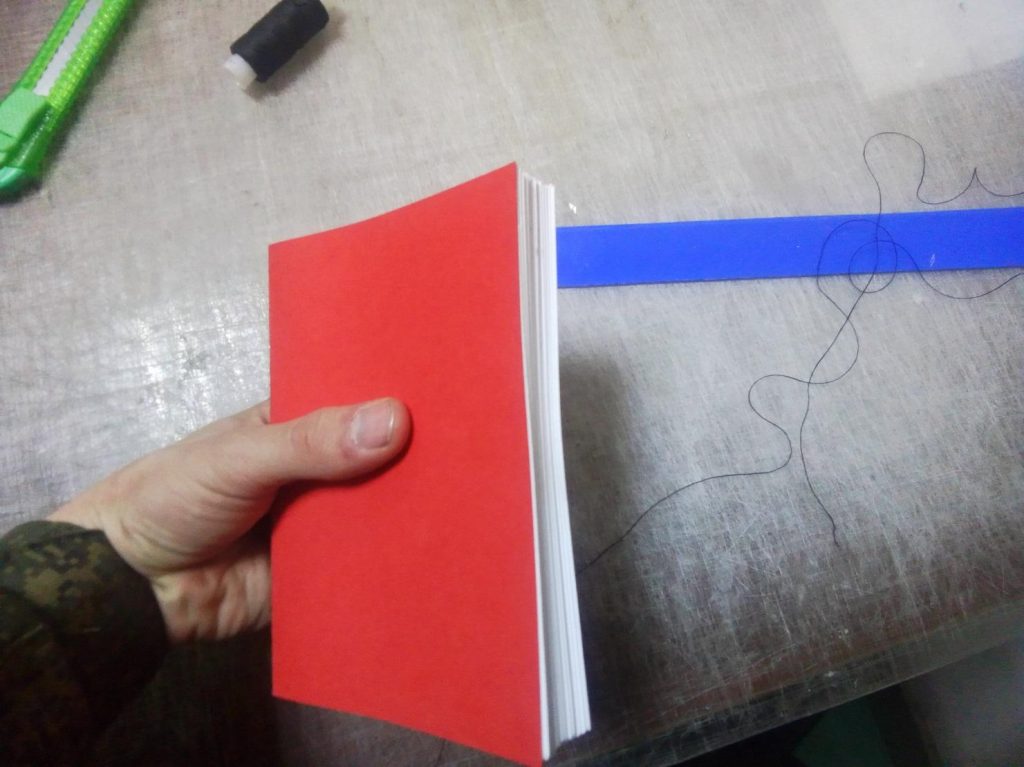
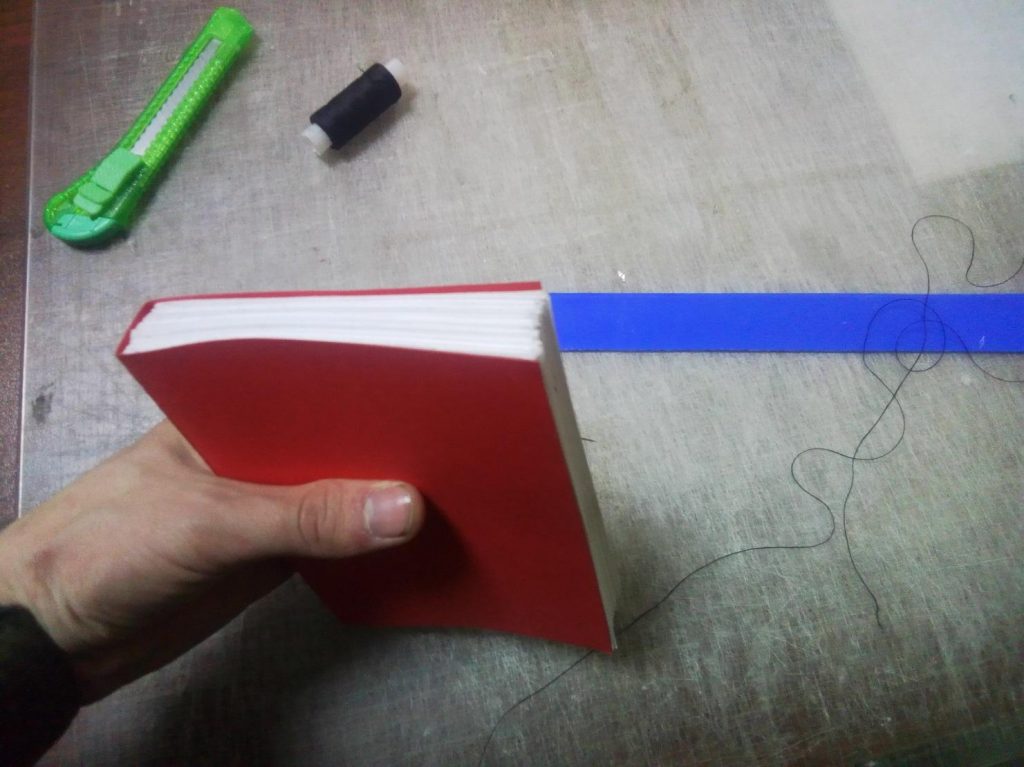
Выглядит довольно сексуально. И страницы не выпирают вперёд. Пришиваем толстый картон к первому блоку страницы и последнему в четырёх местах.

Почти всё готово, осталось только распечатать и приклеить обложку для книги. Создаём документ Microsoft Word, Переходи в «Разметка страницы» – «Ориентация» – «Альбомная». Далее: «Вставка» – «Таблица». Выбираем режим 3х1, после чего переходим на вкладку «Макет» и подгоняем таблицу под себя.
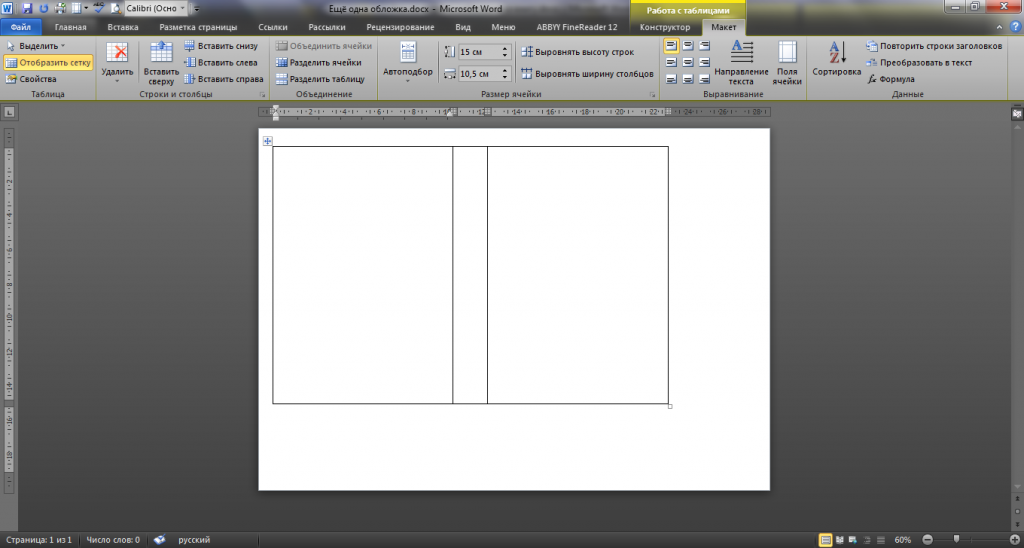
На этом этапе, вся её красота, зависит от ваших творческих умений. У меня же получилось, что-то следующее:
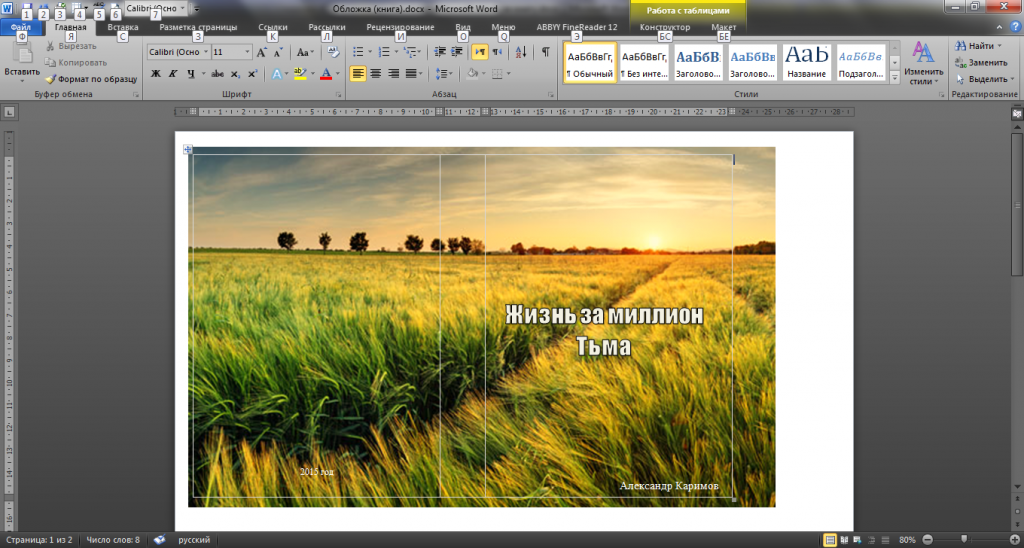
Печатаем. Получившуюся обложку можно обернуть специальной плёнкой, которая продаётся в магазине, а после чего, приклеиваем поверх толстого картона. На этом, печать книги собственными руками заканчивается. Думаю, что такому подарку, будут рады абсолютно все ваши друзья.
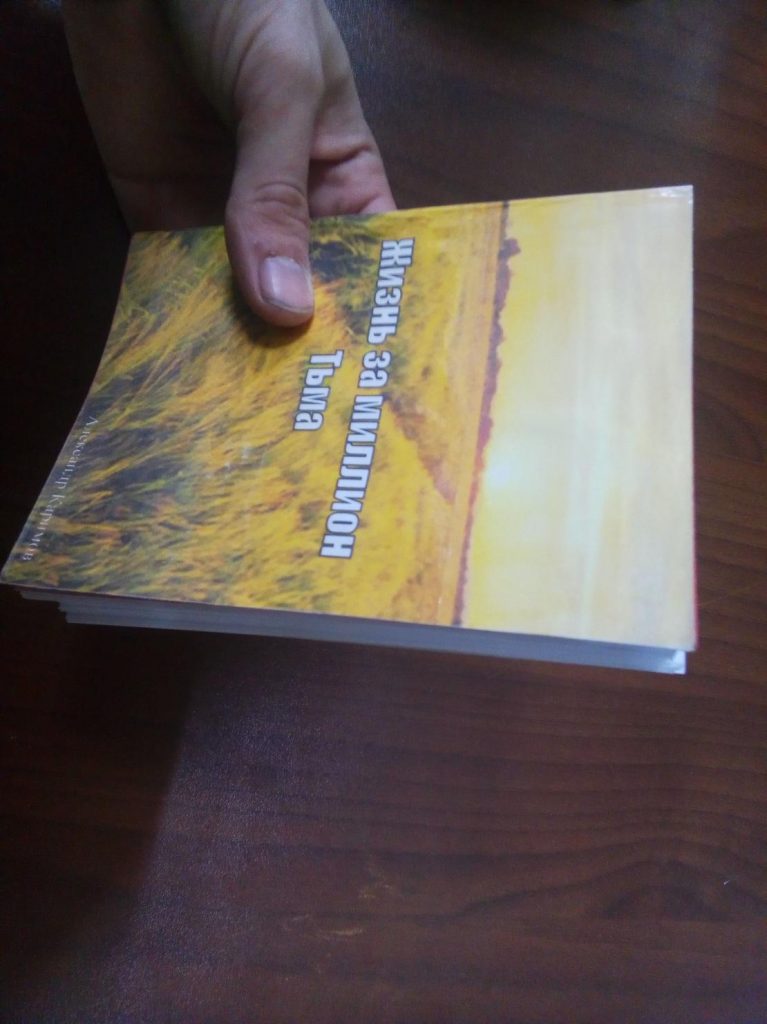 4/5 (7)
4/5 (7)
Печать
Теперь следует перейти в раздел «Файл» – «Печать».

В настройках необходимо установить двустороннюю печать. Но принтер может не поддерживать данную опцию в автоматическом режиме, и придется вставлять листы в принтер при появлении соответствующего запроса на экране компьютера. Чтобы печать выполнилась правильно, нужно переворачивать листы относительно короткого края бумаги. Может потребоваться положить в лоток верхние листы текстом вверх/вниз (как предполагает само устройство).

На листе А4 вмещается 4 страницы А5. Соответственно, в книге должно быть то количество страниц, которое кратно четырем. Последняя является наружной стороной брошюры, стоит оставить ее пустой.
Нажать кнопку «Печать», а программный Мастер самостоятельно скомбинирует брошюру и задаст порядок печати.
Большой документ при печати рекомендуется сразу разделить на несколько тонких книг, иначе потом будет неудобно подгибать листы. В параметрах задать число страниц в брошюре. В документе из 16 страниц выбрать 8, и получится две книги по 8 листов.

Поделиться ссылкой:
- Нажмите, чтобы поделиться на Twitter (Открывается в новом окне)
- Нажмите здесь, чтобы поделиться контентом на Facebook. (Открывается в новом окне)
- Нажмите, чтобы поделиться в Telegram (Открывается в новом окне)
Нравится
Печатаем книгу на принтере
Особенность рассматриваемой задачи в том, что требуется произвести двустороннюю печать. Подготовить документ к такому процессу несложно, однако все же придется осуществить несколько действий. Вам нужно выбрать наиболее подходящий вариант из двух, что будут представлены ниже, и следовать приведенным в них инструкциям.
Конечно, перед началом печати следует установить драйверы для устройства, если этого не было сделано ранее. Всего существует пять общедоступных способов их загрузки и инсталляции, ранее мы подробно рассматривали их в отдельных материалах.
Подробнее: Делаем книжный формат страницы в документе Microsoft Word
Способ 2: FinePrint
Существует сторонний софт, разрабатываемый специально для работы с документами, создания брошюр и другой печатной продукции. Как правило, функциональность такого ПО значительно шире, поскольку сосредоточена конкретно на этой задаче. Давайте рассмотрим процесс подготовки и печати книги в FinePrint.
Скачать программу FinePrint
- После загрузки и установки программы вам будет достаточно запустить любой текстовый редактор, открыть там необходимый файл и перейти в меню «Печать». Осуществить это проще, нажав комбинацию клавиш Ctrl + P.
В списке принтеров вы увидите устройство под названием FinePrint. Выберите его и кликните на кнопку «Настройка».
Перейдите во вкладку «Просмотр».
Отметьте маркером пункт «Буклет», чтобы перевести проект в книжный формат для двусторонней печати.
Вам доступна настройка дополнительных параметров, например, удаление изображений, применение оттенков серого, добавление меток и создание отступа для переплета.
Во всплывающем списке с принтерами убедитесь, что выбрано нужное устройство.
По завершении конфигурации кликните на «ОК».
В окне нажмите на кнопку «Печать».
Вы будете перемещены в интерфейс программы FinePrint, поскольку ее запуск осуществляется впервые. Здесь вы можете сразу же активировать ее, вставить уже купленный ключ или просто закрыть окно предупреждения и продолжить пользоваться ознакомительной версией.
Все настройки уже были выполнены ранее, поэтому сразу переходите к печати.
Если запрос на двустороннюю печать осуществляется впервые, потребуется выполнить некоторые настройки, чтобы убедиться в том, что весь процесс пройдет корректно.
В открывшемся Мастере принтера кликните «Далее».
Следуйте отобразившимся инструкциям. Запустите тест, отметьте маркером подходящий вариант и переходите к следующему шагу.
Так вам нужно будет завершить ряд тестов, после которых уже и начнется сама распечатка книги.
Подробнее: Программы для печати документов на принтере
Если при попытке печати вы столкнулись с проблемой захвата бумаги или появлением полос на листках, советуем ознакомиться с другими нашими материалами ниже, чтобы быстро устранить возникшие неполадки и продолжить процесс.
Выше мы описали два метода распечатки книги на принтере. Как видите, данная задача совсем несложная, главное, правильно настроить параметры и убедиться в том, что оборудование функционирует нормально. Надеемся, наша статья помогла вам справиться с поставленной задачей.
Мы рады, что смогли помочь Вам в решении проблемы.
Опишите, что у вас не получилось.Наши специалисты постараются ответить максимально быстро.
Брошюра

Брошюра
На вкладке «Разметка страницы» нажмем стрелочку в строке «Параметры страницы». Во всплывающем окне проверим «Размер бумаги» (прямоугольник зеленым маркером). По умолчанию обычно задан формат А4, так и оставляем. Чтобы брошюра в готовом виде соответствовала размеру А5, распечатать ее надо на обычном листе А4.
Переходим к вкладке «Поля» и в строке «несколько страниц» кликаем стрелочку. В выпадающей таблице выбираем вариант «Брошюра». Программа меняет ориентацию на «альбомная» и показывает образец с двумя колонками, каждая из которых – страница будущей книги. На предварительном просмотре уже

, однако, все иллюстрации выходят за поля, и документ придется форматировать.
Печатаем книгу на принтере
Особенность рассматриваемой задачи в том, что требуется произвести двустороннюю печать. Подготовить документ к такому процессу несложно, однако все же придется осуществить несколько действий. Вам нужно выбрать наиболее подходящий вариант из двух, что будут представлены ниже, и следовать приведенным в них инструкциям.
Конечно, перед началом печати следует установить драйверы для устройства, если этого не было сделано ранее. Всего существует пять общедоступных способов их загрузки и инсталляции, ранее мы подробно рассматривали их в отдельных материалах.

Подробнее: Делаем книжный формат страницы в документе Microsoft Word
Способ 2: FinePrint
Существует сторонний софт, разрабатываемый специально для работы с документами, создания брошюр и другой печатной продукции. Как правило, функциональность такого ПО значительно шире, поскольку сосредоточена конкретно на этой задаче. Давайте рассмотрим процесс подготовки и печати книги в FinePrint.
- После загрузки и установки программы вам будет достаточно запустить любой текстовый редактор, открыть там необходимый файл и перейти в меню «Печать». Осуществить это проще, нажав комбинацию клавиш Ctrl + P.

В списке принтеров вы увидите устройство под названием FinePrint. Выберите его и кликните на кнопку «Настройка».

Перейдите во вкладку «Просмотр».

Отметьте маркером пункт «Буклет», чтобы перевести проект в книжный формат для двусторонней печати.

Вам доступна настройка дополнительных параметров, например, удаление изображений, применение оттенков серого, добавление меток и создание отступа для переплета.

Во всплывающем списке с принтерами убедитесь, что выбрано нужное устройство.

По завершении конфигурации кликните на «ОК».

В окне нажмите на кнопку «Печать».

Вы будете перемещены в интерфейс программы FinePrint, поскольку ее запуск осуществляется впервые. Здесь вы можете сразу же активировать ее, вставить уже купленный ключ или просто закрыть окно предупреждения и продолжить пользоваться ознакомительной версией.

Все настройки уже были выполнены ранее, поэтому сразу переходите к печати.

Если запрос на двустороннюю печать осуществляется впервые, потребуется выполнить некоторые настройки, чтобы убедиться в том, что весь процесс пройдет корректно.

В открывшемся Мастере принтера кликните «Далее».

Следуйте отобразившимся инструкциям. Запустите тест, отметьте маркером подходящий вариант и переходите к следующему шагу.

Так вам нужно будет завершить ряд тестов, после которых уже и начнется сама распечатка книги.

Подробнее: Программы для печати документов на принтере
Если при попытке печати вы столкнулись с проблемой захвата бумаги или появлением полос на листках, советуем ознакомиться с другими нашими материалами ниже, чтобы быстро устранить возникшие неполадки и продолжить процесс.
Выше мы описали два метода распечатки книги на принтере. Как видите, данная задача совсем несложная, главное, правильно настроить параметры и убедиться в том, что оборудование функционирует нормально. Надеемся, наша статья помогла вам справиться с поставленной задачей.
Опишите, что у вас не получилось.
Наши специалисты постараются ответить максимально быстро.
Подготовка брошюры
Для начала откройте документ, из которого вы хотите сделать брошюру и перейдите в Word на вкладку «Разметка страницы». Там нажмите «Параметры страницы», после чего проверьте в открывшемся окне размер бумаги. Если там установлен формат А4, то оставьте все на своих местах. Дело в том, что для того, чтобы готовое изделие соответствовало формату А5, его нужно распечатать на листе А4.
Откройте вкладку «Поля», после чего перейдите к выпадающей таблице «Несколько страниц». Из представленного списка кликните на «Брошюра». Затем программа автоматическим образом поменяет ориентацию листа на альбомную и покажет вам образец, состоящий из двух колонок, каждая из которых представляет собой страницу будущей брошюры.


