Как установить расширения google chrome для opera
Содержание:
- Extensions
- Your first extension
- Перенос между ПК
- Установка расширений в Google Chrome
- Интернет браузер Opera (Опера): Расширения, дополнения, плагины.
- VPN для Google Chrome
- Why Install Chrome Extensions in Opera?
- Browsec — обход блокировки
- Безопасность
- Расширения
- How to Install Chrome Extensions in Opera
- Как удалить расширение из яндекс браузера
- Расширения Chrome для Opera
- Get Chrome Extensions in Opera
- Включение Flash в браузере Opera
- The Best Chrome Extensions Not In Opera
Extensions
Extensions are applications which can be added to your Opera browser. These extensions add extra options like productivity tools, news and weather portals, social media addons and games. You can search for extensions in Opera’s addons store.
Extensions which you add to your Opera browser can be found on the extensions page. There, you can turn extensions on or off and adjust their settings. You can open your extensions page by clicking on the Extensions icon (cube icon) towards the bottom of your sidebar. Alternatively, you can get to the extensions page through the main menu:
To open the Opera extensions page on Windows and Linux:
- In Opera, open the Menu.
- Under Extensions, click Extensions. (Ctrl + Shift + E)
To open the Opera extensions page on Mac:
- In Opera, click View in the toolbar.
- Click Show Extensions. (⌘ + Shift + E)
Add Chrome extensions to Opera
To install extensions from the Google Chrome webstore into Opera, you must first download and install the Install Chrome extensions addon from the Opera addons store.
Once you’ve installed the Install Chrome extensions addon, you can go to the Chrome extensions webstore and choose the extension you want. Click the Add to Opera button and follow the prompts. You will be taken to your extensions manager page where you can click Install. After adding chrome extensions to your Opera browser, you can use them right away.
Be mindful of extensions
Many google store extensions are third-party applications, so you should always be careful when adding them to your Opera browser. We recommend that you read the reviews and ratings before installing any Opera extension or chrome extensions in Opera. Also, some extensions can use a lot of your computer’s processing power, so you shouldn’t overload your browser with them and should only keep extensions you often use.
Your first extension
Now that we’re familiar with the basics of how it all works, let’s try putting an extension together. We’ll make a simple extension that will add a button to the browser toolbar — when clicked, the button will open up a new tab and load dev.opera.com. This is a pretty trivial example, but it’ll get you used to the basics.
Step 1: Defining the extension with an extension manifest
The first step we’ll take is to define the extension manifest. This is where we define the name of the extension, its description, author, version number, and other such details.
There is another important aspect to extension manifests — inside we define the necessary permissions in order for the extension to run properly. For our example, working with tabs is required, so this needs to be specified in the manifest.
Extension manifests are written in the JSON format; we’ll explain the specifics later, but for now just open up a text editor, type the following into a new file and save it as in an empty directory, anywhere you like.
Step 2: Communicating with the browser: the background script
The background script is very important — this is where anything to do with manipulating the browser UI is contained. In our case, we’ll be working with tabs, so we will be using methods from the Tabs API in our script. You’ll read more about working with tabs later on, but for now, create a file named in the same directory as before and enter the following code into it:
Step 3: Including icons and other assets
You’ll need an icon for the toolbar button, and represent the extension in other places. For icons, we would recommend you read our article on it, where we discuss the appropriate sizes and best practices for great looking icons in extensions.
You may also need other files such as images, fonts, videos etc. You can include them in the parent directory, or create a separate folder (for example, a folder named ) or two, and place them there.
Step 4: Testing your extension
Okay, time to test out your extension. For the final extension, you’ll need to package and sign the extension from the Extension Settings page. But the good news is that you don’t need to do this every time you want to test things out — you can test your extension straight from the directory, like so:
- Go to the browser address bar and type (or use the Cmd/Ctrl Shift E shortcut)
- Check the “Developer Mode” button to enable it.
- Click on the “Load Unpacked Extension…” button.
- Select your extension’s directory
Thats it! Your extension should be loaded in “Developer Mode”. This mode gives you the ability to inspect various parts of the extension using the browser’s developer tools. You can also make changes to your extension’s code and quickly see the effects with the Reload button.
If all goes well, you should see an icon in the top right of the browser window next to the address bar. Clicking on it will open up a new tab, which will go to Dev.Opera — Opera’s developer tutorial site.
Step 5 — Packing it all up!
Once you are satisfied that your extension is finished, you need to package it into a CRX file, as follows:
- Go to the browser address bar and type opera:extensions.
- Make sure you have “Developer Mode” (located on the top right) checked.
- Click on the “Pack Extension” button, located on the top of the page.
- Select the directory of your extension
- Click “OK”.
Your CRX package will be generated in the parent directory of the one you had selected. Congratulations!
Перенос между ПК
Можно скопировать дополнения с другого компьютера, хотя их рекомендуется устанавливать.
Копирование папки
Для переноса можно использовать вариант копирования папки:
- Через Проводник (Win + E) посетите каталог %userprofile%\AppData\Local\Google\Chrome\User Data\Default\Extensions\
- Откройте список расширений, например, через иконку пазла.
- Перейдите в режим разработчика, посмотрите на идентификатор.
- Найдите папку с таким названием в каталоге с дополнениями и скопируйте на другое устройство в ту же директорию Extension (на Windows).
Синхронизация
Включите синхронизацию на двух устройствах, и недостающие расширения перенесутся между ними. На Windows откройте настройки или панель управления, нажмите «Включить синхронизацию».
Установка расширений в Google Chrome
Установить расширения в Google Chrome
Простой и безопасный способ – установить расширения из веб-магазина Chrome. Откроется главная страница с категориями программ и темами.
Еще один способ установить плагин – перейти в магазин браузера, кликнув на три вертикальные точки в правом верхнем углу. Появится контекстное меню. Выбирают «Другие инструменты» и далее – «Расширения». Браузер перенаправит на страницу магазина.
Как подобрать подходящее расширение из веб-магазина Chrome:
- Выбрать необходимый сервис можно с помощью категорий в левой колонке. Среди них – блоги, покупки, работа, развлечение, соцсети и общение, спорт, фото, новости и погода.
- Второй способ – промотать страницу вниз, где представлены тематические подборки. Это выбор Google (лучшее для Chrome), сервисы для работы из дома, обучение онлайн, для геймеров и прочее.
При наведении на любой из вариантов появится краткое описание, помогающее ознакомиться с функционалом плагина. Более подробная информация – на странице расширения. Есть общий обзор, оценка, отзывы, размер, список альтернативных вариантов
Установить расширение в Google Chrome вручную на ПК просто:
- Выбрать нужный вариант.
- Нажать на синюю кнопку с белой надписью «Установить».
- Веб-браузер может запросить дополнительные разрешения или доступ к определенным данным. Можно «Добавить расширение» или «Отменить».
- Сервис автоматически загрузится. Браузер сообщит об установке с помощью всплывающего окна и предложит сразу же запустить плагин, кликнув на появившийся значок.
Помимо официальных, в браузере используют и неофициальные плагины – с разных площадок в интернете. Но их установка может сказаться на работе веб-браузера и общей безопасности.
Для установки:
- Переходят в меню с расширениями: «Дополнительные инструменты», затем «Расширения».
- В верхней панели находится переключатель «Режим разработчика».
- Появятся новые кнопки – нужно кликнуть на «Загрузить распакованное расширение».
- Во всплывающем окне указывают путь к плагину, скачанному со стороннего сайта.
После загрузки остается лишь переключить ползунок в статус «Включено». Для начала работы нажимают на ярлык, расположенный справа от адресной строки.
Интернет браузер Opera (Опера): Расширения, дополнения, плагины.
Плагин Opera AdBlock.
О подобном плагине я уже писал в статье касаемо Mozilla Firefox. Статья называлась «Блокирование рекламы на любых сайтах с помощью Adblock Plus«. Opera Adblock выполняет практически те же функции что и Adblock Plus, а именно блокирует всплывающие окна (flash — баннеры, картинки и т.д.) с назойливой рекламой. Чтобы установить это расширение переходим в браузере Opera по этой ссылке. Сделав это мы оказываемся на странице установки данного дополнения, где нажимаем на кнопку «Установить». Далее откроется окошечко, где также жмем «Установить». Через мгновение, в правом нижнем или в правом верхнем углу браузера, появится окно подтверждающее успешную установку данного плагина. Opera AdBlock довольно таки функционален. Не верите? Перейдите в меню Оперы во вкладку «Инструменты» —> «Расширения» —> «Управление расширениями». Откроется окно, где будет список всех установленных в вашем браузере расширений (или просто нажмите CTRL+SHIFT+E). Здесь напротив каждого расширения есть три кнопки — «Отключить», «Удалить» и значок в виде гаечного ключа, который означает «Настройки». Жмем в этот значочек и оказываемся в настройках плагина, где вы увидите насколько функционален и опционален плагин Opera AdBlock. В данной статье я не буду распространяться на счет настроек этого и последующих дополнений. О настройках этих плагинов выйдут отдельные статьи. Поэтому давайте перейдем уже к следующему расширению для Оперы.
Плагин WOT.
Данный плагин призван поставить защиту вашего пребывания в сети на высший уровень. WOT защищает Вас, когда вы путешествуете по страницам в интернете. Принцип защиты основывается на мнениях пользователей по доверию к определенному сайту. Т.е. каждый пользователь, у которого установлено данное расширение может оставить свое мнение о любом посещенном им сайте. И это мнение доступно для всех пользователей. Плагин, основываясь на мнениях пользователей? для каждого сайта добавляет цветной маркер, где красный означает, что сайту не доверяют, а зеленый значит, что сайту можно доверять. Чтобы установить это расширение переходим вот по этой ссылке. Далее мы оказываемся на странице установки данного дополнения, где нажимаем на кнопку «Установить». Далее откроется окошечко, где также жмем «Установить». Через мгновение, в правом нижнем или в правом верхнем углу браузера, появится окно подтверждающее успешную установку данного плагина. О данном расширении скоро тоже выйдет отдельная статья, где я более углубленно расскажу Вам о всех возможностях этого дополнения. Тем более, что данное расширение доступно, практически, во всех современных браузерах.
Плагин SaveFrom.net helper.
В интернете, очень много вопросов про то, как скачать видео с таких сайтов как ВКнтакте, Ютуб и т.д. Так вот, это дополнение решает вопрос скачивания видео с Vkontakte.ru, YouTube.com, RapidShare.com и более 40 других сайтов в 1 клик. Установить это расширение можно перейдя вот по этой ссылке. Далее мы оказываемся на странице установки данного дополнения, где нажимаем на кнопку «Установить». Далее откроется окошечко, где также жмем «Установить». Через мгновение, в правом нижнем или в правом верхнем углу браузера, появится окно подтверждающее успешную установку данного плагина. Скачивать видео и другие media файлы с поддерживаемых сайтов очень легко. Весь список поддерживаемых этим расширением сайтов приведен вот на этой картинке.
Например в YouTube при просмотре видео, на верху flash-плеера появляется дополнительная кнопка «Скачать». При нажатии на неё чуть ниже открывается строка, где можно выбрать формат и качество скачиваемого файла.
Ну, а на сайте VKontakte.ru например, SaveFrom.net helper интегрируется в дизайн сайта и рядом с MP3 файлами появляются ссылки на эти файлы для скачивания.
На других поддерживаемых сайтах, также на плеере в разных местах появляется дополнительная кнопка «Скачать» или строчка-ссылка.
Вот такой вот плагин. Думаю он многим понравится.
Плагин To-Read sites.
Послесловие:Это пока, что все плагины о которых я хотел вам рассказать. В дальнейшем будут ещё статьи с новыми полезными плагинами, а также статьи про другие браузеры. Эти же плагины, на мой взгляд, самые необходимые для удобства пользователя, путешествующего по необъятным просторам кибер пространства под названием Интернет. Кроме плагинов добавляющих удобства, есть ещё плагины, которые в купе с удобствами ещё и привносят красоту в ваш браузер. Об одном таком плагине, который подходит для Mozilla Firefox и Google Chrome я писал в этой статье Красивые, функциональные и очень удобные визуальные закладки в Mozilla Firefox и Google Chrome.
VPN для Google Chrome
Для браузера Google Chrome есть очень много разных VPN расширений. Их можно найти и установить из официального магазина. Давайте я сначала покажу как устанавливаются расширения в браузере Хром, а тогда покажу несколько конкретных расширений, которые сам лично проверил в работе.
Откройте меню, перейдите в «Дополнительные инструменты» и выберите «Расширения». Затем, снизу нажмите на «Ещё расширения».
Откроется новая вкладка с магазином разных дополнений для браузера Chrome. Можно просто в поиске задать VPN, и мы получим список необходимых расширений.
Достаточно нажать на кнопку «Установить», и расширение будет установлено в браузер. Затем, его иконка появится возле кнопки «Меню».
Некоторые VPN расширения для Chrome:
Я попробовал много разных. У каждого есть свои минусы. В любом случае, скорость загрузки может снизится.
- Hotspot Shield. Есть бесплатный режим. Но если хотите, можете 7 дней тестировать платную версию (и купить, если понравится). В магазине расширений, в поиске наберите «Hotspot Shield». Установите его, подтвердив установку.Возле меню появится значок. Нажмите на него. Выберите режим работы (бесплатный, или пробный платный). Затем нажмите на кнопку, чтобы подключится. Соединение будет установлено, значок станет зеленым. Можете заходить на заблокированные сайты. Можно менять страну, с которой вы хотите посещать сайты.
- Touch VPN – бесплатное расширение для работы через VPN в браузере Хром. Находим через поиск, устанавливаем, нажимаем на иконку и активируем. Работает неплохо. Не нужна регистрация. Но мне показалось, что скорость очень падает.
- Unlimited Free VPN — Hola. В поиске можете просто набрать «Hola» и установить дополнение. Нажав на иконку, нужно включить работу через VPN. Проверил – все работает.
- Еще несколько вариантов: friGate Light, TunnelBear (бесплатная версия с ограничением в трафике), ZenMate, Betternet Unlimited Free VPN Proxy.
Why Install Chrome Extensions in Opera?
There are plenty of reasons you should ditch Chrome. All the browsers are generally fast, other browsers like Firefox will support Chrome extensions soon, and there are new browsers on the horizon like Vivaldi for power users.
For starters, Chrome leaks memory and hogs your resources. Attempts to fix it have failed so far. Plus, Chrome doesn’t entertain third-party extensions any more, which is terribly disappointing.
But given a choice, we would recommend Opera since it is basically a smarter, simpler Chrome. In fact, in many ways, Opera is the best browser for Mac or other operating systems. It’s fast, it’s flexible, it has all the features of a modern browser, and it’s on mobile devices too. Plus, recently, Opera has added great new features like free, unlimited VPN.
The only reason most of us stick with Chrome is because of the extensions. Heck, I was trapped in Chrome too. But in my experience, switching to Opera has been super smooth, especially after learning how to install Chrome extensions in it.
Browsec — обход блокировки
В Opera GX есть встроенный VPN, который нужно лишь разрешить в настройках браузера. Однако пользователи из России и близлежащих стран сталкиваются с тем, что серверы не всегда отвечают. Чтобы не зависеть от стандартного VPN, рекомендуем установить Browsec — аддон для быстрого обхода блокировки и шифрования трафика.
Бесплатная версия Browsec предлагает 4 локации для подключения: Нидерланды, Сингапур, США и Великобританию. В платной версии — несколько десятков стран с высокоскоростными серверами, позволяющими смотреть видео в высоком качестве на стриминговых сервисах: Netflix, Hulu, BBC iPlayer.
В качестве альтернативы Browsec можно назвать расширения ZenMate, Stealthy, Hola.
Безопасность
WOT
Оценивает безопасность и репутацию сайта на основе отзывов миллионов пользователей.
WOT: Web of Trust, оценка репутации сайтов
Разработчик: mywot.com
Цена: 0
Web Of Trust, WOT: рейтинг безопасности сайтовот WOT Services
Разработчик: Разработчик
Цена: Бесплатно
WOT
Разработчик: weboftrust
Цена: Бесплатно
Ghostery
Отслеживает невидимую сторону интернета — сетевые жучки и рекламные трекеры — и помогает сохранять личные данные в безопасности.
Ghostery – Конфиденциальный Блокировщик Рекламы
Разработчик: https://www.ghostery.com
Цена: 0
Ghostery – Конфиденциальный Блокировщик Рекламыот Ghostery
Разработчик: Разработчик
Цена: Бесплатно
Расширения
Расширения – это инструменты и приложения, разработанные для добавления новых возможностей браузера Opera от защиты пользователей от веб-угроз до приложений прогноза погоды, интерактивных словарей и переводчиков, инструментов разработки и т. д.
Для управления расширениями выберите View (Вид) > Show Extensions (Показать расширения) на Mac и меню O > Extensions (Расширения) в Windows и Linux. Кроме того, можно нажать по значку плюс на боковой панели начальной страницы.
Нажмите на ссылку Get more extensions (Загрузить расширения) на боковой панели, чтобы перейти в раздел расширений на сайте addons.opera.com/. В этом разделе можно просмотреть и установить расширения, созданные членами сообщества Opera.
По умолчанию некоторые расширения будут появляться справа от объединенной адресной строки и строки поиска. Нажмите кнопку расширения для взаимодействия с ним или, удерживаяCtrl,нажмите по нему левой кнопкой (Mac) или правой кнопкой (Win/Lin), чтобы изменить его настройки или просмотреть дополнительные параметры в менеджере расширений.
How to Install Chrome Extensions in Opera
The actual process of installing Chrome extensions in Opera is surprisingly easy. It requires a little bit of setting up though. For the sake of this example, we’ll use the Google Cast extension, to make maximum use of your Chromecast.
- First and foremost, download Opera, of course.
- Next, add and install the Download Chrome Extension from the Opera add-ons gallery.
- Go to Chrome’s Google Cast extension page .
- Click the red Download Chrome Extension icon in the URL bar.
- Click the Add to Opera button.
- A toolbar will drop down, with the message, «This extension was disabled because it is from an unknown source. Go to the extensions manager to enable it.» Click the Go button.
- You’ll be transported to Opera’s Extensions page, which can also be visited by going to View > Show Extensions.
- Click Install in the Google Cast extension, and click Install again when Opera asks you to confirm you want to add this extension from an unknown source.
And just like that, the Google Cast extension will be added to Opera! You are now ready to use it just like how you would operate it in Chrome.
Как удалить расширение из яндекс браузера
Для того, чтобы убрать какое-либо дополнение, у вас есть два варианта:
- Временно выключить их, чтобы в любой момент можно было запустить их снова.
- Навсегда удалить их. А если они понадобятся снова, то просто установить их в браузер заново.
Чтобы произвести временное отключение аддонов, ножно войти в меню дополнений, как мы это делали раньше и напротив ненужного просто переключить ползунок на положение «Выкл».

А если уж вы навсегда захотите удалить расширения из яндекс браузера, то здесь также можно будет поступить двумя путями:
- В меню ваших установленных дополнений нажмите на любое из них (не на ползунок) и просто кликните на кнопку «Удалить».
- В панели дополнений нажмите на нужном правой кнопкой мыши и выберите пункт «Удалить».
Каким из данных способов пользоваться решать только вам.
Расширения Chrome для Opera
Все описанные выше расширения проверены нами на работоспособность в Google Chrome, однако должны работать и в большинстве браузеров на его основе. Это касается, например, современной Opera на базе Chromium/Blink.
Там для появления возможности установки модулей из официального каталога Google потребуется предварительно установить расширение Download Chrome Extension. В итоге на страницах этого каталога все кнопки «доступно в Chrome» превратятся в рабочие «установить»:
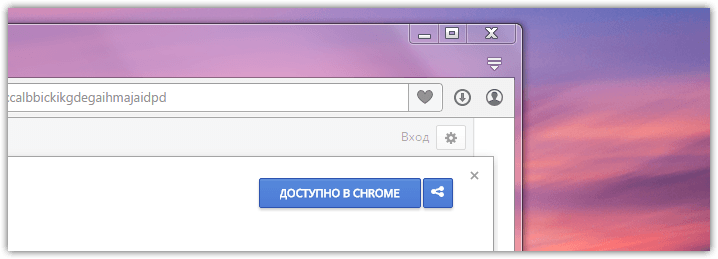
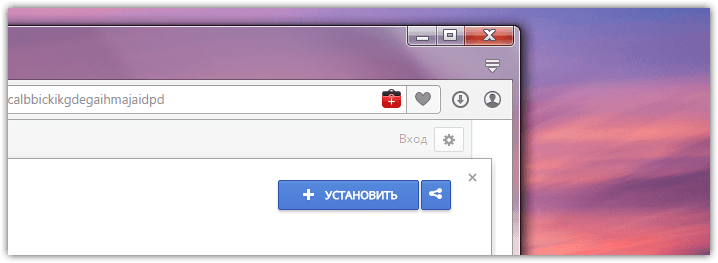
Вам останется лишь загрузить нужный модуль из Chrome Web Store и вручную активировать его в менеджере расширений.
Get Chrome Extensions in Opera
Both Opera and Chrome have the same base of Chromium and extensions based on WebExtensions API, so it is really easy to make Chrome extensions compatible with Opera and make them easily work without glitches. Download Chrome Extension is an Opera extension that lets you easily use Chrome extensions in Opera. I am using this extension for quite a few months now and managed to download many different types of Chrome extensions in Opera. The only extensions I had a problem with were the ones that change the new tab into something motivational.
Download the extension in Opera and go to Chrome Store to download an extension. You will see that the Install button for the extension will be changed to “Add To Opera.” Click on it and the Chrome extension will start downloading in Opera.
Most probably Opera will not automatically install the extension and tell you that it is from an unknown source, and you will have to enable it yourself. Click on “Go” and the Opera extension manager will open in a new tab. Now click on “Install” next to the newly added Chrome extension, and confirm the prompt to complete the installation.
The extension button (if available) should show up in the Opera toolbar where you can easily use the extension.
Включение Flash в браузере Opera
Запустите браузер; Выберите вверху красную букву «о» и в меню нажмите «Настройки»; Обратите внимание на верхнюю часть окна, здесь справа находится строка поиска. В ней нужно ввести слово на латинском «Flash»;
После этого следуйте подсказкам браузера
При помощи желтых флажков он указывает пользователям, где они смогут найти искомый параметр. В нашем случае браузер указывает на пункт «Настройки контента», «Flash». Вы можете быстро перейти к этому разделу, введя в адресной строке браузера Opera следующую команду «opera://plugins. Включение и установка плагина Flash находятся именно в этом окне.
На этой странице opera:plugins вы сможете добавлять сайты, на которых Flash не будет проигрывать контент. Для этого нужно в пункт «Блокировать» выбрать кнопку «Добавить». Когда вы внесете в список сайт и нажмете кнопку «Добавить» правила начнет действовать для этого сайта. Таким же образом можно вносить сайты в список разрешенных. Для этих сайтов Flash Player всего будет активирован. В настройках есть 2 ползунка. Вы можете разрешить сайтам использовать Flash. В этом случае ползунок будет синего цвета и в положении направо. Если отключить эту опцию, ползунок примет серый цвет, что будет означать неактивную опцию.
Вторая опция может пригодиться тем, кто часто сталкивается с вопросом от браузера — запускать ли Adobe Flash Player. Этот ползунок нужно убрать тем, кто часто играет в игры. Выключите эту опцию и браузер не будет запрашивать активацию Флэш для игр. Также вы можете обновить Adobe Flash Player.
The Best Chrome Extensions Not In Opera
To be fair, Opera already has some great extensions. For instance, some essential productivity extensions can improve Opera greatly. But not every one of the best Chrome extensions has made its way to Opera yet. Here’s a quick list of what you should install first.
Checker Plus for Gmail
This is one of the most powerful extensions for Gmail, doing everything from notifying you of new messages and previewing them, to managing your inbox without ever opening it.
OneTab
When it comes to tab management, OneTab is a must-have. It reduces the clutter of having many tabs open, and collapses them into a simple list that you can share.
Just because you’re switching to Opera doesn’t mean you have to be left behind. Google’s Share to Classroom can be installed in Opera so teachers and students can show and share the same pages. No wonder it’s one of the best extensions by Google.
Be Limitless
Limitless tracks your activity in the web browser and serves up stats in the New Tab. It’s a wonderful way to stay productive. Unfortunately, Opera’s Speed Dial doesn’t allow for that, so you’ll have to add it manually. It’s simple. Go to Extensions > Be Limitless > Options and copy the ‘Home’ link from that page.
Ballloon
The simplest way to save any image or link to cloud storage is Ballloon, which made it to our list of eight absolutely brilliant extensions you don’t know about. Give it access to your cloud accounts, and you can right-click anywhere to save to one of your online drives.
Trello
Productivity enthusiasts will be happy to know that Trello has newly launched a Chrome extension and it works smoothly in Opera. You can create cards and access your boards through the icon or even the omnibox shortcut: type «t» followed by your keywords.


