Что такое файл подкачки
Содержание:
- Правильная настройка файла подкачки
- Использование pagefile.sys и swapfile.sys в Windows
- Что такое windows файл подкачки и для чего он нужен, как его изменить
- Процедура увеличения
- Место расположения файла подкачки
- Сколько оперативной памяти должно быть в смартфоне?
- Настройка файла подкачки на windows 10
- Редактирование файла подкачки Windows 10
- Файл подкачки. Терминология.
- Как переместить файл подкачки?
Правильная настройка файла подкачки
В различных статьях, касающихся оптимизации Windows, можно встретить рекомендации отключить файл подкачки, если размер оперативной памяти составляет 8 Гб или даже 6 Гб, а также не использовать автоматический выбора объема файла подкачки. Логика в этом есть — при отключенном файле подкачки, компьютер не будет использовать жесткий диск в качестве дополнительной памяти, что должно увеличить скорость работы (оперативная память в разы быстрее), а при ручном указании точного размера файла подкачки (при этом рекомендуется указывать исходный и максимальный размер одинаковыми), мы высвобождаем место на диске и снимаем с ОС задачи по настройке размеров данного файла.
Примечание: если вы используете SSD диск, то лучше всего озаботиться установкой максимального количества RAM и полностью отключить файл подкачки, это позволит продлить жизнь твердотельного диска.
По моему мнению, это не совсем верно и в первую очередь, следует ориентироваться не столько на размер доступной физической памяти, сколько на то, как именно используется компьютер, в противном случае, вы рискуете видеть сообщения о том, что Windows недостаточно памяти.
Действительно, если у вас 8 Гб оперативной памяти, и работа за компьютером заключается в просмотре сайтов и нескольких игр, вполне вероятно, что отключение файла подкачки будет хорошим решением (но есть риск столкнуться с сообщением о том, что недостаточно памяти).
Однако, если вы монтируете видео, занимаетесь редактированием фото в профессиональных пакетах, работаете с векторной или трехмерной графикой, проектируете дома и ракетные двигатели, используете виртуальные машины, 8 Гб RAM будет мало и файл подкачки непременно потребуется в процессе работы. Более того, отключив его, вы рискуете потерять несохраненные документы и файлы при возникновении нехватки памяти.
Мои рекомендации по настройке размера файла подкачки
- Если вы не используете компьютер для специальных задач, а на компьютере 4-6 гигабайт оперативной памяти, имеет смысл указать точный размер файла подкачки или отключить его. При указании точного размера, используйте одинаковые размеры для «Исходный размер» и «Максимальный размер». При таком объеме RAM, я бы рекомендовал выделить 3 Гб для файла подкачки, но возможны другие варианты (об этом будет дальше).
- При размере оперативной памяти 8 Гб и более и, опять же, без специальных задач, можно попробовать отключить файл подкачки. При этом, учитывайте, что некоторые старые программы без него могут не запуститься и сообщить, что недостаточно памяти.
- Если работа с фото, видео, другой графикой, математические расчеты и чертежи, запуск приложений в виртуальных машинах — это то, чем вы постоянно занимаетесь на компьютере, рекомендую предоставить Windows определять объем файла подкачки вне зависимости от размера RAM (ну разве что при 32 Гб можно подумать об отключении).
Если вы не уверены, в том, сколько оперативной памяти вам нужно и какой размер файла подкачки будет правильным в вашей ситуации, попробуйте сделать следующее:
- Запустите на компьютере все те программы, которые, в теории, вы можете запустить одновременно — офис и скайп, откройте десяток вкладок YouTube в браузере, запустите игру (используйте ваш сценарий работы).
- Откройте диспетчер задач Windows, пока все это запущено и на вкладке быстродействие посмотрите, какой размер оперативной памяти задействован.
- Увеличьте это число на 50-100% (точного числа не дам, но рекомендовал бы 100) и сравните с размером физической оперативной памяти компьютера.
- То есть, к примеру, на ПК 8 Гб памяти, используется 6 Гб, увеличиваем в два раза (100%), получается 12 Гб. Вычитаем 8, ставим размер файла подкачки 4 Гб и можно быть относительно спокойным за то, что проблем с виртуальной памятью не возникнет даже при критических вариантах работы.

Повторюсь, это мой личный взгляд на файл подкачки, в Интернете вы можете найти рекомендации, значительно отличающиеся от того, что предлагаю я. Каким из них следовать — решать вам. При использовании моего варианта, вы, скорее всего, не столкнетесь с ситуацией, когда программа не запустится из-за недостатка памяти, но при этом вариант полного отключения файла подкачки (что я не рекомендую для большинства случаев) может в положительную сторону сказаться на производительности системы.
Использование pagefile.sys и swapfile.sys в Windows
Оперативная память нужна Windows для загрузки в нее используемых на данный момент программ, чтобы процессор имел к ним быстрый доступ. Если объема ОЗУ недостаточно, либо приложение не используется (свернуто или работает в фоновом режиме), Windows переместит часть информации в файл подкачки pagefile.sys.
Виртуальная память (жесткий диск) работает гораздо медленнее, чем оперативная. Если файл подкачки будет использоваться в играх или требовательных к ресурсам ОЗУ приложениях, возможны серьезные проблемы с быстродействием. Увеличение файла подкачки не поможет — виртуальная память слишком медленно работает. Решение: увеличивать объем ОЗУ и уменьшать файл подкачки, либо переносить pagefile.sys на более быстрые SSD-диски.
Отдельно следует упомянуть про системный файл swapfile.sys, использующийся в новых версиях Windows (8/8.1, 10). Многие пользователи уже поинтересовались, можно ли перенести данный файл на другой диск или удалить полностью. Можно, но пользы от этого не будет.
Несколько фактов о swapfile.sys:
- Файл swapfile.sys используется Windows 10 в качестве файла подкачки для Metro-приложений и плиточных приложений (UWP).
- Максимальный размер файла в текущих версиях Windows всего 256 Мб. Удаление файла негативно скажется на производительности самой Windows, особенно на слабых машинах.
- Перенос swapfile.sys на SSD-накопитель ожидаемо даст прирост скорости в сравнении с виртуальной памятью HDD.
Файл включается и начинает работать вместе с pagefile.sys, но при этом функционирует отдельно от него. Поскольку swapfile имеет динамический объем — размер файла изменяется в зависимости от нагрузки — даже 256 мегабайт места вряд ли будет израсходовано. Все это делает отключение swapfile.sys абсолютно бесполезным — его можно перенести только на быстрый диск для ускорения работы системы.
Что такое windows файл подкачки и для чего он нужен, как его изменить
Признаки того, что нужно сделать или увеличить файл подкачки (ФП):
- Его в любом случае нужно ставить, но всё-таки…
- Сообщения о нехватке оперативной памяти (ОП)
- Тормоза в играх (не полностью конечно, но с помощью ФП можно немного улучшить ситуацию)
- При работе в тяжёлых программах – Photoshop, кодирование видео и так далее
Вообще в семействе Windows желательно ставить ФП, несмотря на то, что у Вас 8 гигабайт или больше памяти, просто это особенность архитектуры этой ОС.
И так, подробней рассмотрим вопрос — что такое файл подкачки в windows. Грубо говоря, он представляет собой дополнительную оперативную память компьютера, с помощью которой освобождается основная, в том числе после долгой работы или игр, в следствии чего, она сильно заполняется.
Особенно это было заметно лет 5-10 назад, когда 512 мегабайт было в порядке вещей (она была достаточно дорога, и её частично компенсировал в windows файл подкачки). Это сейчас никого не удивишь 2 гигабайтами, а то и четырьмя и восемью. Но и этого бывает мало или просто технически ФП должен быть в ряду требований программы либо приложения.
В общем, при использовании оперативной памяти для запуска программ игр и других файлов, её может не хватать. Особенно если игры или приложения тяжеловесные или они запускаются сразу вместе, то расход памяти соответственно увеличивается и чаще всего заканчивается.
Об этом нам говорит или сообщение о нехватке оперативной памяти или замедленная работа программ, либо тормоза в играх. Вот на этот случай и был выделен файл подкачки, то есть выделение, к примеру, 2 гигабайта свободного места жёсткого диска.
Он в критической ситуации призван подстраховать систему, в момент нехватки оперативки, став её продолжением. Но, как было сказано выше, файл подкачки это часть пространства на жёстком диске и скорость работы на нём заметно меньше, чем в оперативке.
Ничего страшного, несмотря на это свою функцию ФП может вполне хорошо выполнять.
Сколько лучшего всего выставлять ФП?
Изначально стоит опираться от количества оперативной памяти на компьютере. Невсегда есть смысл ставить очень большой ФП.
И так, если количество оперативки от 512 до 1 гигабайта, то ФП можно смело ставить в 2 и более раза их превышающий. Если от 2 до 4, то можно выделять ФП в 1-.1.5 раза больший ОП.
Ну а дальше при наличии ОП от 4 гигабайт и выше можно выделять столько же ФП или чуть больше (на один-два гигабайта), зависит от задач, которые выполняются на данном ПК.
Теперь давайте посмотрим, как и где можно изменить ФП
Выбираем — «Мой компьютер» — «свойства». Далее слева находим строку «дополнительные параметры» — выбираем её:
Далее на вкладке «Дополнительно» выбираем «Параметры». В новом окне переходим на вкладку «Дополнительно», там выбираем «Изменить»:
Снимаем птичку на «Автоматический выбирать объём файла подкачки». Всё теперь без проблем можно ставить нужный Вам объём.
Нажимаем на «Указать размер» и ставим, к примеру, если хотите поставить 4 гигабайта ФП, то записываем туда — 4000. Чтобы подтвердить новый объём нажимаем «Задать».
Потом «ок» — «применить» — «ок». На вопрос о перезагрузке, обязательно перезагружаем. Вот и всё, мы выставили необходимый нам файл подкачки.
Для того, чтобы убедиться, в том, что ФП именно такого размера, как мы выставили, можно или опять зайти по тому же пути и посмотреть в нижней части окна или сделать видимыми скрытые файлы и посмотреть его на локальном диске «С» — называется он — pagefile.sys.
Мы рассмотрели вопрос, как поставить в windows файл подкачки, для чего он нужен и как его изменить.
Процедура увеличения
Теперь к вопросу о том, как можно увеличить размер файла подкачки на Windows 10, и что для этого потребуется сделать.
Плюс отдельно будет рассмотрена процедура изменения параметров на Windows 7, также являющейся всё ещё востребованной версией операционной системы.
В самостоятельных настройках файлов подкачки в ОС Windows 10 нет ничего особо сложного, несмотря на использование одновременно двух файлов.
Если же вы используете Windows 10 и вам требуется увеличить файл подкачки, нужно сделать следующее:
- Открыть меню «Пуск» и найти там соответствующее приложение, которое называется «Настройка представления и производительности»;
- Дождаться появления окна «Параметры быстродействия» и выбрать вкладку «Дополнительно»;
- Найти в нижней части окна раздел «Виртуальная память»;
- Нажать кнопку «Изменить». Здесь нужно убрать отметку, которая позволяет автоматически устанавливать объём для ФП;
- Выделите системный диск, который появится в открывшемся списке. Кликните на кнопку «Указать размер»; Здесь появится строка с исходным размером, который прописывается в мегабайтах.
- Необходимо указать минимальное и максимальное значение; В первом случае это не менее 400 мегабайт.
- А во втором, где указывается максимальный размер, пропишите нужные вам показатели.
Их обязательно прописывают именно в мегабайтах. Не забывайте, что один гигабайт содержит в себе не 1000, а 1024 мегабайт.
По завершению настроек кликните на кнопку «Задать», а потом на ОК.
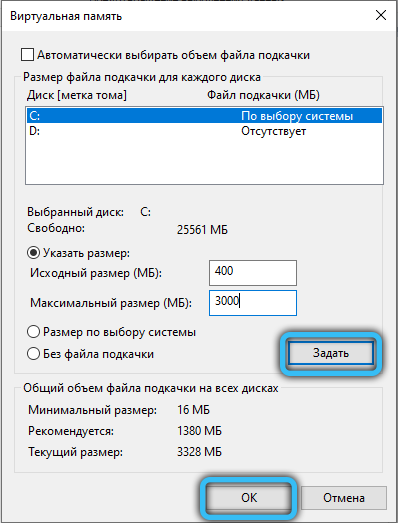
Всё, теперь вы знаете, как настроить файл подкачки в случае с операционной системой Windows 10.
В теории можно установить любой размер, которым будет обладать файл подкачки на ОС Windows 10. Но превышать рекомендуемые значения всё же не рекомендуется.
Если вам удалось добавить несколько сотен или тысяч мегабайт в текущий файл подкачки, и от этого Windows 10 начала заметно лучше и эффективнее работать, всё было выполнено правильно.
Немного иначе выглядит процедура в вопросе о том, как можно изменить значения файла подкачки в ОС Windows 7.
Если у вас на компьютере установлена Windows 7 и необходимо сделать другой файл подкачки, тогда отталкивайтесь от следующей инструкции:
- нажмите на «Пуск»;
- найдите Компьютер, и щёлкните по нему правой кнопкой;
- в открывшемся контекстном меню нажмите на «Свойства»;
- появится окно, где нужно нажать «Дополнительные параметры»;
- укажите пароль админа или просто подтвердите действие при появлении запроса;
- откройте раздел «Производительность», перейдите на вкладку под названием «Дополнительно»;
- щёлкните по кнопке «Параметры»;
- снова вкладка «Дополнительно»;
- в разделе «Виртуальная память» кликните по клавише «Изменить»;
- уберите флажок автоматического выбора ФП;
- в разделе со списком «Диск» выберите тот, где находится файл подкачки;
- в поле указания размера пропищите исходный и максимальный объём;
- затем на «Установить», потом кнопку ОК.
Если вы решили поставить больший файл подкачки, нежели был стандартно установлен, тогда перезагружать компьютер вряд ли потребуется. А вот при уменьшении этого показателя перезагрузка обычно нужна. Только после неё внесённые изменения вступят в силу.
Как видите, понизить или повысить значение ФП не так сложно. Нужно лишь знать, куда зайти в той или иной версии операционной системы Windows, и грамотно просчитать необходимое количество мегабайт.
Место расположения файла подкачки
Для ускорения работы системы и отдельных программ файл подкачки рекомендуется располагать в правильном месте.
Желательно выбирать для этого диск с максимальной скоростью и не пользоваться системными разделами, максимально загруженными операциями чтения-записи.
В зависимости от типа установленных на ПК накопителей рекомендации по поводу файла подкачки могут быть следующими:
- При наличии нескольких HDD рекомендуется повысить быстродействие системы, поместив область для хранения данных ОЗУ на самом производительном разделе (не считая системного тома). Например, на накопителе со скоростью вращения шпинделя 10 или 15 тыс. об/мин.
- Если используется только один диск, желательно выбрать для файла не системный раздел, а любой другой. Если HDD или SSD не разделён на несколько томов, рекомендуется сделать это – дополнительным результатом станет повышение надёжности хранения данных.
- Для ПК с несколькими дисками разного типа стоит перенести файл подкачки на HDD, применяя твердотельный накопитель в качестве системного раздела. Хотя из-за этого скорость работы виртуальной памяти компьютера, зато повышается ресурс SSD.

Рис. 5. Расположение файла подкачки (C – системный диск, D – один из разделов того же HDD).
Некоторые эксперты рекомендуют располагать файл подкачки на отдельном разделе, создав его на самом быстром из применяемых жёстких дисков (или твердотельных накопителей, если других вариантов нет).
Это позволит избежать фрагментации области и снижения скорости работы операционной системы.
Сколько оперативной памяти должно быть в смартфоне?
Частым вопросом при выборе смартфона является: “А достаточно ли будет ХХ ГБ оперативной памяти для того-то?” Однозначно ответить на этот вопрос трудно, так как кроме описанной задачи, владельцы смартфонов часто пользуются и другими, даже не подозревая о том, что они еще более требовательные.
Например, пользователь говорит, что он играет в Asphalt 9 и пользуется мессенджерами. При этом он думает, что игра требовательна к памяти, а остальное нет. Он не прав.
Эту игру знают почти все.
Мессенджеры действительно требуют немного памяти. Как правило, значение не превышает 200-300 МБ. В свою очередь, Asphalt 9 для работы необходимо чуть меньше одного гигабайта. Примерно столько же нужно для работы браузера. Про это многие забывают и думают, что 2 ГБ, а то и вообще 1 ГБ, им будет достаточно. Проблема в том, что кроме приведенных “потребителей”, память требуется и самой системе.
Потенциально система может потреблять сколько угодно оперативки, если позволить ей это делать. В некоторых случаях и 12 ГБ будет мало, если засорить оперативку ненужными программами и процессами. Чтобы этого избежать, надо просто следить за настройками и установленными приложениями.
При этом мы не рекомендуем пользоваться приложениями для ускорения смартфона и очистки оперативной памяти. С одной стороны, они действительно могут останавливать процессы, но зачастую эти же процессы запускаются снова. В итоге мы ничего не выигрываем с точки зрения очистки памяти, но забиваем ее новым требовательным приложением.
Лучше просто перейти в настройки и проверить, как используется память. Ниже по тексту напишу подробно, как это сделать.
Исходя из сказанного, можно сделать вывод, что если вы не хотите покупать дорогое устройство, золотой серединой объема оперативной памяти будет 4 ГБ. Это именно то значение, которого будет достаточно в ближайшее время, но за которое не придется переплачивать.
Например, смартфон Honor 20 Lite с 4 ГБ оперативки можно купить на несколько тысяч дешевле моделей с 6 ГБ ОЗУ. Кроме этого, на борту будет 128 ГБ постоянной памяти. Это правда один из лучших показателей в своем сегменте, и смартфон является больше исключением, чем правилом. Другие модели с такой парой ОЗУ/ПЗУ будут дороже.
Этот смартфон очень интересен по соотношению характеристик.
Тем более этот смартфон предлагает еще и тройную основную камеру на 48 МП, фронталку на 24 МП, быструю зарядку HONOR SuperCharge мощностью 18 Вт, процессор Kirin 710 и 6,15-дюймовый дисплей с разрешением 2312 на 1080 точек. При такой диагонали и благодаря узким рамкам плотность пикселей достигает 415 точек на дюйм. Это даже круче, чем у многих смартфонов, претендующих на звание флагманов. Приятно, что производитель не стал экономить на дисплее, как это часто делают конкуренты, останавливаясь на экранах с разрешением 720p.
Так выглядит фото при слабом освещении.
А так при комнатном.
Можно даже сказать, что при всех этих параметрах, Honor 20 Lite является лучшим в своей категории. Есть смартфоны, которые могут предложить память, камеру или экран, но выбирать придется что-то одно. Тут производитель смог собрать все воедино и сделать смартфон, который объединил все это под своим стильным стеклянным корпусом.
Такой корпус выглядит очень хорошо.
Немаловажным фактором является оптимизация работы смартфона. Ведь многие процессы, которые занимают оперативную память, можно спокойно от нее изолировать. В итоге работать смартфон будет с той же скоростью, но оперативки ему понадобится существенно меньше. Honor 20 Lite является примером таких смартфонов.
Особенно он должен будет прийтись по вкусу молодым людям, которые хотят купить хороший смартфон, но не хотят платить за него большие деньги. Honor 20 Lite действительно является устройством, которым и пользоваться приятно, и людям показать не стыдно.
Тем не менее, даже хорошему смартфону надо периодически чистить память. Поэтому, давайте поговорим о том, как это сделать.
Настройка файла подкачки на windows 10
Виртуальную память настроить очень просто. Все установки и параметры находятся в одном месте — дополнительных свойствах системы. Открыть необходимую среду параметров можно двумя способами: через свойства компьютера или поиск WIndows.
- Щёлкаем правой кнопкой по значку компьютера на рабочем столе или внутри открытого окна проводника папки «Этот компьютер» и в выпавшем меню выбираем «Свойства».
- Далее переходим в «Дополнительные параметры системы».
- В графе «Быстродействие» нажимаем на «Параметры».
- В открывшемся окне переходим на вкладку «Дополнительно» и щёлкаем на «Изменить».
Также можно не мучить себя переходами между свойствами и открыть «Параметры быстродействия» воспользовавшись поиском.
- В поле ввода данных прописываем «Настройка представления» и выбираем лучшее соответствие.
-
Далее повторяем четвёртый пункт инструкции выше.
Редактирование файла подкачки Windows 10
Если ОЗУ достаточно для стабильной работы системы, объем подкачки Windows 10 можно сделать меньше или вовсе отключить, освободив место на HDD или SSD. Рекомендуется использовать параметры, которые определяет система, но настроить память возможно вручную.
Чтобы найти параметры виртуальной памяти, можно воспользоваться самым простым способом: через поиск ввести запрос «Настройка представления и производительности системы», затем выбрать соответствующее средство, отображенное в результате.

Также предусмотрен способ попасть в настройки через командную строку. Для этого одновременно зажмите клавиши Win+R и введите sysdm.cpl. После этого кликните на кнопку Enter для выполнения.

В появившемся окне перейдите в «Дополнительно» и кликните по кнопке «Параметры» в разделе быстродействия.

Чтобы изменить объем дополнительной памяти вручную, следуйте инструкции:
1. Нажмите на вкладку «Дополнительно», затем кликните на кнопку «Изменить» в разделе дополнительной памяти.

2. В появившемся окне можно увидеть галочку напротив пункта автоматического выбора объема файла подкачки. Чтобы отредактировать параметры, снимите ее. Затем поставьте отметку напротив параметра «Указать размер» и введите нужные значения. Обязательно нажмите на кнопку «Задать».

Для изменения параметров нажмите на кнопку «ОК» внизу, затем перезагрузите Windows 10.
- максимальный и исходный размер должен быть одним и тем же, что практически исключит дефрагментацию файла;
- для размещения рекомендуется использоваться HDD-диск: накопители SSD ограничены в ресурсах;
- целесообразно выделять большое количество памяти файла подкачки, если оперативная память действительно мала;
- если в ПК установлено несколько HDD, то для размещения памяти выбирайте тот, который меньше всего загружен. При этом имеется в виду не раздел на диске, а сам носитель.
Для отключения подкачки необходимо в окне настроек поставить отметку напротив пункта «Без файла подкачки», затем кликнуть по опции «Задать» и применить настройки. Все изменения станут активны после перезагрузки ПК: до этого момента он не пропадет с накопителя.

Файл подкачки. Терминология.
Файл подкачки (pagefile.sys) — это системный файл на жестком диске (как правило на системном диске) компьютера, который служит как бы дополнением (расширением) к оперативной памяти. Также эту дополнительную память называют виртуальной памятью компьютера.Виртуальная память — метод управления памятью компьютера для выполнения программ требующих большие объемы оперативной памяти, чем есть реально на компьютере. Недостающую оперативную память такие программы получают из файла подкачки. Другими словами, файл подкачки разгружает оперативную память в периоды её сильной загрузки.Оперативная память в разы быстрее чем память файла подкачки. Если одновременно запустить несколько приложений в системе, которые потребляют много оперативной памяти, то данные неиспользуемых из них будут выгружены из оперативной памяти в менее быструю виртуальную память. Активные же приложения будут обслуживаться непосредственно оперативной памятью (RAM). Также, если например свернутое приложение развернуть, то данные из виртуальной памяти вновь перейдут в RAM.
Как настроить файл подкачки и изменить его размер?
Грамотная, правильная настройка файла подкачки поможет значительно ускорить работу компьютера. Этим грех было бы не воспользоваться. Где можно его настроить?
- Для Windows XP:Пуск > Настройка > Панель управления > Система > Дополнительно > Быстродействие > Параметры > Дополнительно > Изменить
- Для Windows 7/8/Vista:Пуск > Настройка > Панель управления > Система > Дополнительные параметры системы > Быстродействие > Параметры > Дополнительно > Виртуальная память > Изменить
Если вы все сделали правильно, то должны оказаться в окне Виртуальная память.
- В самом верху окна снять галочку с пункта Автоматически выбирать объём файла подкачки.
- Выберите раздел (либо физический диск) для которого настраивается файл подкачки.
- Поставьте переключатель в пункт Указать размер, укажите Исходный размер и Максимальный размер (указывается в мегабайтах)
- Обязательно нажмите на кнопку Задать.
Для отключения файла подкачки поставьте переключатель в пункт Без файла подкачки.
Размер файла подкачки Windows. Какой правильный?
На счет оптимального размера файла подкачки есть разные версии. Я выражу свою точку зрения на этот счет, которая основана на моих наблюдениях и опытах с файлом подкачки на различном оборудовании. Она может совпадать с мнениями некоторых IT-специалистов. Я приверженец версии, что если на компьютере установлено 6-8 Гб и более оперативной памяти, то файл подкачки можно вообще отключить. Считаю, что большие объёмы файла подкачки, только тормозит компьютер. Конечно если объём оперативной памяти менее 6 Гб, то лучше конечно задать определенный объём дополнительной виртуальной памяти.Как правильно задать объём файла подкачки? Минимальный размер файла подкачки должен совпадать с максимальным. Например: 512-512, 1024-1024, 2048-2048 — это правильное заполнение, а 512-1024, 1024-2048 — неправильное заполнение.Одинаковые показатели минимального и максимального размера файла подкачки, снижают дефрагментацию этого файла, а это следовательно ускоряет процесс считывания информации из него.Теперь, в зависимости от объёма оперативной памяти посмотрим какой размер файла подкачки нужно задать. Есть следующие примерные показатели:
- оптимальный размер файла подкачки для 512 Mb оперативной памяти, — 5012 Mb;
- оптимальный размер файла подкачки для 1024 Mb оперативной памяти, — 4012 Mb;
- оптимальный размер файла подкачки для 2048 Mb оперативной памяти, — 3548 Mb;
- оптимальный размер файла подкачки для 4096 Mb оперативной памяти, — 3024 Mb;
- оптимальный размер файла подкачки для 8 Гб оперативной памяти, — 2016 Mb;
- оптимальный размер файла подкачки для 16 Гб оперативной памяти (и больше), — без файла подкачки.
Конечно, это субъективный взгляд и данные показатели не могут быть абсолютно точными, рекомендуемыми, но на практике именно они давали эффект. Вы можете сами поэкспериментировать и найти лучшее сочетание для вашего компьютера. Тут есть и некоторые примечания.
Правильное расположение файла подкачки. На каком диске включить?
Если у вас на компьютере несколько физических дисков, то устанавливать файл подкачки нужно на наиболее быстром диске. Считается, что файл подкачки делить на 2 части:
- Первая часть на системном диске (разделе) (как раз для записи информации отладочной записи при синих экранах смерти)
- Вторая часть на самом быстром диске
Итоги:
Младшие операционные системы, такие как Виндовс 7, имеют недостаточный объем оперативной памяти. Для увеличения быстродействия компьютера с 1-4 ГБ ОЗУ требуется увеличить величину файла подкачки в Windows 7.
Как переместить файл подкачки?
Есть небольшая хитрость, как настроить файл подкачки на Windows 10. Если в вашем компьютере стоят несколько дисков, можно перенести файл подкачки с системного диска (не раздела!) на другой диск.
- Для этого в уже знакомом приложении Настройка представления и производительности системы > Дополнительно > Виртуальная память нажмите Изменить.
- Снимите отметку возле пункта Автоматически выбирать объем файла подкачки. Затем выделите ваш системный диск и нажмите Без файла подкачки. Нажмите Задать > ОК.
- Выберите в том же списке диск, на котором вы хотите хранить файл подкачки. Нажмите Размер по выбору системы > Задать. Кликните ОК и перезагрузите компьютер, чтобы система применила ваши настройки.
ВАЖНО: не рекомендуется перемещать файл подкачки на накопитель типа SSD, так как это может сократить срок его службы, увеличив число циклов перезаписи. Вот еще несколько полезных материалов по оптимизации:
Вот еще несколько полезных материалов по оптимизации:
- Освобождаем место на диске, переместив файл подкачки
- Сколько оперативной памяти нужно компьютеру?
- Как ускорить Windows: пошаговое руководство CHIP


