Оптимизация файла подкачки. все об оптимизации пк
Содержание:
- Правильная настройка файла подкачки
- Отключить файла подкачки в Виндовс 10
- Файл подкачки Windows 10
- Настройка файла подкачки на Windows 10
- Виртуальная память компьютера
- Файл подкачки в Windows 10: что такое pagefile.sys и swapfile.sys?
- Оптимальный размер файла подкачки
- Как включить файл подкачки в Windows 10
- Чтобы настроить параметры виртуальной памяти, выполните следующие действия:
- Что такое файл подкачки в ОС Windows 10
- Оптимальные показатели
- Включение и отключение своп-файла
- 5 способов высвободить ОЗУ на компьютере с Mac
Правильная настройка файла подкачки
В различных статьях, касающихся оптимизации Windows, можно встретить рекомендации отключить файл подкачки, если размер оперативной памяти составляет 8 Гб или даже 6 Гб, а также не использовать автоматический выбора объема файла подкачки. Логика в этом есть — при отключенном файле подкачки, компьютер не будет использовать жесткий диск в качестве дополнительной памяти, что должно увеличить скорость работы (оперативная память в разы быстрее), а при ручном указании точного размера файла подкачки (при этом рекомендуется указывать исходный и максимальный размер одинаковыми), мы высвобождаем место на диске и снимаем с ОС задачи по настройке размеров данного файла.
Примечание: если вы используете SSD диск, то лучше всего озаботиться установкой максимального количества RAM и полностью отключить файл подкачки, это позволит продлить жизнь твердотельного диска.
По моему мнению, это не совсем верно и в первую очередь, следует ориентироваться не столько на размер доступной физической памяти, сколько на то, как именно используется компьютер, в противном случае, вы рискуете видеть сообщения о том, что Windows недостаточно памяти.
Действительно, если у вас 8 Гб оперативной памяти, и работа за компьютером заключается в просмотре сайтов и нескольких игр, вполне вероятно, что отключение файла подкачки будет хорошим решением (но есть риск столкнуться с сообщением о том, что недостаточно памяти).
Однако, если вы монтируете видео, занимаетесь редактированием фото в профессиональных пакетах, работаете с векторной или трехмерной графикой, проектируете дома и ракетные двигатели, используете виртуальные машины, 8 Гб RAM будет мало и файл подкачки непременно потребуется в процессе работы. Более того, отключив его, вы рискуете потерять несохраненные документы и файлы при возникновении нехватки памяти.
Мои рекомендации по настройке размера файла подкачки
- Если вы не используете компьютер для специальных задач, а на компьютере 4-6 гигабайт оперативной памяти, имеет смысл указать точный размер файла подкачки или отключить его. При указании точного размера, используйте одинаковые размеры для «Исходный размер» и «Максимальный размер». При таком объеме RAM, я бы рекомендовал выделить 3 Гб для файла подкачки, но возможны другие варианты (об этом будет дальше).
- При размере оперативной памяти 8 Гб и более и, опять же, без специальных задач, можно попробовать отключить файл подкачки. При этом, учитывайте, что некоторые старые программы без него могут не запуститься и сообщить, что недостаточно памяти.
- Если работа с фото, видео, другой графикой, математические расчеты и чертежи, запуск приложений в виртуальных машинах — это то, чем вы постоянно занимаетесь на компьютере, рекомендую предоставить Windows определять объем файла подкачки вне зависимости от размера RAM (ну разве что при 32 Гб можно подумать об отключении).
Если вы не уверены, в том, сколько оперативной памяти вам нужно и какой размер файла подкачки будет правильным в вашей ситуации, попробуйте сделать следующее:
- Запустите на компьютере все те программы, которые, в теории, вы можете запустить одновременно — офис и скайп, откройте десяток вкладок YouTube в браузере, запустите игру (используйте ваш сценарий работы).
- Откройте диспетчер задач Windows, пока все это запущено и на вкладке быстродействие посмотрите, какой размер оперативной памяти задействован.
- Увеличьте это число на 50-100% (точного числа не дам, но рекомендовал бы 100) и сравните с размером физической оперативной памяти компьютера.
- То есть, к примеру, на ПК 8 Гб памяти, используется 6 Гб, увеличиваем в два раза (100%), получается 12 Гб. Вычитаем 8, ставим размер файла подкачки 4 Гб и можно быть относительно спокойным за то, что проблем с виртуальной памятью не возникнет даже при критических вариантах работы.

Повторюсь, это мой личный взгляд на файл подкачки, в Интернете вы можете найти рекомендации, значительно отличающиеся от того, что предлагаю я. Каким из них следовать — решать вам. При использовании моего варианта, вы, скорее всего, не столкнетесь с ситуацией, когда программа не запустится из-за недостатка памяти, но при этом вариант полного отключения файла подкачки (что я не рекомендую для большинства случаев) может в положительную сторону сказаться на производительности системы.
Отключить файла подкачки в Виндовс 10
Есть ситуации, когда можно обойтись и без него. Тем не менее, полностью отключать файл подкачки не рекомендуется, если компьютер имеет менее 8Гб RAM. С дисками формата SSD всё по-другому. Они и так достаточно быстро умеют считывать небольшие файлы системного кеша, но такая работа влияет на быстродействие компьютера, истощает его ресурсы. Вот поэтому и отключают файл подкачки, чтобы продлить срок службы накопителя.
Поставить файл подкачки на Windows 10 логично для проведения анализа при системном сбое; без него могут не идти некоторые игры. Короче говоря, его отключение — это своеобразный эксперимент.
- Перед началом манипуляций с настройками своего ПК уберите галочку с опции «Автоматически выбирать…», выставляем позицию «Без файла подкачки» — и Задать.
- Увидите сообщение, что системе не хватает как минимум еще 200 Мб. Пока соглашаемся на полное отключение, жмём «Да».
- В окне с настройками виртуальной памяти выбираем ОК.
- Далее еще раз ОК и соглашаемся на перезагрузку компьютера.
- Во вкладке «Параметры быстродействия» выбрать «Применить» и ОК, перезагружаем.
Теперь всё готово! Надеемся, что наш материал о том, как изменить или как включить файл подкачки windows 10, был полезен!
Возможно, вам покажется интересной статья «Как разбить жесткий диск на разделы в Windows 10«.
Наверное, многие пользователи слышали про файл подкачки, но к сожалению, не знают для чего он служит и нужен ли вообще. Эта статья раскроет за кулисы, и расскажет, как настроить файл подкачки.
Файл подкачки (pagefile.sys) – это виртуальная память, зарезервированная на жестком диске и используемая для хранения исполняемых данных в случае нехватки оперативной памяти компьютера. Иными словами, это дополнительная резервная оперативная память, но с меньшей скоростью обмена данных, так как размещена на HDD.
Во всех ныне используемых версиях Windows он включен по умолчанию и размер файла подкачки выставлен автоматически. Это сделано с целью предотвращения зависаний в случае нехватки оперативки.
Рекомендую увеличить файл подкачки windows, если у вас 1, 2 или 4 Гб оперативной памяти. Так как эти объемы памяти не большие, высока вероятность того, что их не хватит в работе с программами.
Если у вас в компьютере установлено 8 Гб ОЗУ и не играете в тяжелые игры, то можно оставить настройки файла подкачки без изменений – автоматически.
Для тех, у кого 16, 32 гигабайт оперативного запоминающего устройства, то можно оставить параметры по умолчанию или вовсе отключить файл подкачки. Во втором случае система виндовс не будет обращаться к виртуальной памяти жесткого диска, а значит будет работать более производительно в связи с прямым обращением лишь к оперативной памяти.
Однако, если файл подкачки на SSD, то компьютер используя виртуальную память будет работать быстрее, чем на HDD. Но все равно не сравниться со скоростью чтения и записи с оперативной памятью.
И так, изменяем файл подкачки. Наберите комбинацию клавиш Win+E, нажмите на треугольничек с лева от адресной строки как показано на картинке ниже, выберите Панель управления.
В левой колонке окна выберите Дополнительные параметры системы
В категории Быстродействие выберите ПараметрыКликните на верхнюю вкладку Дополнительно, в подзаголовке Виртуальная память нажмите Изменить
Снимите галочку с “Автоматически выбирать объем файла подкачки” и выберите Указать размер. Выставьте необходимый объем файла подкачки в мегабайтах, нажмите Задать, затем Ок.
Система уведомит о том, что для вступления изменений в силу, требуется перезагрузка, жмите Ок. Закройте все фоновые окна. Перезагрузите компьютер.
Теперь вы знаете как изменить файл подкачки и в будущем вам не составит труда увеличить виртуальную память компьютера или ноутбука.
Многие пользователи задаются вопросом, сколько ставить файл подкачки? Рекомендуется выставлять 1/1 или в 1,5-2 раза больше реального объема оперативной памяти. Например, у вас 2 Гб, выставляйте 3-4 Гб виртуальной памяти; на 4 Гб озу – 4-6 Гб файл подкачки. То есть, чем больше у вас оперативной памяти, тем меньше размер файла подкачки Windows выставляете.
Файл подкачки это специальный файл (Pagefile.sys) на жестком диске, который используется для расширения оперативной памяти. Когда свободное место в оперативной памяти заканчивается, операционная система переносит неиспользуемые данные из оперативной памяти в файл подкачки. Таким образом, освобождается место под новые данные. Это позволяет избежать зависаний отдельных программ и всей системы в целом.
Файл подкачки Windows 10
Помимо файла подкачки pagefile.sys, который был и в предыдущих версиях ОС, в Windows 10 (еще в 8, на самом деле) появился новый скрытый системный файл swapfile.sys так же находящийся в корне системного раздела диска и, по сути, тоже представляющий собой своеобразный файл подкачки, используемый не для обычных («Классическое приложение» в терминологии Windows 10), а для «Универсальных приложений», ранее называемые Метро-приложениями и еще несколькими именами.

Новый файл подкачки swapfile.sys потребовался в связи с тем, что для универсальных приложений изменились способы работы с памятью и, в отличие от обычных программ, которые используют файл подкачки как обычную оперативную память, файл swapfile.sys используется как файл, хранящий «полное» состояние отдельных приложений, своего рода файл гибернации конкретных приложений, из которого они могут в короткое время могут продолжать работу при обращении.
Предвидя вопрос о том, как удалить swapfile.sys: его наличие зависит от того, включен ли обычный файл подкачки (виртуальная память), т.е. удаляется он тем же способом, что и pagefile.sys, они взаимосвязаны.
Настройка файла подкачки на Windows 10
Виртуальную память настроить очень просто. Все установки и параметры находятся в одном месте — дополнительных свойствах системы. Открыть необходимую среду параметров можно двумя способами: через свойства компьютера или поиск WIndows.
- Щёлкаем правой кнопкой по значку компьютера на рабочем столе или внутри открытого окна проводника папки «Этот компьютер» и в выпавшем меню выбираем «Свойства».Щелкаем правой кнопкой по значку компьютера и выбираем «Свойства»
- Далее переходим в «Дополнительные параметры системы».Далее переходим в «Дополнительные параметры системы»
- В графе «Быстродействие» нажимаем на «Параметры».В графе «Быстродействие» нажимаем на «Параметры»
- В открывшемся окне переходим на вкладку «Дополнительно» и щёлкаем на «Изменить».Переходим на вкладку «Дополнительно» и щёлкаем на «Изменить»
Также можно не мучить себя переходами между свойствами и открыть «Параметры быстродействия» воспользовавшись поиском.
- В поле ввода данных прописываем «Настройка представления» и выбираем лучшее соответствие.В поле ввода данных прописываем «Настройка представления» и выбираем лучшее соответствие
-
Далее повторяем четвёртый пункт инструкции выше.
Как изменить размер ФП на Windows 10
После нажатия кнопки «Изменить» откроется окно редактора ВП. Для внесения любых правок сразу снимаем галочку с «Автоматически выбирать…».
Снимаем галочку с пункта «Автоматически выбирать объем файла подкачки»
- Чтобы задать размер файла подкачки переставляем галочку к пункту «Указать размер», после чего прописываем поля «Исходный размер» и «Максимальный размер». При этом числа прописываются в мегабайтах.Переводим галочку на «Указать размер», в полях размер прописываем числа в мегабайтах и сохраняем изменения
- Далее нажимаем кнопку задать, и затем OK, после чего сразу потребуется перезагрузка компьютера, чтобы изменения вошли в силу.Нажимаем кнопку «Задать», затем OK
Как выбрать оптимальный размер ФП
Выбрать подходящий размер ВП не так просто, как может показаться на первый взгляд
Нужно обращать внимание на ряд факторов:
- общий объем ОП, что установлено на компьютере;
- сложность процессов, которые зачастую запускаются на компьютере;
- свободный объем памяти на винчестере.
Учитывать свободный объем памяти на разделе диска очень важно. Для нормального функционирования Windows необходимо 10–15 ГБ незанятого места на системном разделе
В других томах винчестера можно оставить меньше объёма.
Размер ОП можно условно разделить на три части:
- 2–4 ГБ — в этом случае файл подкачки должен быть максимальным;
- 4–8 ГБ — нужно устанавливать файл подкачки до 6 ГБ;
- 8 ГБ и больше — виртуальной памяти будет достаточно 2–4 ГБ.
Как отключить (удалить) ФП на Windows 10
Файл подкачки отключать не рекомендуется, однако, если есть такая потребность, к примеру, чтобы отформатировать рабочий диск, это можно сделать очень быстро.
- В настройках ВП ставим тумблер у пункта «Без файла подкачки».Переводим тумблер на пункт «Без файла подкачки» и сохраняем изменения
- Затем нажимаем «Задать», OK и перезагружаем компьютер.
Как перенести или добавить файл подкачки на другой диск
Когда на системном диске не хватает места для ФП или в компьютере установлено два винчестера, один из которых твердотельный накопитель и ОС установлена не на него, есть смысл перенести или добавить виртуальную память на несистемный раздел.
- В настройках ВП выбираем интересующий раздел жёсткого диска. Перемещаем тумблер на пункт «Указать размер» (в этом случае прописываем нужные значения) или «Размер по выбору системы».В диалоговом окне выбираем букву диска, затем задаем размер виртуальной памяти и сохраняем изменения
- Затем нажимаем «Задать» и OK, после чего перезагружаем компьютер.
Видео: как правильно работать с файлом подкачки
Произвести изменения виртуальной памяти компьютера очень просто. Достаточно придерживаться элементарных правил при любом редактировании и компьютер будет радовать вас быстродействием.
При нехватке оперативной памяти Windows начинает задействовать в качестве альтернативы виртуальную память, которую часто называют файлом подкачки. Располагается он в корне диска под именем «pagefile.sys». Это скрытый системный файл, который можно увидеть если в настройках папок включено их отображение.
По умолчанию Windows 10 автоматически управляет размером файла подкачки и указывать его объем вручную стоит только при использовании ресурсоёмких программ или возникновении BSOD ошибок на синем экране
Особенно стоит обратить внимание на настройки при возникновении ошибок со следующими кодами:
- PAGE_FAULT_IN_NONPAGED_AREA
- KERNEL_DATA_INPAGE_ERROR
Виртуальная память компьютера
Виртуальная память компьютера – это часть памяти жесткого диска, которая используется Windows в том случае, если физическая память полностью заполнена.
Как изменить размер, удалить или переместить файл подкачки Windows 10, 8 и Windows 7 ️
Например, на компьютере имеется 4 ГБ оперативной памяти, а пользователь запускает процессы и приложения, которым необходимо для работы 5 ГБ. В таком случае Windows заполняет имеющиеся в наличии 4 ГБ оперативной памяти, а после этого начинает использовать свободное место на жестком диске для компенсации недостатка необходимой оперативной памяти.
Это осуществляется с помощью файла подкачки, который ещё называют виртуальной памятью компьютера, который Windows по мере необходимости может увеличивать или уменьшать. Но запись на жесткий диск происходит медленнее чем на оперативную память, и поэтому во время использования файла подкачки производительность компьютера падает.
Именно поэтому объём оперативной памяти является такой важной характеристикой производительности компьютера. Тем не менее, файл подкачки можно настроить таким образом, чтобы у системы не было необходимости его увеличивать или уменьшать
И таким образом избежать причин, по которым производительность работы компьютера будет падать.
Как узнать сколько оперативной памяти установлено, сделать тест или освободить память ПК ️
По умолчанию, для файла подкачки используется загрузочный раздел (раздел на котором расположена операционная система). Рекомендованный размер для файла подкачки – 1,5 размера имеющейся в наличии оперативной памяти.
Для изменения настроек файла подкачки:
Если на компьютере установлена Windows 10 или 8, SSD-диск и процессор серии Core i3, i5 или i7, то особо переживать о необходимости изменения параметров в данном окне не следует – особой разницы в работе компьютера наблюдаться не будет, его мощности достаточно для работы с файлом подкачки в автоматическом режиме.
Но в случае с Windows 7 или 8 с обычным жестким диском (HDD) и процессором попроще – желательно выбрать объём файла подкачки вручную.
Файл подкачки в Windows 10: что такое pagefile.sys и swapfile.sys?
В Windows 10, в отличии от более старых версий Windows, используются два файла подкачки: pagefile.sys и swapfile.sys. Они хранятся в корне диске C: и найти их можно, если включить на своем компьютере отображение скрытых и системных файлов.

В файл pagefile.sys при нехватке памяти отправляются обычные приложения, которые вы устанавливаете из разных источников — браузер, графический редактор, мессенджеры и так далее. А в файл swapfile.sys — встроенные приложения Windows 10 и приложения, установленные из Магазина Windows.
Swapfile и Pagefile всегда работают в паре. Объем swapfile.sys не превышает пары десятков мегабайт, а вот pagefile.sys в процессе работы может «раздуваться» до нескольких гигабайт. Из-за этого некоторые ищут способ, как отключить файл подкачки в Windows 10, чтобы освободить место на диске. Но если сделать это, отключится и swapfile.sys — а без него многие встроенные приложения Windows 10 просто перестанут запускаться.
Оптимальный размер файла подкачки
Windows позволяет выполнить несколько действий с файлом подкачки: отключить, установить ограничение по размеру или сделать файл неограниченным. В последнем случае размер pagefile.sys будет определяться по усмотрению системы. При выборе размера файла подкачки можно пойти двумя путями: либо установить усредненные значения, либо попробовать определить размер файла исходя из конкретных задач. Второй вариант, естественно, предпочтительнее.
Стандартные настройки выглядят приблизительно так:
- При 2 Гб ОЗУ или менее — 2-4 Гб виртуальной памяти в качестве подкачки (100-200%).
- При 4-6 Гб ОЗУ — 4-6 Гб (100-150%).
- При 8-10 Гб ОЗУ — 2-4 Гб (50% и менее).
- При 16, 32 Гб памяти можно оставить выбор на усмотрение системы.
В старых версиях Windows при определенном размере памяти могут быть ограничения на размер pagefile.sys. При 4 Гб ОЗУ система может сказать, что 2048 Мб файла подкачки — это и рекомендуемый объем, и максимально возможный. При 16 Гб и выше можно установить как минимальный размер файла подкачки (1-2 гигабайта).
Такого объема ОЗУ достаточно для выполнения практически любых задач, чтобы Windows не приходилось использовать «медленную» память жесткого диска. Полностью отключать подкачку не рекомендуется при любом объеме ОЗУ: этот файл нужен Windows и многим приложениям, без него при запуске приложений и игр может возникать ошибка «недостаточный объем памяти».
Гораздо лучше ориентироваться не по этой таблице, а определить оптимальный размер файла подкачки исходя из конкретных задач. В современных реалиях новая игра или даже много открытых вкладок браузера могут загрузить все 4, 6 или 8 гигабайт ОЗУ на все 100%, поэтому универсального решения нет.
Чтобы определить оптимальный размер файла для себя, нужно:
- Открыть Диспетчер задач (через Панель управления или комбинацию клавиш Ctrl+Alt+DeL).
- Перейти во вкладку Быстродействие, чтобы наблюдать за объемом используемой памяти.
- «Загрузить» систему по максимуму, ориентируясь на обычное использование компьютера: открыть рабочие программы, новую игру, десяток вкладок в браузере с Youtube или музыкой, мессенджеры.
- Используемый объем ОЗУ умножаем на два. Из этого количества вычитается объем ОЗУ, и получается оптимальный размер файла подкачки.
Примеры расчета:
- На компьютере 8 Гб оперативной памяти, при запуске всех нужных программ используется 6 Гб. Умножаем 6х2 и вычитаем 8, получаем 4 Гб подкачки.
- На компьютере 2 Гб памяти, используются все 2: 2х2-2=2. Устанавливаем размер файла равный ОЗУ. Если используется полтора, то в подкачке достаточно 1 Гб места.
- В системе 4 Гб ОЗУ, используется 3-3,5 Гб. Считаем 3х2-4=2 Гб, 3,5х2-4=3 Гб, следовательно оптимально установить 2-3 Гб файла подкачки.
- Имеем 16 Гб ОЗУ, используется 8. По формуле выходит 8х2-16=0 гагабайт, достаточно формального размера или автоматического определения системой.
Но при загрузке в 14 Гб из 16 по формуле уже выйдет 14х2-16=12 Гб. Это, конечно, уже не сработает — если система сжирает практически 16 Гб ОЗУ, то дальше помочь Windows можно лишь дальнейшим наращиванием памяти до 32 Гб и более, ускорением этой памяти и другими радикальными методами. Осталось определиться, как выставить эти настройки на разных версиях Windows.
Как включить файл подкачки в Windows 10
Вне зависимости от количества оперативной памяти на компьютере, файл подкачки должен быть включён по умолчанию. Бывают ситуации, когда система или пользователь решают отключить этот файл, но его обязательно нужно включить снова, даже если нехватки ОЗУ вы не ощущаете. Если уже у вас не так много оперативной памяти, то вы вполне можете начать сталкиваться с различными «тормозами», ошибками и предупреждениями от системы и других программ.
Давайте рассмотрим, как включить файл подкачки в Windows 10.
Вариант 1: Через «Свойства системы»
В «десятке», как и в более старых версиях ОС данный способ работает без нареканий:
- Откройте «Этот компьютер». Сделать это можно через «Проводник» или воспользовавшись специальным значком на рабочем столе, если вы ранее поместили его туда.
Читайте по теме: Как создать ярлык «Мой компьютер» на рабочем столе в Windows 10
- Здесь на любом пустом месте кликните правой кнопкой мыши. Из контекстного меню выберите вариант «Свойства».
В открывшемся окне нажмите по надписи «Дополнительные параметры системы». Она расположена в левой части окна.
Теперь переключитесь на вкладку «Дополнительно». Там обратите внимание на блок «Быстродействие». Кликните по кнопке «Параметры».
Откроется окошко «Параметры быстродействия». Здесь нужно переключиться во вкладку «Дополнительно».
В блоке «Виртуальная память» нажмите на кнопку «Изменить».
Обратите внимание, стоит ли маркер у пункта «Без файла подкачки». Уберите маркер с этого пункта и поставьте на «Размер по выбору системы» или «Указать размер». Последнее рекомендуется выбирать в том случае, если вы знаете, какой размер файла подкачки вам нужен. В первом же случае система самостоятельно выберет оптимальный размер.
Также вы можете указать локальный диск, на котором будет расположен файл подкачки. Если у вас есть SSD-диск, то лучше расположить файл подкачки на нём. В противном случае выбирайте расположение, наиболее удобное для вас или оставьте эту задачу на выбор ОС.
Обязательно поставьте в верхней части окошка галочку у пункта «Автоматически выбирать объём файла подкачки». Нажмите «Ок», чтобы применить сделанные настройки.
Таким образом вы можете не только заново активировать отключённый в системе файл подкачки, но и настроить его под свои нужды.
Вариант 2: Строка «Выполнить»
Универсальный метод для всех версий Windows. Во многом похож на предыдущий вариант действий, но только отличается вызовом окошка настроек файла подкачки:
- Вызовите строку «Выполнить». Это можно реализовать с помощью сочетания клавиш Win+R. Туда пропишите команду sysdm.cpl и нажмите Enter или кнопку «Ок».
Теперь переключитесь на вкладку «Дополнительно». Там обратите внимание на блок «Быстродействие». Кликните по кнопке «Параметры».
Откроется окошко «Параметры быстродействия». Здесь нужно переключиться во вкладку «Дополнительно».
В блоке «Виртуальная память» нажмите на кнопку «Изменить».
Дальнейшие действия полностью аналогичны предыдущей инструкции.
Вариант 3: Поиск по системе
В Windows 10 очень хорошо и удобно реализован поиск по системе. С его помощью можно быстро открыть окно «Параметры быстродействий».
- Откройте поисковую строку по системе, воспользовавшись сочетанием клавиш Win+S или нажав на иконку в виде лупы в панели задач. В поисковую строку введите «Настройка представления и производительности системы».
Откроется окошко «Параметры быстродействия». Здесь нужно переключиться во вкладку «Дополнительно».
В блоке «Виртуальная память» нажмите на кнопку «Изменить».
Дальнейшие действия полностью аналогичны предыдущей инструкции.
Как видите, настройка файла подкачки в Windows 10 происходит через один и тот же интерфейс. Отличаются только методы его вызова. Также есть различные программы для оптимизации Windows, где можно создать файл подкачки, но они используют системные возможности и не предлагают пользователю какого-то дополнительного функционала и/или повышенной эффективности работы.
Чтобы настроить параметры виртуальной памяти, выполните следующие действия:
1. Кликните по кнопке меню Пуск и выберите Панель управление.

Меню Пуск — Панель управления
2. Щелкните на категории Система и безопасность в Панели управления.

Категория Система и безопасность
3. Откройте окно Система. Внизу в левой части щелкните на ссылке Счетчики и средства производительности.

Окно Система — Счетчики и средства производительности

Настройка визуальных эффектов
4. Щелкните на ссылке Настройка визуальных эффектов. На экране появится диалоговое окно Параметры быстродействия.

Настройка визуальных эффектов
5. Во вкладке Дополнительно щелкните на кнопке Изменить…, и на экране появится диалоговое окно Виртуальная память, в котором вы найдете следующую информацию.

- Диск и Файл подкачки (МБ). Показывает текущую конфигурацию виртуальной памяти. В диалоговом окне приводится список всех томов с соответствующими файлами подкачки (если такие есть). Для файлов подкачки приводится исходный и максимальный размер.
- Размер файла подкачки для каждого диска. Показывает сведения о выбранном диске (в частности, количество свободного места) и позволяет изменить размер файла подкачки на нем.
- Общий объем файла подкачки на всех дисках. Показывает рекомендуемый объем виртуальной памяти и объем виртуальной памяти, выделенный в настоящий момент.

Окно Виртуальная память
6. По умолчанию система Windows сама определяет размер файлов подкачки. Если вы хотите задать этот параметр вручную, снимите флажок Автоматически выбирать объем файла подкачки.

Флажок Автоматически выбирать объем файла подкачки
7. В списке Диск выберите том для настройки.

Выберите том для настройки.
8. Выберите Указать размер, затем введите исходный и максимальный размеры.

Введите исходный и максимальный размеры
9. Щелкните на кнопке Задать, чтобы сохранить изменения.

10. Повторите действия 6-8, чтобы настроить все тома.
11. Щелкните на кнопке ОК. Если система предложит перезаписать существующий файл pagefile.sys, щелкните на кнопке Да.
12. Если вы изменили настройки файла подкачки, который используется в данный момент, то увидите сообщение о том, что нужно перезагрузить компьютер, чтобы изменения вступили в силу. Щелкните на кнопке ОК.

Сообщение о перезагрузке компьютера
13. Щелкните на кнопке ОК дважды, чтобы закрыть все диалоговые окна. Система предложит вам перезагрузить Windows. Щелкните на кнопке Перезагрузить сейчас.
Что такое файл подкачки в ОС Windows 10
Под ним подразумевают системный файл, расположенный на жестком диске компьютера, который является дополнением или расширением ОЗУ. Виртуальная память в Windows 10 — это методика управления, которая позволяет запускать программы, нуждающиеся в большем объеме памяти, чем есть на ноутбуке.
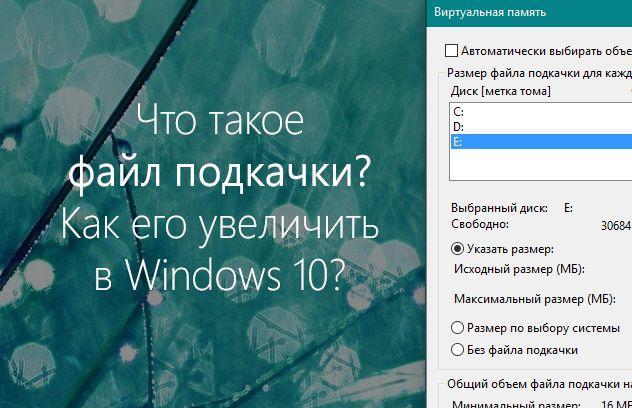
Как увеличить файл подкачки на компьютере
К сведению! Недостающие величины приложения получают из файла подкачки, он разгружает ОП при чрезмерной ее загруженности.
Для чего нужен, какие функции выполняет
Системный файл используется операционной системой при перегрузке ОЗУ, помогая снизить ее уровень. Оперативная память по скорости превосходит виртуальную в несколько раз. При одновременной загрузке нескольких программ утилиты второго порядка будут отправлены в ВП, а активно работающие обслуживаться RAM.

Определение виртуальной памяти
Часть пространства на жестком диске используется как временное хранилище. ОС определяет, в какой период и где была сохранена информация, и обеспечивает к ней быстрый доступ. Отлаженная работа помогает функционировать системе ускоренно.
Обратите внимание! Такой подход к проблеме помогает влиять на скорость всех проходящих компьютерных процессов. Если объема ОП не хватает для быстродействия ОС, то файл подкачки может выступать в роли вторичного хранилища информации и активных приложений
Оптимальные показатели
В действительности Windows 10 или та же Windows 7 сама определяет оптимальный размер, которым должен обладать файл подкачки. Система решает, сколько ей нужно, и в большинстве случаев стандартных показателей оказывается достаточно. А если у вас ПК или ноутбук с солидной ОЗУ, тогда ФП вообще вряд ли когда-нибудь потребуется.
Но это всё равно не мешает определить оптимальный объём файла подкачки для разных компьютеров под управлением Windows 10, а также более старых версий операционных систем, разработанных компанией Microsoft.
Есть пошаговая инструкция о том, как это можно самостоятельно и довольно быстро сделать.
- Для начала запустите все приложения, которыми вы потенциально можете одновременно пользоваться. К примеру, это текстовый редактор, какой-нибудь Photoshop, медиапроигрыватель, браузер с 5-10 открытыми вкладками и пр. Включайте именно те программы, которые действительно нужны вам в процессе работы за ПК.
-
Теперь откройте Диспетчер задач, откройте раздел Производительность. Посмотрите, сколько ОЗУ (RAM) при всех запущенных вами программах занято.
- Возьмите объём память ОЗУ, которая занята, и умножьте этот показатель на 2. К примеру, когда ОЗУ на 4 ГБ, а занято 3,5 ГБ, тогда 3,5х2 и получается 7 ГБ.
- Из полученного результата отнимите объём вашей актуальной оперативной памяти. В рассматриваемом случае это 4 ГБ. Отняв от 7 ГБ 4 ГБ, получается на выходе 3 ГБ. Это и есть тот самый оптимальный показатель для файла подкачки.
При получении отрицательного результата во время расчётов можно вообще ничего не делать. Менять, увеличивать или уменьшать ФП не требуется.
ВНИМАНИЕ. Настоятельно не рекомендуется делать файл подкачки в более чем 3 раза больше имеющегося объёма ОЗУ.. Если ощущается нехватка RAM, тогда правильным решением станет увеличение ФП
Если ощущается нехватка RAM, тогда правильным решением станет увеличение ФП.
Включение и отключение своп-файла
Функция прекращения работы также доступна для любого юзера.
Это оправданное действие, если вы не желаете терять производительность, а размеров физической оперативной памяти вам хватает.
Свопинг занимает уйму времени, а для некоторых пользователей гораздо легче вставить дополнительные планки ОЗУ.
До
полнительные планки, расширяющие ОЗУ гарантировано ускорят работу Windows и поднимут производительность в разы.
На данный момент можно найти нужные комплектующие по довольно низких ценах, что совсем не ударит по вашему кошельку.
Особенно актуально это для сравнительно слабых компьютеров.
Отключается файл подкачки следующим образом:
В разделе виртуальная память (как в него перейти указано выше) ставим галочку напротив надписи
«Без файла подкачки».

Отключения свопа
Далее щёлкаем на кнопку Задать, а после нажать Ок.
Включить нужную нам скрытую виртуальную память можно в том же разделе.
Для этого убираем галочку с пункта
«Без файла подкачки» и ставим её напротив «Размер по выбору системы».
При желании вы можете установить собственные значения, активировав поле
«Указать размер».
Какие именно значения для вас будут оптимальными, расписано выше.
5 способов высвободить ОЗУ на компьютере с Mac
Для пользователей Mac существует множество удобных инструментов для мониторинга и высвобождения оперативной памяти на компьютере.
1. Настройте Finder
Чтобы открыть настройки вашего Finder:
1. Нажмите «Finder» в левом верхнем углу экрана.
2. Нажмите правой кнопкой мыши и в выпадающем меню выберите «Preferences».
3. Нажмите на опции «Open folders in tabs instead of new windows», чтобы открывать папки на вкладках, а не в новых окнах.
Существует еще один способ очистить оперативную память, объединив окна в вашем Finder. Вместо этого в левом верхнем меню выберите «Window», а не «Finder». Далее выберите «Merge All Windows», чтобы все ваши окна Finder открывались в одном окне. Это позволит вам сэкономить на использовании оперативной памяти, а также убрать лишнее с вашего рабочего стола.
2. Проверьте монитор активности Activity Monitor
Чтобы проверить монитор активности:
1. Найдите «Activity Monitor» в вашей панели поиска spotlight (Ctrl + Пробел).
2. Нажмите на закладке «Memory».
3. Удалите нежелательные приложения.
3. Проверьте использование процессора (CPU)
Вы также можете использовать приложение Activity Monitor для проверки работоспособности и уровня использования вашего процессора. CPU – это ваш центральный процессор, и он выполняет от компьютерных программ инструкции, которые хранятся в оперативной памяти.
Чтобы контролировать свой процессор, просто выберите вкладку «CPU». Именно здесь вы можете увидеть, какие приложения больше всего потребляют ресурсы процессора.
4. Почистите программы и приложения
Если вы хотите, чтобы ваша оперативная память использовалась эффективно, то вам нужно будет поддерживать свой компьютер в порядке. Загроможденный рабочий стол будет использовать оперативную память намного интенсивнее, потому что macOS рассматривает каждый значок рабочего стола как активное окно. Даже если вы не думаете, что можете организовать свои файлы, просто помещая все в одну общую папку, вы сможете высвободить много оперативной памяти.
5. Очистите дисковое пространство
Если вы обнаружите, что ваша оперативная память полностью заполнена, но вам нужно еще больше оперативной памяти, то вы можете использовать свободное пространство на диске вашего Mac, называемой виртуальной памятью. Это дополнительное хранилище находится на жестких дисках компьютера Mac, так что вы можете продолжать запускать приложения. Эта функция всегда включена, однако для использования виртуальной памяти вам нужно будет убедиться, что у вас есть достаточно свободного места для ее работы.


