Что такое reboot на андроиде?
Содержание:
- Что означает сообщение «Reboot and Select proper Boot device…»
- Apply Update from External Storage
- Вариант 1: Установка накопителя загрузочным
- Основные функции
- Fastboot Mode на планшете и ПК
- Редкие способы входа в Recovery
- Настройка загрузчика
- Что делать, если Xiaomi завис на Fastboot
- Опасности в использовании Reboot to Bootloader
- Как включить Fastboot Mode?
- Чем может быть полезна функция Reboot to Bootloader
- Что делать при системном сбое?
- Fastboot Mode: что это такое на Андроид?
- Что такое функция Reboot to Bootloader
- Для Windows
- Fastboot Mode как выйти из этой функции?
- Рекавери на китайском: сброс, перевод, расшифровка
Что означает сообщение «Reboot and Select proper Boot device…»
В переводе на русский язык надпись может означать примерно следующее: «Перезагрузитесь и выберите исправное устройство загрузки или вставьте загрузочный носитель в выбранное загрузочное устройство».
При появлении такого сообщения без вмешательства пользователя не обойтись
Говоря простым языком, компьютер не смог полноценно загрузиться самостоятельно и просит пользователя изменить инструкции начала работы одним из следующих способов:
- Выбрать иное (исправное) загрузочное устройство.
- Вставить загрузочный диск или другой внешний накопитель (например, флешку) в выбранное загрузочное устройство.
К сожалению, проигнорировать это сообщение не получится, компьютер откажется работать, пока не будет устранена причина проблемы.
Apply Update from External Storage
Этот пункт меню позволяет применить обновление, которое находится на карте памяти. Кстати, через этот пункт устанавливают и новые прошивки в том случае, если основная ОС не грузится. Есть несколько подпунктов в этом меню Android System Recovery 3e. Как прошить новую ОС? Для этого нужно зайти в данное меню и выбрать пункт Choose ZIP from SD Card, если прошивка в формате ZIP. Если же это просто файл обновления, то следует выбрать Apply Update From SD Card. Именно так прошивается любой аппарат с помощью рекавери. Достаточно просто скопировать файл прошивки в корень карты памяти, зайти в рекавери и выбрать нужный пункт.
Вариант 1: Установка накопителя загрузочным
Первая из возможных причин ошибки «No Bootable Device» в ноутбуках Acer, да и в других тоже, заключается в том, что БИОС не знает, с какого устройства ему следует загружаться. Как правило, на это влияют такие факторы: необдуманные действия пользователя, самостоятельный сброс BIOS, разовый его сбой, севшая батарейка на материнской плате.
Итак, сперва понадобится открыть настройки BIOS. Сделать это можно при помощи нашего отдельного руководства.
Подробнее: Входим в BIOS на ноутбуке Acer
- Перейдите на вкладку «Boot», где в разделе «Boot Priority Order» на первое место необходимо установить ваш жесткий диск. Сейчас там, возможно, стоит какое-то другое устройство, например дисковод или внешний накопитель (HDD, флешка). К слову, при использовании внешнего устройства для хранения данных, которое ноутбук почему-то ошибочно посчитал загрузочным, обычно достаточно отключить его. Однако если оно необходимо на постоянной основе, измените настройки загрузки в BIOS.
- В Acer обычно всегда есть приписки, позволяющие понять, что именно на каком месте стоит — это помогает создать правильный приоритет, если вы не разбираетесь в названиях комплектующих. Так, жесткий диск с операционной системой должен быть помечен как «HDD» / «Notebook Hard Drive», а на очень старых ноутбуках — «IDE0». Инструкция в правой части окна рассказывает, как менять местами загрузочные устройства: чаще всего надо выбрать нужное при помощи стрелок вверх и вниз на клавиатуре, нажать F6 несколько раз для захвата строки и перемещения ее вверх на определенное количество пунктов.
- Когда все будет готово, нажмите клавишу F10 для сохранения настроек и выхода из BIOS. После нажатия отобразится уведомление с подтверждением своих действий — выберите положительный вариант («Yes»).
Если было что менять, значит, с большей долей вероятности после редактирования этой опции загрузка операционной системы произойдет. Когда на первом месте и так стоит нужный жесткий диск, не спешите выходить из БИОС — там есть еще несколько опций, которые могут влиять на загрузку ОС и нуждающиеся в проверке.
Основные функции
Через меню БИОС можно произвести множество действий с устройством. Обычно меню Android System Recovery состоит из 9 разделов, включающих подпункты. Рассмотрим основные из них с переводом на русский язык.
Reboot now — одна из основных команд, которая позволяет произвести перезагрузку устройства без дополнительных действий. Этот пункт не делится на подразделы. Выполняя команду, смартфон перезагрузится без каких-либо изменений в работе системы.
Install from SD-card — один из крупных разделов меню БИОС, который включает 5 команд.
Основной задачей является CWM (Clockwork Mod) – установка необходимых пакетов с произвольным именем файла. Главные функции CWM:
- установка кастомных (официальных и неофициальных) прошивок и ядер;
- дополнения и исправление ошибок в работе ОС, установка заводских обновлений;
- создание полноценной резервной копии текущей прошивки аппарата;
- восстановление системы с предыдущей резервной копии.
В этом разделе Рекавери меню Андроид на русском можно увидеть несколько команд. Каждая из них позволяет выполнить одну из вышеперечисленных функций:
- choose zip from SD-card – установка пакета с карты памяти;
- check md5sum of a file – проверка хеш-сумм файла;
- apply/sdcard/update.zip – инсталляция CWM-пакета в корневую папку update. zip из каталога карты памяти;
- toggle sigrature verification – верификация подписи пакета Clockwork Mod для проверки подлинности его содержимого, данная функция по умолчанию выключена;
- toggle sclipt assert – проверка соответствия скрипта настройкам аппарата, необходимо выполнять перед прошивкой устройства.
Wipe (Format) — раздел, предназначенный для Wipe. Можно как полностью сбросить данные, так и удалить только некоторые файлы, например, кеш, отформатировать определенный раздел устройства.
Рассмотрим основные опции данной функции:
- Wipe data (может еще называться factory reset) — опция, позволяющая сресетировать смартфон в based (базовые) заводские настройки;
- Wipe cashe — функция для форматирования раздела с кэшем;
- Format system — опция, позволяющая полностью удалить систему, то есть происходит форматирование всех системных файлов и ресетирование установленной прошивки.
Backup (restore) — раздел, где можно произвести резервное копирование прошивки и восстановить систему. Для создания резервных копий основных разделов ПО используется функция backup. Если выбрать опцию restore, это позволит восстановить систему из созданных ранее резервных копий. Разделы Advanced Restore и Advanced Backup рассчитаны на более продвинутых пользователей, так как позволяют произвести выборочное резервное копирование и восстановление главных разделов ПО.
EXT3 — 4EXT — раздел, позволяющий конвертировать систему, а также ее отдельные элементы из EXT3 в EXT 4 и обратно.
Mouts|strage — функция, предназначенная для монтирования и размонтирования разделов системы. Благодаря этой опции можно совершать операции со следующими разделами: cache, data, sdcard, а также system.
Advanced — раздел с расширенными настройками, который включает в себя различные не классифицируемые функции. Опция Advanced включает в себя такие пункты:
| Функция |
Описание |
| File System Check | функция, позволяющая провести проверку всех файлов системы |
| Print Partition Info | аналитика системы и вывод view logs (лога) на экран |
| Copy recovery. log to sdcard | опция копирования лога восстановления и его запись |
| Fix Permission | функция, позволяющая изменить права на файлы в разделе /data |
| Partition SD Card | опция для образования разделов ext и ext2 на карте памяти. Здесь можно либо создать разделы (для этого необходимо войти в Remove all partitions and start from scratch), либо же выйти назад в главное меню Рекавери без сохранения изменений (для этого нужно зайти в раздел No — save my fat32 partition). |
Power menu — дословно переводится как «меню питания». Здесь можно выполнить такие операции: полностью выключить устройство (power off), перезагрузить смартфон (reboot), произвести перезагрузку в режиме Рекавери (reboot recovery).
С этим читают
Fastboot Mode на планшете и ПК
Fastboot Mode — это программа, использующая технологию быстрой загрузки системы. Данная технология, позволяет уменьшить время запуска системы (х86) от секунд до миллисекунд путем обхода BIOS.
Эту технологию разработали совместно компании QNX и Intel. Общими словами — управление ПК подается сразу на модуль первичной загрузки (QNX IPL) не используя биос. Благодаря этому — критические задачи запускаются с минимум задержек.
Очень часто такая технология встречается на нетбуках и ноутбуках определенных марок (Lenovo, Asus, Aser) — при запуске ноутбука, почти сразу начинается загрузка операционной системы.
Редкие способы входа в Recovery
У некоторых производителей существуют мудреные способы входа в меню восстановления.
Так, у Lenovo для входа в Recovery нужно:
Выключить смартфон.
Зажать кнопки Питание, Громкость+ и Громкость-.
При появлении логотипа отпустить клавишу Питание и продолжать удерживать обе клавиши громкости.
После появления робота отпустить все клавиши и выполнить короткое нажатие на кнопку Питание.
Для вызова меню Recovery на смартфонах Sony:
- Выключите устройство.
- Включить.
- При появлении логотипа или включении индикатора питания зажать либо Громкость+, либо Громкость- , либо тапнуть по логотипу на дисплее.
Для входа в Recovery на устройствах Fly порой приходится пройти целый ритуал:
- Зажать Громкость+ и Питание.
- После появления логотипа Fly, отпустите кнопку Питание.
- После появления зеленого робота отпустите клавишу Громкость +.
- Коротко нажмите кнопку Питание.
Многие инструкции по модернизированию и прошивки Android требуют выполнять действия из меню Recovery. Что это за режим и для чего он нужен вы узнаете из этой статьи. Что такое Recovery (рекавери) — это специальный режим загрузки Android в котором:
- выполняют полный сброс данных Android
- прошивают смартфон
- получают Root права
Как зайти Recovery? Меню Recovery как правило есть во всех смартфонах и планшетах производителя Samsung, но отсутствует в других марках Android смартфонов, но его можно легко добавить, прошив данный раздел на свой Android девайс.
Если в девайсе есть меню Recovery и его не изменяли то он носит название СТОКОВЫЙ, если же не было меню Recovery и его прошили то название — КАСТОМНЫЙ. Кастомный бывает в основном двух видов CWM и TWRP , реже встречается 4ext, Philz CWM, (разные команды разработчиков).

(старые модели и некоторые планшеты)
а) Выключить Android и зажать Центральную кнопку и кнопку Вкл/Выкл
б) Выключить Android и зажать кнопку Громкость Вверх и кнопку Вкл/Выкл
или универсальным способом (читайте ниже).
(новые модели)
Выключить Android и зажать Центральную кнопку + кнопку Громкость Вверх+ кнопку Вкл/Выкл
Выключить Android и зажать Центральную кнопку + кнопку Громкость Вверх + кнопку Вкл/Выкл
Выключить Android и зажать Центральную кнопку и кнопку Вкл/Выкл

Для HTC
Перевести в режим bootloader, после чего
- выбрать Bootloader -> Recovery
- либо сразу при входе в меню будет Recovery

В меню найти пункт Recovery и клавишами громкости добраться до этого пункта и выбрать кнопкой питания.
Если вдруг не вышло, воспользуйтесь универсальным способом (читайте ниже).
Для Nexus
Выключить Nexus и зажать кнопки Громкость ВНИЗ + ВКЛ/ВЫКЛ.

В меню клавишами громкости найти меню Recovery и подтвердить выбор кнопкой ВКЛ/ВЫКЛ

Если вдруг не вышло, воспользуйтесь универсальным способом (читайте ниже).
Для SONY
Выключить, включить и когда появиться на экране логотип Sony или когда загорится индикатор — ЗАжать/ Нажать (возможные варианты):
- Громкость ВНИЗ
- Громкость Вверх
- Нажать на логотип
- Либо выключить Sony, Зажать кнопку «Питания», дождаться пару вибраций, отпустить кнопку питания и зажать кнопку «Громкость Вверх»
- Воспользоваться универсальным способом (читайте ниже).
Универсальный способ с установленного терминала при наличие Root прав
1. Скачать и установить приложение Терминал
2. Перейдите в только что установленное приложение
3. Набрать следующие команды
4. Через пару секунд Android начнет перезагружаться

Рабочее окно ADB RUN
С командной строки — Способ 2
Еще один вариант как попасть в меню Recovery, при помощи стандартных средств ADB и программы ADB RUN:
Подключите Android к ПК и наберите команду adb reboot recovery
Пример в ADB RUN:

С командной строки — Способ 3
Как показывает практика на некоторых устройствах (а конкретней в LG) не получается перевести устройство Android c помощью команды adb reboot recovery, в таком случае стоит воспользоватся следующей командой
Есть еще команда для перевода в режим Recovery для LG, нужно ввести команду
После чего девайс через несколько секунд начнет перезагружаться!
Описание функций и возможностей ClockworkMod Recovery (CWM), а также пример создания-восстановления бэкапа прошивки и установки.zip-архива.
Настройка загрузчика
Загрузчик Виндовс – особая микропрограмма процессора, отвечающая за последовательность подгрузки компонентов операционной системы.
Устранить проблемы в нем можно следующим образом:
1Установите загрузочный диск с операционной системой и загрузитесь с него;
2Откроется меню установки системы – нажмите R для того, чтобы запустить ее восстановление;

<Рис. 15 Загрузчик>
3Войдите в вашу копию системы, при необходимости введя пароль;

<Рис. 16 Ввод пароля>
4В этой же консоли наберите fixmbr и нажмите Ввод – этим вы создадите новую загрузочную запись;
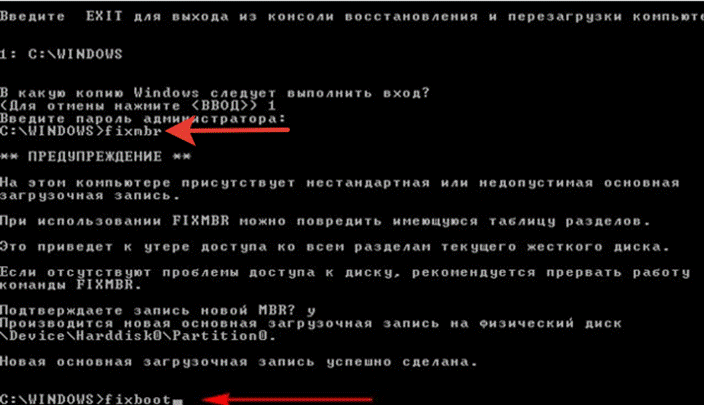
<Рис. 17 Перезапись>
5Наберите fixboot и нажмите Ввод для того, чтобы произвести перезапись сектора загрузки;

<Рис. 18 Выход>
6Когда появится уведомление о том, что сектор успешно перезаписан, наберите exit и нажмите Ввод.
Теперь можно перезагрузиться в обычном режиме.
Если все эти способы не помогли, то возможно имеется повреждение или неисправность аппаратных частей устройства («железа»). Такая проблема характерна для поломки батарейки питания БИОС, перепадов напряжения сети, неисправности блока питания ПК. Обычно такие проблемы устраняются сервисом путем замены компонентов.
Что делать, если Xiaomi завис на Fastboot
Признак того, что телефон завис в режиме Fastboot: после перезагрузки он не загружает оболочку MIUI, а постоянно входит в режим загрузчика и отображает меню Reboot to system. Выйти из фастбута можно сбросом настроек.
Как сбросить настройки Xiaomi со стандартным рекавери:
- Отключите телефон, удерживая кнопку питания.
- Зажмите кнопки питания и клавишу увеличения громкости для входа в Recovery Mode.
- После загрузки рекавери выберите Reboot → Reboot to system, используя для навигации кнопки регулировки громкости.
- Подтвердите действие нажатием кнопки питания.
Сброс настроек Xiaomi через TWRP:
- Выключите смартфон, удерживая кнопку питания.
- Зажмите кнопки питания и увеличения громкости для входа в рекавери.
- Тапните по плитке с надписью «Перезагрузка».
- Выберите «Система».
- Подтвердите действие передвижением ползунка.
После этого смартфон загрузит систему в обход режима загрузчика. Если после следующей перезагрузки устройство опять входит в него, стоит задуматься о смене прошивки.
Опасности в использовании Reboot to Bootloader
Не рекомендуется переходить в меню опции тем пользователям, которые не разбираются в ее функционале.

Кроме того, интерфейс Reboot to Bootloader представлен на английском языке, и при нажатии на кнопки есть риски:
- Появления ошибок в ОС. При неправильных действиях возможно удаление базовых составляющих функционала смартфона. Из-за этого устройство может не запуститься вовсе.
- Вероятность потери данных. При неправильном нажатии на кнопки возможно удаление или повреждение файлов смартфона. Причем данные стираются не только с SD-карты, но и из памяти устройства.
Перед началом настроек рекомендуется перенести важную информацию на другой накопитель, к примеру, на компьютер.
Возможность потери гарантии. Если пользователь нанесет вред операционной системе смартфона, то воспользоваться ремонтом по гарантии не удастся.

Вывод в том, что использовать Reboot to Bootloader сможет человек с нужными знаниями (в т. ч. английского языка) и умениями. Поэтому обычному пользователю не рекомендуется самостоятельно выполнять настройки в загрузчике.
Как включить Fastboot Mode?
Fastboot Mode – включать данную функцию может понадобиться, если вы решили поменять конфигурации смартфона, используя компьютер. К примеру, произвести установку модифицированной прошивки, или если вам понадобились Root права, не применяя стороннего софта. Также, загрузиться в данном режиме пригодится, если вам нужно получить полный доступ к папочкам системы Андроид или восстановить операционную систему.
Методы включения данной функции на различных гаджетах имеют свои нюансы. В устройствах Asus, чтобы это сделать, необходимо нажать клавишу «Включить» и «Увеличить звук», в Nexus и HTC – клавиша «Включить» и «Уменьшить звук», в Sony можно загрузить режим, нажав «Увеличить громкость» при подключенном телефоне к компьютеру через USB.

Также, присутствует вариант, который работает в большинстве гаджетах Андроид. Нужно скачать и инсталлировать приложение Adb Run. Затем, активировать в настройках смартфона отладку по USB и подсоединить смартфон к компьютеру. Затем, активируем Adb Run, тапнув в меню по «Reboot» – «Reboot Bootloader». Смартфон произведет перезагрузку и запустит функцию ФастБут.

Чем может быть полезна функция Reboot to Bootloader
После запуска этой функции вы увидите меню, которое на разных устройствах может отличаться. Все надписи в нём на английском языке. Управление осуществляется кнопками регулировки громкости – для перемещения по пунктам вверх и вниз, кнопкой Home для выбора пункта и боковыми кнопками, если около них есть варианты выбора. В меню обычно есть пункты, где можно посмотреть детальную информацию по имеющимся устройствам, протестировать их работу или работу всей системы. Также здесь можно разблокировать загрузчик, исправить программные ошибки, и даже загрузить другую прошивку. Обычно, чтобы получить Root-права, устанавливают какую-нибудь стороннюю программу, но она не гарантирует результата. Получить эти права можно, просто разблокировав загрузчик. Также появляется возможность отладить приложения и деинсталлировать даже неудаляемые обычными средствами – под ними могут скрываться некоторые вирусы. Можно очистить кэш – скопление множества «мусорных» файлов, которые постоянно накапливаются при работе системы. Иногда это помогает, когда устройство работает со сбоями и часто «глючит». Наконец, в этом меню есть возможность откатить устройство к заводским настройкам и вернуть ему былую стабильность и работоспособность.
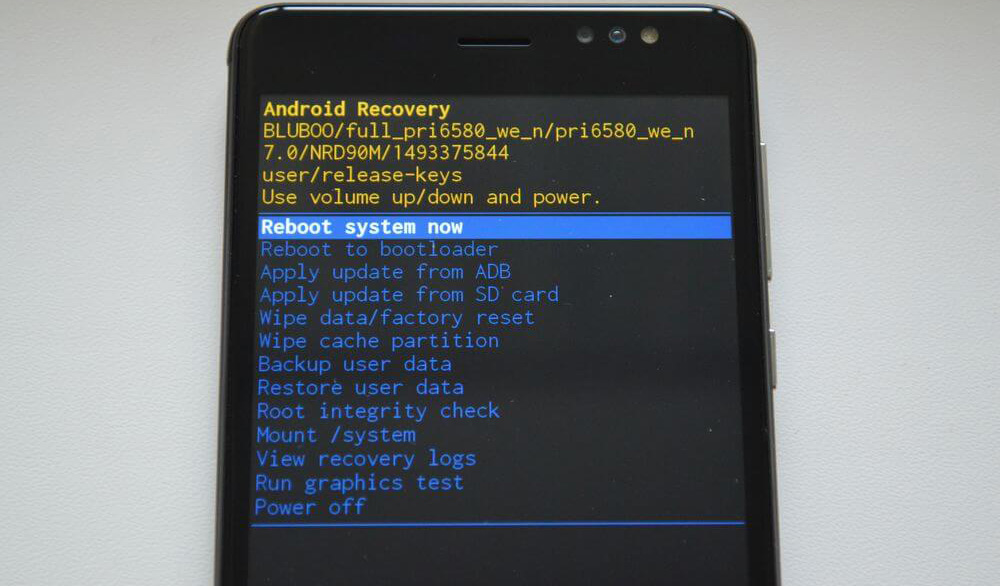
Что делать при системном сбое?
Если в «Normal Boot» переход заблокирован или на экране отображается только надпись «Fastboot Mode», а сводка параметров отсутствует, то система девайса по какой-то причине дала сбой. Давайте рассмотрим способы, как его исправить.
Восстановление системы
Чтобы вернуть гаджет в рабочее состояние, всегда можно выполнить восстановление системы. Во время восстановления системы все данные, которые содержатся на девайсе, будут отформатированы, поэтому себя лучше обезопасить и предварительно из устройства вынуть карту памяти.
Выполняем такие шаги:
- Переходим в режим восстановления. Это делается путем удерживания клавиши Power и качели громкости вниз или вверх. Данная комбинация зависит от модели гаджета.
- В отобразившемся вменю выбираем «wipе dаta/fаctоry rеset» для отката настроек.

Затем необходимо подождать, пока выполнится откат настроек. Этот процесс занимает несколько минут.
Девайс перезагрузится, после чего вы сможете использовать его в собственных целях. Закладки в браузере и установленные приложения нужно будет заново восстанавливать, так как девайс возвращается к заводским настройкам.
Отключение Fastboot Mode через компьютер
К данному способу стоит прибегать в последнюю очередь. Если восстановление системы и перезагрузка девайса не дает результат, выполняем следующее:
- Снимаем аккумулятор.
- Вставляем его обратно.
- Зажимаем минимум на 30 секунд кнопку включения.
Если Fastboot Mode появится снова, то стоит перейти к его отключению через компьютер при помощи командной строки. Для работы с планшетом или смартфоном, у которого произошел сбой, нужны подходящие драйвера.
Важно использовать официальные драйверы, чтобы не занести на гаджет вирусы. Выполняем такую последовательность действий:
- Разархивируем скачанные драйверы.

Помещаем в папку данные из архива.

К компьютеру подключаем устройство Андроид при помощи кабеля USB.
Придется некоторое время потратить на ожидание, пока компьютер распознает гаджет. Затем для начала работы он предложит установить драйверы.
Так как драйверы уже предварительно скачаны, выбираем вкладку «Установка из указанного места».

Выбираем папку, куда их поместили, потом нажимаем Enter.

После успешной установки драйверов можно приступать к работе с гаджетом через командную строку:
- Переходим в меню «Пуск».
- Прописываем в строке выполнения «cmd».

Затем нажимаем Enter. Откроется командная строка (черное окно для ввода текста).
В отобразившемся окне вводим команду fastboot reboоt.

Нажатием клавиши Enter завершаем действие.
После выполнения данной инструкции подключенный гаджет загрузится в рабочем состоянии нормальным образом. Этот способ является самым действенным, но к нему стоит прибегать в ситуации, когда более простые и мелкие действия по восстановлению не срабатывают.
Если данный способ проблему не решает, а вопрос по включению устройства Андроид в нормальном режиме все равно актуальный, то остается только поменять на нем прошивку или посетить мастерскую.
Fastboot Mode: что это такое на Андроид?
Увы, но функция, созданная для ускорения темпа загрузки, может вызывать определенные сбои, хотя в большинстве случаев работает исправно. Для ноутбуков и Android устройств данная функция имеет отличительные черты. Так на платформе Андроид данный функционал позволяет:
- Система ускоряется благодаря исключению из загрузки BIOS компонента;
- Для программистов устройство становится более податливо, расширяется функционал в плане настройки;
- Работа с устройством упрощается.
Не всегда присутствует польза от этого режима, в отдельных случаях его необходимо отключать. Чтобы узнать больше о Fastboot Mode перейдите сюда.
Fastboot Mode: как выйти?
В случае, если после запуска устройства появляется надпись «Fastboot Mode», то может пригодиться отключить функцию. Вот несколько ключевых причин для подобной ошибки:
- Режим может быть активирован вследствие сбоя или по умолчанию на заводе;
- Определенные сбои в работе устройства, в таком случае может потребоваться даже перепрошивка.
Чтобы удостовериться, что проблема действительно существует, необходимо несколько раз перезапустить систему на смартфоне или планшете. Если режим активирован, то при запуске будет появляться соответствующая надпись Fastboot Mode. В таком случае, особенно, если есть необходимость активировать отладку с помощью BIOS, придется деактивировать режим.
Чтобы выключить мод необходимо:
- Удерживайте одновременно комбинацию из клавиш (блокировка или Home + качелька громкости вверх или вниз). Необходимо выполнять это до момента появления окна с выбором из нескольких действий;
- При случайной активации режима появляется соответствующая надпись «Start», в таком случае после нажатия на кнопку всё вернётся на своё место;
- Иначе придется использовать режим «Recovery», чтобы сбросить настройки гаджета в исходное;
- Вам необходимо нажать на «Wipe Data», внутри этого раздела будет «Factory Reset»;
- Вы получите смартфон в изначальном состоянии.
Полное отключение режима Fastboot
Действительно функция предоставляет полезные возможности более быстрой загрузки смартфона или планшета, но рядовой пользователь не всегда сможет оценить её по достоинству. Чтобы исключить появление проблем, особенно, если пользователь нечасто перезагружает устройство, можно навсегда отключить мод. Его деактивация происходит просто, в настройках Android:
- Открываем «Настройки»;
- Далее переходим в раздел «Экран», для Android 4.0 параметр находится в «Приложения»;
- Теперь тап по «Быстрая загрузка»;
- Установите в положение отключено.
Если причина в системном сбое, то есть функция имеет какие-либо отклонения в работе, может потребоваться перепрошивка устройства, хотя это случается нечасто.
Обычно Fastboot в смартфоне отключается для получения полного доступа к устройству или при определенных ошибках загрузки системы. В большинстве случаев режим можно вполне вернуть в исходное положение после окончания процедуры.
Что такое функция Reboot to Bootloader
Reboot to Boatloader – это некое промежуточное состояние между включением и полной загрузкой телефона. В этом режиме находится пользователь, открывая BIOS на ПК – устройство прошло тестирование, однако ОС не включена. Bootloader переводится как «загрузчик», а Reboot – «перезагрузка». Это опция в телефоне, отвечающая за запуск ОС и базовых программ, без которых устройство не будет стабильно функционировать.
Как войти в режим
Для перехода в режим Reboot to Bootloader нужно выключить телефон и при повторном запуске потребуется зажать кнопку повышения звука и запуска устройства. На смартфонах Самсунг вместо кнопки увеличения громкости потребуется зажать «Домой».

Если не удается открыть загрузчик при выполнении описанных вышей действий, значит доступ к Reboot to Blootloader заблокирован на данном гаджете.
Для Windows
Если гаджет включается и работает, то произвести откат настроек несложно. Необходимо зайти в меню и выбрать там пункт «параметры ПК», после «Обновление и восстановление». Появится окно с надписью «Вернуть компьютер в исходное состояние» или «Удаление всех данных и переустановка Windows» в зависимости от версии ОС. Кликаем «начать» и запустится переустановка системы.
Если по какой-то причине предыдущие способы не сработали, можно сделать откат системы через Bios. Для этого необходимо иметь USB-клавиатуру для удобства, загрузочную флешку с ОС Windows 10, OTG адаптер. Открыть биос можно несколькими способами, например, путем сочетания клавиш питания и громкости (не на всех моделях) или же найти кнопку Reset на корпусе (редко на современных аппаратах).
Основным способом является вход через Пуск:
В результате этих манипуляций гаджет включается с голубым дисплеем и надписью «Выбор действия».
На некоторых планшетах по системе ввода можно перемещаться сенсором или качелями громкости, но может понадобиться USB-клавиатура.
- В меню находим пункт «Save & Exit», переходим туда и выбираем загрузку с флешки, после чего произойдет установка Виндовс.
- Когда закончится последняя перезагрузка вашего девайса, нужно указать параметры системы, в том числе перевести язык с английского на русский, выставить часовой пояс, а также прописать пароль от аккаунта или произвести его активацию.
Fastboot Mode как выйти из этой функции?
О том, что данная функция включилась на вашем гаджете, может свидетельствовать рисунок вскрытого андроида и фраза на мониторе Fastboot Mode. Но, если хозяин устройства ничего не менял в настройках смартфона, а данный режим всё равно включился, вполне возможно, что его причина скрыта в определённом временном сбое в системе.
В этом случае можно провести перезагрузку гаджета. Но, если после перезагрузки на экране вашего устройства вновь возникла надпись Fastboot и он не стал входить в нормальный режим функционирования, возможно, что у вашего гаджета появились серьёзные проблемы.
Также, возможно, что подобный сбой в системе настолько глубокий, что желательно попросить специалиста провести перепрошивку системы. Но, пока мы не отдали смартфон мастеру, давайте сами попытаемся выйти из данной ситуации.
Я знаю 2 метода, как выйти из ФастБут. Можно это сделать с самого гаджета, или использовать для этой цели ПК. Если после перезагрузки телефона вновь появляется данная надпись, нужно выключить устройство, далее в одно нажатие зажать кнопки включения и уменьшения звука.
Держать в таком положении желательно десять секунд, до возникновения на дисплее надписи Sеlect Boot Mode, или пока гаджет не включится в обычном режиме.
Также, выйти данной функции вы можете, если вы просто вытащите на некоторое время аккумулятор, и вставите его обратно в телефон.
Бывают случаи, что функция Fastboot появляется после возвращения вашего гаджета из ремонта. Это может произойти, если мастера подключали смартфон к ПК.
Кроме этого, данный режим может заработать, если пользователь банально забыл его выключить в настройках. При этом, чтобы выключить FBM, нужно войти в «настройки» устройства, после этого во вкладке «Экран» (Специальные возможности) нужно отыскать команду «Быстрая загрузка» и убрать от неё галку.
Рекавери на китайском: сброс, перевод, расшифровка
Рекавери (recovery) – программный режим восстановления, встроенный в операционную систему устройства (планшета, смартфона, дескопта). Использование программы позволяет произвести сброс настроек, скопировать информацию, устранить ошибки в работе.

Recovery на китайском
Устройства, произведенные в Китае, оснащены системным меню на языке производителя. Для удобства использования требуется сопоставить пункты меню recovery на китайском языке со стандартными пунктами, идентичными по содержанию и набору функций.
Для вызова меню рекавери необходимо:
- Отключить питание устройства
- Одновременно нажать и держать клавишу включения и увеличения громкости
- Удерживание кнопок вызовет включение аппарата и вывод требуемого режима
Перемещаться по пунктам настроек вверх и вниз пользователь может кнопками громкости, для выбора конкретного действия используется кнопка «домой».

Основные разделы системного меню рекавери на китайском языке соответствуют стандартному переводу:
- Auto Test – проверка основных параметров операционной системы и тестирование ее на наличие ошибок
- Wipe eMMC – жесткий сброс всех параметров и настроек смартфона без возможности восстановления
- Reboot – перезагрузить
- Version info – справка
- Mounts with Storage – управление памятью гаджета, информация о количестве свободного пространства или форматирования
- Wipe Cache Partition – очистка кэша
- Wipe Cache Partition – копирование всей имеющейся информации
- Factory Reset – восстановление заводских настроек
Для выхода из настроек достаточно нажать кнопку отключения питания.
Нard reset ( хард ресет)
Для восстановления заводских настроек устройства производится hard reset (хард резет). Выполнить этот пункт можно двумя способами – в меню и, для случаев, когда смартфон не включается, сочетанием клавиш.
- Выбрать «Настройки»
- Активировать «Восстановление и сброс»
- Дополнительно кликнуть на «Сброс настроек»
Для тех случаев, когда аппарат не включается или не доступно русифицированное меню, сброс хард резет на китайском телефоне выполняется через раквери или нажатием кнопок «Питание»+ «Домой» + «Громкость вниз», далее выбрать wipe.

Выполнение хард резета удалит все личные данные пользователя из памяти гаджета.
Wipe data factory reset
Сброс настроек на китайском устройстве Wipe data factory reset позволяет пользователю очистить кэш, удалить установленные приложения и ошибки, вызываемые их работой, сохранив при этом медиа файлы – музыку, фото, изображения.

Хiaomi recovery mode
Вызвать меню рекавери на ОС Андроид в устройстве Xiaomi можно выполнив стандартную последовательность действий. Выключить смартфон, после чего одновременно зажать кнопки: громкость вверх, домой и питание. Кнопки увеличения/уменьшения громкости используются для перемещения по пунктам, клавиша выключения – для выбора, активации одного из действий. В этом режиме доступно сделать не только возврат к заводским параметрам или восстановить работоспособность, но и обновить системные папки TWRP, CWM.

Factory mode
На Андроиде в системном меню recovery можно не только сбросить, но и протестировать работу телефона в пункте Factory mode. Он представлен несколькими подпунктами, расшифровка их значения на русском языке:
- Full Test – проверяются все параметры телефона
- Item Test – выборочное сканирование
- Signaling Test – тест sim-карты и уровня сигнала
- GPS – диагностика корректности работы системы определения местоположения

Как сбросить настройки на андроиде
Для того, чтобы сбросить настройки на Android требуется активировать системный режим recovery и выбрать в нем Hard reset. Делать хард ресет на китайском аппарате необходимо заранее скопировав всю важную информацию на другое устройство. Расшифровка всех пунктов рековери стандартная для большинства моделей – Леново (Lenovo), Самсунг, Xiaomi.

Recovery позволяет пользователю сделать откат операционной системы — Андроид до заводкой версии, очистить всю доступную память смартфона. При помощи пункта Wipe data factory reset возможно сохранить после сброса медиа файлы. Системные функции дают возможность восстанавливать работу смартфона, удалять лишние приложения, вызывающие сбои и ошибки. На китайских телефонах пункты описаны на языке производителя или по-английски. Для расшифровки пунктов необходимо придерживаться инструкции, которая одинакова для большинства моделей Lenovo (Леново) и Xiaomi, по этой причине делать перевод не требуется.


