Усилитель wifi сигнала: всё, что нужно знать о репитере до установки
Содержание:
- Как усилить сигнал без репитера
- Репитер
- Comfast Home CF-WR752AC — WiFi усилитель
- Как усилить Wi-Fi
- Как программно усилить сигнал WiFi?!
- Что такое Wi-Fi репитер
- Настройка – через интерфейс
- Причины плохого сигнала
- Выбор для дома
- Почему у роутера плохой сигнал
- Причины низкого качества сигнала роутера
- Дополнительные функции
- Что такое усилитель Wi-Fi сигнала
- Пошаговый алгоритм усиления сигнала вай-фай для разных моделей роутеров
Как усилить сигнал без репитера
Прежде чем покупать усилитель, попытайтесь собственноручно решить проблему со слабым интернетом в дальних концах жилища. Ведь если ваш wi-fi роутер мощный, но не добивает в дальнюю комнату, значит что-то здесь не так.
Роутер необходимо располагать в центре квартиры (или офиса), чтобы он был на равноудаленном расстоянии от всех комнат. Часто его ставят в коридоре или в ближайшем ко входу углу, чтобы далеко не тянуть провод, но тогда сигнал действительно может добивать не во все концы вашего дома. Иногда случается, что у ваших соседей через стенку лучше ловит ваш же вай-фай, чем на вашей кухне.
Есть специальные программы, с помощью которых можно выбрать оптимальное место установки маршрутизатора, например, WiFi Analyzer.
- Смените рабочий канал роутера. Дело в том, что большинство маршрутизаторов работают на частоте 2.4 ГГц, которая располагает всего 13 каналами. Скорее всего, ваши соседи сидят на одном канале с вами, поэтому скорость работы снижается. С помощью той же WiFi Analyzer можно найти свободный канал, или хотя бы самый разгруженный.
- Увеличьте мощность раздачи сигнала. На большинстве моделей можно настроить этот пункт вручную. Конечно, везде запрограммировано 100%, но при каких-то условиях значения могли сбиться. Зайдите в Расширенные настройки и проверьте.
- Обновите прошивку. Ее можно скачать на официальном сайте производителя роутера. С определенной периодичностью они обновляются и решаются многие проблемы. Некоторые маршрутизаторы способны автоматически ловить обновления.
- Если никакие из перечисленных методов не помогли, вам придется присмотреть себе новый wi-fi роутер. Современные модели могут ловить два диапазона каналов: 2.4 ГГц и 5 ГГц, так вот если на первом диапазоне все 13 каналов заняты, переходите на свободные волны на новом диапазоне.
Т. е. ретранслятор сигнала скорее нужен для больших площадей. Вначале настройте свой маршрутизатор, чтобы он работал на полную мощность, а уже тогда прибегайте к помощи усилителя.
Тем не менее, качественный усилитель – это поистине классная вещь для больших загородных домов, многокомнатных квартир и офисов.
Репитер
Теперь мы добрались, до самого интересного усилителя вайфай сигнала, который на деле усиливает радиоволны. По сути, репитер или повторитель, ловит сигнал от центрального роутера, находясь в зоне видимости, и повторяет этот сигнал. Можно сказать он является неким удлинителем Wi-Fi зоны.
![]()
Это очень удобно, если нужно усилить сигнал только в определенном месте. При этом подключить подобный аппарат можно как по WiFi, так и по кабелю. Работают стационарные репитеры от розетки – воткнул, настроил и работает. Полный разбор этих устройств писал мой коллега тут. Стоят они не дорого, работают стабильно.
Самодельные
Теперь мы подобрались наконец-то к тому – как сделать усилитель в домашних условиях. Сначала небольшой экскурс. Если вы прочли первую статью, на которую я давал ссылку, то должны понимать, что антенны бывают несколько видов. Узконаправленные и всенаправленные. Если посмотреть на рисунок ниже, то можно понять, что дома чаще всего используют именно всенаправленные.
![]()
Для передачи сигнала на большое расстояние при настройке моста используют узконаправленные. Далее я расскажу сначала как сделать домашнюю, а потом как сделать внешнюю антенну или пушку.
Домашняя
![]()
- Крепления и основу я сделал из обычной подставки для CD дисков. Можете использовать что-то подобное. Я сделал ровные круглые разрезы посередине, чтобы туда поместилась антенна.
![]()
- Посмотрите на картинку выше, должно получиться, что-то подобное;
![]()
- Берём медную проволоку до 4 мм в диаметре и делаем вот такие квадраты с помощью плоскогубцев. Размеры вы можете посмотреть на картинке. Также нужно оставить примерно 1-1.5 мм в центре;
![]()
- А теперь берём кусок коаксиального кабеля. Снимает примерно сантиметр верхней оплетки. Теперь сердцевину припаиваем к одному углу, а оплётку к другому;
![]()
- Проталкиваем кабель внутрь и приклеиваем антенну к центру;
![]()
- Также сверху запаиваем клеем;
![]()
- Чтобы провод не вырвало, дополнительно я советую приклеить его к основанию сзади;
![]()
- Вы можете припаять провод напрямую к плате. Или просто сделать переходник и прикрутить к выходу для антенны.
![]()
- В итоге должно получиться что-то подобное. Можно на заднюю часть положить диск, который будет рассеивать и отражать сигнал в нужную сторону.
Самодельная узконаправленная антенна
Сразу скажу, что антенна внешняя и будет использована для передачи данных на расстояние до 10 км. Кстати, её можно использовать и для улучшения сигнала 3G/4G модема, так при этом используется примерно та же частота.
![]()
В первую очередь смотрим на схему выше. Там обозначены все точные размеры, к которым мы и будем стремиться в ходу работы.
![]()
- И так, нам понадобится лист меди, шпилька и гайки. Теперь нужно очень аккуратно вырезать все круги по размеру;
![]()
- Теперь внимательно прикручиваем по размерам все круги кроме двух последних (самых крупных);
![]()
- Теперь на предпоследнем нужно сделать точные дырочки под углом 90 градусов, как на картинке выше.
![]()
- Для подключения нам ещё понадобится старая антенна от роутера. Нужно снять два верхних слоя и оголить проводок с оплеткой;
![]()
- А теперь нужно на последнем напротив предпоследнего круга сделать аналогичные дырочки, куда мы будем пропихивать антенну. После этого прикручиваем круги. Теперь очень внимательно – нужно припаять оплетку к последнему кругу, а проводок, который идёт по центру к предпоследнему.
![]()
- Вторая пара дырок понадобится для коаксиального удлинителя. Нужно сделать вход таким образом, чтобы центральная жила кабеля доставала до второго круга. Но эта же центральная жила не должна прикасаться к первому кругу – поэтому возможно понадобится немного расширить отверстие. После этого припаиваем центральную жилу к второму кругу и приклеиваем сам провод;
![]()
Подключить подобную антенну можно к роутеру, к 3G, 4G модему. Для использования моста, понадобится вторая – аналогичная. Устанавливать нужно, как можно выше, чтобы внизу на пути радиоволны было как можно меньше препятствий, деревьев, домов и т.д. Также антенны должны быть установлены четко друг к другу.
Comfast Home CF-WR752AC — WiFi усилитель

У Comfast есть еще одно предложение с отличными характеристиками и отзывами. Этот WiFi усилитель подключается в одну розетку и благодаря компактной конструкции не перекрывает доступ к свободной. Усилитель работает с любым WiFi-роутером или беспроводной точкой доступа. Две внешние антенны обеспечивают максимальную дальность и надёжность.
Этот усилитель поддерживает режим AP, который позволяет создавать новую точку доступа. Он идеально подходит для увеличения зоны действия имеющегося покрытия WiFi, чтобы достать в каждый уголок дома. Световой индикатор на блоке поможет вам идеально разместить усилитель для оптимального покрытия. Вы также можете подключить ноутбук или игровую приставку, через встроенный порт.
Как усилить Wi-Fi
Теперь, когда мы уже знаем, что приводит к ухудшению распространения и приёма вай фай сигнала, давайте рассмотрим каждую проблему и её решение отдельно. Чтобы усилить Wi-Fi нужно:
- Найти идеальное место для установки роутера.
- Настроить режим его работы.
- Заменить антенны на более мощные.
- Установить отражатели.
- Установить репитеры или усилить сеть другим роутером.
Если вы выбрали оптимальное место, а желаемых результатов не получили, обратите внимание на рекомендации:
СВЧ печи, пульты дистанционного управления и другая техника, работающая на высокой частоте, в частности 2,4 ГГц. Если рядом расположена такая аппаратура — перенесите или её, или роутер. Соседские Wi-Fi. Слегка улучшить положение можно, если установить роутер в месте, где уровень сигнала самый низкий
Это вы можете определить, если пройдетесь со смартфоном по квартире и обратите внимание на уровень приема сигнала от соседей. Устанавливать роутер нужно там, где все сигналы будут иметь самый низкий уровень. В этом вам поможет программа Wifi Analyzer для Андройд
В этом вам поможет программа Wifi Analyzer для Андройд.
Нужно подключился к роутеру через веб-интерфейс и найти список режимов. Их названия начинают с цифр 802.11, дальше идут буквы, например, 802.11b/g/n. Чтобы усилить сигнал Wi-Fi роутера, нужно выбрать пункт с названием типа:
802.11n only
Уже должно наблюдаться усиление сигнала вай фай.
После этого можно попробовать увеличить мощность передатчика, для этого ищем в настройках пункт с названием типа transmit power. Он может указываться либо в процентах, либо как:
- High;
- Medium;
- Low.
В любом случае нужно установить максимальное возможное значение в процентах ближе к 100% или к High.
Основные настройки для усиления сигнала мы выполнили. Теперь проверяем компьютер. Если у вас ноутбук, проверьте настройки режимов питания. В режиме энергосбережения усиление сигнала с встроенного приемника снижается, отсюда возникают проблемы нестабильного подключения и снижения скорости. Установите режим «нормальный» или «повышенная производительность».
Розетка должна находится в зоне, где сигнал ещё не слишком плохой, но и не рядом с роутером. Усилить сигнал можно одним или двумя репитерами, для получения большей площади покрытия. Но его нужно настроить — выбрать сеть и ввести пароль от неё. Такое расстояние для приема часто требуется в частном доме, чтобы был сигнал во дворе.
Второй способ — увеличить покрытие ещё одним роутером. Некоторые модели поддерживают работу в режиме репитера. Также это можно сделать, соединив первый и второй роутером простым сетевым кабелем со штекерами типа rj-45, так как вы бы сделали это при подключении кабеля к сетевой карте компьютера.
Если вы любитель что-то конструировать, то для усиления сигнала для приема вай-фай на 200 метров может помочь антенна биквадрат, её чертеж показан на рисунке ниже:
А эта антенна – вай фай пушка, поможет передавать интернет на 1 км и больше (зависит от высоты установки и точности направления сигнала). Её разработчик утверждает, что ему удалось добиться приёмка на расстоянии до 10 км.
Таким образом можно организовать связь между удаленными друг от друга домами, или квартирой и дачей, например.
Важно! Говорить о дальности действия антенны не корректно. Эта цифра зависит не только от её конструкции, но и от места установки, числа преград, и, что немаловажно, антенны того устройства, которое будет принимать сигнал. Если в поле обычный роутер со штатной антенной может передавать сигнал на 50-100 метров, то в бетонных зданиях возникают проблемы со связью при переходе в соседнюю комнату
Если в поле обычный роутер со штатной антенной может передавать сигнал на 50-100 метров, то в бетонных зданиях возникают проблемы со связью при переходе в соседнюю комнату.
Также рекомендуем просмотреть полезное видео по теме статьи:
Мы рассмотрели основные доступные способы, позволяющие организовать усиление сигнала Wi-Fi роутера, а также увеличения площади покрытия. Если следовать всем рекомендациям — вы добьетесь улучшения сигнала, но нужно учитывать качество и исправность всего оборудования. Например, если после всех проделанных манипуляций качество приёма сигнала на телефоне оставляет желать лучшего, возможно дело в слабом Wi-Fi модуле и встроенной антенне.
Материалы по теме:
- Как работает Wi-Fi розетка
- Умные светодиодные лампы
- Как подключить Wi-fi выключатель света
- Как обжать сетевой кабель
Как программно усилить сигнал WiFi?!
К сожалению, многие владельцы роутеров и беспроводных точек доступа особо то и не заморачиваются с настройкой беспроводной сети, ограничиваясь в лучшем случае сменой идентификатора SSID и вводом ключа безопасности сети. Остальное же они оставляют по-умолчанию. И это частенько играет с ними злую шутку, если по соседству появляются несколько беспроводных сетей.
1. Причина слабого сигнала — совпадение частот каналов беспроводных сетей.
Не знаю, как у Вас, а в моем подъезде только в зоне доступности около 15 беспроводных сетей WiFi. Это не совсем хорошо — сети будут пересекаться и занимать один и тот же канал. Результатом будет плохой прием даже на относительно небольшом удалении. Поэтому, если Вы хотите усилить сигнал WiFi — первым действием должен быть выбор радио-канала.
Для этого Вам понадобится специальная программа. Самая популярная из них — inSSIDer. Её надо установить на компьютер или ноутбук с WiFi-адаптером и запустить:
В таблице Вы увидите все доступные беспроводные сети Вай-Фай в округе и занимаемые ими частотные каналы. В России используются каналы с 1 по 13-й. Ищем свободные номера каналов и Теперь Вам нужно зайти в настройки роутера (http://192.168.0.1 или http://192.168.1.1) и в разделе «Беспроводная сеть (Wireless)» найти параметр «Канал (Channel)»:
В списке каналов надо выбрать номер свободного канала и нажать кнопку «Изменить/Сохранить» для применения настроек.
Более подробный мануал на эту тему Вы можете посмотреть тут — ссылка.
2. Плохой сигнал из на низкой мощности передатчика на роутере.
На некоторых моделях можно регулировать мощность передачи сигнала WiFi в расширенных настройках сети. Для этого надо в разделе «Расширенные настройки» сети найти параметр «Мощность передачи (Wireless Transmit Power)»:
Значения этого параметра могут быть как в процентах, так и в абстрактных величинах — Высокая (High), Средняя (Medium) и Низкая (Low).
Выставляем максимальное значение и нажимаем кнопку Сохранить (Save).
К сожалению, возможность регулирования мощности сигнала Вай-Фай есть не на всех устройствах SOHO-уровня. Но в этом случае может выручить альтернативная прошивка типа DD-WRT, Open-WRT, Tomato и т.п. Само собой, при условии что такая существует для Вашей модели.
3. Выставляем беспроводной стандарт WiFi — 802.11N.
До тех порт, пока в массовую продажу по низкой цене не вышли устройства с 802.11ac, стандарт 802.11n является самым современным и быстрым. Но помимо этого, у него есть ещё один большой плюс — увеличенный радиус покрытия за счет использования нескольких антенн. Единственное условие, при котором возможен переход на стандарт 802.11n — это полная поддержка его всем устройствами, с которых Вы будете подключаться к беспроводной сети. В противном случае — они просто его не увидят. Для того, чтобы перевести режим работы Wi-Fi-модуля Вашего роутера в режим работы 802.11n, Вам надо в Веб-интерфейсе в разделе настройки «Беспроводная сеть (Wireless)» выставить параметр «Режим работы (Wireless Mode)» в значение — «802.11n». Вот так это выглядит на устройствах Asus:
А вот так режим 802.11n выставляется на TP-Link:
После этого нажимаем кнопку Сохранить и перезагружаем устройство. После этого устройства нужно подключить к сети заново.
4. Переход на диапазон 5ГГц.
У стандарта 802.11n есть ещё один, очень весомый плюс: более дорогие модели беспроводных маршрутизаторов умеют ещё работать и в диапазоне 5ГГц(802.11a). Если Ваш Вай-Фай роутер двухдиапазонный, то есть умеет работать как в обычном диапазоне 2,4 ГГц, так и 5ГГц, то я бы советовал перевести максимальное количество клиентов именно на него:
Диапазон 5ГГц сейчас фактически полностью свободен и не замусорен частотными помехами соседних точек доступа и иных устройств (микроволновки, телефоны с Bluetooth и т.п.), а значит выдавать он будет максимальный радиус покрытия. Но ещё раз повторю — WiFi-адаптеры подключаемых устройств (ноутбуков, компьютеров и ли планшетов) тоже должны уметь работать в диапазоне 5ГГц.
5. Улучшаем приём на компьютере или ноутбуке.
Этот совет больше актуален для пользователей ноутбуков на Windows 7 и Windows 8. Всё дело в том, что на них для экономии батареи может быть выставлен режим «Экономии энергии».
Причем некоторые пользователи выставляют его при работе от кабеля питания. Это может привести к тому, что у Вас на ноутбуке будет плохой приём сигнала Вай-Фай ввиду того, что беспроводной модуль «сидит на голодном пайке» и ему не хватает питания. Для того, чтобы это исправить, Вам надо зайти в «Панель управления», выбрать раздел «Электроуправление» и выбрать схему «Сбалансированный», а лучше — «Высокая производительность».
Что такое Wi-Fi репитер
Распространенной проблемой в больших квартирах и частных домах является слабый сигнал вайфай в отдельных комнатах. Для домашнего использования покупать дорогостоящий маршрутизатор с 4+ антеннами нет смысла, так как даже такие модели не всегда справляются с поставленными задачами из-за ограниченного радиуса действия. На помощь приходит ретранслятор Wi-Fi.
Это устройство – компактный аппарат, который по своему внешнему виду похожий (а иногда практически неотличим) от обычного роутера. Его главная функция – усиление сигнала от маршрутизатора и работа в качестве беспроводной точки доступа. У пользователей, благодаря этому, появляется возможность расширить зону покрытия практически в 2 раза. Повторитель отлично подойдет в тех случаях, если дешевый роутер «не добивает» до противоположной комнаты.
Использование репитера имеет несколько особенностей:
- Созданная устройством сеть будет повторять все параметры родительской (SSID и пароль), но при необходимости можно изменить настройки по своему усмотрению для второй сети.
- Большинство репитеров не способны формировать IP-адреса, чтобы раздавать их устройствам самостоятельно без главного маршрутизатора. Исключением являются модели, в которых предусмотрен режим «Точки доступа».
- Настройка репитеров выполняется только через LAN-провод, поэтому убедитесь, что он у вас подготовлен.
Стоит отметить, что некоторые роутеры могут работать как репитер, усиливая сигнал. Если у вас завалялся старый маршрутизатор с подобной функцией, то можно использовать его для подобных целей.
Настройка – через интерфейс
Если почему-то первый способ вам не подошел, самое время зайти в настройки репитера и вручную показать кузькину мать… ну в смысле к какой сети подключаться. Здесь может быть много различий между репитерами – так что лучше найти мануал под свое устройство. Но принцип будет одинаковым для всех. Вот пример посмотрите на видео:
Краткий план:
- Подключаемся к репитеру – мне проще это сделать по проводу, некоторые репитеры позволяют подключаться к ним сразу по Wi-Fi. Если же ранее вайфай сеть была изменена – обычно на усилителях идет кнопка сброса настроек на заводские, в крайнем случае обнулитесь. Главное – правильно подключиться. Читайте свою инструкцию.
- Заходим в веб-конфигуратор. Для этого нужно ввести адрес в браузере. Пример подключения был в видео выше. Адреса для репитеров имеют формат 192.168.0.254, 192.168.1.254, tplinkrepeater.net – их действительно много вариантов. Так что или посмотрите инструкцию, или же загляните на наклейку на самом репитере – там обычно указываются и адрес подключения, и логин, и пароль для доступа (пригодятся).
![]()
- В результате вы должны попасть в главное меню настройщика:
![]()
- Далее обычно через мастера настройки вас проведут по шагам и подключат к сети: нужно будет выбрать ваш домашний Wi-Fi в списке доступных сетей и ввести от него пароль:
![]()
Как итог уже при ручном вводе все должно точно работать, проверьте это сразу не отходя от роутера, а уже далее относите усилитель в другую комнату. Дополнительно работу одновременно двух беспроводных сетей с одинаковым SSID (которые обычно не видно при подключении на устройствах) можно посмотреть через разные анализаторы Wi-Fi, например, Wi-Fi Analyzer на Android.
Причины плохого сигнала
Неправильная установка маршрутизатора дома или в офисе сильно влияет на качество сигнала, который принимает ноутбук, смартфон или планшет. Независимо от количества антенн и их мощности на роутере, большое количество препятствий способно сильно ухудшить сетевую скорость соединения с оборудованием.
На качество беспроводной связи в домашней сети больше всего влияют такие факторы:
- Неправильная установка маршрутизатора в помещении.
- Наличие домашних приборов с сильными сигналами в разных диапазонах. Очень большое влияние имеет расположение микроволновой печи, которая дает максимальные помехи.
- Большое количество стен и перегородок из бетона или кирпича.
Обратите внимание! Маленькое влияние на качество сигнала оказывают двери, шкафы и прочие предметы интерьера. Как можно увидеть и понять из описания влияющих факторов, максимально влияют на сигнал помехи в помещении
Особо сложно ему пробиться сквозь бетонные блоки и стены. Однако представленные случаи касаются только домашней внутренней сети
Как можно увидеть и понять из описания влияющих факторов, максимально влияют на сигнал помехи в помещении. Особо сложно ему пробиться сквозь бетонные блоки и стены. Однако представленные случаи касаются только домашней внутренней сети.
В случае с общественными точками доступа и сетями есть несколько тонкостей. Основное — необходимость в регистрации сети законодательно. Необходимо получить лицензию на установку оборудования и постоянно мониторить уровень электромагнитного поля в сооружениях.
Как в домашних условиях, так и в общественных местах наилучшим способом повысить качество сигнала является использование антенн и усилителей. Для наилучшей их установки рекомендуется применять удлиняющий кабель для вай-фай роутера.

Выбор для дома
Усиление сигнала 3G модема своими руками — как сделать антенну
Для дома подходит любой тип оборудования, которое улучшает качество сигнала. Главное — отталкиваться от удобства применения. Например, всевозможные антенны и усилители необходимо правильно установить для эффективной работы. Кроме этого, от них к ноутбуку должно идти множество проводов для подключения. Это приносит свои неудобства и дискомфорт.
Совсем другое дело — применение удлинителей. Работают они по принципу ретрансляции сигнала по электрической сети. То есть одна часть устройства включается в розетку в одной комнате, а другая — во второй комнате. Таким образом происходит функционирование системы. Такое подключение избавляет от ненужных кабелей по дому. Однако придется пожертвовать стабильностью соединения, поскольку передача довольно сильно сбоит.
Критерии выбора устройств можно выделить следующие:
- Первый и самый основной при подборе — цена прибора. Как первая категория для усиления связи, так и вторая, работающая методом удлинения, имеют приблизительно идентичную стоимость оборудования. Хорошие и качественные модели стартуют с отметки в 30 американских долларов.
- Кроме этого, следует учесть все перечисленные факторы и определиться, какое оборудование более всего подойдет для использования в каждом конкретном случае. Например, категория усилителей работает методом увеличения расстояния передачи Wi-Fi. Категория удлинителей имеет другой метод функционирования, то есть они переносят сигнал в совершенно иную часть помещения или сооружения.
Почему у роутера плохой сигнал
Перед тем, как начать делать свой усилитель, нужно понять причины плохого сигнала. Не всегда дела в низкой мощности устройства. Порой настоящая первопричина может укрываться в неправильном расположении или настройке. Можно выделить следующие наиболее распространенные причины низкого качества сигнала роутера.
- Стены. Фибробетон и кирпич ухудшают качество сигнала. Чем больше препятствий из этих материалов необходимо пройти волнам, тем хуже будет сигнал по мере удаления;
- Мощность. У любого устройства есть свои определенные значение мощности. За пределами обозначенного радиуса сигнал просто не может распространяться;
- Микроволновка. Снижать качество работу Wi-Fi роутера может микроволновая печь. Убедитесь, что устройство не стоит в непосредственной близости от нее. Дело в том, что оба вида техники излучают похожие волны, поэтому микроволновка способна заглушать сигнал роутера и даже нарушать его;
- Неправильное расположение. Проведите мысленно окружность по приборам, которые будут подключаться к сети Wi-Fi. Роутер должен находиться точно в середине полученной фигуры. Таким образом, сигнал будет распространяться наиболее рационально.
Если в вашем случае ничего из выше перечисленного не является проблемой, то стоит приобрести или сделать своими руками усилитель для Wi-Fi роутера. Но сначала нужно понять, какой именно усилитель вам нужен.
Причины низкого качества сигнала роутера
Если фиксируется слабый нестабильный сигнал Wi-Fi роутера в домашней сети, это чаще свидетельствует об ошибочной организации беспроводного подключения, чем об ограниченных функциях или нерабочего состояния сетевого устройства. Предлагаем следующие универсальные советы, способствующие усилению сигнала Wi-Fi, а значит, и качества связи для выхода в интернет.
Как усилить сигнал WiFi без репитера:
- Расположить роутер в центре помещения, которое он обслуживает. Идеальный вариант: все пользователи находятся на равном расстоянии от него. Также рекомендуется расположить ближе к активно используемому компьютеру. Большое количество людей ставит аппарат в коридоре, куда достает кабель, заведенный внутрь квартиры мастерами. Это неверно, следует максимально удлинить шнур и не загораживать сигнал. Категорически нельзя ставить роутер в шкаф. Лучше разместить на полке. Если сигнал нужен в рамках одного этажа, направить усики вверх. При необходимости обеспечить пользователей связью по вертикали – повернуть их вниз. Неправильное размещение прибора обеспечит хорошую связь у соседей, чему они будут несказанно рады. Чтобы выбрать наиболее удачное место, стоит попробовать переставлять роутер.
- Вариант второй: передача в квартире или офисе неплохая, но нестабильная. Проблема часто в том, что к каналу подключены несколько пользователей. Это равносильно пробкам на дорогах. Пока один пересылает или получает информацию, другой вынужден ждать. Проверить работу устройства через программу WiFi Analyzer.
- Если сигнал все равно не становится лучше, скорее всего, пришла пора обновить прошивку, если версия девайса старая. Компании регулярно выпускают новые варианты. Надо заглянуть на сайт производителя, большая вероятность в том, что искомое найдется.
- Ничего из вышеперечисленного не помогло? Значит, время купить новый роутер. Но следует помнить: если канал «забит», а маршрутизатор неисправен, репитер мало чем поможет. Он будет с трудом работать на загруженном канале.
Рассмотрим детальнее, что такое репитер, или повторитель, зачем он нужен.
Дополнительные функции
При выборе усилителя сигнала важно учитывать технические характеристики, при этом вспомогательные опции не исключаются. Например, полезна функция «точки доступа», благодаря ей человек сможет за пару секунд изменить назначение прибора
Наличие межсетевого экрана гарантирует защиту от взлома и кражи передаваемой информации. Некоторые современные модели позволяют проводить настройки сети через смартфон, никакой ноутбук или компьютер не потребуется.
В дорогих моделях поддерживается опция сетевого хранилища, для этого требуется купить ретранслятор, где присутствует разъем USB.
Что такое усилитель Wi-Fi сигнала
Усилитель Wi-Fi сигнала или репитер (повторитель, ретранслятор) – это электронный прибор который применяется для улучшения и усиления сигнала и увеличения покрытия Вай-фай сети. Усилитель подключается к роутеру, копирует данные сети, передает сигнал от места его установки, что способствует увеличению покрытия.

Как работает усилитель Wi-Fi сигнала
Усилитель сигнала Wi-Fi
Усилители Wi-Fi часто путают с репитером или расширителем. Но в отличие от этих устройств усилитель не является самостоятельным сетевым устройством, подключается к антенному выходу Wi-Fi роутера или точки доступа. Сигнал от маршрутизатора будет усилен за счет антенны устройства, тем самым расширяется площадь покрытия.
Wi-Fi репитер, повторитель
Репитер имитирует сеть, увеличивая радиус подключения к ней. Поэтому в большой квартире или доме, а в частности, в месте, где сигнал едва улавливался, постоянно прерывался, вместе с усилителем он станет гораздо сильнее и стабильнее.
Свое название повторитель получил за счёт того, что выполняет функцию повторения сети. Прибор будет исключительно повторять сигнал и не сможет влиять на его качество и на улучшение базовых показателей Wi-Fi сети:
- не увеличится пропускная способность интернета;
- не уйдут помехи, которые возникают из-за присутствующих других точек доступа;
- не увеличится одновременное число активных подключений к точке доступа.
Пошаговый алгоритм усиления сигнала вай-фай для разных моделей роутеров
Алгоритм объединения роутеров «по воздуху» зависит от фирмы производителя. Узнать точную инструкцию для конкретного устройства можно в интернете, вбив в поисковую строку название и модель дополнительного роутера.
TP-Link
При выборе роутеров бренда TP-Link перед усилением сигнала необходимо произвести настройки главного устройства. Нужно установить статический канал для беспроводной сети в настройках и запомнить его. Сменить канал можно в разделе «Беспроводной режим», в подпункте «Канал».
Алгоритм настройки вспомогательного роутера:
- Смените IP-адрес, если тот совпадает с данными основного устройства. Например, 192.168.0.1 на 192.168.0.2.
- Сохраните настройки.
- Откройте раздел «Беспроводной режим», и установите канал аналогичный тому, что указан в настройках главного маршрутизатора.
- Поставьте галочку рядом с графой «Включить WDS», и начните поиск сети.
- Подключитесь к домашней сети, и введите от неё пароль.
- Сохраните изменения.
- Перезагрузите устройство.
Убедиться в правильности настройки можно, вернувшись в раздел «Беспроводной режим». Рядом со строчкой «Состояние WDS» появится надпись «Включено», а радиус сигнала существенно расширится.

При объединении роутеров бренда TP-Link для настройки нужно установить статический канал для беспроводной сети в настройках и запомнить его. Изменить последний в случае необходимости можно в разделе «Беспроводной режим», в подпункте «Канал»
ASUS
Объединять роутеры бренда ASUS лучше в режиме повторителя, поскольку в настройках WDS даже с инструкцией от производителя разобраться сложно.
Для копирования настроек сети:
- Перейдите в настройки (192.168.1.1.) вспомогательного устройства, и откройте раздел «Администрирование».
- Кликните на раздел «Режим работы», и активируйте «Режим повторителя», нажав на него.
- Сохраните действия.
- Выберите сеть, которую планируете расширить, и введите сетевой ключ.
Главное, перед основными настройками не забыть сменить динамический канал на статический, а также отключить сетевой кабель от WAN-порта.

Xiaomi
Процедура объединения устройств от Xiaomi несколько осложняется тем, что на многих моделях невозможно установить русский язык интерфейса. Придётся разбираться с китайскими иероглифами или английскими терминами, в зависимости от прошивки.
Алгоритм:
- Сбросьте роутер до заводских настроек, зажав маленькую кнопку на панели (если устройство ранее использовалось).
- Зайдите в настройки гаджета (192.168.31.1), и выберите режим «Ретранслятор» (Amplifier mode).
- Выберите сеть и введите данные для подключения к ней.
- Назовите сеть, продублировав название первой, и задайте пароль от второго устройства.
- Дождитесь пока страница прогрузится.
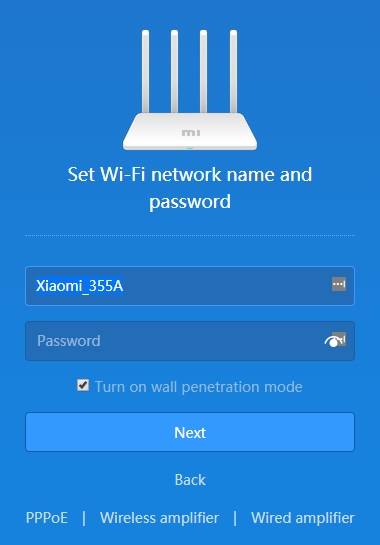
Процедура объединения устройств от Xiaomi осложняется тем, что у многих моделей отсутствует русский интерфейс
D-Link
Маршрутизатор от D-Link успешно переводится в режим усилителя, правда, здесь он называется «Режим клиента».
Для активации необходимо:
- Подключите к роутеру LAN-кабель, и перейдите в настройки (192.168.0.1).
- Выберите раздел Wi-Fi и подраздел «Клиент».
- Подставьте галочку напротив «Включить» в подпункте «Настройка маршрутизатора в режиме беспроводного клиента».
- Выберите главную сеть и введите пароль.
- Примените действия.
- Перейдите во вкладку «Сеть» и «WAN».
- Удалите все созданные профили, и добавьте новый.
- В полях «Тип соединения» и «Интерфейс» выберите «Динамический IP» и WifiClient соответственно.
- Примените изменения, и перейдите в раздел «Система».
- Выберите «Сохранить» и «Перезагрузить».

Netis
Радиус действия, уже существующий беспроводной сети, легко расширяется с помощью роутера от Netis.
Для этого:
- Откройте настройки, прописав в адресной строке браузера 192.168.1.1.
- Перейдите в раздел «Беспроводной режим» и «Настройки Wi-Fi».
- Выберите «Режим радио» и «Повторитель».
- Подтвердите действие, нажав на Ар Scan.
- Кликните на найденную домашнюю сеть, поставив напротив неё метку «Подключить».
- Введите пароль от интернета, и сохраните изменения.

Прекрасно подходят для усиления сигнала и маршрутизаторы netis, которые к тому же легко настраиваются на волну репитера
Усилить вай-фай сигнал и расширить радиус покрытия можно с помощью подключения дополнительных роутеров. Каждое новое звено цепи при этом выступает повторителем, неким продолжением одной сети. Это позволит решить проблему слабого сигнала или его полного отсутствия на дальнем расстоянии от главного маршрутизатора.


