Инструкция по настройке роутера asus rt n12
Содержание:
- Настройка в режиме повторителя (репитера)
- Настройка подключения Билайн
- Мастер быстрой настройки роутера ASUS RT-N12 (RT-N11)
- Вход в настройки
- Автоматическая настройка роутера ASUS RT-N12
- Режим повторителя
- Заходим в настройки роутера
- Обзор всех лампочек и разъемов
- Как установить роутер
- Конфигурации роутера для различных провайдеров
- Настройка роутера asus rt n12 для билайн и мтс
- Индикаторы и разъёмы роутера
- Настройка роутера asus wirelessroute rt n12 для ростелеком
- Настройка подключения Ростелеком
- Характеристики
Настройка в режиме повторителя (репитера)
Режим повторителя нужен для усиления сигнала основной сети. Например, в одной из комнат плохо ловит сеть и для лучшего покрытия можно установить второй маршрутизатор в режиме репитера.
Не важно какой марки роутер создает основную сеть, для режима повторителя подойдет девайс любой марки.В итоге будет работать одна WIFI сеть, а роутер ASUS скопирует настройки основной сети. Устройства будут переключаться между главным маршрутизатором и повторяющим сигнал
Чтобы подключить роутер asus rt n12 vp b1 как репитер нужно:
- Авторизуемся в админ-панели нашего роутера.
- Слева щелкаем на меню «Администрирование», затем выбираем «Режим повторителя» и сохраняем.
- Далее нам нужно выбрать основную сеть, которую мы будем повторять. Выбираем ее, вводим пароль и нажимаем кнопку «Подключение».
- В новом окне указываем настройки и жмем «Далее».
- Отмечаем галочкой пункт «Используйте настройки по умолчанию» и нажимаем «Применить».
- Ждем подключения.
- Настройка завершена.
Настройка подключения Билайн
Пошаговая инструкция по настройке роутера Asus RT N12 для подключения к интернету от Билайн:
- Открываем браузер и прописываем ip-адрес роутера, авторизуемся.
- В главном окне в меню слева выбираем пункт «Интернет». Откроется страница с перечнем параметров, которые необходимо установить самому.
- В первой строке выбираем тип соединения, по которому Билайн предоставляет подключение к интернету – L2TP.
- В разделе «Настройка IP-адреса WAN» включаем автоматическое получение IP-адреса. Ниже также указываем автоматическое подключение к DNS-серверу.
- В разделе «Настройка учетной записи» необходимо прописать данные, указанные в договоре с провайдером – логин и пароль.
- В разделе «Специальные требования поставщика услуг Интернета» заполняем строку «VPN сервер», вписав туда «tp.internet.beeline.ru».
После заполнения всех данных нужно сохранить измененные параметры. В течение полминуты соединение маршрутизатора с интернетом уже будет активно, и вы сможете открывать любые веб-страницы. Также интернетом могут пользоваться все подключенные устройства.
Мастер быстрой настройки роутера ASUS RT-N12 (RT-N11)
Теперь можно перейти непосредственно к настройке маршрутизатора Asus RT-N12. Нам нужно:
Чтобы зайти в панель настроек, открываем браузер и вводим его IP адрес — http://192.168.1.1, по которому расположен вход в роутер. Для авторизации вводим логин и пароль admin/admin. Откуда я их знаю? Они используются по умолчанию для входа в настройки роутера Asus, а поскольку мы его предварительно сбросили «Ресетом», то могу сказать с 200% уверенностью, что они подойдут.

Откроется главная страница мастера быстрой настройки Асус. При первом подключении роутера целесообразно воспользоваться именно им. А потом уже подкорректировать какие-либо параметры более детально через основную панель администратора. Поэтому сейчас нажимаем кнопку «Перейти».

На первом этапе разработчик ПО сразу заботится о безопасности доступа — меняем логин и пароль для входа в личный кабинет роутера.

После этого микропрограмма самостоятельно попытается определить ваш тип подключения к интернету:
- Динамический,
- Статический IP,
- PPPoE,
- L2TP,
- PPTP
Узнать его самостоятельно можно из договора с провайдером. Если тип подключения автоматически определился правильно, то нажимаем «Далее». Если возникла ошибка и в договоре указан другой, то жмем на «Internet Type» и указываем вручную.

Соответственно, вы выбираете тот тип, который указан в вашей брошюре с инструкцией от поставщика услуг интернета. Поскольку у меня подключение роутера Asus происходит по протоколу PPPoE, то далее необходимо ввести данные для авторизации — логин и пароль.

Настройка wifi сети
После этого переходим к настройке роутера Asus для раздачи WiFi — задаем имя для беспроводной сети и пароль для подключения к ней.

На последнем шаге проверяем все параметры конфигурации и выходим из мастера быстрой настройки Asus.

Вот, собственно, и все. Для удобства входа в настройки роутера Asus, я добавил адрес 192.168.1.1 на панель закладок браузера — теперь можно быстро зайти в параметры подключения, не вводя каждый раз его вручную.
Вход в настройки
Перед входом в настройки роутера Asus, вносим изменения в конфигурацию сетевой карты компьютера или ноутбука. Делается это для того, чтобы войти в панель управления.
Заходим в раздел «Центр управления сетями и общим доступом», там входим во вкладку находящуюся слева, которая называется «Изменение параметров адаптера».


В этой вкладке находим подключение по «Ethernet» или «Беспроводное подключение». Здесь на ваш выбор. Выбираете, как вы собираетесь подключать роутер, по Wi-fi или по кабелю. Выбираете нужный тип подключения, далее входим в «Свойства».
Выбираем в свойствах «Протокол интернета версии 4» и устанавливаем все параметры на «Автоматическое получение». Если там есть какие-то записи, то переносим их на бумагу, они могут нам пригодиться.

Сохраняем все изменения.
Теперь начинаем заниматься непосредственно роутером и для этого нам нужно войти в его настройки. На обратной стороне роутера приклеена наклейка с данными адреса, логина и пароля. Они используются для входа в настройки.
Чтобы попасть в настройки, запустите ваш браузер и пропишите в адресной строке указанный IP адрес. У всех роутеров Asus он общий: 192.168.1.1
Появится окно, в котором вас попросят ввести логин и пароль. Вводите и в первом и во втором admin (это в том случае, если вы или вам не меняли пароль и логин).
Важный момент: если вы сделали сброс роутера или в первый раз вошли сюда, то начнётся автоматическая настройка роутера. Вам просто нужно нажимать «Далее» и заполнять все поля.

Вам предложат поменять пароль для входа в настройки роутера, потом программа проведёт автоматическое определение типа подключения. Если она определит тип, то предложит ввести логин и пароль на интернет, а потом задать имя wi-fi сети и пароль.
Автоматическая настройка роутера ASUS RT-N12
Рекомендуем вам пользоваться автоматической настройкой роутера. В большинстве случаев автоматической настройки будет вполне достаточно для того чтобы удачно настроить роутер ASUS RT-N12.
Для того чтобы запустить автоматическую настройку роутера ASUS RT-N12 достаточно просто открыть браузер. Если вы правильно подключили все кабели к роутеру, то автоматическая настройка должна сама появиться окне браузера. Если в окне браузера появилось вот такое окно, как на скриншоте ниже, значит все нормально. Нажимайте на кнопку «Перейти» и продолжайте настройку роутера в автоматическом режиме. Если же по каким-то причинам автоматическая настройка не запустилась, то введите в адресную строку браузера IP адрес роутера 192.168.1.1 и страница с автоматической настройкой роутера должна появиться. Если роутер уже настраивался ранее, то запустить автоматическую настройку можно с помощью кнопки «Быстрая настройка Интернета» в веб-интерфейсе.
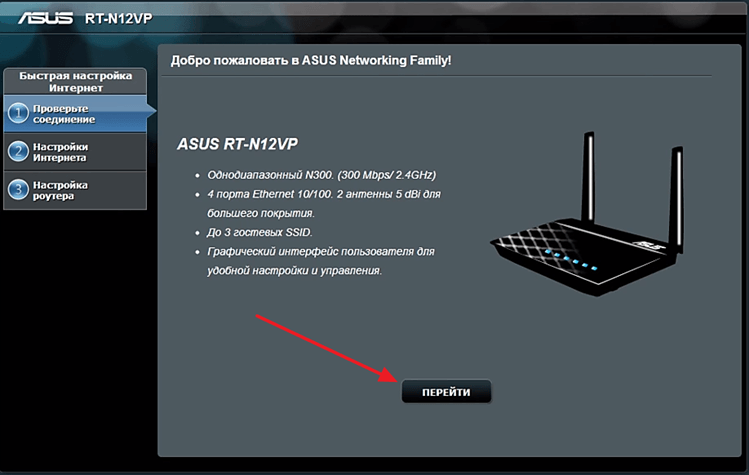
После нажатия на кнопку «Перейти» появится страница для установки пароля. Здесь нужно выбрать новый пароль для входа в роутер. Данный пароль пройдется вводить каждый раз, когда вы захотите изменить настройки роутера. Поэтому нужно выбрать что-то такое, что вам будет легко запомнить. При этом пароль не должен быть слишком короткими или слишком простым. Вводим пароль и нажимаем на кнопку «Далее» для того чтобы перейти к следующему этапу автоматической настройки.
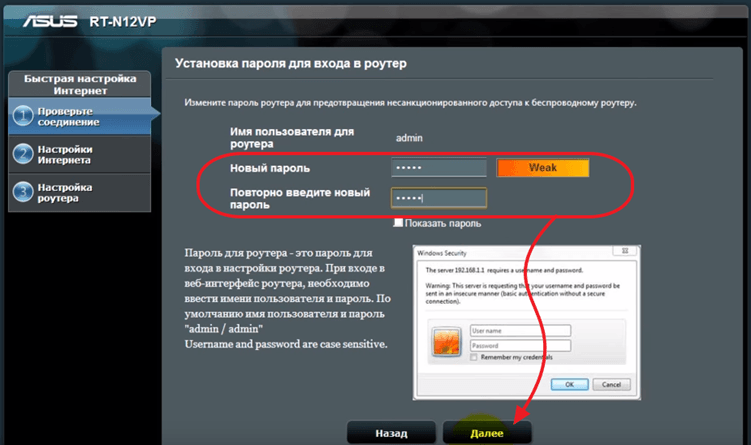
Дальше роутер запустит автоматическое определение типа подключения. В зависимости от способа подключения вашего провайдера этот шаг может пройти в автоматическом режиме или появится окно с требованием ввести данные для подключения. В нашем случае определение типа подключения прошло автоматически. Нужно отметить, что в некоторых случая определение типа подключения может ошибаться и вбирать не тот тип подключения, который нужен. Но, это всегда можно исправить в ручном режиме.
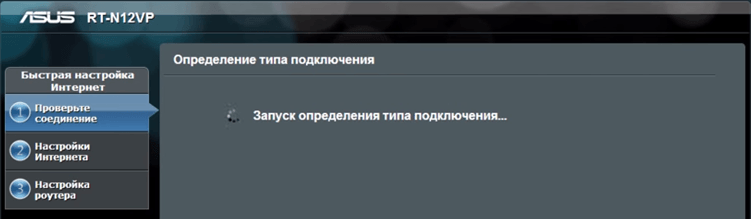
Следующий шаг — это настройка Wi-Fi сети. Здесь нужно ввести только название вашей Wi-Fi сети (можно оставить просто ASUS или ввести любое другое имя) и пароль для доступа к Wi-Fi (сетевой ключ). Остальные настройки роутер установит автоматически. По умолчанию, используется способ защиты WPA2-Personal AES. Данный способ защиты является оптимальным для домашнего использования. Поэтому в большинстве случаев никаких ручных настроек после завершения работы автоматической настройки – не требуется.
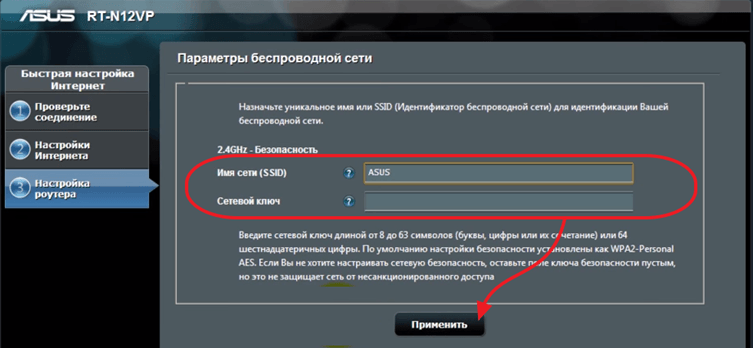
На этом автоматическая настройка роутера ASUS RT-N12 завершена. На экране появится информация о текущих настройках. Здесь просто нажимаем на кнопку «Далее».
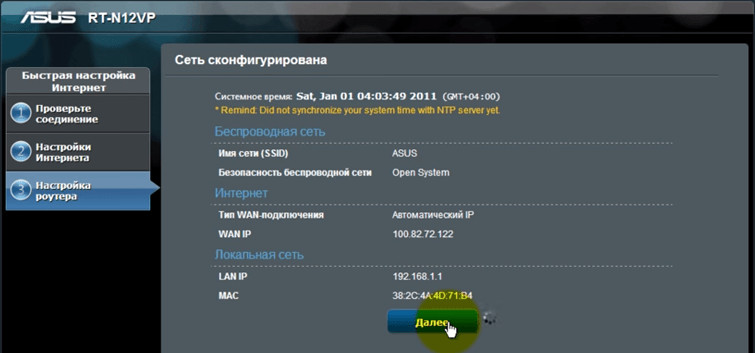
После нажатия на кнопку «Далее» откроется окно с предложение ввести логин и пароль для входа в роутер. Введите логин admin (логин не менялся на этапе автоматической настройки) и пароль, который вы выбрали. После ввода логина и пароля на экране появится веб-интерфейс роутера.
Режим повторителя
Когда нет доступа в интернет или вам нужно усилить слабый сигнал, рекомендуется подключить Asus Rt N12 в режиме репитера.
Это делается на самой странице администрирования, во вкладке «Режимы работы»

Здесь вы выбираете один из предложенных вариантов роутера. Есть 4 варианта, но указаны 3: один уже используется.
В новом окне выбирается одна из сетей, найденных маршрутизатором. Для подключения может потребоваться пароль. В следующем окне установлен флажок «Использовать настройки по умолчанию» (при необходимости установить). После нажатия на «Применить» и установления соединения появится окно с тремя предупреждениями;
- SSID изменился;
- Помните, что теперь кабель можно отсоединить от порта WAN;
- IP-адрес изменился.
Первые два не представляют интереса, а вот третий требует пояснения. После успешного подключения к другой сети адрес роутера меняется, потому что теперь он получает его оттуда. Поэтому при необходимости вернуть роутер в нормальный режим или произвести на нем дополнительные настройки панель администрирования работать не будет.
Это решается тремя способами:
- Введите адрес домашней страницы роутеров asus.com в браузере. По словам представителей компании, система попытается найти роутер пользователя и получить доступ к его настройкам. Вариант не очень надежный.
- Скачайте «Discovery» – специальную утилиту от производителя. Работает по тому же принципу, но ищет из локальной сети. Вы должны искать программу.
- Подключенный ретранслятор находится между клиентами основного маршрутизатора – там можно найти все параметры подключения и выданный адрес.
Заходим в настройки роутера
В адресной строке браузера вводится стандартный адрес — http://192.168.1.1.
В окне для ввода имени пользователя и пароля по умолчанию Asus Rt N12 вводится “admin” потом их можно будет сменить.
Пользователя встречает главная страница настроек, где кратко описываются характеристики устройства. Если аппарат новый, то выбор любой функции предлагает одно решение — автоматическая настройка. Если сбросить роутер к заводским параметрам, пользователю снова будет предлагаться начать с автоматической настройки.

Если зайти в настройки роутера после начальных настроек, то станут доступны и другие функции. Родительский контроль, NAT, замена MAC адреса, перенаправление портов.
Автоматическая настройка
Для быстрой настройки белый Asus Rt N12 предлагает несколько экранов:
- На странице описания (картинка выше) нужно нажать на кнопку «Далее».
- На следующей странице пользователю предлагается сменить данные для входа в админ панель.
- В зависимости от версии прошивки, имя пользователя может не измениться, хотя экран предлагает сменить и его.
- Новый экран — настройка беспроводной сети. Надо придумать имя сети SSID (по нему роутер будет виден всем домашним устройствам) и пароль, если нет желания, чтобы вашей сеткой пользовался сосед за стенкой.
- Следующий экран показывает сводные настройки сети, нажимаем «Далее».
- Wi-Fi уже работает, а вот выход в интернет — не обязательно. Но его можно настроить чуть позже. Новый экран предлагает простой способ проверки, всё ли настроено верно — подключиться к созданной сети.

Так как произойдёт переподключение, пользователю станут доступны полные настройки роутера Asus Rt N12. Если же новая сеть не найдена или к ней подключиться не удается, настройку Wi-Fi инструкция рекомендует выполнить отдельно — ручной настройкой.
Ручная настройка
После проведения автоматической настройки и повторного входа пользователь может настроить дополнительные функции роутера — выход в интернет (если автоматические настройки не уловили верных параметров), настройку домашней сети, IPTV, прописать нужные маршруты или включить родительский контроль.
Часто маршрутизатор неверно определяет настройки интернета для Билайн, Ростелекома, а иногда и Дом ру.
Ниже приведены скриншоты с настройками WAN у этих провайдеров.
Подключение Билайна

Здесь:
- Тип подключения — «L2TP».
- Получить IP-адрес Wan автоматически — «Да».
- Подключаться к DNS-серверу автоматически — «Да».
- VPN-сервер — tp.internet.beeline.ru
- Имя пользователя и пароль берутся из договора с провайдером.
- Остальные параметры настраиваются на своё усмотрение.
Подключение Ростелекома, Дом ру

Для Ростелеком и других провайдеров, использующих РРРоЕ для выхода в интернет, настройки немного отличаются.
Выбирается тип подключения — РРРоЕ, остальное согласно картинке. Имя пользователя и пароль берутся из договора.
Подключение и параметры Wi-Fi
Если ранее автоматическая настройка не сумела поднять беспроводную сеть, самое время её настроить. Выполняется это на странице «Беспроводная сеть» блока дополнительных настроек в левом меню.

Тут проверяется имя сети, и параметры подключения. Остановимся на нескольких моментах:
- Скрыть SSID — позволяет убрать сеть роутера из списка видимых на устройствах. Те, кто подключился ранее, смогут по-прежнему соединяться с интернетом, а для новых пользователей или соседей сетка будет не видна. Эта опция включается на усмотрение владельца.
- Режим беспроводной сети. Все современные устройства хорошо работают в режиме n, однако если у пользователя есть более старое устройство, оно может не найти сеть в n режиме. Его подключение настраивается здесь, устанавливаем режим работы во всех доступных вариантах. Режим авто — как на картинке, даёт роутеру возможность самому решать, какой режим использовать при соединении с клиентским устройством.
Для модификации Rt N12 VB руководство рекомендует пользователю настроить ряд параметров, собранных на вкладке «Профессионально»

Пользователю напоминается, что лучше тут ничего не трогать — всё уже настроено, менять что-либо здесь нужно, только понимая, к чему это приведет.
2 Интересные настройки:
- Включить радио модуль. Установите «Нет» и сеть выключится, соединиться не сможет никто.
- Включить беспроводной планировщик. Установка «да» делает активными ещё несколько настроек. Своего рода родительский контроль — время работы сети. Настраивается вплоть до минут. Интересно, что выбрать диапазон можно по отдельности для выходных и рабочих дней. Либо же отключить сетку полностью, скинув один из семи флажков.
Обзор всех лампочек и разъемов
Передняя часть содержит 7 индикаторов, которые дадут понять состояние аппарата в этот момент.

Цифрой 1 мы обозначили самый главный светодиодный индикатор. Это индикатор питания. Индикатор может иметь несколько конфигураций:
- Свет не горит. Это означает, что отсутствует питание, или же аппарат просто выключен.
- Свет мигает с большой амплитудой. Это значит, что роутер только запускается.
- Свет мигает с маленькой амплитудой, быстро. Это означает, что происходит автоматизация.
- Свет горит без мигания. Это значит, что система загружена и ее можно использовать.
Цифрой 2 мы обозначили индикатор, который определяет состояния Wi-Fi роутера ASUS RT N12 D1 на данный момент. Он имеет три конфигурации:
1. Свет не горит. Нет питания или может быть отключен беспроводной режим.
2. Свет мигает. Это значит, что идет передача информации.
3. Свет просто горит. Девайс готов к передаче данных, но никакого обмена пакетами в данный момент не происходит.
Цифрой 3 мы обозначили индикатор, определяющий подключение маршрутизатора к сети Internet. Всего две конфигурации:
1. Не горит – интернета нет. Это может быть из-за неуплаты, из-за проблем со связью, из-за отключения от интернета в установках оборудования.
2. Горит – все должно работать исправно.
Цифрами 4-7 обозначены индикаторы состояния локальных портов. По три конфигурации у каждого:
1. Не горит – шнур отключен.
2. Свет мигает – выполняется обмен информацией.
3. Свет просто горит – это признак того, что порт занят кабелем подключения ПК к сети.
На задней панели располагаются разъёмы и переключатели. На ней индикаторов нет.

1. Кнопка WPS (начиная с правой части стороны), которая используется для быстрого входа в сеть.
2. Порт WAN, он предназначен для присоединения кабеля интернета к маршрутизатору.
3. Четыре сетевых порта, которые нужны для непосредственного подключения ПК к маршрутизатору через кабели.
4. Микроразъем для шнура питания.
5. Клавиша включения и выключения.
6. Клавиша сброса настроек. Она есть внутри дырочки, зажимать ее на семь секунд для сброса к заводским настройкам. На заводских установках стоит стандартный пароль и логин.
Как установить роутер
Установка роутера дело не хитрое и не займет много времени. Подключение и настройка занимает больше. Сначала стоит проверить наличие всех комплектующих, дабы установка прошла правильно:
· Сам маршрутизатор.
· Блок питания.
· Интернет-кабель, который должна предоставлять фирма или провайдер.
· Для первой установки нужно использовать локальное (прямое) подключение к интернету, чтобы не было никаких помех.
После того, как вы нашли все нужное можно приступить к довольно простой установке. Сначала нужно разобраться как подключить интернет к роутеру с помощью интернет шнура. Разъем для этого кабеля мы обозначали цифрой 2. После нужно присоединиться с помощью сетевого LAN-кабеля. Остается только подключить роутер к питанию, вставив один конец шнура питания в электросеть с напряжением в 220 Ватт, а другой стороной в разъем под номером 4. Потом нажать на клавишу питания. Действуем именно в таком порядке.
Установить, как вы видите не сложно. После этих действий роутер должен начать запускаться. На этом установка роутера заканчивается, дальнейшие отладки делаются с использованием определенной странички, встроенной в роутер.
Конфигурации роутера для различных провайдеров
Для перехода в конфигуратор роутера вводим в адресную строку браузера адрес — это 192.168.0.1. или 192.168.1.1
 адресная строка браузера
адресная строка браузера
Далее, в появившемся окне, надо ввести данные учётной записи: логин и пароль (по умолчанию «admin/admin»).
| Логин | Пароль |
| admin | admin |
| admin | 1234 |
 Первое меню Asus rt-n12. Характеристики роутера. Нажмите «Перейти»
Первое меню Asus rt-n12. Характеристики роутера. Нажмите «Перейти»
 Тип подключения – PPPoE
Тип подключения – PPPoE
 Параметры беспроводной сети Asus rt-n12
Параметры беспроводной сети Asus rt-n12
Рассмотрим детально, как осуществляется настройка роутера asus rt n12 для работы с провайдерами типа «Ростелеком» или «Дом.Ру». Для проведения процедуры, зайдите в интерфейс модели, и на вкладке «дополнительные настройки» выберете меню «WAN».
Настраиваем оборудование следующим образом:
- Тип – PPPoE;
- Порт – в зависимости от выбранного на задней панели гнезда. По умолчанию рекомендуется сделать выбор в пользу LAN4;
- UPnP – включаем, поставив отметку «да»;
- Получение адреса WAN автоматически – «да»;
- В меню ретрансляции выставляем значение «нет»;
- В строках с паролем и логином потребуется ввести данные, предоставленные провайдером.
После настройки потребуется подтвердить сохранение изменений посредством нажатия кнопки «применить», расположенной внизу окошка.
Настройка ASUS RT-N12 для работы с провайдерами типа «Билайн» или «Мтс», так же как и прочих преимущественно мобильных провайдеров, аналогична рассмотренной процедуре для «Ростелеком».
Разница незначительна:
- Зашли в меню WAN (как зайти – описано ранее), в строке «тип» выставили L2TP;
- Для UPnP – «да»
- Автоматическое получение айпи адреса – «да»;
- Автоматическое подключение к DNS – «да».
Далее потребуется ввести данные, полученные от провайдеров, предоставляющих услуги подключения к сети интернет.
Настройка роутера asus rt n12 для билайн и мтс
В целом, инструкция по настройке роутера asus rt n12 для мтс, билайн и других «мобильных» провайдеров аналогична настройке маршрутизатора для ростелеком.
Здесь во вкладке «WAN» — «Интернет-соединение» установите следующие значения:
— тип WAN-подключения — выставляем пункт L2TP;
Тип интернет-соединения также рекомендуется уточнить в круглосуточной службе поддержки провайдера.
- — включить UPnP — установите маркер на «Да»;
- — получить IP адрес WAN автоматически – о;
- — подключаться к DNS-серверу автоматически — выберите вариант «Да»;
- — сервер L2TP (VPN) — для beeline вбиваете этот адрес tp.internet.beeline.ru.
«Имя пользователя» и «пароль» в данном случае выдаются абоненту компанией-поставщиком . Введите их. Остальные параметры изменять не нужно — смело жмите кнопку «Применить».
Однако при настройке роутера для МТС есть определенные тонкости.
Во вкладке выбора WAN-подключения необходимо установить автоматический режим соединения. Логин и пароль нужно ввести в соответствующую вкладку «Настройка учетной записи и соединения» — их вы получаете непосредственно от оператора.
Индикаторы и разъёмы роутера
Устройство Asus RT-N12 имеет привычный для большинства роутеров внешний вид. Передняя панель оснащена индикаторами работы, на задней панели находятся разъёмы и кнопки управления, на дне корпуса наклейка с основными параметрами и данными для входа в веб-интерфейс.
Индикаторы представлены следующим набором, слева направо.
- Включение/выключение. Если индикатор не горит, значит прибор выключен, медленное мигание характерно для загрузки системы, постоянный свет – роутер готов к использованию.
- Индикатор WiFi. Если не горит, значит сеть отключена. Мигание означает использование точки доступа, ровный свет сигнализирует готовность системы к работе.
- Индикатор WAN, подключение к интернет-провайдеру. Имеет два положения: горит, когда все в порядке; отключён если подключение к интернету отсутствует.
- LAN 1-4 сигнализируют о наличии локального подключения. Не горит если подключения нет, горит, когда кабель подключён, но соединение не используется, мигает в момент передачи данных.
На задней панели расположены следующие элементы, слева направо.
- Кнопка для сброса текущих параметров до заводских. Активируется длительным нажатием.
- Кнопка включения и выключения питания.
- Разъем для кабеля питания.
- Четыре LAN разъёма для сетевого подключения с помощью кабеля.
- Разъем WAN для интернет-кабеля провайдера.
- Кнопка для авторизации через WPS.
Это весь перечень индикаторов и разъемов на корпусе роутера.
Настройка роутера asus wirelessroute rt n12 для ростелеком
Чтобы настроить wifi роутер asus rt n 12 на подключение к интернету через таких провайдеров, как Ростелеком и Дом ру зайдите в настройки маршрутизатора, найдите вкладку «Дополнительные настройки» и выберите здесь пункт «WAN».

В верхней части окна установите следующие настройки интернет-соединения:
— тип WAN – из раскрывающегося списка подключений необходимо выбрать пункт PPPoE;
Большинство абонентов Ростелеком используют PPPoE подключение к интернету. Однако при самостоятельной настройке роутера все же рекомендуется уточнить свой тип интернет-соединения: данную информацию можно найти в договоре с провайдером или уточнить по телефону в техподдержке вашего поставщика интернет-услуг.
- — выбор порта для настройки IPTV STB зависит от того, к какому порту Вы подсоединили приставку, однако по умолчанию рекомендуется использовать разъем LAN4;
- — включить UPnP – отметьте маркером вариант «Да»;
- — получить IP адрес WAN автоматически – выбираете «Да»;
- — включить ретрансляцию PPPoE – из списка рекомендуется устанавливать вариант «нет».
- — в графах имя пользователя и пароль впишите полученные от оператора «Ростелеком» данные для подключения к интернету.

Не забудьте по окончании настройки сохранить новые характеристики с помощью кнопки «Применить» внизу данной страницы.
Не забудьте установить правильные настройки сетевой карты на каждом подключаемом к интернету компьютере.
Настройка подключения Ростелеком
Для настройки подключения к Ростелекому нужно точно также зайти в настройки интернета в веб-интерфейсе роутера, но дальнейший процесс будет несколько отличаться. Подробная инструкция, как настроить роутер Asus RT N12 для этого провайдера:
- Выбираем тип соединения PPPoE.
- Указываем автоматическое получение IP-адреса и автоматическое подключение к DNS-серверу.
- Заполняем поля логина и пароля, указав данные, выданные провайдером.
Ничего больше прописывать не нужно, настройка для Ростелекома завершена. В отличие от Билайна, здесь даже нет необходимости указывать VPN-сервер. После заполнения всех необходимых строк сохраняем настройки и выходим из веб-интерфейса.
Характеристики
По отзывам пользователей, модель идеально подходит для офиса или небольшой квартиры.
Краткие характеристики Asus Rt N12:
- 4 гнезда для подключения проводных устройств, скорость 100 Мбит/c;
- 1 гнездо для соединения с провайдером, 100 Мбит/c;
- Вай фай, 1 диапазон (2.4Ггц), скорость до 300 Мбит/c;
- 2 несъёмные антенны дают устойчивый сигнал в радиусе до 30 метров.
Возможности встроенного ПО:
- DHCP — сервер автоматически выдаст все необходимые данные при выходе в интернет любого устройства из домашней сети;
- Защита соединения по Wi-Fi, отвечающая современным стандартам (включая wpa2);
- Поддержка стандартов 802.11b, 802.11g, 802.11n дающая возможность выйти в сеть самым древним устройствам;
- Проброс портов — доступ из внешней сети к внутренним машинам (нужно для торрентов и подобных сетей);
- Родительский контроль — ограничение доступа по времени и определенным ресурсам;
- Возможность просмотра IPTV — если поддерживается провайдером;
- Включение роутера в режим повторителя;
- Создание нескольких беспроводных сетей (гостевые сети) посредством одной точки доступа.
Индикаторы и разъемы
Маршрутизатор Asus Rt N12 выполнен в благородных белых тонах, передняя панель гранёная, а верхняя крышка имитирует шлифованный металл. Индикаторы выведены на верхнюю панель, светятся в зеленых тонах.
Всего 7 индикаторов:
- Питание от сети (220 В);
- Подключенная Wi-Fi сеть;
- Связь с провайдером;
- Соединение по LAN сети (4 индикатора на 4 порта).
Разъемы и кнопки на задней панели:
- 4 порта LAN по традиции (не только у Асус) желтого цвета;
- 1 порт для соединения с WAN сетью (провайдером) синего цвета;
- Кнопка включения питания;
- Рядом с ней гнездо для подведения электричества;
- Кнопка WPS, позволяет сбросить Asus Rt N12 на заводские настройки (нажать и держать 10 секунд).
Модификации
Если ваш роутер другого цвета или антенны выглядят по-другому, это значит, что у вас другая модель линейки N12.
Для удобства настройки рекомендуем точно определить модель вашего маршрутизатора. Она написана на наклейке задней крышки в поле Model Name.
В линейку RT-N12 входит 8 моделей:
- Рассматриваемая модель;
- Asus RT-N12 B1;
- Asus RT-N12 C1;
- Asus RT-N12 D1;
- Asus RT-N12 VP;
- Asus RT-N12 VP B1;
- Asus RT-N12 HP;
- Asus RT-N12 + (plus).


