Скачать rufus на windows 7
Содержание:
- Как использовать rufus 2.0
- Ошибки записи в Rufus
- Функционал
- Как пользоваться программой
- Как пользоваться Rufus
- Запись
- Всё о программе Rufus
- Начало записи
- Как создать загрузочную флешку со помощью Rufus?
- Как пользоваться Rufus: пошаговая инструкция
- Как создать загрузочный USB-носитель с помощью Rufus
- Как пользоваться программой Rufus — Режем флешки!
- Использование программы
- Первые шаги
- Плюсы и минусы
- Настройка программы перед запуском
Как использовать rufus 2.0
В том, как создать загрузочную флешку windows 7, xp с помощью Rufus не возникнет сложностей даже у неопытного пользователя, функционал программы узкий и запутаться в ней сложно. Скачайте программу, распакуйте и установите на ПК. Для начала подготовьте носитель достаточного объема и отформатируйте. После этого повторяйте алгоритм:
- Установите флешку в исправный порт USB;
- Запустите программу с ярлыка;
- В поле Устройство укажите носитель, на который запишите загрузочные файлы;
В поле Схема раздела и тип интерфейса выбирайте необходимые данные
- Если компьютер старый, БИОС традиционный и Вы собираетесь устанавливать на него Windows – выбирайте MBR для компьютеров с BIOS или UEFI. Если устанавливается на компьютер с UEFI – выбирайте GPT для компьютеров с интерфейсом UEFI. Чаще, этот параметр выбирается для установки Windows 8 и выше. Определить, что у Вас установлен интерфейс UEFI, можно по графическому оформлению, которое появляется при входе в БИОС и отлично от традиционного черно – белого решения этого меню. А если ставите «семерку» на не слишком старый компьютер – выбирайте MBRдля компьютеров с интерфейсом UEFI. Подойдет и третий вариант, он создаст корректный носитель и конвертирует UEFI и GPT, которая предпочтительнее;
- Если Вы выбрали неправильный вариант программа уведомит Вас об этом, показав уведомление на экране. Все что от Вас требуется – выбрать другой вариант. Исключен случай, когда установочный носить запишется некорректно и не будет применим;
- Установите маркер напротив Создать загрузочный диск;
- В выпадающем меню рядом выбирайте формат записи – образ диска или иное;
Выберите между Стандартной установкой Windows и режимом Windows To Go
- Установите маркер напротив режима
- Нажмите Старт;
- Подождите, пока завершится создание загрузочной флешки с помощью rufus. При стандартной установки требуется несколько минут. Но если Вы выбрали второй вариант, то времени уйдет больше, потому что, Windows устанавливается на флешку. Точные показатели времени, которое затратит программа rufus зависят от параметров ОС и ПК.
ПОСМОТРЕТЬ ВИДЕО
Ошибки записи в Rufus
С какой ошибкой вы столкнулись при записи загрузочной флешки Rufus?
Error 0x00000015 — The device is not ready
0%
Error 0x00000005 — Access is denied
0%
Error: ISO image extraction failure
33.33%
Все прошло отлично! Удалось создать загрузочную флешку Rufus без проблем.
66.67%
Проголосовало: 3
Несмотря на всю легкость в использовании программы и интуитивно понятный интерфейс, ошибки при создании записи загрузочного диска все же встречаются. И вот самые распространённые из них:
Не удалось завершить операцию | Error 0×00000015 — The device is not ready.
Как правило, эта ошибка относится к аппаратным.
Самая частая причина – ваша флешка повреждена и не пригодна для записи. Попробуйте еще раз пройти процедуру записи ISO-образа, и, если ошибка повторяется, замените ее на другую.
Другой вариант – плохо работающий порт USB. Попробуйте другой порт и откажитесь от хлипких USB-удлинителей.
Есть еще один способ наладить связь с флешкой, если ошибка возникает на стороне компьютера – это подключение к ней с помощью командной строки в Windows. Для этого вам нужно запустить командную строку (зажимаем WIN+R, далее вводим cmd и нажимаем ОК), а в ней вести такую команду:
mountvol /e
где «e» – это автоматическое подключение новых томов. Не забудьте нажать на клавиатуре Enter, чтобы команда была выполнена.
Доступ запрещен| Error 0×00000005 — Access is denied
Центр безопасности Windows и антивирусник могут блокировать работу утилиты Rufus.
Как отключить антивирусник – вы разберетесь сами. А то, как настроить Центр безопасности – сейчас расскажем:
- В «Настройках» откройте раздел «Обновление и безопасность», а затем «Безопасность Windows».
- Здесь нам нужна вкладка со щитом «Защита от вирусов и угроз».
- Теперь открываем настройки к разделу «Параметры защиты от вирусов и других угроз».
- Тут нам нужен раздел «Контролируемый доступ к папкам». Эту функцию нужно отключить, чтобы позволить Rufus записывать на флешку файл .iso с вашего компьютера.
Сбой извлечения ISO-образа | Error: ISO image extraction failure
Как вы уже поняли, эта ошибка связана с файлом ISO.
- Для начала удалите файл .iso и программное обеспечение Rufus с рабочего стола вашего компьютера. Снова попробуйте создать запись, и, если ошибка повторяется, перейдите ко второму способу решения проблемы.
- Проверьте целостность файла .iso. Возможно, вы скачали этот файл из ненадежного источника, и он не может быть записан на загрузочный диск.
- Попробуйте создать запись на другом ПК. Такая проблема может возникать также и из-за плохой работы USB-порта, который не обеспечивает бесперебойный контакт с флешкой.
Функционал
Многим для работы необходима загрузочная флешка с MS-DOS, раньше для создания такого типа загрузочной флешки необходимо было создавать специальные файлы поочерёдно записывать их на USB накопитель.
С выходом программы Rufus все это можно сделать буквально в 2 клика.
Для создания загрузочной флешки с MS-DOS необходимо в разделе «файловая система» предварительно выбрать FAT32.
Раздел «Файловая система»
Также для создания загрузочных носителей с другими операционными системами в меню «Файловая система» вы можете выбрать нужный тип файловой системы для флешки.
На выбор нам предоставляются 4 типа файловых систем:
- FAT32 (по умолчанию)
- NTFS
- UDF
- exFAT
В разделе «Схема раздела и тип системного интерфейса» можно выбрать способ записи разделов для загрузки. На выбор предоставляется 3 параметра:
- MBR для компьютеров с BIOS или UEFI
- MBR для компьютеров с UEFI
- GPT для компьютеров с UEFI
- Super Floppy Disk
В разделе «Размер кластера» можно выбрать размер кластера, который будет применен при форматировании USB накопителя. Список размеров кластера меняется в зависимости от выбранной файловой системы.
Обычно система сама подбирает максимально эффективный размер кластера, но в зависимости от того как вы будете использовать флешку можете самостоятельно задать этот параметр.
Раздел «Новая метка тома». В этой строке вы сможете задать собственное имя для метки тома вашей флешки, которое будет отображаться в проводнике.
В программе Rufus присутствует дополнительный скрытый раздел «Параметры форматирования». Для просмотра и настройки всех параметров форматирования нажмите на иконку треугольника, после чего вам откроются дополнительные параметры форматирования.
В параметрах форматирования можно указать:
- Проверить на плохие блоки. В процессе создания загрузочного носителя будет проведена проверка на наличие плохих блоков на вашей флешке и попытка удалении их. В этой опции вы сможете выбрать количество проходок (учитывайте, что чем больше проходов, тем дольше будет производиться создание флешки, но и поиск с устранением плохих блоков будет эффективнее).
- Быстрое форматирование. При выборе этой опции будет произведено быстрое форматирование, при котором не будет произведена проверка на наличие плохих блоков, если не выбрать данную опцию, форматирование будет проходить дольше и поиск плохих блоков будет эффективнее.
- Создать загрузочный диск. В этой опции вы выбираете тип создания загрузочного носителя или тип файла образа системы, которую вы хотите записать на USB накопитель. Последняя версия программы имеет довольно большой список поддерживаемых образов систем.
- Создать расширенную метку и значок устройства. Выбрав эту опцию, вы разрешите отображение меток с международными символами (кирилица, латиница и т.д.) и задать значок устройства (логотип вашей операционной системы если такой присутствует в образе), который будет отображен в проводнике.
Дополнительные параметры
- Показать внешние USB накопители. При выборе данной опцию в разделе «Устройства» будут отображены все подключенные внешние накопители, которые для подключения используют интерфейс USB.
- Добавить исправления для старых BIOS. Выбор этой опции поможет вам при возникших проблемах с обнаружением загрузчика флешки на старых версиях BIOS.
- Использовать MBR с BIOS ID. Данная опция применяется для совместимости со старыми версиями BIOS, программа Rufus автоматически задает параметры этой опции для создания подходящего загрузочного носителя.
Как пользоваться программой
Для работы с программой особых навыков не нужно, интерфейс простой интуитивно понятный. Программа полностью русифицирована официальным производителем, поэтому нет надобности в поиске русификаторов.
Что бы создать загрузочную флешку нам необходимо запустить программу, в открывшемся окне в поле устройства выбрать нужный нам носитель.
После выбора устройства программа автоматически выставит параметры для загрузки образа. Остается только выбрать образ системы и нажать кнопку «Старт».
Для того, чтобы выбрать нужный вам образ нажимаем на иконку привода возле раздела с выбором образа и в открывшемся окне выберите нужный вам образ операционной системы.
Нажимаем старт и дожидаемся окончания загрузки.
Как пользоваться Rufus
-
- Руфус не нужно устанавливать на компьютер, достаточно кликнуть по исполняемому файлу EXE, запуск интерфейса произойдет на языке ОС, затем появиться главное окно программы. Также настройку языка можно выполнить, воспользовавшись иконкой в верхнем углу справа.

-
- Далее нужно вставить флешку в USB-разъем компьютера, чтобы Руфус определил накопитель, на который будет произведена запись образа ОС. Если одновременно в компьютере будет использоваться больше одного носителя, во вкладке «Устройство» следует указать букву необходимого для дальнейшей работы.

-
- Теперь нам следует рассмотреть вкладку «Схема раздела и тип системного интерфейса». Выбор какого-либо пункта в этой вкладке напрямую зависит от поколения самого компьютера. Из появившегося перечня указываем подходящие данные, например, если компьютер оборудован «старым» BIOS, нужно выбрать пункт «MBR для компьютеров с BIOS или UEFI». В более современных моделях БИОС усовершенствован (размер жесткого диска более 2 Тб), поэтому может использоваться второй или же третий параметр из списка.

-
- Вкладку «Файловая система» изменять не нужно, потому что Руфус это значение указывает автоматически после загрузки образа системы. Значение вкладки «Размер кластера» не трогаем и оставляем по умолчанию. А вот во вкладку «Новая метка тома» нужно ввести то название, которое в дальнейшем будет использовано как имя устройства.
- Далее кликаем на стрелку возле вкладки «Параметры форматирования» и в появившейся области указываем галочками дополнительные параметры. Таким образом, заканчивается настройка перед записью загрузочной флешки.

Запись
После запуска AOMEI Partition Assistant нажмите на кнопку Windows To Go Creator в левом меню программы.

В открывшемся окне нажмите «Browse» и укажите программе путь к предварительно скачанному ISO-файлу с операционной системой. Подключите пустую USB-флэшку или внешний HDD/SSD к USB-порту компьютера, а затем выберите его в выпадающем меню «Select a USB drive».

Желательно, чтобы накопитель имел не менее 13 Гб свободного пространства. Кроме того, рекомендуется использовать флэшку или диск USB 3.0, подключенный к порту с поддержкой, соответственно, спецификации USB 3.0. USB 2.0 тоже сгодится, но запись Windows на такой накопитель займет куда больше времени, да и операционная система будет работать очень медленно с такого диска, поскольку USB 2.0 обеспечивает гораздо меньшую скорость передачи данных, нежели версия 3.0.
Если все готово, жмем кнопку «Proceed» и ждем, пока программа сделает свою работу.

Всё о программе Rufus
Как уже говорилось, Rufus – это одна из наиболее популярных программ для создания загрузочных носителей. Логично предположить, что эта популярность появилась не просто так, и что у данной утилиты должны быть какие-то плюсы, выгодно отличающие её от других. Давайте же ознакомимся с основными преимуществами данной программы:
- Подходит для различных ОС. Вы можете записать образы самых разных операционных систем, используя Rufus. Как создать загрузочную флешку Windows 10, Windows 7, Windows XP, Linus и многих других ОС, вы узнаете далее. С ней вы можете установить практически любую ОС, выпущенную с начала двухтысячных и до сегодняшнего дня.
- Уникальные функции. Программа обладает рядом уникальных функций, которые очень трудно найти в подобных утилитах. Наиболее интересными из них можно назвать: создание прошивки для BIOS и UEFI, а также запись образа системы для работы с ПК без установленной ОС.
- Высокая скорость. Один из главных плюсов программы – это высокая скорость. Rufus создаёт загрузочные флешки в два-три раза быстрее, чем программы-конкуренты. В среднем на это уходит около пяти минут.
- Простой интерфейс. В программе всего одно простое и понятное меню, что значительно облегчает работу с ней и делает её идеальным вариантом для новичков в данной сфере.
- Подходит для восстановления системы. С Rufus вы можете создать образ системы не только для установки с нуля, но и для проведения восстановления ОС или пароля.
- Умеет работать с флеш-накопителями. Кроме работы с ОС, Rufus также способна находить проблемные сектора на USB-флешках и картах памяти. С её помощью можно провести форматирование или даже восстановление флешки.
- Работает без установки. Вряд ли кого то сегодня удивишь этим, но Rufus работает без установки на ПК, и это ещё один плюс.
- Есть несколько версий. Сейчас для программы есть две основные версии: портативная и стационарная. Разница между ними в том, что стационарная версия сохраняет свои настройки внутри системы, а портативная в специально создаваемом для этой цели файле.
Это все основные плюсы данной программы, которые отличают её от других. Есть и другие, но куда менее значимые.
К сожалению, есть в данной программе и минусы, хотя более-менее серьёзным можно назвать лишь один из них – Rufus работает только с флешками. Работая с Rufus, вы можете создать образ системы и сохранить его на USB-флешке, внешнем жёстком диске или даже SD-карте, но вот записать её на оптический диск или подобные носители, увы, не получится.
Также к минусам можно отнести неумение создавать мультизагрузочные флешки. Но поскольку программа попросту не предназначается для этого, то минус это лишь с натяжкой.
Учитывая все преимущества программы Rufus, как пользоваться данной утилитой должен знать каждый уважающий себя владелец ПК, тем более что это совсем нетрудно.
Начало записи
После того как вы задали все параметры и настройки, можно приступать к записи. Если все сделано верно, то в разделе «Статус» будет написано «Готов». Для начала процедуры нажмите кнопку «Старт». На экране появится предупреждающее окно, которое говорит о необходимости уничтожения всех данных на диске. Нам необходимо согласиться.
Теперь в поле «Статус» будут появляться названия этапов, которые проходит флешка в данный момент. Сначала накопитель будет очищен, затем будет создана новая файловая система согласно заданным параметрам, а после начнется запись файлов. Как видите, пользоваться Rufus 1.4.7 и выше довольно просто. А в текущей версии приложения интерфейс немного преобразился и стал еще удобнее.
Как создать загрузочную флешку со помощью Rufus?
Как же записать загрузочную флешку, используя Rufus? Да очень просто! С помощью моей инструкции вы очень быстро научитесь работать с Руфус.

- Запускаем программу и выбираем носитель, на который будет осуществляться запись
- Укажите необходимую схему разделов и тип системного интерфейса — MBR + BIOS (или UEFI в режиме совместимости), MBR + UEFI или GPT + UEFI.
- Ставите галку “Создать загрузочный диск”, выбираете необходимый ISO образ
- Файловая система: для UEFI — FAT32, для MBR – NTFS или FAT32
- Нажимаете на “Старт” и дожидаетесь окончания установки. На создание загрузочной флешки Windows 10 уходит около 5 минут.
После этого можно ставить в BIOS загрузку с Flash-накопителя и грузится с флешки.
Пояснение про схему разделов и тип системного интерфейса: не всем понятен данный пункт, потому поясню:
- Если вы будете устанавливать Windows на относительно старый ПК с обычным BIOS – то выбираем MBR + BIOS
- Если вы будете устанавливать ОС на ПК с UEFI (обычно отличается графическим интерфейсом при входе в BIOS), то для WIndows 8 и 10 можно использовать GPT + UEFI
- Если вы создаете загрузочную флешку Windows 7, то можете воспользоваться вторым или третьим вариантом, в зависимости от того, какая схема разделов уже есть на вашем жестком диске (MBR или GPT). Лучше использовать GPT, если есть такая возможность.
Как пользоваться Rufus: пошаговая инструкция
Итак, давайте приступать к непосредственной работе с программой. Перед началом работы выберите подходящую вам версию утилиты и скачайте её к себе на ПК с официального сайта
Неважно, какую версию вы выберите, как уже говорилось ранее, они отличаются лишь способом сохранения настроек, а то, как записать Виндовс на флешку через Rufus, остаётся неизменным. Когда скачаете программу, просто следуйте этой инструкции:
Первое, что стоит сделать при запуске программы это переключить её на русский язык, так как по умолчанию там обычно стоит английский (хотя это как повезёт), для этого нажмите на изображение земного шара, которое должно находиться в нижнем левом углу или в верхнем правом (зависит от версии программы) и выберите нужный вам язык.
Теперь переходим к работе с утилитой, для начала выберите носитель, на который вы хотите записать образ системы, в самой верхней строке под названием “Устройство”.
Дальше вам нужно выбрать метод загрузки, для обычного создания образа выберите вариант “Диск или ISO-образ (Выберите образ)”.
После этого нажмите на кнопку “Выбрать” находящуюся рядом и укажите путь к вашему образу.
Затем идёт пункт “Схема раздела”, где вам предложат два варианта: “MBR” и “GPT” – первый вариант нужно выбирать, если объём жёсткого диска на вашем компьютере меньше двух терабайт, второй, соответственно, если больше или равен.
В пункте “Целевая система” нужно выбрать тип раздела вашей системы “BIOS” или “UEFI”.
Чуть ниже вы наверняка заметите вкладку “Расширенные свойства диска”, там есть только различные дополнительные настройки для более сложных операций и неопытному пользователю там делать нечего, единственное, что может вас там заинтересовать – это пункт “Добавить исправления для старых BIOS”, его стоит активировать, если ваша версия ОС была выпущена до двухтысячного года (то есть раньше Windows XP).
Далее идёт блок “Параметры форматирования”, как только вы выберите ваш носитель, подходящие параметры здесь будут установлены автоматически, но по желанию вы всегда можете изменить их.
Первый изменяемый пункт здесь – это “Файловая система”, тут вы можете выбрать два варианта форматирования “NTFS” или “FAT” (там будут и другие, но не обращайте на них внимание), первый вариант является рекомендуемым, однако, если ваш образ весит менее четырёх гигабайт, то вы можете выбрать второй.
Поле “Размер кластера” лучше оставить без изменений.
В этом блоке также есть скрытая вкладка настроек “Расширенные параметры форматирования”, и в неё есть смысл заглянуть, так как здесь есть пункт “Проверить на плохие блоки”, который позволяет выявить проблемы с флешкой.
Вот и всё, остаётся лишь нажать на кнопку “Старт” и начнётся загрузка образа на носитель, во время загрузки постарайтесь не трогать ПК и ни в коем случае не вынимайте флешку.
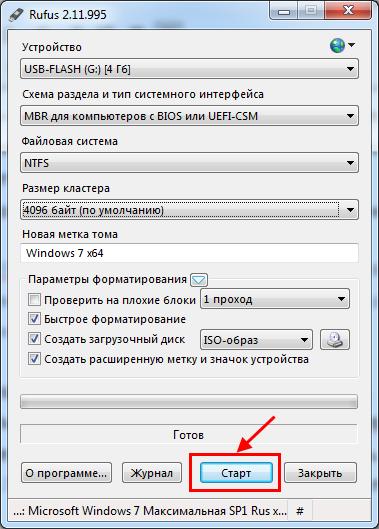
По окончанию загрузки у вас в руках будет полностью готовый к использованию загрузочный носитель.
Есть множество операционных систем, образы которых способна записать программа Rufus, как создать загрузочную флешку Windows 10, 7, 8, XP и других популярных систем можно узнать из инструкции выше. Обычно создание образов других типов ОС проходит точно так же, но могут быть определённые нюансы при работе с очень старыми или редкими системами.
Как создать загрузочный USB-носитель с помощью Rufus
Ни для кого не секрет, что USB-накопители являются наиболее удобными при создании загрузочных устройств. И, даже не смотря на то, что DVD/CD-диски сохраняют выгодную для себя дистанцию по скорости работы, флешки в свою очередь имеют ряд весомых плюсов, с которыми тяжело поспорить .

О каких же преимуществах мы говорим?
- Установка Flash-накопителя на ПК без встроенного DVD-привода.
- Большой объем памяти.
- Возможность быстрого изменения содержимого.
- По габаритам флешки значительно более компактны, нежели DVD-диски.
В этой статье мы рассмотрим процесс создания загрузочной флешки при помощи такого замечательного инструмента как Rufus. С помощью него и предустановленных в нем настроек вы сможете с легкостью безошибочно установить операционную систему на новый ПК.
Как пользоваться программой Rufus — Режем флешки!
Долго не могли найти полезной заметки о создании загрузочной флешки? Есть программа Rufus, как ей пользоваться мы сейчас и рассмотрим — все остальное лишнее. В свое время было трудно представить, что загрузочные флешки полностью вытеснят своих оптических собратьев. USB накопители настолько упали в цене, что доступны абсолютно любому пользователю и не представляют из себя невиданной ранее роскоши. Когда флешки только набирали свою популярность — создать на ее основе загрузочный накопитель было не так просто, наверняка вы встречали в сети заметки о способах с командной строкой и прочими сложностями для рядового пользователя. Технологии не стоят на месте и нам для записи любого ISO образа на флешку достаточно научиться пользоваться программой Rufus — на мой взгляд для данных задач ничего лучше не придумали и даже не могу представить, какой еще функционал может нам пригодиться.
Хочу прояснить один момент, Rufus — это программа для создания загрузочной флешки из уже готового ISO образа. Чтобы самому сконфигурировать такой образ — это тема целой серии заметок и Rufus вам тут не помощник, у данного приложения совершенно другое предназначение.
Совсем недавно на блоге была опубликована популярная и актуальная статья о том, как скачать образ Windows 10 с официального сайта Майкрософт. Данный образ мы можем зарезать на флешку с помощью обозреваемой программы. Смотрите какая цепочка выстраивается, мы имеем легальную возможность скачать Windows 10 и вы узнаете как сделать из этого ISO образа загрузочный носитель для установки — обо всем этом мы подробно рассмотрим в новых статьях.
Примите к сведению: пускай в статье, и в общем на блоге, в основном описываются Windows или Android приложения, то для записи на флешку с помощью Rufus можно записать любой корректный образ, быть то Ubuntu или любой другой дистрибутив Linux
Использование программы
Интерфейс программы достаточно простой и понятный даже для обычного пользователя. И для того чтобы начать создание с её помощью загрузочной флешки с Виндовс 7 достаточно вставить USB-накопитель в соответствующий разъём и запустить Rufus.
- Устройства. Здесь требуется проверить, на какой USB-носитель устанавливается Виндовс 7. В основном, диск для установки определяется автоматически, однако, если в окне выбрано другое устройство, следует выбрать нужное из списка (рис. 2).
- Схема раздела (рис.3). Для большинства компьютеров подходит значение MBR для устройств с БИОС или UEFI. Однако для жёстких дисков размером больше 2 ТБ стоит использовать вариант GPT. Возможность работать с интерфейсом UEFI даёт возможность устанавливать с помощью флешки любую современную операционную систему, используя полный режим EFI (расширяемый интерфейс прошивки с более корректной инициализацией оборудования).
- Файловая система (рис.4). Здесь обычно выбирают NTFS, так как образ операционной системы в среднем имеет размер больше 4 ГБ. Но, если дистрибутив занимает меньше места, допускается установить значение FAT32. Раздел с размерами кластера можно пропустить, оставив значение по умолчанию.
Совет:
для полной поддержки GPT и UEFI понадобится использовать Windows версии Vista или более позднюю. Так что создать для этих режимов загрузочный диск Виндовс 7, например, с помощью Windows XP (тоже поддерживающей работу Rufus) не получится.
Образ ISO. При нажатии на треугольник у этого пункта должно открыться окно, в котором следует найти и выбрать образ диска с Windows 7.
Новая метка тома. Здесь следует использовать только английскую раскладку. А название выбирается на усмотрение пользователя. Если его не изменять, загрузочная флешка будет назваться так же, как и раньше.
Проверив, правильно ли выбраны все пункты с учётом особенностей вашего жёсткого диска, следует нажать на кнопку «Старт» и подтвердить свои действия по созданию загрузочного носителя, нажав «ОК».
Через некоторое время (от 5 до 20 минут, в зависимости от размеров образа и системы, параметров флешки и USB-входа) приложение завершит свою работу и выдаст сообщение о готовности.
Первые шаги
Конечно же, чтобы записать Windows 8.1 или 10 на USB флэш-накопитель, первым важным условием является наличие установочного дистрибутива операционной системы. Скачать его можно бесплатно с серверов Microsoft при помощи специального средства для создания установочных носителей. Средство для загрузки и создания дистрибутива Windows 8.1 опубликовано здесь , а аналогичный инструмент для скачивания установочного образа «Десятки» можно скачать с этой страницы сайта Microsoft .
На одном из этапов подготовки носителя выберите «Создать установочный носитель для другого компьютера» (при создании дистрибутива Windows 10), а затем отметьте опцию «ISO-файл»
Обратите внимание на то, в какую папку будет скачан файл ISO, так как в конечном итоге он будет нужен для создания Windows To Go

Следующий инструмент, который вам потребуется, носит имя AOMEI Partition Assistant. Это бесплатная для личного использования утилита для работы с разделами диска. Скачать ее можно с сайта AOMEI Technology . По завершении установки программы можно переходить к следующему этапу, а именно к созданию Live USB с операционной системой.
Плюсы и минусы
Большим плюсом указанного выше приложения является постоянное обновление, что способствует добавлению новых возможностей. Стоит отметить, что Rufus поможет создать диски с любой ОС Windows, не только «десяткой». А простота использования просто поражает. Нужно выполнить минимум телодвижений, чтобы обзавестись загрузочным носителем. Еще разработчики уверяют, что их продукт работает в разы быстрее, чем аналоги. Лично я не увидел колоссальной разницы.
Но есть и недостатки. Увы, софт не умеет создавать мульти загрузочные флешки. То есть на USB накопитель можно распаковать только один дистрибутив. Также, придётся выбирать между BIOS и UEFI (хотя, последнее ограничение реально обойти с использованием WinSetup From USB).
Сейчас мы рассмотрим пример создания установочной флешки через Rufus версии 2.7. На момент написания статьи она являлась самой актуальной. Но я не думаю, что в будущих релизах интерфейс кардинально изменится.

Настройка программы перед запуском
Если вы сами плохо разбираетесь в компьютерной тематике, то точно следуйте следующей инструкции и выбирайте верные пункты в списках.
Установив и запустив программу, вы увидите английский интерфейс, но не стоит пугаться. Нажмите на иконку глобуса и из списка языков выберите русский. Для работы с утилитой вам нужно вставить в компьютер USB флешку.
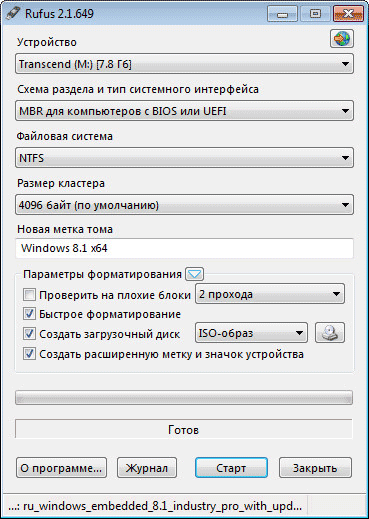
Если к компьютеру подключено несколько флешек, откройте список «Устройства» и выберите нужную вам. Будьте осторожны, т. к. при установке все данные с флешки будут потеряны. В списке «схема раздела и тип системного интерфейса» доступно несколько вариантов:
- MBR для компьютера с BIOS и UEFI
- MBR для компьютера с UEFI
- GPT для компьютера с UEFI
Как вы уже поняли, rufus поддерживает запись флешек для разных компьютеров. Тип системного интерфейса MBR для компьютера с BIOS и UEFI универсален и подойдёт для большинства систем.
Дальше вам нужно будет выбрать тип файловой системы на флешке с ISO образом. Вам доступны следующие варианты:
- NTFS
- exFAT
- FAT32
- UDF
Этот пунк можно не трогать: программа выполнит изменения сама, если это требуется, но, если вес ISO образа превышает 4 Гб, вам следует выбрать тип NTFS. Пункт «Размер кластера» мы тоже оставляем без изменений. «Новая метка тома» — это название флешки после изменений. Вы можете выбрать его самостоятельно, но желательно указать понятное название, чтобы вы сразу смогли понять, для чего она используется. После этого укажите системе, что вам нужен именно ISO образ в соответствующем списке.


