6 способов сделать загрузочную флешку windows 10 от wifigid
Содержание:
- Подготовка к созданию загрузочной флешки
- Зачем нужен образ Windows 10
- Загрузка ISO образа для записи на диск
- Запись ISO образа на диск (Windows)
- Создание загрузочной флешки Windows 10 без использования дополнительных программ
- Загрузка ISO образа для записи на диск
- Загрузочный диск от Microsoft
- Как сделать загрузочную флешку windows 10 rufus: алгоритм действий
- Как создать загрузочную флешку?
- Загрузка ISO образа для записи на диск
- Часто задаваемые вопросы
- Программы для прожига cd и dvd
- С помощью командной строки
- Что сделать после чистой установки Windows 10
- Открытие эмуляторами cd/dvd приводов
- С помощью других бесплатных программ
- Как скачать Windows 10 с помощью Installation Media Creation Tool
- ⇡#заключение
Подготовка к созданию загрузочной флешки
Перед созданием загрузочной флешки пользователю необходимо подготовить накопитель для правильной работы. Для этого нужно вставить свою флешку в USB-порт ПК или ноутбука, найти его меню «Этот компьютер», нажать по иконке накопителя ПКМ и выбрать «Форматирование».

В открывшемся окне необходимо выбрать параметры файловой системы. Для корректной работы загрузочной флешки требуется файловая система FAT32. Устанавливаем ее и приступаем к форматированию.
Важно: все данные, расположенные на диске будут удалены. Для восстановления отформатированных файлов не флешке или жестком диске можно воспользоваться программой RS Partition Recovery, которая сможет быстро вернуть утраченные данные
Для восстановления отформатированных файлов не флешке или жестком диске можно воспользоваться программой RS Partition Recovery, которая сможет быстро вернуть утраченные данные.

После завершения форматирования флешка будет готова к записи на нее ISO-образа Windows 10.
Зачем нужен образ Windows 10
Файл образа Windows — это «чистая» (без системного мусора и пользовательских данных) копия ОС, исходник, упакованный в формат ISO.
Современные версии Windows, начиная с Vista и Server 2008, упаковываются в ISO-образ. Утилиты для записи установочных дисков, например, UltraISO, WinSetupFromUSB, требуют файл образа, а не папку с файлами сборки. Это повышает быстроту процесса со стороны пользователя, надёжность хранения и дублирование скачанных копий Windows на другие носители. Все знают, что скопировать на флешку ISO-файл на 3 ГБ намного быстрее, чем папку Windows с десятками тысяч мелких файлов общим объёмом на 7 ГБ. Навстречу этому пошла и компания Microsoft, создав утилиту Windows 10 Media Creation Tool, скачивающую не файлы и папки «десятки» по отдельности, а сразу весь образ.
Загрузка ISO образа для записи на диск
Если у вас уже есть образ ОС, можно пропустить этот раздел. Если же вам нужно скачать ISO с Windows 10, то сделать это можно совершенно официальными способами, получив оригинальный дистрибутив с сайта Microsoft.
Всё, что для этого требуется — зайти на официальную страницу https://www.microsoft.com/ru-ru/software-download/windows10 после чего в нижней ее части нажать по кнопке «Скачать средство сейчас». Загрузится утилита Media Creation Tool, запустите её.
В запущенной утилите вам последовательно потребуется указать, что вы планируете создать накопитель для установки Windows 10 на другой компьютер, выбрать требуемую версию ОС, а затем указать, что вы хотите загрузить ISO-файл для записи на DVD диск, указать место его сохранения и дождаться окончания загрузки.
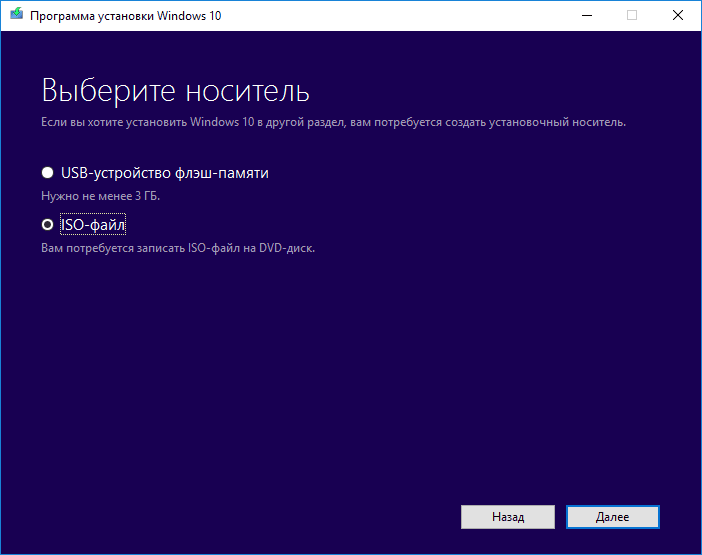
Если по какой-то причине данный способ вам не подошел, есть дополнительные варианты, см. Как скачать ISO Windows 10 с сайта Microsoft.
Запись ISO образа на диск (Windows)
Стандартные средства Windows
Начиная с 2009 года, когда вышла Windows 7, в данных операционных системах появилась возможность записи образов формата ISO на диски. Делается это очень просто:
Иногда, из-за настроек Windows, запись диска стандартными средствами может быть недоступна. О том, как это исправить, можно прочитать в данной статье.
- Находим нужный образ, нажимаем на нем правой кнопкой мыши. В появившемся меню выбираем «Записать образ диска».
- Откроется окно с настройками записи. В нем можно выбрать устройство записи (CD, DVD, Blue-ray привод), а так же отметить галочкой пункт «Проверить диск после записи».
По нажатию на кнопку «Записать» запустится процесс записи диска. - Процесс записи диска будет отображаться в виде прогресс бара в том же окне. По завершению записи, в случае, если был отмечен пункт «Проверить диск после записи», будет проведена проверка диска.
- Как только процесс записи и проверки будет завершен, откроется лоток оптического привода с диском, а кнопки в окне записи диска станут снова активными.
CDBurnerXP
В случае, если Вам не хватает возможностей стандартного средства записи оптических дисков, или, если Вы пользователь какой-либо старой операционной системы Windows, которая вышла до Windows 7, то волей-неволей, а придется использовать стороннее программное обеспечение. Одним из лучших представителей данного класса программ является бесплатная программа CDBurnerXP, текущие версии которой поддерживают большую часть операционных систем линейки Windows (2000, XP, Vista, 7, 8, 10). Скачать её можно с официального сайта.
-
- Интерфейс у программы достаточно прост. При запуске, программа спросит Вас, что вы хотите — поскольку, речь идет о записи ISO образа на диск, то и выбрать нужно соответствующий пункт.
- После выбора данного пункта, откроется окно, где можно выбрать нужный ISO образ, и выставить различные параметры записи диска — скорость записи, метод записи, а так же действия после завершения записи диска (извлечь диск, выключить компьютер и т. д.).
Выбор образа производится с помощью кнопки «Browse» (в имеющейся на руках версии данная кнопка почему-то осталась не переведенной). Запись диска начинается по нажатию кнопки «Записать диск».
Прогресс записи отображается в отдельном окне программы, в котором пишется о текущем действии, и показывается оставшееся время до конца записи.
По завершению записи, будет выдано соответствующее сообщение:
Создание загрузочной флешки Windows 10 без использования дополнительных программ
В Windows есть полный набор программ для создания загрузочной флешки. Единственный недостаток – отсутствие качественного интерфейса – все действия требуют участия пользователя, тогда как в сторонних утилитах для получения результата достаточно нажатия кнопки.
Через копирование файлов
Самый простой способ создать загрузочную флешку – скопировать содержимое образа на флешку. Однако качество генерируемой информации может стать проблемой. USB-накопитель не всегда воспринимается компьютером как загрузочный из-за некоторых метаданных, записанных вместе с файлами. Возможны и другие ошибки.
- Откройте папку с образом Windows. Щелкните его правой кнопкой мыши и выберите «Подключиться». Эта команда смонтирует виртуальный DVD-привод и загрузит в него файлы из образа.
С помощью элемента «Подключить» подключите образ к виртуальному диску. - Откройте виртуальный диск, выделите все файлы мышью или комбинацией клавиш Ctrl + A, щелкните правой кнопкой мыши по одному из файлов и выберите «Копировать» в контекстном меню».
Выберите все файлы для копирования. - Зайдите в раздел отформатированной флешки, щелкните правой кнопкой мыши на пустом месте в окне и выберите «Вставить». Вы также можете использовать комбинацию горячих клавиш Ctrl + V.
Пункт «Вставить» в контекстном меню переносит файлы на флешку. - Дожидаемся записи файлов на флешку (время зависит от объема данных и самого накопителя), после чего устройство можно назвать загрузочным.
С помощью «Командной строки»
Создание загрузочной флешки с помощью «командной строки» – трудоемкий процесс, требующий внимания пользователя:
Откройте инструмент командной строки. Для этого нажмите комбинацию клавиш Win + R, введите команду CMD и нажмите «ОК».
Запустите «Командную строку», используя окно «Выполнить»
Введите команду diskpart и нажмите Enter. Эта команда запускала утилиту для работы с разделами диска.
Запускаем программу для работы с дисками.
Входим в список команд disk, чтобы отобразить список подключенных дисков. По размеру раздела определяем, с каким ID должна работать флешка.
Найдите флешку в списке файлов.
Запишем команду для работы с конкретным диском: выберите диск 1, где 1 – идентификатор флешки (в вашем случае номер может быть другим).
Команда select disk позволяет работать только с одним диском.
Введите команду очистки, чтобы быстро отформатировать USB-накопитель. Если вы заранее отформатировали, как описано выше, переходите к следующему шагу в инструкциях.
Мы вводим команду create partition primary, чтобы создать первичный раздел.
Создайте команду основного раздела для создания основного раздела на диске.
Используя следующие команды, выберите созданный раздел и сделайте его активным:
активный.
Используйте команды выбора раздела и активного, чтобы сделать раздел активным.
выберите раздел 1;
Отформатируем только что созданный раздел. Вводим формат команды fs = FAT32 и ждем окончания процесса.
Отформатируйте раздел после создания с помощью команды format fs = FAT32.
Затем используйте команду присваивания letter = T, чтобы назвать раздел. Вы можете выбрать любую букву, но не следует брать ту, что используется в другом разделе
Важно запомнить имя, поскольку оно будет использоваться ниже.
Assign Letter = (буква) дает название секции.
На этом работа с утилитой diskpart завершена, поэтому мы завершаем ее работу командой exit.
На этом подготовительные работы по созданию загрузочной флешки завершены. Осталось только скопировать данные из смонтированного на накопителе образа с помощью «Командной строки». Вводим две команды:
- xcopy G: *. * T: / E / F / H, где буква G – виртуальный диск, на котором смонтирован образ Windows, T – имя раздела флешки, остальные буквы – атрибуты команд.
- bootsect / nt60 T:, где буква T – это имя раздела, созданного на USB-накопителе;
Вторая команда запустит процесс копирования. Обязательно дождитесь завершения процесса, это может занять некоторое время. Конец копии будет обозначен строкой «Скопированные файлы: …».

Ждем окончания копирования всех файлов на флешку.
Загрузка ISO образа для записи на диск
Если у вас уже есть образ ОС, можно пропустить этот раздел. Если же вам нужно скачать ISO с Windows 10, то сделать это можно совершенно официальными способами, получив оригинальный дистрибутив с сайта Microsoft.
Всё, что для этого требуется — зайти на официальную страницу https://www.microsoft.com/ru-ru/software-download/windows10 после чего в нижней ее части нажать по кнопке «Скачать средство сейчас». Загрузится утилита Media Creation Tool, запустите её.
В запущенной утилите вам последовательно потребуется указать, что вы планируете создать накопитель для установки Windows 10 на другой компьютер, выбрать требуемую версию ОС, а затем указать, что вы хотите загрузить ISO-файл для записи на DVD диск, указать место его сохранения и дождаться окончания загрузки.

Если по какой-то причине данный способ вам не подошел, есть дополнительные варианты, см. Как скачать ISO Windows 10 с сайта Microsoft.
Загрузочный диск от Microsoft
Первый и самый лёгкий вариант. Разработчики уже позаботились о том, чтобы доступ к их продуктам был у всех пользователей в любое время.
Скачать полноценный образ Windows можно прямо на сайте Microsoft. Для этого:
После того, как программа создаст и сохранит образ, её можно закрыть, и перейти к следующему шагу.
 Нажимаем «Готово»
Нажимаем «Готово»
Установка образа системы на носитель
-
Предварительно подключите ваш носитель к компьютеру, и отформатируйте его.
-
Откройте папку с сохранённым образом, далее следует выделить необходимый файл и нажать на него правой клавишей, открыв контекстное меню. Выберите «Записать образ диска».
-
Система откроет окно ПО, записывающего образы для дисков Windows. Выберите необходимый носитель, и нажмите «Записать». Начнётся запись Вашего диска. Её продолжительность зависит от типа носителя, на который вы хотите записать.
Средством записи образов дисков можно также записывать и другие образы, не только скачанные с официального сайта Microsoft, однако, в случае с индивидуальными сборками ОС, при таком виде записи возможны проблемы и ошибки. Поэтому, ниже рассмотрим дополнительные виды записи.
Как сделать загрузочную флешку windows 10 rufus: алгоритм действий
Первым делом вам потребуется скачать файлы операционной системы, которую вы хотите установить. На официальном сайте Microsoft можно совершенно бесплатно скачать утилиту для загрузки образа. К слову, с ее помощью можно и создать загрузочный USB-диск, однако ее функционал сильно уступает возможностям Rufus, о которых мы расскажем ниже.
После того, как образ загружен, запустите исполняемый файл Rufus (на момент написания материала, актуальная версия — 3.8)
Обратите внимание, что portable-версия не должна находиться на том носителе, из которого планируется сделать загрузочное устройство. В графе «Устройство», как не трудно догадаться нужно выбрать флешку, которая и будет являться установочным носителем
Ориентироваться можно на имя и букву, отображаемые в списке подключенных устройств и дисков в проводнике. А также на объем. Если ваш съемный носитель данных не отображается в списке устройств в программе, тому может быть несколько причин. В данной статье с практическими советами мы рассказывали о том, как можно решить эту проблему.
Затем укажите путь до места, куда вы скачали образ операционной системы, нажав кнопку «Выбрать». В пунктах «Схема раздела» и «Целевая система» программа сама поберет оптимальные варианты в зависимости от того, с какой версий ОС планируется носитель. По желанию можно, конечно же, их изменить. В схеме разделов доступно два варианта: MBR и GPT. Обе технологии выполняют одну и ту же функцию — служат для хранения информации о структуре HDD и обеспечивают загрузку операционной системы во время запуска компьютера. Технологии MBR и GPT похожи между собой, но между ними имеются и принципиальные отличия. К примеру, для использования жёстких дисков объёмом свыше 2 ТБайт технология MBR не пригодна (в отличие от GPT), однако она поддерживается практически всеми существующими операционными системами, что, несомненно, является огромным плюсом. Как на смену классическому BIOS пришел интерфейс EFI, так и на замену MBR пришел усовершенствованный GPT. Так или иначе, для того, чтобы загрузочный носитель мог осуществлять предусмотренный функционал на целевом компьютере, необходимо соответствие между используемыми ими стандартами.
Раздел «Параметры образа» открывается только после того, как вы указали путь к файлам операционной системы. Если ОС имеет расширенные возможности, то помимо стандартной установки Windows, вы можете выбрать еще Windows To Go. Windows To Go — это компонент, включённый в состав Windows 8 «Корпоративная», Windows 8.1 «Корпоративная», Windows 10 «Корпоративная», Windows 10 «Для образовательных учреждений», который позволяет ОС загружаться и запускаться с определённых USB-накопителей, таких как USB-флеш-накопители и внешние жёсткие диски, которые были сертифицированы Microsoft как совместимые. Это полностью управляемая корпоративная среда Windows.
Как создать загрузочную флешку?
- Для работы нам потребуется установка специальной программы под названием WinSetupFromUSB. Если быть честным, то слово «установка» здесь будет слишком громким: после скачивания файла вам нужно будет всего лишь распаковать архив и запустить версию для разрядности вашей ОС (32-битную или 64-битную).
- Итак, загружаем нужный архив с официального сайта утилиты http://www.winsetupfromusb.com/downloads/ и распаковываем архив.
- Запустите нужный файл, как было описано выше в первом пункте.
- Появится главное окно утилиты, где мы с вами будем устанавливать необходимые параметры.
Главное окно WinSetupFromUSB
В самом верху устанавливаем флеш-накопитель, на который будет устанавливаться система Windows.
Поставьте галочки напротив пункта AutoFormat it with FBinst, которая проведёт подготовительные работы для вашего накопителя.
В следующем блоке Add to USB disk установите галочку напротив нужной версии операционной системы (ту, которую вы собираетесь поставить). Затем нажмите на кнопку справа с тремя точками и укажите путь, где хранится файл iso с образом системы
Обратите внимание на то, чтобы галочки стояли только напротив тех версий систем, которые вы добавили. То есть если вы ставите только Windows 7 или 8, то будет стоять одна галочка.
Теперь кликаем по кнопке Go и ждём, пока утилита сделает своё дело
Процесс этот может занять некоторое время, поэтому не стоит в панике вытаскивать флешку, перезагружать компьютер и так далее. Когда всё будет готово, вы увидите соответствующее сообщение в окне программы.
Загрузка ISO образа для записи на диск
Если у вас уже есть образ ОС, можно пропустить этот раздел. Если же вам нужно скачать ISO с Windows 10, то сделать это можно совершенно официальными способами, получив оригинальный дистрибутив с сайта Microsoft.
Всё, что для этого требуется — зайти на официальную страницу https://www.microsoft.com/ru-ru/software-download/windows10 после чего в нижней ее части нажать по кнопке «Скачать средство сейчас». Загрузится утилита Media Creation Tool, запустите её.
В запущенной утилите вам последовательно потребуется указать, что вы планируете создать накопитель для установки Windows 10 на другой компьютер, выбрать требуемую версию ОС, а затем указать, что вы хотите загрузить ISO-файл для записи на DVD диск, указать место его сохранения и дождаться окончания загрузки.
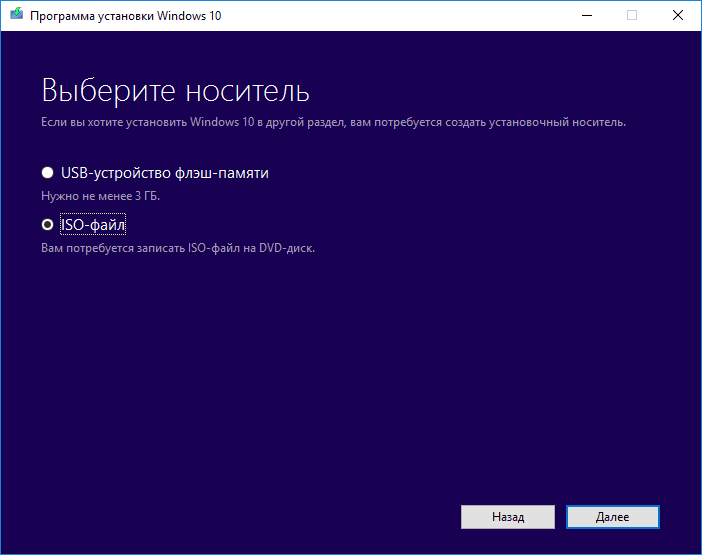
Если по какой-то причине данный способ вам не подошел, есть дополнительные варианты, см. Как скачать ISO Windows 10 с сайта Microsoft.
Часто задаваемые вопросы
Это сильно зависит от емкости вашего жесткого диска и производительности вашего компьютера. В основном, большинство операций восстановления жесткого диска можно выполнить примерно за 3-12 часов для жесткого диска объемом 1 ТБ в обычных условиях.
Если файл не открывается, это означает, что файл был поврежден или испорчен до восстановления.
Используйте функцию «Предварительного просмотра» для оценки качества восстанавливаемого файла.
Когда вы пытаетесь получить доступ к диску, то получаете сообщение диск «X: \ не доступен». или «Вам нужно отформатировать раздел на диске X:», структура каталога вашего диска может быть повреждена. В большинстве случаев данные, вероятно, все еще остаются доступными. Просто запустите программу для восстановления данных и отсканируйте нужный раздел, чтобы вернуть их.
Пожалуйста, используйте бесплатные версии программ, с которыми вы можете проанализировать носитель и просмотреть файлы, доступные для восстановления.
Сохранить их можно после регистрации программы – повторное сканирование для этого не потребуется.
Программы для прожига cd и dvd
Nero Free. Укороченная версия популярной программы для прожига CD и DVD. Бесплатная, небольшая по размеру и обладает основными функциями для копирования файлов на CD. В этой программе отсутствуют такие возможности, как запись аудио CD, копирование музыки на жесткий диск, создание образа диска. Отсутствует и справочная документация.
При загрузке программы устанавливается поисковая панель для браузера, если она вам не нужна — снимите соответствующую галочку.
ImgBurn. Небольшая, но довольно функциональная утилита, позволяющая записать на диск любые файлы. Бесплатная лицензия. Поддерживает большое количество приводов и многие настройки (такие образы, как BIN, GCM, LST, UDI, CDI, FI, MDS, CDR, IMG, NRG, DVD, ISO, PDI), несколько интерфейсов прожига и т. д.
С помощью командной строки
Если вас интересует, как создать загрузочную флешку с Windows 10 при помощи командной строки, давайте тоже разберем этот нехитрый процесс по шагам.
Итак, открываем командную строку с правами администратора (в меню «Пуск» вводим «cmd» в строчку поиска, кликаем по появившейся иконке правой кнопкой и выбираем «Запуск от имени администратора».
В черном окне по очереди вводим:
По размеру определяем, под каким номером идет наша флешка (она будет весить меньше остальных дисков). И вбиваем: select disk c соответствующим номером. Например:
select disk 1 или select disk 2 или select disk 3 и т.п.
И далее снова переписываем по порядку:
Все, флешка готова, осталось залить на нее образ Windows 10. Для этого:
Вот и все. Выглядит слегка пугающе, а делается в реальности за пару минут.
Что сделать после чистой установки Windows 10
После завершения установки стоит убедиться, что на устройстве установлены последние обновления, оно правильно активировано и добавлены все драйверы.
Установка обновлений
Чтобы установить последние обновления для системы безопасности и обслуживания в Windows 10, выполните следующие действия:
- Откройте Параметры.
- Нажмите Обновление и безопасность.
- Нажмите Центр обновления Windows.
- Нажмите кнопку Проверить наличие обновлений.
После выполнения этих шагов, если будут доступны какие-либо обновления, они будут загружены и установлены автоматически.
Проверка активации
Чтобы подтвердить, что Windows 10 активирована, выполните следующие действия:
- Откройте Параметры.
- Нажмите Обновление и безопасность.
- Нажмите Активация.
- Если Windows 10 успешно активирована, вы увидите одно из следующих сообщений:
- Windows активирована с помощью цифровой лицензии: установка была активирована, но лицензия не связана с вашей учетной записью Microsoft.
- Windows активирована с помощью цифровой лицензии, связанной с вашей учетной записью Microsoft: установка была активирована, а лицензия связана с вашей учетной записью Microsoft.
В случае, если Windows 10 не активировалась, обычно устройство активируется в течение дня или двух. Если у вас всё ещё есть проблемы, вы можете использовать средство устранения неполадок активации.
Проверка пропавших драйверов
Чтобы определить, удалось ли Windows 10 настроить каждый компонент и периферийное устройство, выполните следующие действия:
- Откройте Диспетчер устройств.
- Убедитесь, что ни одно из устройств не имеет желтой или красной метки, и убедитесь, что ничего не указано как неизвестное.
В случае проблем с одним или несколькими устройствами вам необходимо загрузить и установить последние версии драйверов с веб-сайта поддержки производителя вашего компьютера.
Установка приложений
Убедившись, что Windows 10 обновлена и устройства установлены правильно, пришло время переустановить ваши приложения, включая веб-браузер, такой как Edge Chromium, Google Chrome, Mozilla Firefox или Opera, для просмотра веб-страниц.
Кроме того, сейчас самое время загрузить и установить пакет приложений Office, чтобы начать работать с Word, Excel, PowerPoint и управлять электронной почтой с помощью Outlook.
Восстановление файлов из резервной копии
Наконец, если вы создали резервную копию своих файлов, теперь вы можете повторно подключить внешний диск, чтобы восстановить данные в папках вашей учетной записи.
Если вы создали резервные копии файлов с помощью OneDrive, то данные уже должны быть доступны в папке OneDrive.
Открытие эмуляторами cd/dvd приводов
Как уже говорилось, любая версия Microsoft Windows 10 (будь то Insider Preview или любая другая) способна самостоятельно открыть файлы формата ISO.
При этом ОС формирует и виртуальный привод, убрать который можно нажатием правой кнопкой и выбором пункта «Извлечь».
Выбор стороннего средства открытия ISO напрямую зависит от его содержимого: если в таком виде предоставлена какая-либо игра или приложение, то правильным решением станет не открытие самого файла, а монтирование образа. Перед началом процедуры убедитесь, что файл находится на томе NTFS.
Иначе говоря, ISO откроется в специализированной программе, которая создаст отдельный виртуальный диск. Через такой привод уже получится установить утилиту или игру. Разберёмся, при помощи каких программ можно осуществить это.
С помощью других бесплатных программ
Существует множество других программ для записи дисков, почти все из них (а может и вообще все) имеют функции записи диска из образа и подойдут для создания дистрибутива Windows 10 на DVD.
Например, Ashampoo Burning Studio Free, один из лучших (на мой взгляд) представителей такого рода программ. В ней также достаточно лишь выбрать «Образ диска» — «Записать образ», после чего запустится простой и удобный мастер записи ISO на диск. С другими примерами таких утилит вы можете познакомиться в обзоре Лучшие бесплатные программы для записи дисков.
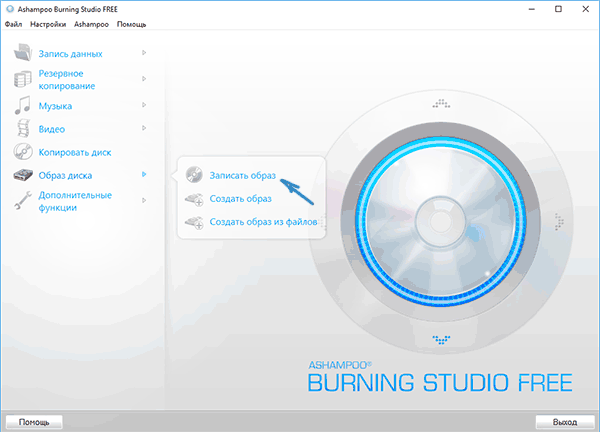
Я постарался сделать эту инструкцию максимально понятной для начинающего пользователя, однако, если у вас остались вопросы или что-то не получается — пишите комментарии с описанием проблемы, а я постараюсь помочь.
Запись образа Windows 10 на диск или флешку станет настоящим спасением в случае краха операционной системы на компьютере или ноутбуке. Создать установочный носитель с Windows 10 довольно просто.
Как скачать Windows 10 с помощью Installation Media Creation Tool
Начать эксперименты над загрузочными дисками и переустановкой ОС рекомендуется с помощника Media Creation Tool, представленного на официальном сайте от Microsoft.

Перед запуском и поиском образа придется сразу же разобраться с лицензионным соглашением (установка, авторизация или регистрация – не нужна; Media Creation Tool запускается в формате Portable с USB-флешек, дисков и карт памяти), а затем – со следующим действием. Вариантов два – или обновление текущей ОС с помощью недавно появившихся заплаток и патчей (сценариев для обновления тоже несколько – или посещение «Центра обновлений» или автоматическая загрузка дополнительных файлов, а после – распаковка и внедрение в ОС) или же – подготовка установочного носителя.

При выборе второго пункта интерфейс преобразится. Появится пункт меню «Язык», разрешающий выбрать перевод, «Выпуск» (предусмотрена загрузка лишь Windows 10, предыдущие релизы не поддерживаются) и «Архитектура». Для автоматического подбора параметров стоит поставить галочку напротив соответствующего пункта меню.

Как действовать дальше – зависит от нужного результата. Если на руках USB-накопитель с 8 гигабайтами свободного места, то подходит первый пункт. Если же записывать загрузочный диск нужно на DVD-болванку, то сначала не обойтись без сохранения ISO-файла, а уже после – без записи содержимого на нужный носитель сторонними средствами.
После двухнедельных экспериментов некоторые функции станут недоступны, а на рабочем столе, поверх изображений появится информация о проблемах с активацией. Как результат – не обойтись без лицензионного ключа.

⇡#заключение
Мы перечислили лишь некоторых представителей «пишущей братии», не чурающихся кропотливой работы с оптическими дисками и выполняющих ее «за бесплатно». Выбор подобного рода приложений огромен, и в этом можно убедиться, воспользовавшись любым интернет-поисковиком.
Конечно, далеко не все программы претендуют на звание лучшей из лучших, однако если выбирать достойных кандидатов из перечисленных в материале продуктов, то мы можем порекомендовать два инструмента — InfraRecorder и ImgBurn. Первый подойдет всем без исключения пользователям, а второй обязательно порадует компьютерных гиков, не привыкших переплачивать за коммерческие программные решения.
Если у уважаемых читателей возникнет желание поделиться своими находками в данной области, милости просим в наш форум. Не исключено, что совместными усилиями нам удастся составить подборку качественных и — самое главное — бесплатных приложений для записи дисков.


