В биосе нет настроек для sata
Содержание:
- Режим AHCI. Введение.
- Режимы работы SATA
- Пошаговая инструкция по правильной настройке BIOS на компьютере
- Важная информация
- Совместима ли ваша материнская плата с таким накопителем
- Как поменять AHCI на IDE в BIOS
- Используем редактор реестра для включения режима
- Что лучше AHCI или IDE
- В биосе нет раздела sata как включить режим ahci?В биосе нет раздела sata как включить режим ahci?
- SATA Controller Mode
- Если Windows не загружается
- Не удаётся переключить SATA Mode с AHCI на IDE в BIOS
- Что такое AHCI
- Включение AHCI в BIOS
- Ide mode или ahci mode. В чем разница?
Режим AHCI. Введение.
AHCI (Advanced Host Controller Interface AHCI в переводе с англ. Расширенный Интерфейс Хост-Контроллера) — режим подключения накопителей по протоколу Serial ATA. Данный режим позволяет компьютеру воспользоваться расширенными возможностями и функциями при подключении жестких дисков, что приводит к повышению их производительности.Современные накопители (HDD и SSD) подключаются к материнской плате компьютера через интерфейс (разъём) SATA (Serial ATA), который вытеснил устаревший интерфейс PATA (Parallel ATA). На картинке №1 слева изображен разъём PATA, а справа SATA.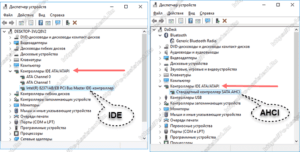 отображение в диспетчере устройств IDE режима и AHCI режимаSATA интерфейс умеет работать в 2-х режимах:
отображение в диспетчере устройств IDE режима и AHCI режимаSATA интерфейс умеет работать в 2-х режимах:
- IDE (Integrated Development Environment с англ параллельный интерфейс подключения накопителей) — старый режим, который используется для совместимости со старым ПО и оборудованием.
-
AHCI (Advanced Host Controller Interface) — новый режим, который расширяет возможности подключения и позволяет задействовать все преимущества интерфейса SATA. Например:
- Горячая замена жесткого диска, то есть накопитель можно поменять не выключая компьютер. Данная особенность в основном ценна для администраторов обслуживающих сервера.
- NCQ (Native Command Queuing с англ. — встроенная очерёдность команд) — функция, которая позволяет сократить количество перемещений считывающей головки HDD, что приводит к оптимизации скорости считывания данных при использовании накопителя несколькими программами одновременно.
Включение AHCI приводит к ускорению считывания и доступа к данным на накопителе и соответственно повышает общую производительность компьютера.
Как узнать включён ли режим AHCI в Windows
Теперь, когда мы узнали что это за режим AHCI, то пора задуматься о том, как его включить. Возможно он у Вас уже включён. Проверить можно так:
- Нажмите на клавиатуре нашу любимую комбинацию кнопок Win+R и введите команду mmc devmgmt.msc. Потом нажмите кнопку Enter. Запустится Диспетчер устройств Windows.
- В Диспетчере устройств Windows раскройте раздел IDE ATA/ATAPI контроллеры. Если увидели устройство, у которого в наименовании есть слово AHCI, значит нужный нам режим активирован.
Если не увидели слово AHCI, то значит он отключен. Включить его можно в BIOS’е. Но его включение может сопровождаться некоторыми проблемами, о которых расскажу ниже.
Включение AHCI. Особенности активации и возможные проблемы.
Для включения режима AHCI зайдите в Биос и найдите там пункт SATA Mode или что то на него очень похожее. Название пункта в разных версиях Биоса может чуть отличаться. В данном разделе можно переключать режим SATA из IDE в AHCI и наоборот. Если у вас стоит IDE, то не спешите переключаться в режим AHCI, так как для его корректной работы нужен специальный драйвер Windows AHCI. В Windows 7/8/10 и Vista этот драйвер встроен в саму ОС. При установке Windows этот драйвер автоматически устанавливается в систему. Если же система уже установлена и вы хотите переключить режим SATA из IDE в AHCI, то придётся поковыряться в системном реестре. Но об этом я напишу в других статьях, отдельно для Windows 7 Windows 8 и Windows 10. Рекомендую вам дождаться этих публикаций. Здесь вам достаточно знать, что просто так включать его нельзя. Если просто переключить в Биосе режим на AHCI, то получите нерабочую ОС.На Windows XP вообще не рекомендую даже пытаться его включать, потому что драйвер AHCI для этой ОС отличается в зависимости от каждой компьютера.
Режимы работы SATA
Существует несколько ключевых настроек, которые можно изменить в меню SATA Mode. Все они связаны именно с совместимостью материнской платы и жестких дисков.
То есть, по сути, ваша задача — выбрать режим работы в соответствие с тем, какое оборудование установлено в компьютер, и попросту забыть о SATA Mode, ведь в дальнейшем он мало чем пригодится.
Режим совместимости IDE
Это базовый режим, который использовался в старых компьютерах, когда были актуальны и довольно популярны интерфейсы IDE. Сейчас его стоит использовать только в том случае, если необходимо обеспечить совместимость с каким-то старым диском или операционной системой.
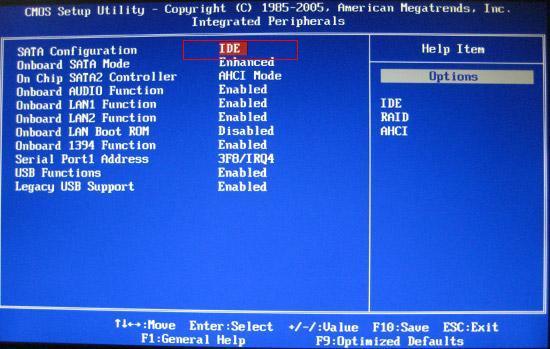
Настройка IDE в BIOS
Этот режим работает на любом компьютере и не требует внесения дополнительных параметров. Он не несет никаких преимуществ и негативно влияет на скорость работы жестких дисков.
Режим совместимости AHCI
Более современный стандарт, который поддерживает множество современных технологий для работы с более скоростными жесткими дисками, подключающимися через интерфейс SATA.
- Во-первых, сам по себе стандарт снимает ряд ограничений производительности, которые обычно накладывает режим совместимости IDE. Как следствие возрастает скорость работы компьютера в целом.
- Во-вторых, благодаря AHCI к компьютеру можно подключать SSD-диски. Это самый современный стандарт накопителей, обеспечивающий высокую надежность и скоростную работу.
- В-третьих, поддерживается технология Hot Swap. Она позволяет заменять и устанавливать новые жесткие диски без выключения компьютера и выхода из операционной системы.
Как видите, у AHCI одни плюсы. Правда, для работы с ним требуется дополнительный драйвер от производителя материнской платы, который можно скачать на официальном сайте производителя.
RAID-системы
Этот режим предназначен для определенных материнских плат, которые поддерживают работу RAID-массивов.
RAID-массив — это расширенная система накопления данных, образующая единую файловую систему при помощи большого количества жестких дисков, подключенных к специальной док-станции. Такие зачастую используются в бизнесе, когда необходимо хранить на своих устройствах большое количество данных.

Пример небольшого райда
Пошаговая инструкция по правильной настройке BIOS на компьютере
BIOS является системной программой, вшитой в специальный чип, расположенный на материнской плате любого компьютера. Настройка bios позволяет немного подкорректировать некоторые параметры вашего ПК и увеличить его работоспособность.
Бытует неправильное мнение, что настройка bios собьется при отсутствии напряжения. Чтобы этого не случилось, на «материнку» ставят литиевый аккумулятор или специальную батарейку, поддерживающую настройки биоса на компьютере по умолчанию. Эта программа является посредником и обеспечивает взаимодействие устройств с ОС. А как же включить bios?
Важная информация
Какая версия виндовс лучше: сравниваем windows 7, 8 и 10 Чтобы включить AHCI-режим, нужно использовать не только БИОС, но и саму операционную систему, например, для ввода специальных команд через «Командную строку». Если у вас нет возможности загрузить операционную систему, то рекомендуется создать загрузочную флешку и с помощью установщика перейти в пункт «Восстановление системы», где нужно найти пункт с активацией «Командной строки». Для вызова используйте эту небольшую инструкцию:
- Как только вы войдёте в «Восстановление системы», в главном окне нужно перейти в «Диагностика».
Появятся дополнительные пункты, из которых вы должны выбрать «Дополнительные параметры». Теперь найдите и кликните по «Командная строка».
Если не запускается и флешка с установщиком, то, скорее всего, вы забыли расставить приоритеты загрузки в BIOS.
Подробнее: Как сделать загрузку с флешки в BIOS
Включение AHCI в Windows 10
Рекомендуется изначально установить загрузку системы в «Безопасном режиме» при помощи специальных команд. Можно попытаться сделать всё, не меняя вид загрузки операционной системы, но в этом случае вы это делаете на свой страх и риск. Стоит также отметить, что этот способ подойдёт и для Windows 8/8.1.
Подробнее: Как войти в «Безопасный режим» через BIOS
Чтобы сделать правильную настройку, вам необходимо:
- Открыть «Командную строку». Быстрее всего это будет сделать, используя окно «Выполнить» (в ОС вызывается комбинациями клавиш Win+R). В поисковой строке нужно прописать команду . Также открыть «Командную строку» можно и с помощью «Восстановления системы», если вы не можете загрузить ОС.
Теперь введите в «Командную строку» следующее:
Для применения команды нужно нажать клавишу Enter.
После произведённых настроек можно приступать непосредственно ко включению AHCI-режима в BIOS. Используйте эту инструкцию:
- Перезагрузите компьютер. Во время перезагрузки вам нужно выполнить вход в BIOS. Для этого нажмите определённую клавишу до появления логотипа ОС. Обычно, это клавиши от F2 до F12 или Delete.
- В BIOS найдите пункт «Integrated Peripherals», который расположен в верхнем меню. В некоторых версиях его можно также встретить в качестве отдельного пункта в главном окне.
- Теперь вам нужно найти пункт, который будет носить одно из следующих названий — «SATA Config», «SATA Type» (зависит от версии). Ему требуется задать значение «ACHI».
Для сохранения изменений перейдите в «Save & Exit» (может называться немного по-другому) и подтвердите выход. Компьютер перезагрузится, но вместо загрузки операционной системы вам предложат выбрать варианты её запуска. Выбирайте «Безопасный режим с поддержкой командной строки». Иногда компьютер сам загружается в этом режиме без участия пользователя. В «Безопасном режиме» вам не нужно вносить никаких изменений, только открыть «Командную строку» и ввести туда следующее:
Данная команда нужна для того, чтобы вернуть загрузку операционной системы в обычный режим.
Перезагрузите компьютер.
Включение AHCI в ОС Windows 7
Здесь процесс включения будет несколько сложнее, так как в этой версии операционной системы требуется вносить изменения в реестр.
Воспользуйтесь данной пошаговой инструкцией:
- Откройте редактор реестра. Для этого вызовите строку «Выполнить» при помощи комбинации Win+R и введите туда , после нажмите Enter.
Теперь вам нужно переместиться по следующему пути:
Все необходимые папки будут находиться в левом углу окна.
В конечной папке найдите файл «Start». Кликните по нему два раза, чтобы отобразилось окно ввода значений. Изначальное значение может быть 1 или 3, вам же нужно поставить . Если стоит там уже по умолчанию, то ничего менять не нужно.
Аналогично нужно сделать с файлом, который носит такое же название, но находится по адресу:
Теперь можно закрыть редактор реестра и перезагрузить компьютер. Не дожидаясь появления логотипа ОС, перейдите в BIOS. Там нужно сделать те же изменения, которые описаны в предыдущей инструкции (пункты 2, 3 и 4). После выхода из BIOS компьютер перезагрузится, запустится Windows 7 и сразу же начнёт установку необходимого ПО для включения AHCI-режима. Дождитесь окончания установки и перезагрузки компьютера, после которой вход в AHCI будет полностью произведён.
Войти в ACHI-режим не так сложно, но если вы неопытный пользователь ПК, то эту работу лучше не делать без помощи специалиста, так как есть риск того, что вы можете сбить определённые настройки в реестре и/или BIOS, что может повлечь за собой проблемы с компьютером.
Опишите, что у вас не получилось. Наши специалисты постараются ответить максимально быстро.
Совместима ли ваша материнская плата с таким накопителем
Когда покупаете M.2 SSD, нужно знать, подойдёт ли он к материнской плате. M.2 описывает тонкий форм-фактор накопителя, но есть более медленные накопители SATA M.2 и более быстрые NVMe M.2 с разными слотами.
Даже если в материнской плате есть слот M.2, его совместимость с накопителем зависит от того, предназначается слот для дисков B Key, M+B Key или M Key.
B-Key на дисках SATA M.2 и более старых NVMe
M+B Key — на дисках SATA M.2 и некоторых дисках NVMe
M Key — на новых дисках NVMe с шиной PCIe x4
Нужно обследовать материнскую плату и понять, с какими именно накопителями M.2 она совместима, прежде чем покупать конкретную модель накопителя.
Как поменять AHCI на IDE в BIOS
Достаточно часто меня спрашивают о том, как поменять параметр AHCI на IDE в BIOS ноутбука (компьютера). Чаще всего с этим сталкиваются, когда хотят:
— проверить жесткий диск компьютера программой Victoria (или аналогичной). Кстати, такие вопросы были в одной из моих статей: https://pcpro100.info/proverka-zhestkogo-diska/;
— установить «старую» Windows XP на относительно новый ноутбук (если параметр не переключить, то ноутбук просто не увидит ваш установочный дистрибутив).
Итак, в этой статье хочу более подробно разобрать этот вопрос…
Разница между AHCI и IDE, выбор режима
Некоторый термины и понятия далее в статье будут упращены для более простого объяснения :).
IDE – это устаревший 40-пиновый разъем, который раньше применялся для подключения жестких дисков, дисководов и прочих устройств. На сегодняшний день, в современных компьютерах и ноутбуках данный разъем не используется. А значит и популярность его падает и зайдествовать этот режим необходимо только в редких определенных случаях (например, если вы решили установить старую ОС Windows XP).
На смену разъему IDE пришел SATA , который превосходит IDE благодаря увеличенной скорости работы. AHCI – это режим работы для SATA-устройств (например, дисков), обеспечивающий их нормальное функционирование.
Лучше выбирать AHCI (если у вас есть такая опция. На современных ПК — она везде…). Выбирать IDE нужно только в специфических случаях, например, если в вашу ОС Windows не «добавлены» драйвера на SATA.
А выбирая режим IDE, вы как бы «заставляете» современный компьютер эмулировать его работу, а это к приросту производителньости точно не приводит. Тем более, если речь идет о современном SSD диске при использовании которого, выигрышь в скорости работы вы получите только на AHCI и только на SATA II/III . В остальных случаях можно не заморачиваться с его установкой…
Про то, как узнать в каком режиме работает ваш диск — можете почитать в этой статье: https://pcpro100.info/v-kakom-rezhime-rabotaet-zhestkiy-disk-ssd-hdd/
Как переключить AHCI на IDE (на примере ноутбука TOSHIBA)
Для примера возьму боле-менее современный ноутбук марки TOSHIBA L745 ( кстати, во многих других ноутбуках настройка BIOS будет аналогичной! ).
Чтобы включить в нем IDE режим, необходимо проделать следующее:
1) Зайти в BIOS ноутбука (о том как это делается рассказано в моей предыдущей статье: https://pcpro100.info/kak-voyti-v-bios-klavishi-vhoda/).
2) Далее нужно найти вкладку Security и поменять опцию Secure Boot в Disabled (т.е. выключить).
3) Затем во вкладке Advanced зайти в меню System Configuration (скриншот ниже).
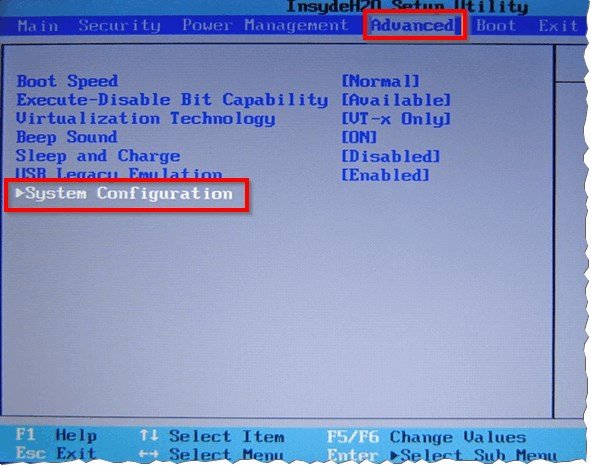
4) Во вкладке Sata Controller Mode поменяйте параметр AHCI на Compatibility (скрин ниже). Кстати, возможно придется в этом же разделе переключить UEFI Boot в режим CSM Boot (для того, чтобы появилась вкладка Sata Controller Mode ).
Собственно, именно режим Compatibility аналогичен режиму IDE на ноутбуках Toshiba (и некоторых других марок). Строки IDE можете не искать — его вы не найдете!
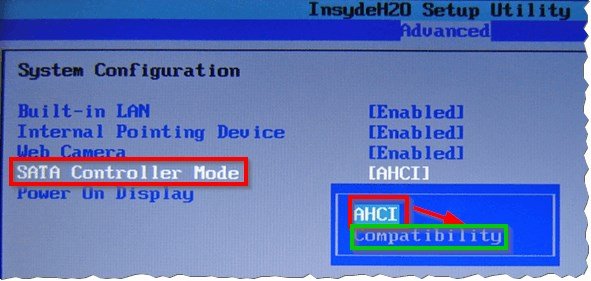
Если брать ноутбук «постарше» (например, какой-нибудь Acer) — то как правило переключение еще проще: достаточно зайти во вкладку Main и вы увидите Sata Mode в котором и будут два режима: IDE и AHCI (просто выбираете нужный, сохраняете настройки BIOS и перезагружаете компьютер).
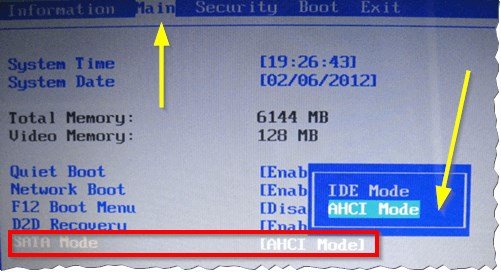
На этом статью завершаю, надеюсь что вы легко переключите один параметр на другой. Удачной работы!
источник
Используем редактор реестра для включения режима
В случае если выбран не тот режим, который нужен пользователю, изменить его можно через редактор реестра, при этом требуется, чтобы запись пользователя обладала правами администратора. Для начала необходимо нажать win+r и написать regedit в открывшемся окне. После чего откроется нужная утилита, в которой можно редактировать реестр, в левой ее части, переходя по папкам, придется проделать такой путь: HKEY_LOCAL_MACHINESYSTEMCurrentControlSetServicesiaStorV. В последней директории нужно найти переменную start и выставить ее значение равным нулю.

Устанавливаем Windows 7, 10 с флешки используя БИОС

Теперь, в этой же директории, потребуется открыть папку с именем StartOverride, в ней должна находиться переменная 0, значение которой также следует поставить равным нолю.

После того, как переменная будет изменена, следует пройти в директорию HKEY_LOCAL_MACHINESYSTEMCurrentControlSetServicesstorahci. Здесь, также требуется отыскать переменную Start и поставить ей значение равное 0.

Что лучше AHCI или IDE
Накопители внутри вашего компьютера имеют несколько режимов, в которых они могут работать. Это AHCI и IDE. Использование SATA AHCI имеет ряд преимуществ по сравнению с SATA IDE (Integrated Drive Electronics), поэтому вас может интересовать, как включить SATA AHCI в Windows 10.
AHCI (читается как «эй-эйч-си-ай») – это аббревиатура от “Advanced Host Controller Interface”. Этим термином обозначают механизм, который используется для подключения вашего SSD или HDD к материнской плате посредством Serial ATA-кабеля (SATA). AHCI лучше IDE тем, что вы можете задействовать все возможности ваших накопителей, а также получить доступ к дополнительным функциям, вроде встроенной очередности команд (NCQ – “Native Commend Queing”), DIPM (”Device Initiated Power Management”) и горячей замены накопителя
Для конечного потребителя, не особо разбирающемся в терминах NCQ, DIPM и так далее, важно лишь знать, что включение AHCI позволит использовать максимальные скорости, на которые подключенный диск способен в принципе
Кроме того, AHCI лучше использовать в ноутбуках, поскольку этот режим положительно сказывается на энергопотреблении носителя. Пусть вы не заметите сильного прироста времени жизни от одного заряда, но все же диск будет потреблять меньше энергии компьютера.
Важно: эта инструкция должна выполняться с учетной записи, у которой есть права Администратора. Если у вас нет таковой, понадобится пароль администратора для получения доступа в определенные разделы системы. В этом случае рекомендуем вам ознакомиться со статьей, которая рассказывает, как назначить пользователя Администратором
В этом случае рекомендуем вам ознакомиться со статьей, которая рассказывает, как назначить пользователя Администратором.
Предупреждение: действуйте на свой страх и риск. Переведение накопителей с режима IDE на AHCI в уже установленной системе теоретически (если что-то сделали не так) может привести к тому, что Windows не запустится вовсе, и свалится в бутлуп (загрузка, падение, загрузка, падение). Действуйте только в том случае, если знаете, как вернуть все обратно или переустановить систему. Описанную инструкцию мы лично проверяли на своих компьютерах и сами убедились в ее работоспособности. Если вы будете неспеша и внимательно все выполнять, с вашим компьютером ничего не случится, но на всякий случай напомним, что ответственность за свое железо несете только вы.
Хотя в этой инструкции мы описываем процедуру включения SATA AHCI в Windows 10, эти же действия будут актуальны для Windows 7 и Windows 8.1.
Чтобы проверить, в каком режиме работают ваши диски, нажмите Win + X и выберите Диспетчер устройств. Разверните пункт Контроллеры IDE ATA / ATAPI. Проверьте название контроллеров.
На этом компьютере диск работает в режиме IDE.
А на этом уже в режиме SATA AHCI.
В биосе нет раздела sata как включить режим ahci?В биосе нет раздела sata как включить режим ahci?
Если правда нет, то, возможно, есть в более свежей версии БИОСа (или наоборот в более старой, бывает и такое), нужно перепрошить. Или же материнская плата настолько старая, что не поддерживает AHCI.
Как на ноутбуке HP зайти в биос?
Для входа на моделях HP в настройки BIOS нужно перезагрузить (включить) ноутбук, и когда экране появятся первые символы, нажмите на клавишу Esc. На экране высветится меню (Startup Menu) с последующими вариантами загрузки. Чтобы включить окно настроек BIOS следует нажать на клавиатуре F10.
В моделях ноутбуков HP используются различные версии BIOS, и если у вас не получается войти в настройки вышеуказанным образом, то вместо Esc нажмите одну из следующих клавиш – F2, F11 или Delete.
Лежал ноутбук , не пользовалась больше года , включила пишет : NO BOOTABLE DEVICE Что делать?
Здравствуйте, при загрузке ноутбука жмите F2, далее вы зайдёте ви биос, выберите вкладку boot, там есть строка самая первая boot mode, переключите с UEFI на Legaсy. После этих махинаций выберите пункт Exit и далее пункт Exit saving changes. Ноутбук после перезагрузки должен будет определить загрузочное устройство.
Как в BIOS выставить первичную загрузку с CD-ROM?
Все зависит от версии BIOS.
Если у Вас Award Bios.
1) Зайдите в «Advanced BIOS Features».
2) В строке «First Boot Device» жмете Enter.
3) Необходимо из списка выбрать «CDROM».
4) Нажимаете F10 И нажимаете Y и Enter.
Если у Вас AMI Bios.
1) Заходите во вкладку «Boot».
2) Далее в «Boot Device Priority».
3) В строке 1st Boot Device нажимаете Enter – в появившемся списке выбираем «DVD-RW».
Если у Вас Phoenix-Award Bios.
1) Во вкладке «Advanced» выбираете строчку First Boot Device.
2) Жмемте Enter и из появившегося списка выбираете CDROM.
3) !Phoenix-Award biosотом идете во вкладку Exit, выбираете Save & Exit Setup.
Как восстановить работоспособность жёсткого диска?
Зависит от типа поломки и её размаха.В самых простых случаях вам поможет старая добрая Victoria, с помощью анализа которой вы поймёте точно, в каком месте находятся битые сектора и сможете переустанавливая Windows или в Акроникс Диск Директоре разметить область до и после них.Так же имеет успех переназначение секторов при помощи программы MHDDВ случае, если вы не понимаете, в чём проблема, в битых секторах или чём-то другом, вы можете таким лечением угробить диск.Всегда лучше купить новый и надёжный, дабы не ходить и не платить внушительные суммы за лоноров и долгие часы работы в лабаратории восстановления данных.
источник
SATA Controller Mode
Описание:
Обычно эта опция позволяет указать режим работы современного IDE/SATA-контроллера чипсета. При значении IDE для обращения к SATA-накопителям будет использоваться механизм, аналогичный обычному IDE-контроллеру. Конечно, это несколько ограничивает быстродействие дисковой подсистемы, зато вам не потребуется установка дополнительных драйверов — все необходимое уже имеется в составе любой операционной системы.
Значение RAID встречается только на материнских платах, поддерживающих RAID-массивы из накопителей, подключенных к стандартному IDE/SATA-контроллеру чипсета. Его выбор дает возможность объединять жесткие диски в RAID-массивы с целью повышения надежности хранения информации или для увеличения скорости работы. Учтите только, при установке операционной системы Windows 2000 или Windows XP вам обязательно потребуется дискета с драйверами (если в вашем компьютере нет дисковода, это может привести к неразрешимой проблеме, поскольку другие накопители не поддерживаются). Драйвера необходимы и для Windows Vista, но в этом случае помимо дискеты они могут быть записаны и на компакт-диск или Flash-накопитель.
Естественно, говорить о RAID-массиве можно только, если у вас в системе установлено два и более жестких диска. Причем, желательно, чтобы они были одной марки и объема, в идеале — с одинаковым firmware и из одной партии.
Значение AHCI присутствует только на достаточно новых материнских платах, IDE/SATA-контроллер которых поддерживает интерфейс SATA II. Выбор этого варианта позволяет воспользоваться всеми преимуществами расширенного хост-контроллера SATA II (AHCI расшифровывается Advanced Host Controller Interface) — очередью команд, горячим подключением и т.д. Не следует забывать и о более высоком быстродействии дисковой подсистемы в этом режиме. Если ваши жесткие диски поддерживают SATA II, имеет смысл остановиться именно на этом значении. Только имейте в виду, для установки Windows 2000 или Windows XP вам потребуется дискета с драйверами.
Для более старых операционных систем (семейства Windows 9x) использование RAID-массивов и AHCI-контроллера вряд ли возможно — необходимых драйверов просто не существует.
Менять режим работы стандартного IDE/SATA-контроллера чипсета необходимо до установки операционной системы. Если система установлена, простая смена режима в BIOS приведет к появлению «синего экрана смерти». Если вы все же хотите включить AHCI на установленной системе, перед изменением значения этой опции принудительно смените драйвер IDE/SATA-контроллера на нужный.
В отдельных реализациях BIOS назначение этой опции совсем другое — она отвечает за режим работы стандартного IDE/SATA-контроллера чипсета (аналогично опции Onboard IDE Operate Mode): расширенный (Enhanced) или совместимый (Compatible). Первый вы можете использовать в Windows 2000, Windows XP и Windows Vista, второй необходим для Windows 95, Windows 98 и Windows Me. За более подробной информацией обращайтесь к описанию опции Onboard IDE Operate Mode.
Источник
Если Windows не загружается
Если ни один из способов не помог адаптировать Windows для работы в режиме AHCI, систему придется переустанавливать. Но текущую Windows можно запустить, если, например, необходимо изъять настройки установленного ПО или сохранить в надежном месте какие-то важные файлы, хранящиеся на диске С. Для этого нужно снова войти в BIOS и выставить назад настройку активного режима IDE.
Однако может случиться и так, что система не сможет загрузиться ни в режиме AHCI, ни в IDE. Если синего экрана смерти нет, но версии Windows 8.1 и 10 циклически перезагружаются, выдавая экран с надписью «Автоматическое восстановление», жмем «Дополнительные параметры».

Перейдя в меню «Выбор действия», проходим путь, указанный на скриншоте ниже, и откатываемся к точке восстановления.

Если при запуске компьютера появляется синий экран смерти, загружаемся с установочного носителя Windows и на этапе установки системы выбираем внизу опцию «Восстановление системы».

Попав в меню «Выбор действия», проделываем шаги, описанные выше.
Выбравшие способ резервного копирования с помощью стороннего ПО используют, соответственно, загрузочный носитель программы-бэкапера.
Источники
- https://FB.ru/article/228650/ahci-ili-ide—chto-luchshe-opisanie-rejima-harakteristiki
- https://lumpics.ru/what-is-sata-mode-in-bios/
- https://biosgid.ru/parametry-bios-setup/parametry-chipseta/on-chip-sata-mode.html
- https://itportal.pro/hardware/88-chto-luchshe-ahci-ili-ide-kak-uluchshit-proizvoditelnost-hdd.html
- https://recovery-software.ru/blog/enable-ahci-mode-for-sata.html
- https://helpadmins.ru/ahci-ili-ide-chto-luchshe/
- https://infotechnica.ru/pro-kompyuteryi/o-nakopitelyah-informatsii/chto-takoe-ahci/
- https://HDDiq.ru/windows-i-diski/ahci-chto-ehto
- https://WindowsTips.ru/vkljuchenie-ahci
Не удаётся переключить SATA Mode с AHCI на IDE в BIOS
В некоторых источниках это объясняется тем, что Secure Boot отключен по стандарту, чтобы с ним не игрались всякие. Правда, я сам до конца и не понял, к чему это вообще нужно.
Собственно, какими шаманскими методами мне выставить SATA Mode в IDE? Помогаю человеку на расстоянии, засунуть его хард в мой бук никак не выйдет. Настройки биоса сбрасывали на дефолтные. К слову, новая Win 7 уже накачена, но, конечно же, не запускается из-за бесконечной проверки диска при загрузке. Может быть, дело в ней? Или материнка уже настолько навороченная (что вряд ли), что заточена исключительно под AHCI и остаётся только распрощаться с хардом? Я, конечно, человек с опытом, но эта ситуация выглядит по-настоящему тупиковой. Даже мануала нормального не найти.
Нужно режим SATA AHCI переключить в IDE
В SATA MODE нету IDEЗдравствуйте! Хочу проверить диск в виктории но при попытке подключить хард выбивает Drive error.
В BIOS нету вкладки SATA MODEДобрый день знатоки! В общем проблема, винда не запускается на ноуте, пишет ошибку 0x0000007b.
Sata и IDE совместно в BIOSЗдраствуйте, у меня такая проблема, до недавних пор компьютер нормально работал под ОС Win XP, пока.
Поставляется без предустановленой ОС. «Заточен» под ОС Windows 8 и выше. Если ОС Windows 7 установили — Security boot отключен.
Обновите BIOS с помощью Asus Easy Flash (Asus EZ Flash), которая находится в самой BIOS. Для этого распакуйте содержимое скачанного архива на USB накопитель с ФС FAT32/16. Обычно один файл обновления. Скормить файл на флешке для Easy Flash.
Человек сейчас в буквальном смысле слова один, ничего нормально скачать даже вряд ли получится, потому что нет ни одного рабочего компа, ситуация сильно ограничена. BIOS вряд ли увидит телефон с этим файлом, подключенный к ноуту через USB, как я понимаю. Да и изменения там совсем незначительные, действительно. Еле-еле накопали диски с Викторией и Вин7.
Добавлено через 1 час 24 минуты UPD: Успешно провернул это дело на своём буке. Поместил файл в корень флешки телефона, BIOS его увидел, естественно, как устройство с юниксоподобным ядром. В Easy Flash обновился, правда все фотки подчистились, но Dropbox восстановит.
У товарища это не прокатило. BIOS не видит ни телефон, ни кардридер с флешкой.
Добавлено через 1 час 35 минут Снесли Win 7, в настройках SATA внезапно перевелась в режим IDE. Вставляем диск с Викторией, сохраняем, выходим, а уже Виктория выдаёт «PCI/ATA контроллеры не найдены!». Если после этого вернуться в BIOS, SATA будет на AHCI без возможности смены параметров. Винт снимали и вставляли заново, не помогло.
источник
Что такое AHCI
Интерфейс современных жёстких дисков SATA, поддерживающих скорость передачи данных от 1,5 Гбит/с до 6 Гбит/с, способен работать в двух режимах:
- IDE;
- AHCI.
Первый обеспечивает совместимость со старыми устройствами (накопителями, выпускавшимися в 2000 годах). Скорость даже самых производительных дисков в этом режиме ненамного отличается от тех самых устаревших моделей. Более современный режим AHCI позволяет пользоваться всеми преимуществами интерфейса SATA в полном объёме. Например, отключением и подключением дисков к материнской плате «на лету», без выключения компьютера или с возможностью минимального перемещения головок диска для повышения скорости работы.
Активировав режим, пользователь ускоряет запуск файлов, чтение и запись информации на дисках и увеличивает общую производительность компьютера. И, хотя прирост может оказаться не таким значительным (в пределах 20%), для некоторых задач такое улучшение может оказаться важным. Если же у вас в работе SSD-диски с форм-фактором SATA, такой вариант является единственным возможным для эффективной работы устройства.
ВАЖНО: Стоит ли включать AHCI на SSD?
При использовании режима AHCI на SSD-диске, вы получите результат только, если у вас интерфейс SATA II/III, в остальных случаях улучшения работы не будет.
Включение AHCI в BIOS
В некоторых компьютерах по умолчанию может быть установлен режим IDE, который, как вы уже поняли, давно морально и физически перестал быть актуальным. Как правило, это встречается на старых компьютерах, где производители сами включали IDE для предотвращения возможных проблем совместимости аппаратной и программной части. Таким образом, более современный САТА будет работать в медленном ИДЕ полностью корректно, но вот обратное переключение при уже установленной ОС вызывает затруднения, в том числе и в виде BSOD.
На этом статья подходит к концу. Надеемся, вам удалось разобраться с возможностями опции «SATA Mode» и вы смогли настроить BIOS под свою конфигурацию ПК и установленную операционную систему.
Опишите, что у вас не получилось.
Наши специалисты постараются ответить максимально быстро.
Ide mode или ahci mode. В чем разница?
Достаточно часто встречаются вопросы, возникающие в связи с подключением и настройкой жестких дисков различного типа. Особенно часто — при установке операционной системы на SSD диск.
В основном, трудность пользователей возникает при выборе режима работы жесткого диска — AHCI, RAID или IDE. Поскольку RAID параметр для обычного пользователя не интересен, поскольку он подразумевает создание программного или физического массива дисков и предназначен в основном для серверов, то его рассматривать не будем, а ограничимся параметрами AHCI mode или IDE mode.
В первую очередь необходимо запомнить, что режим AHCI, можно включить не на всех материнских платах и не со всеми дисками. Поэтому, перед подключением необходимо внимательно изучить руководство по эксплуатации соответствующих устройств.
IDE MODE
Режим IDE практически всегда включен по умолчанию и обеспечивает совместимость со всеми типами «компьютерного железа». Это один из самых старых способов коммуникации любого типа накопителей с материнской платой — хоть привода оптических дисков, хоть жесткого. Подключение по шине IDE осуществляется при помощи 80-жильного плоского кабеля. Большим плюсом использования IDE-интерфейса является возможность параллельного подключения двух устройств на один интерфейс, например, жесткого диска и CD или DVD ROM. Для питания устройства в этом случае используется 4-контактный разъем типа molex.
Важно: при использовании IDE диска или IDE шлейфа (через переходник) при подключении жесткого диска, режим AHCI работать не будет! Попытка переключения приведет к возникновению ошибки и появлению «экрана смерти»!
AHCI MODE
Режим AHCI предназначен для работы только с жесткими дисками, подключенными с использованием интерфейса SATA, независимо от его реализации. Разработан этот тип подключения для обеспечения более высокой скорости обмена данными и возможности «горячей» замены и «горячего» подключения жесткого диска.
Более высокая скорость обращения к диску обеспечивается при помощи технологии NCQ, позволяющей перестраивать очередность чтения файлов с поверхности жесткого диска в зависимости от их расположения.
Для более простого понимания процесс можно описать так: сначала считываются более близкие по расположению данные, а затем считывающая головка перемещается к более далеко расположенным на поверхности жестого диска файлам. Причем очередность поступления команд на считывания игнорируется системой.
Стоит также отметить, что прирост производительности при этом заметен очень хорошо при работе ресурсоемких приложений (например игр), а для более эффективной при этом работы, жесткий диск должен обладать неплохим кешэм.
«Горячее» подключение или замена жесткого диска — несомненный плюс использования режима AHCI. При подключении SATA диска с активированным в BIOS режимом AHCI, накопитель определяется моментально системой и после подачи питания готов к работе. Практически так, как определяется флешка, установленная в USB порт.

AHCI или IDE что лучше?
В первую очередь необходимо отметить использование твердотельных дисков (SSD) для установки операционной системы — в этом случае вариантов выбора режима подключения нет — только AHCI.
В случае, если используемый в системе жесткий диск подключен с использованием интерфейса SATA, а материнская плата имеет возможность переключения в режим AHCI, то его активация предпочтительна, поскольку поднимет производительность системы в целом.
Единственное условие активации режима AHCI при уже установленной системе Windows — необходимость установки драйверов и внесения изменения в реестр.
Как переключить ahci на ide в биосе?
Для переключения режима в BIOS необходимо найти пункт «Controller Mode» или подобный, в котором имеется возможность выбрать режим IDE, AHCI, RAID или Compatibility. Хотя в зависимости от производителя BIOS данный параметр может находиться в различных меню.
Переключение режимов ahci и ide – Вариант 1
Переключение режимов ahci и ide – Вариант 2
Переключение режимов ahci и ide – Вариант 3
Переключение режимов ahci и ide – Вариант 4
Переключение режимов ahci и ide – Вариант 5


