Intel virtualization technology в биосе: включать или нет?
Содержание:
- Что такое виртуализация и ее предназначение
- Find virtualization in popular motherboard (Asus, MSI, Gigabyte)
- Что такое виртуализация и ее предназначение
- Видео
- Эволюция аппаратной виртуализации
- Зачем нужна виртуализация на домашнем компьютере
- Необходимые приготовления перед запуском VirtualBox
- Самый простой способ включить виртуализацию в БИОСе
- Как отключить виртуализацию Hyper-V в Windows PowerShell — 2 способ
- Как ее включить?
- Самый простой способ включить виртуализацию в БИОСе
- Как отключить компонент Hyper-V — 4 способ
- Intel Virtualization Technology (аппаратная виртуализация) на Windows 8.1 / Sandbox / Habr
- Опция BIOS Virtualization — как включить виртуализацию в BIOS
- Виды виртуализаций
- Как включить виртуализацию
- Общая информация
- Как выполнить вход в BIOS
- Нужна ли VT-x обычному пользователю ПК?
- Заключение
Что такое виртуализация и ее предназначение
Перед тем, как приступить к включению виртуализации через BIOS, необходимо понять, для чего предназначена эта функция и что она из себя представляет.
Виртуализация необходима для запуска и использования в операционных системах виртуальных машин. Они предназначены для эмуляции внутри компьютера другого устройства со всеми возможными комплектующими и программным обеспечением. Другими словами, в установленной на ПК операционной системе можно запустить виртуальный компьютер, выбрать для него центральный процессор, назначить ОЗУ, подобрать аудиокарту и графический адаптер, сетевую плату, винчестер, дисковод и т.д. На эмулируемое устройство можно установить дополнительную операционную систему, в результате виртуальное устройство будет абсолютно такое же, как и настоящий компьютер.
Find virtualization in popular motherboard (Asus, MSI, Gigabyte)
Asus
In the BIOS setup menu, press F7 key to open Advanced mode.
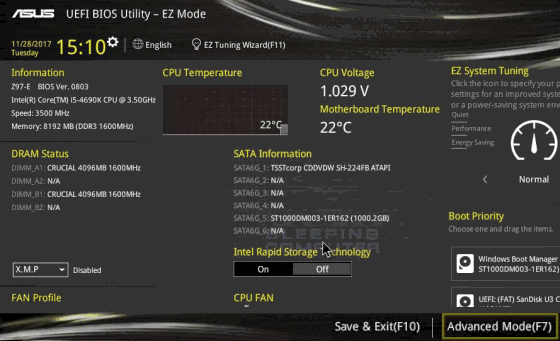
On the Advance menu, choose the CPU Configuration.
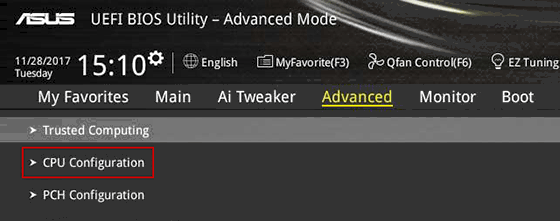
Find Intel Virtualization Technology and enable it.
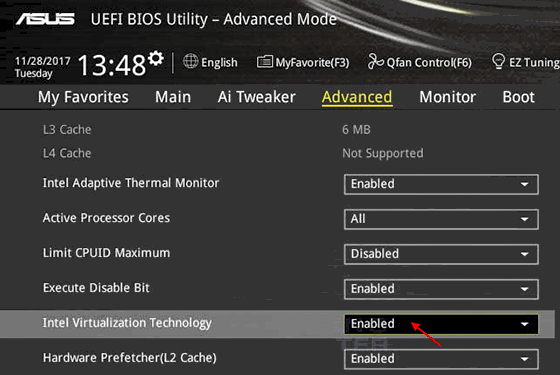
Save your changes and reboot to boot into the system.
Gigabyte
Intel virtualization:
In the BIOS setup menu, open the Chipset tab.
Select Intel VT for Directed I/O Configuration and then press Enter.
Select «Enabled» and press Enter.
Save this change and exit.
AMD virtualization:
In BIOS setup menu, open the M.I.T tab and select Advanced Frequency Setting.
Choose Advanced CPU Core Settings > SVM Mode.
MSI
In the BIOS setup menu, select the OC tab and press Enter.
Find Intel Virtualization Tech and choose to enable it.
Press the F10 to save your changes and reboot to Windows.
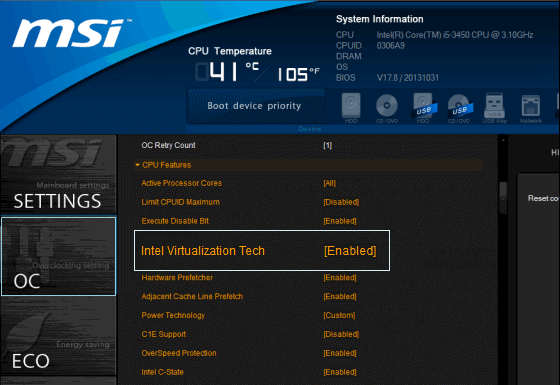
Что такое виртуализация и ее предназначение
В обзоре:
Перед тем, как приступить к включению виртуализации через BIOS, необходимо понять, для чего предназначена эта функция и что она из себя представляет.
Виртуализация необходима для запуска и использования в операционных системах виртуальных машин. Они предназначены для эмуляции внутри компьютера другого устройства со всеми возможными комплектующими и программным обеспечением. Другими словами, в установленной на ПК операционной системе можно запустить виртуальный компьютер, выбрать для него центральный процессор, назначить ОЗУ, подобрать аудиокарту и графический адаптер, сетевую плату, винчестер, дисковод и т.д. На эмулируемое устройство можно установить дополнительную операционную систему, в результате виртуальное устройство будет абсолютно такое же, как и настоящий компьютер.
Видео
В помощь пользователям, которые хотят лучше разобраться в настройках виртуализации Windows 10, ниже приведены ссылки на видео.
Знакомясь с материалами на сайтах и форумах, посвященных компьютерной тематике, вам наверняка не раз приходилось сталкиваться с понятием виртуализации. Возможно, многие из наших читателей уже давно пользуются этой замечательной технологией. Тем же, кто еще не знает, что это такое, будет весьма полезно ознакомиться с данной статьей.
Говорить мы будем о Hyper-V – хоть и не особо популярном, но очень полезном компоненте операционной системы Виндовс, предназначенном для создания виртуальных машин. Ниже подробно разберем, как включить аппаратную виртуализацию в Windows 10 и как использовать ее функционал. Однако сначала скажем пару слов о том, что же, собственно, представляет собой виртуализация.
Эволюция аппаратной виртуализации
Бурное развитие рынка технологий виртуализации за последние несколько лет произошло во многом благодаря увеличению мощностей аппаратного обеспечения, позволившего создавать по-настоящему эффективные платформы виртуализации, как для серверных систем, так и для настольных компьютеров. Технологии виртуализации позволяют запускать на одном физическом компьютере (хосте) несколько виртуальных экземпляров операционных систем (гостевых ОС) в целях обеспечения их независимости от аппаратной платформы и сосредоточения нескольких виртуальных машин на одной физической. Виртуализация предоставляет множество преимуществ, как для инфраструктуры предприятий, так и для конечных пользователей. За счет виртуализации обеспечивается существенная экономия на аппаратном обеспечении, облуживании, повышается гибкость ИТ-инфраструктуры, упрощается процедура резервного копирования и восстановления после сбоев. Виртуальные машины, являясь независимыми от конкретного оборудования единицами, могут распространяться в качестве предустановленных шаблонов, которые могут быть запущены на любой аппаратной платформе поддерживаемой архитектуры.
До недавнего времени усилия в области виртуализации операционных систем были сосредоточены в основном в области программных разработок. В 1998 году компания VMware впервые серьезно обозначила перспективы развития виртуальных систем, запатентовав программные техники виртуализации. Благодаря усилиям VMware, а также других производителей виртуальных платформ, и возрастающим темпам совершенствования компьютерной техники, корпоративные и домашние пользователи увидели преимущества и перспективы новой технологии, а рынок средств виртуализации начал расти стремительными темпами. Безусловно, такие крупные компании, как Intel и AMD, контролирующие большую часть рынка процессоров, не могли оставить эту перспективную технологию без внимания. Компания Intel первая увидела в новой технологии источник получения технологического превосходства над конкурентами и начала работу над усовершенствованием x86 архитектуры процессоров в целях поддержки платформ виртуализации. Вслед за Intel компания AMD также присоединилась к разработкам в отношении поддержки аппаратной виртуализации в процессорах, чтобы не потерять позиции на рынке. В данный момент обе компании предлагают модели процессоров, обладающих расширенным набором инструкций и позволяющих напрямую использовать ресурсы аппаратуры в виртуальных машинах.
Развитие аппаратных техник виртуализации
Идея аппаратной виртуализации не нова: впервые она была воплощена в 386-х процессорах и носила название V86 mode. Этот режим работы 8086-го процессора позволял запускать параллельно несколько DOS-приложений. Теперь аппаратная виртуализация позволяет запускать несколько независимых виртуальных машин в соответствующих разделах аппаратного пространства компьютера. Аппаратная виртуализация является логическим продолжением эволюции уровней абстрагирования программных платформ — от многозадачности до уровня виртуализации:
Многозадачность. Многозадачность является первым уровнем абстракции приложений. Каждое приложение разделяет ресурсы физического процессора в режиме разделения исполнения кода по времени.
HyperThreading. Технология HyperThreading в широком смысле также представляет собой аппаратную технологию виртуализации, поскольку при ее использовании в рамках одного физического процессора происходит симуляция двух виртуальных процессоров в рамках одного физического с помощью техники Symmetric Multi Processing (SMP).
Виртуализация. Виртуализация представляет собой эмуляцию нескольких виртуальных процессоров для каждой из гостевых операционных систем. При этом технология виртуального SMP позволяет представлять несколько виртуальных процессоров в гостевой ОС при наличии технологии HyperThreading или нескольких ядер в физическом процессоре.
Зачем нужна виртуализация на домашнем компьютере
О причинах включения технологии уже было упомянуто во вступлении. Например:
- Создание виртуальной машины. Активация такого параметра позволяет использовать на одном компьютере сразу несколько операционных систем посредством создания ВМ. Например, сочетать Windows и Linux.
- Установка программ-эмуляторов. Подобное ПО может понадобиться для запуска приложений, установленных в смартфоне, на компьютере. Также с помощью эмуляторов можно запускать и проходить консольные игры на PC.
- Работа с фотошопом. Для реализации некоторых эффектов в Photoshop необходима виртуализация.
Необходимые приготовления перед запуском VirtualBox
Для запуска виртуальной машины VirtualBox требуется 64-разрядная система, поддержка аппаратной виртуализации и необходима активация технологии «Intel Virtualization Technology» или «AMD Virtualization Technology» в БИОСЕ материнской платы.

Как установить VirtualBox
Запустите исполняемый файл VirtualBox-. -Win.exe и нажмите кнопку «Next«.

На следующих этапах просто продолжайте без внесения изменений как показано на скриншотах ниже.



Нажмите кнопку «Install«.

Установите контроллер «USB«.


Начальная настройка VirtualBox
Раскройте верхнее меню под названием «Файл» и зайдите в «Настройки«.

Если необходимо изменить расположение виртуальных машин от стандартного, например если недостаточно места на диске «С«, можно задать другой путь.
Для этого, в общем меню напротив «Папка для виртуальных машин» задайте расположение, развернув выпадающее меню и выбрав «Другой. «


Теперь скачайте » VirtualBox Extension Pack » добавляющий поддержку устройств USB 2.0 и USB 3.0, VirtualBox RDP, шифрование диска, загрузку NVMe и PXE для карт Intel.
 Oracle_VM_VirtualBox_Extension_Pack-. vbox-extpack
Oracle_VM_VirtualBox_Extension_Pack-. vbox-extpack

Как установить Windows 10 на VirtualBox
Первое что нужно сделать, это «Скачать Windows 10» на компьютер. Поле чего, открыть программу и нажать кнопку «Создать«.

В появившимся окне укажите имя, папку виртуальной машины, тип и версию и нажмите «Далее«.

Задайте объём оперативной памяти (рекомендуем выбрать 4 гигабайта, это оптимальный вариант) или установите больше, все зависит от вашей конфигурации компьютера.

На следующем этапе оставьте все как есть «Создать новый виртуальный жесткий диск» и нажмите «Создать«.

Выберите VDI (VirtualBox Disk Image) и продолжайте дальше.

Сделайте выбор формата хранения «Динамический виртуальный жесткий диск» (Будет занимать необходимое место на диске лишь по мере заполнения, но не сможет уменьшаться в размере) либо «Фиксированный виртуальный жесткий диск«.

Размера 50 гигабайт будет достаточно, но можно увеличить или уменьшить его, например для Windows 10 версии 1903 необходимо минимум 32 ГБ свободного места. Определитесь и создайте диск.

Теперь нажмите кнопку «Настроить«.

Зайдите в меню «Система» и на вкладке «Процессор» поставьте количество ядер процессора и включите «PAE/NX«.

Проверьте на вкладке «Ускорение» что включены все функции аппаратной виртуализации.

Зайдите в настройки дисплея, задайте максимальный объём видеопамяти, установите галочки на 2-D и 3-D ускорении.

Если виртуальная машина располагается на SSD, пройдите в «Носители«, выберите созданный диск и отметьте «Твердотельный накопитель«.

Нажмите на оптический привод (Пусто), раскройте выпадающее меню через значок компакт-диска и выберите образ диска Windows 10.

Задайте в категорию «Общие папки» и укажите место обмена файлами с виртуальной машиной. Нажав на иконку «Папки со знаком плюс» в правом углу. Отметьте авто подключение и нажмите «OK«.

Подтвердите изменения в настройках.

Нажмите кнопку «Запустить«.


После установки Windows 10 извлеките образ диска через настройки VirtualBox.

Нажмите верхнее меню «Устройства» и «Подключите образ диска Дополнительной гостевой ОС«.

Зайдите в Проводник > Этот компьютер и установите «VirtualBox Guest Additions«.

По окончании нажмите «Finish» и дождитесь перезагрузки виртуальной машины.

Как открыть общую папку в VirtualBox
Для обмена файлами с виртуальной машиной необходимо открыть общую папку, для этого запустите окно команды «Выполнить» сочетанием клавиш Windows + R, введите \vboxsvrDownload где «Download» впишите имя вашей общей папки указанной в настройках, нажмите «Enter» или кнопку «OK«.

Создание снимка состояния системы в VirtualBox
Перед тем как сделать снимок, задайте необходимое разрешение и «Настройте Windows 10».
Раскройте верхнее меню «Машина» и нажмите «Сделать снимок состояния«

Задайте имя снимка и нажмите «OK«.

Закройте VirtualBox, отметьте «Выключить машину«, установите галочку «Восстановить текущий снимок«.

Включайте VirtualBox, делайте необходимое, а после перезапуска используйте снова сохраненный снимок операционной системы Windows 10.

Самый простой способ включить виртуализацию в БИОСе
После того, как выполнен вход в БИОС, пользователь попадает в меню с множеством разделов. Чтобы решить нужную задачу, необходимо отыскать те из них, которые имеют непосредственное отношению к центральному процессору. Это может быть раздел Advanced, в котором находятся расширенные настройки или вкладка Securty, где доступны параметры безопасности. Необходимые опции могут носить различные имена, обычно это Processor либо BIOS Chipset, но названия могут быть и совершенно другими.
Чтобы активировать функцию виртуализации в БИОСе, нужно найти в разделах, перечисленных выше, строчку Virtualization Technology. На устройствах компании Intel перед этим названием будет указано имя корпорации. Кликнув по ней, пользователь увидит всего две команды — Enabled и Disabled. Первый используется для запуска режима виртуализации, а второй предназначен, чтобы отключить технологию, если в ней нет необходимости.
В системе UEFI технология виртуализации активируется абсолютно таким же способом. После того, как функция включается в БИОС, необходимо сохранить внесенные изменения нажатием клавиши F10 или исполнением команды Save&Exit Setup. Система предложит подтвердить действия, нажав на клавишу Y. Компьютер отключится и автоматически перезапустится, но уже с новыми изменениями.
Как отключить виртуализацию Hyper-V в Windows PowerShell — 2 способ
При помощи системного инструмента Windows PowerShell мы можем полностью отключить компонент Hyper-V на компьютере.
Выполните следующие действия:
- Запустите Windows PowerShell от имени администратора.
- В окне оболочки введите команду, а затем нажмите на клавишу «Enter»:
Disable-WindowsOptionalFeature -Online -FeatureName Microsoft-Hyper-V-All

- После завершения процесса удаления нажмите на клавишу «Y», чтобы дать согласие на перезагрузку компьютера.
Чтобы отключить только Hypervisor (гипервизор), без отключения всей платформы, выполните команду:
Disable-WindowsOptionalFeature -Online -FeatureName Microsoft-Hyper-V-Hypervisor
Как ее включить?
Гипервизор Hyper-V является частью ОС, поэтому не требует установки. Его нужно только включить в устройстве, применив один из трех способов.
Графический режим
Этот способ считается одним из самых популярных, подходит также для новичков. Чтобы воспользоваться графическим режимом, нужно:
Вызвать командную строку.
Ввести значение: control.
Найти «Программы и компоненты», нажать по пункту.
Выбрать слева «Включение или отключение компонентов Windows».
Включить Hyper-V, убедиться, что метки установлены напротив всех компонентов.
Завершить работу, нажать кнопку выхода.
После выполнения всех пунктов программа выполнит поиск и установку требуемых компонентов. Пользователю останется перезагрузить гаджет.
Командная строка
Через консоль также можно выполнить установку компонентов гипервизора. Для этого потребуется:
- Зайти в «Пуск».
- Выбрать пункт «Windows PowerShell».
Ввести в строку: Enable-WindowsOptionalFeature -Online -FeatureName:Microsoft-Hyper-V –All.
- ОС проведет обработку данных, предложит подтвердить действия.
- Ввести «Y» в любом регистре.
По завершению устройство выйдет из графического режима, откроется окно работы с обновлениями. Движок заработает с включенным гипервизором.
Использование DISM
Чтобы воспользоваться данной утилитой, потребуется следовать пошаговой инструкции:
- Вызвать строку запроса.
- Ввести в поле: DISM /Online /Enable-Feature /All /FeatureName:Microsoft-Hyper-V.
- ОС обработает запрос.
- Выполнится установка компонентов, подтвердить действия.
- Ввести значение «Y».
Последняя команда приведет к незамедлительной перезагрузке компьютера. В результате выполнится настройка Hyper-V.
Самый простой способ включить виртуализацию в БИОСе
После того, как выполнен вход в БИОС, пользователь попадает в меню с множеством разделов. Чтобы решить нужную задачу, необходимо отыскать те из них, которые имеют непосредственное отношению к центральному процессору. Это может быть раздел Advanced, в котором находятся расширенные настройки или вкладка Securty, где доступны параметры безопасности. Необходимые опции могут носить различные имена, обычно это Processor либо BIOS Chipset, но названия могут быть и совершенно другими.
Чтобы активировать функцию виртуализации в БИОСе, нужно найти в разделах, перечисленных выше, строчку Virtualization Technology. На устройствах компании Intel перед этим названием будет указано имя корпорации. Кликнув по ней, пользователь увидит всего две команды — Enabled и Disabled. Первый используется для запуска режима виртуализации, а второй предназначен, чтобы отключить технологию, если в ней нет необходимости.
В системе UEFI технология виртуализации активируется абсолютно таким же способом. После того, как функция включается в БИОС, необходимо сохранить внесенные изменения нажатием клавиши F10 или исполнением команды Save&Exit Setup. Система предложит подтвердить действия, нажав на клавишу Y. Компьютер отключится и автоматически перезапустится, но уже с новыми изменениями.
Как отключить компонент Hyper-V — 4 способ
Данный вариант предполагает использование следующего метода: отключение запуска гипервизора на компьютере, без удаления из системы всей платформы Hyper-V. После применения данного способа, гипервизор будет выключен и не будет влиять на запуск других виртуальных машин.
Пройдите шаги:
- На своем ПК запустите командную строку от имени администратора.
- Введите в окно консоли команду, а после этого нажмите на «Enter».
bcdedit /set hypervisorlaunchtype off

- Выполните перезагрузку компьютера.
В некоторых случаях может потребоваться отключение аппаратной виртуализации в UEFI или BIOS. Для этого необходимо войти в БИОС, а затем отключить виртуализацию оборудования Intel VT-x или AMD-V.
Intel Virtualization Technology (аппаратная виртуализация) на Windows 8.1 / Sandbox / Habr
На новой Windows 8.1 по умолчанию включена такая замечательная вещь — Hyper-V.
Кто не знает, что это, поясню: система аппаратной виртуализации для x-64-систем на основе гипервизора.
Но на момент установки я об этом не знал. И пришел к разочарованию, увидев, что моя система не поддерживает аппаратную виртуализацию, хотя мой BIOS и сайт компании Intel утверждали обратное.
На всякий случай проверить можно здесь: ark.intel.com/ru/products/virtualizationtechnology
Я проверял и с помощью securable viennaos.net/soft/1231-securable.html
и с помощью ПО от самой Intel www.intel.com/support/ru/processors/sb/cs-030729.htm#2
В обоих случаях мне был дан ответ: NO
Я уж было расстроился, подумал, что надо менять компьютер, но вспомнил, что раньше ведь я мог запускать эмулятор на android с помощью Intel HAXM (кому интересно, данное ПО позволяет значительно ускорить запуск и работу эмулятора Android под Windows — опять же при помощи аппаратной виртуализации).
Поэтому решил разобраться в чем же все-таки дело.
Оказалось, что гипервизор все время работает под хостовой ОС, и только он может контролировать аппаратную виртуализацию, для стабильности.
Если Вам потребуется все-таки включить Hyper-V, то можно произвести те же самые действия, только вместо off, написать on, то есть bcdedit /set hypervisorlaunchtype on.
Спасибо за внимание
Опция BIOS Virtualization — как включить виртуализацию в BIOS
Опция Virtualization Technology. Включение данной опции включает технологию аппаратной виртуализации, основанной на специальной процессорной архитектуре. В отличие от программной виртуализации, с помощью данной техники возможно использование изолированных гостевых систем (виртуальных машинах — VMware, Virtual PC и тд.), управляемых гипервизором напрямую. Гостевая система не зависит от архитектуры хостовой платформы и реализации платформы виртуализации.
На работу программ пользователя в стандартной операционной системе данная опция практически не влияет.
Значения опции:
- Enabled,
- Disabled
Опция также может иметь другие названия:
- Virtualization Technology
- Vanderpool Technology
- VT Technology
- Virtualization
Примечание 1.Аппаратная виртуализация виртуализация с поддержкой специальной процессорной архитектуры. Аппаратная виртуализация обеспечивает производительность, сравнимую с производительностью невиртуализованной машины, что дает виртуализации возможность практического использования и влечет её широкое распространение. Наиболее распространены технологии виртуализации Intel-VT и AMD-V.
- В Intel VT (Intel Virtualization Technology) реализована виртуализация режима реальной адресации (режим совместимости с 8086). Соответствующая аппаратная виртуализация ввода-вывода — VT-d. Часто обозначается аббревиатурой VMX (Virtual Machine eXtension). Кодовое название — Vanderpool.
- AMD-V часто обозначается аббревиатурой SVM (Secure Virtual Machines). Кодовое название — Pacifica. Соответствующая технология виртуализации ввода-вывода — IOMMU. AMD-V проще и эффективнее, чем Intel VT. Поддержка AMD-V появилась в Xen 3.3.
Intel VT (Intel Virtualization Technology) — intel virtualization technology что это?
VT-x 13 ноября 2005 года Intel выпустила две модели Pentium 4 (модели 662 и 672), которые стали первыми процессорами, поддерживающими VT-x («Vanderpool»). VT-x представляет собой технологию виртуализации Intel режима реальной адресации на платформе x86 — VMX (Virtual Machine eXtension).
Реализована виртуализация режима реальной адресации (режим совместимости с 8086).
VT-d (Virtualization technology for directed I/O) — технология аппаратной виртуализации ввода-вывода , созданная корпорацией Intel в дополнение к её технологии виртуализации вычислений VT-x. Виртуализация ввода-вывода позволяет пробрасывать (pass-through) устройства на шине PCI (и более современных подобных шинах) в гостевую ОС, таким образом, что она может работать с ним с помощью своих штатных средств. Чтобы такое было возможно, в логических схемах системной платы используется специальное устройство управления памятью ввода-вывода (IOMMU), работающее аналогично MMU центрального процессора, используя таблицы страниц и специальную таблицу отображения DMA (DMA remapping table — DMAR), которую гипервизор получает от BIOS через ACPI. Отображение DMA необходимо, поскольку гипервизор ничего не знает о специфике работы устройства с памятью по физическим адресам, которые известны лишь драйверу. С помощью DMAR он создает таблицы отображения таким образом, что драйвер гостевой ОС видит виртуальные адреса IOMMU аналогично тому, как бы он видел физические без него и гипервизора.
Intel Virtualization Technology for Directed I/O (VT-d) — это следующий важный шаг на пути к всеобъемлющей аппаратной поддержке виртуализации платформ на базе Intel. VT-d расширяет возможности технологии Virtualization Technology (VT), существующей в IA-32 (VT-x) и Itanium (VT-i), и добавляет поддержку виртуализации новых устройств ввода-вывода. Ознакомиться подробнее с технической стороной вопроса можно здесь https://ru.wikipedia.org/wiki/
Виды виртуализаций
Данная технология может быть не только аппаратной. Виртуализация бывает нескольких типов:
- Вирт. представлений – терминальный сервер, в котором реализуются клиентские приложения, а на ПК пользователя выводятся лишь расчёты и их результаты. В роли терминального сервера даже может выступать телефон Андроид.
- Вирт. устройств. Позволяет виртуализировать часть ПК с определённо заданными параметрами. Проще говоря, это виртуальные машины, на которые можно устанавливать другую ОС и полноценно ею пользоваться.
- Вирт. приложений. Суть этого вида технологии в том, что какое-либо ПО юзер может включать изолированно от основной операционки. При этом программа никак не контактирует с ОС. Можно сказать, что данное приложение живёт своей жизнью.
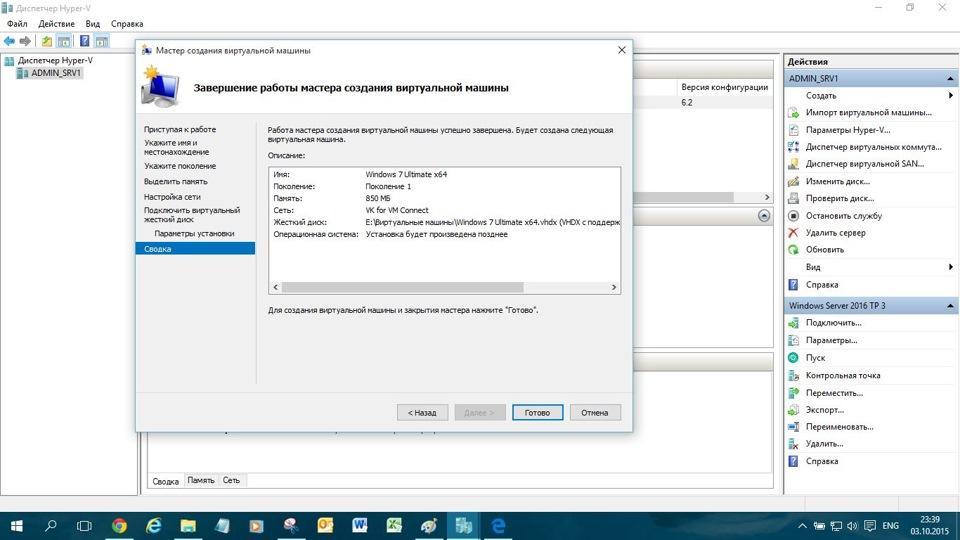
Активация виртуализации на операционной системе Windows 10
Важно! Виртуализация приложений позволяет выполнять включение разных версий одного программного обеспечения, а также предотвращать попадание вирусов из интернета на компьютер
Как включить виртуализацию
Активировать эту опцию можно в БИОСе (при условии, что она не включена изначально). Как включить: при перезагрузке компьютера нажать кнопку Del или F2 (чаще всего, на некоторых материнских платах кнопка может быть другой) и найти в меню пункт Virtualization Technology.Где именно искать – зависит от модели и версии BIOS. Следует выбрать опцию Enabled и, сохранив изменения, перезагрузить компьютер.
Разницу можно почувствовать только при запуске гостевой ОС в привычной вам среде. Работать она будет шустро, именно благодаря прямому доступу виртуальной ОС к ресурсам процессора, что и должна обеспечить виртуализация.
Я уже упоминал в этой статье эмуляторы Android. Да, это виртуальные устройства с поддержкой виртуальной же ОС, поэтому для нормальной их работы, поддержка виртуализации таки необходима. В противном случае даже простенькие приложения будут дико тормозить – впрочем, как и сам Андроид, запущенный в среде Виндовс.
Отдельного упоминания эмуляторы заслуживают потому, что в последнее время они стали очень популярны. Несмотря на то, что почти в каждой семье уже есть планшет и несколько смартфонов, в некоторые игры удобнее играть с помощью клавиатуры и мышки – например, в PUBG Mobile.
Впрочем, это касается исключительно олдскульных геймеров. Поколению, выросшему на играх для сенсорных устройств, рубиться в шутеры, таки удобнее на планшетах и смартфонах.
Включение виртуализации на процессоре Intel
Воспользовавшись этой пошаговой инструкцией, вы сможете активировать виртуализацию (актуальна только для компьютеров, работающих на процессоре Intel):
- Перезагрузите компьютер и войдите в BIOS. Используйте клавиши от F2 до F12 или Delete (точная клавиша зависит от версии).
- Теперь вам нужно перейти в пункт «Advanced». Также он может называться «Integrated Peripherals».
- В нём нужно перейти в «CPU Configuration».
- Там необходимо найти пункт «Intel Virtualization Technology». Если данного пункта нет, то это значит, что ваш компьютер не поддерживает виртуализацию.
Если он есть, то обратите внимание на значение, которое стоит напротив него. Должно быть «Enable». Если там другое значение, то выберите данный пункт при помощи клавиш со стрелочками и нажмите Enter. Появится меню, где нужно выбрать корректное значение.
Теперь можно сохранить изменения и выйти из BIOS с помощью пункта «Save & Exit» или клавиши F10.
Включение виртуализации на процессоре AMD
Пошаговая инструкция выглядит в этом случае похожим образом:
Войдите в BIOS.
Перейдите в «Advanced», а оттуда в «CPU Configuration».
Там обратите внимание на пункт «SVM Mode». Если напротив него стоит «Disabled», то вам нужно поставить «Enable» или «Auto»
Значение меняется по аналогии с предыдущей инструкцией.
Сохраните изменения и выйдите из BIOS.
Включить виртуализацию на компьютере несложно, для этого нужно лишь следовать пошаговой инструкции. Однако если в BIOS нет возможности включить эту функцию, то не стоит пытаться это сделать при помощи сторонних программ, так как это не даст никакого результата, но при этом может ухудшить работу компьютера.
Общая информация
Для начала вам следует проверить, поддерживается ли данная технология компьютером или ноутбуком на аппаратном уровне. Сделать это проще всего с помощью утилиты LeoMoon CPU-V. Используется она так:
- Откройте страницу https://leomoon.com/downloads/desktop-apps/leomoon-cpu-v/.
- Пролистайте ее до конца и кликните на оранжевую кнопку DOWNLOAD.
- Извлеките содержимое архива leomoon-dot-com_leomoon-cpu-v_win.zip в любой каталог.
- Откройте файл LeoMoon CPU-V.exe.
Верхние два блока нас не интересуют, поэтому обратите внимание на нижние:
- VT-x Supported – наличие поддержки Virtualization Technology
- VT-xEnabled – ее состояние.
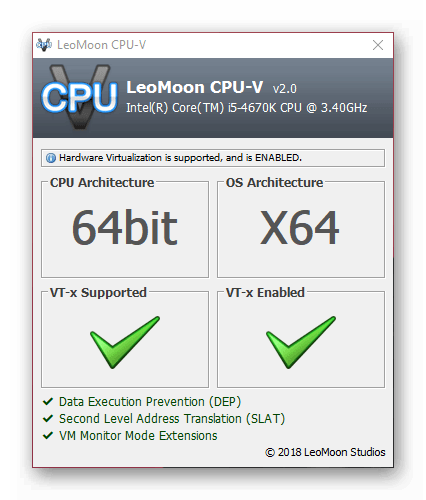
обязательно
Как выполнить вход в BIOS
Система BIOS или успешно ее заменившая UEFI устанавливаются на каждом ПК или ноутбуке, при этом совершенно неважно, какие комплектующие на них установлены. характеристики железа
В зависимости от изготовителя ПК или версии BIOS вход в систему может быть выполнен целым рядом различных способов. Обычно для этого нужно нажать и удерживать кнопку Del после того, как ПК или ноутбук запускается. В ряде случаев для открытия БИОС используются иные кнопки — F2, F12 и т.д
характеристики железа. В зависимости от изготовителя ПК или версии BIOS вход в систему может быть выполнен целым рядом различных способов. Обычно для этого нужно нажать и удерживать кнопку Del после того, как ПК или ноутбук запускается. В ряде случаев для открытия БИОС используются иные кнопки — F2, F12 и т.д.
Нужна ли VT-x обычному пользователю ПК?
Суть Intel Virtualization Technology заключается в том, что технология позволяет создавать на обычном персональном компьютере так называемые виртуальные машины. И все. То есть, ни о каком ускорении, повышении производительности речи совершенно не идет.
Естественно, сразу же возникает вопрос – а пользуется ли обычный пользователь ПК этими самыми виртуальными машинами. Да, чаще всего их используют различные узкопрофильные специалисты, которые занимаются программированием, наладкой и другими процессами. Но и обычному обывателю такая ВМ может пригодиться. Для чего? Вот только несколько, самых популярных примеров:
- Установка и полноценное использование на одном персональном компьютере сразу несколько различных операционных систем. Например, ОС Виндовс и Линукс. Удобно, когда требуется запустить какую-то специфическую программу, ради которой нет необходимости полностью менять операционку;
- Использование программного обеспечения, благонадежность которого, по каким-либо причинам вызывает подозрения. Возможно, в них сидят вирусы, различные программы-шпионы или взлома. И запускать такое ПО на обычном компе очень нежелательно. А использование виртуальной машины позволит гарантировать, что основная система не пострадает. И одновременно получить желаемый результат;
- Тестирование ПО. Иногда для этого необходимо создавать специальные условия. Например, иметь на ПК определенное количество ядер в процессоре, конкретную частоту ЦП, объем памяти и так далее. Использование ВМ позволяет легко выставить нужную конфигурацию и проверить результат. И не надо для этого физически что-то менять в оборудовании. Например, человек хочет запустить и часто использовать какую-то программку. Но характеристик его ПК недостаточно. Требуется апгрейд оборудования. Изначально можно подобрать оптимальную конфигурацию системы таким образом, а только затем – отправиться в магазин и приобрести все необходимое.
Есть множество программ, которым требуется определенная версия операционной системы. Особенно это касается достаточно старых продуктов. Например, у вас стоит Десятка или Семерка Виндовс, а очень хочется запустить какое-то ПО (например, игру), которое нормально функционирует только в XP или в более ранних версиях. Установите ВМ и проблема будет быстро решена.
Еще один интересный вариант – работа с сайтами. Да, ВМ позволяет создавать эмуляцию сети. Представьте ситуацию:
- Вы – неопытный пользователь, который очень хочет иметь собственный сайт. Но не имеет опыта в их создании;
- Денег на это особо нет, чтобы привлекать сторонних специалистов. Плюс очень хочется научиться всему самому.
Можно пойти классическим путем:
- Обратиться к хостинг-компании;
- Заплатить за домен и оплату услуг удаленного сервера;
- А затем – приняться за создание личного интернет-ресурса.
А если не получится? Или в процессе создания перехочется? Получается, что деньги были потрачены зря?
Установив виртуальную машину, можно спокойно создать эмуляцию сети и в полностью идентичном реальному режиму приступить к созданию прототипа своего сайта. И, если все получится и устроит человека – повторить все уже классическим способом.
Все про BIOS
Заключение
Мы выяснили, как в БИОСе включить виртуализацию. Данная технология является очень мощным средством, которое позволяет расширить возможности компьютеров и намного эффективнее использовать имеющееся в распоряжении аппаратное обеспечение. Большая часть современных персональных компьютеров обладает процессорами, в которые встроено данное решение. Это позволяет повысить их производительность, если используются виртуальные машины. Кроме этого, в большинстве ПК существует возможность настраивать поддержку аппаратной виртуализации.
Некоторые пользователи интересуется тем, как включить виртуализацию без БИОСа. Это сделать невозможно, так как производители аппаратного обеспечения внедряют технологию именно в железо. А прямой доступ к нему имеет только БИОС.


