Сброс сетевых настроек windows 7: как сделать полный сброс
Содержание:
- Проведение сброса на смартфоне
- Сброс параметров протокола TCP/IP Виндовс 10
- Удаление сетевых настроек минипорта высокоскоростного подключения через безопасный режим
- Что такое сброс сети в Windows 10
- Netsh сброс сетевых настроек
- Как сбросить настройки сети
- Как переустановить драйвер сетевой карты и сбросить настройки сети в Windows 10
- Что делать после отключения восстановления системы
- Сервисные статьи: Экспорт ключей реестра в файл и восстановление из файла в ОС Windows Vista/7
- Проверяем настройки IP и DNS беспроводного Wi-Fi и Ethernet адаптера
- «Виндовс Виста»: варианты сброса
- Сброс в Windows 10
Проведение сброса на смартфоне
В заключение представим сброс сетевых настроек на «Андроид». На смартфоне также могут возникнуть проблемы с интернетом, решить которые возможно только таким кардинальным способом. Предлагаем действовать по инструкции:
- Зайдите в «Настройки».
- Полистайте меню, найдите пункт «Сброс и активация».
- Найдите раздел «Сброс сетевых параметров».
- Здесь нужно просто тапнуть на кнопку «Сброс настроек». В некоторых моделях смартфонов выбранное действие необходимо подтвердить.
Если эта манипуляция не помогла, то решение кардинально: полностью сбросить устройство до заводских настроек. Но перед этим следует скопировать важные данные со смартфона.
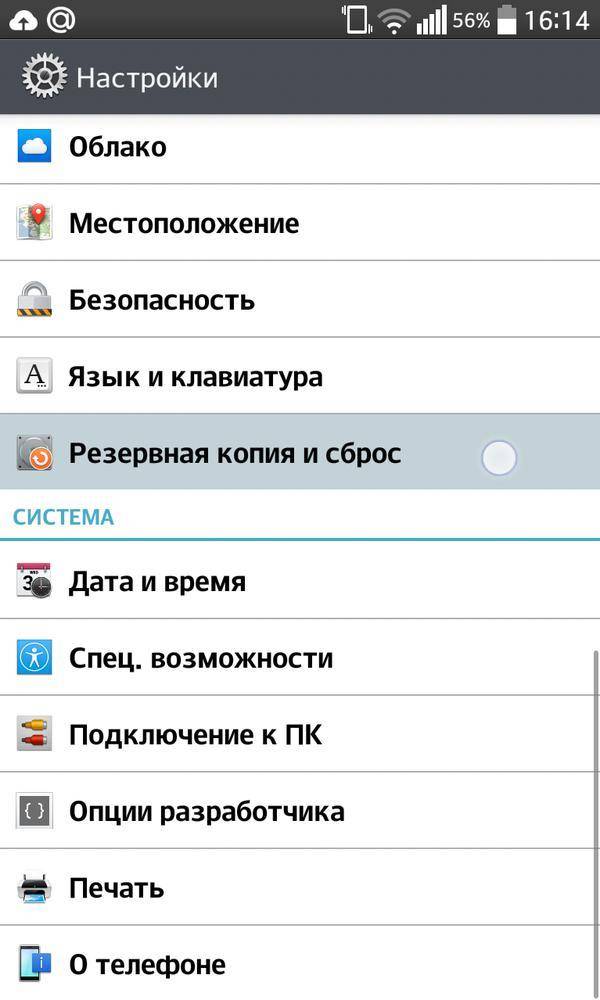
Теперь вы знаете, как произвести сброс сетевых настроек на различных версиях «Виндовс», телефонах на платформе «Андроид». Такое решение позволяет справится с ситуацией, когда с устройства невозможно зайти в интернет, когда вы случайно изменили параметры на неверные. Доступно как через меню настроек, командную строку, так и через специальную утилиту.
Случайно нажали RESET и настройки на роутере сбросились? — Не беда, устраним проблему в пару кликов с помощью наших инструкций. С появлением такого устройства, как роутер, многие пользователи сети Интернет открыли для себя новые горизонты и возможности. Еще бы — теперь провода не нужны, а с одной точки можно получать Интернет на различные устройства. Однако возник ряд чисто технических проблем. Порой настроенное устройство, только что работавшее, как часы, отказывается выполнять свои функции. В чем дело? То сеть пропадет, то установки сбиваются. Может, оно сломалось? Может быть. Но, как правило, все бывает гораздо проще. Об этом ниже.

Отдельная категория случаев — случайное нажатие пользователем кнопки перезагрузки (reset). В данной ситуации параметры роутера автоматически возвращаются к значениям, которые задал завод-изготовитель. Некоторые производители роутеров учли это обстоятельство, и конструктивно усложнили случайное нажатие, «утопив» reset в корпус устройства. Однако у некоторых моделей наблюдается и далеко не самое лучшее конструктивное решение — объединение функций reset и активация WPS на одной кнопке или клавише.
Наличие функции reset является весьма полезным, так как в любой момент при появлении сбоев и некачественной, как правило, самостоятельной, настройке Вашего роутера, можно вернуть его в то состояние, какое он имел при извлечении из заводской упаковочной коробки.
Что делать?
Без всякого сомнения, если на Вашем роутере сбросились настройки, его придется настраивать заново. Сделать это не так уж и сложно. Делается это примерно так:
— входите в панель управления;
— устанавливаете значения параметров;
— настраиваете Wi-Fi;
— совершаете иные действия согласно инструкции.
Если возникнут проблемы со входом в панель управления роутером, ознакомьтесь со статьями инструкциями: вход в роутер по 192.168.0.1 или 192.168.1.1.
Вся информация, касающаяся настройки роутера практически любого производителя, есть на сайте. Необходимо просто выбрать модель из предложенного списка, предварительно нажав пункт Настройка роутера, содержащийся в верхнем меню. Ввиду того, что у разных изготовителей панель управления зачастую одна и та же, при отсутствии именно Вашего устройства Вы можете воспользоваться инструкцией для настройки схожей модели той же фирмы.
Бывает, что трудно понять, сбросились ли настройки роутера или нет. Эта ситуация происходит, когда в помещении работают несколько роутеров. Очевидно, определить то, что установки сбились, можно по отсутствию интересующей Вас сети в списке доступных на включенном компьютере, смартфоне или планшете. Эта сеть будет присутствовать, но с другим названием (если имело место его изменение).
Регулярный сброс настроек говорит о наличии какой-либо неисправности устройства, вследствие чего его нужно либо отремонтировать (желательно в мастерской, так как устройство достаточно технически сложное для ремонта не специалистом), либо заменить на исправное.
И самый полезный совет в данной ситуации — не нажимать кнопку reset без необходимости.
Дипломированный специалист по безопасности компьютерных сетей. Навыки маршрутизации, создание сложных схем покрытия сетью, в том числе бесшовный Wi-Fi.
Метки: 192.168.0.1, 192.168.1.1, настройка интернета, сброс настроек
- https://wifigid.ru/raznye-sovety-dlya-windows/sbros-setevogo-adaptera
- https://fb.ru/article/407070/sbros-setevyih-nastroek-poshagovaya-instruktsiya-po-rabote-i-nastroyke-sovetyi-i-rekomendatsii
- https://ok-wifi.com/soveti/sluchajno-nazhali-reset-i-nastrojki-na-routere-sbrosilis.html
Сброс параметров протокола TCP/IP Виндовс 10
Для осуществления этого метода, потребуется сбросить опции TCP/IP. Так можно решить большинство возникающих проблем в системе, в том числе, если Ethernet не имеет допустимых параметров настройки IP. Работает в любой версии Виндовс.
Для сброса параметров перейдите: «Пуск» — «Панель управления» — «Параметры» — «Состояние» — «Сброс сети». Те же действия получится осуществить, посредством командной строки.
Чтобы изменить доступные параметры настройки IP просто включите командную строку в качестве администратора. Для этого:
- Откройте «Пуск».
- В строке поиска пишите «командная строка».
- Жмите на ярлык правой кнопкой мыши.
- Укажите в выпавшей строке «Запуск от имени администратора» (Рисунок 3).
Следующий пункт требует ввода данных. Делать это следует внимательно, не допуская ошибки — неправильный ввод не приведет к желаемому результату. Ознакомиться с параметрами и особенностями командной строки вы можете в нашей статье, посвященной данному вопросу.
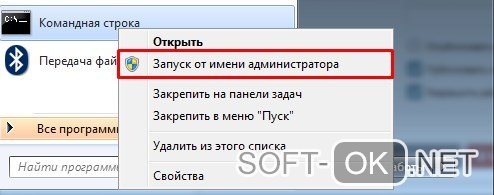
Рисунок 3. Окно выбора запуска приложения от имени адмиинистратора
Итак, в появившейся командной строке Виндовс пропишите:
- «netsh int ip reset», а потом «netsh int tcp reset» — сбрасывает все предыдущие настройки.
- «ipconfig /flushdns» — автоматически удаляет сохраненные файлы.
- «netsh winsock reset» — снова убирает все настройки (Рисунок 4).
- «route –f» — удаляет данные таблицы маршрутизации.
После осуществления указанных действий, потребуется перезагрузить ПК и потом проверить загрузку интернет-страниц в браузере. Произведите диагностику неполадок и посмотрите, появляется ли сообщение, что подключение не имеет допустимых параметров настройки IP. Если не помогло, можно попробовать другие методы, указанные ниже.
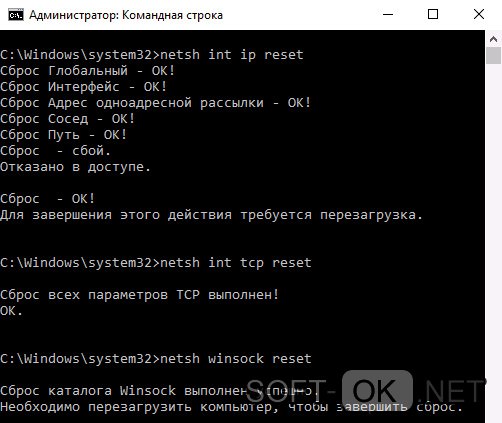
Рисунок 4. Окно командной строки с необходимыми командами для сброса настроек
Удаление сетевых настроек минипорта высокоскоростного подключения через безопасный режим
Если появляются ошибки при подключении к глобальной сети, то в большинстве случаев, это вина вредоносного программного обеспечения. Если поврежден файл хоста, то рекомендуется выполнить полную очистку всех параметров сетевых служб.
Windows 7 сброс настроек сети:
- Необходимо перезапустить персональный компьютер.
- После старта нажать на кнопку «F8».
- Появится меню параметров запуска.
- Необходимо выбрать кнопку «Запуск в безопасном режиме с консолью отладки».
- После загрузки рабочего стола, нужно вызвать утилиту «Выполнить», нажав сочетание клавиш «WIN+R».
- В поисковой строке прописать запрос «CMD».
- Нужно прописать скрипт удаления основных протоколов сети: «Netcfg -u ms_ndisuio /ms_pppoe /ms_pptp».
Очистка данных минипортов высокоскоростного подключения позволит избавиться от ошибок при использовании интернета по PPPOE
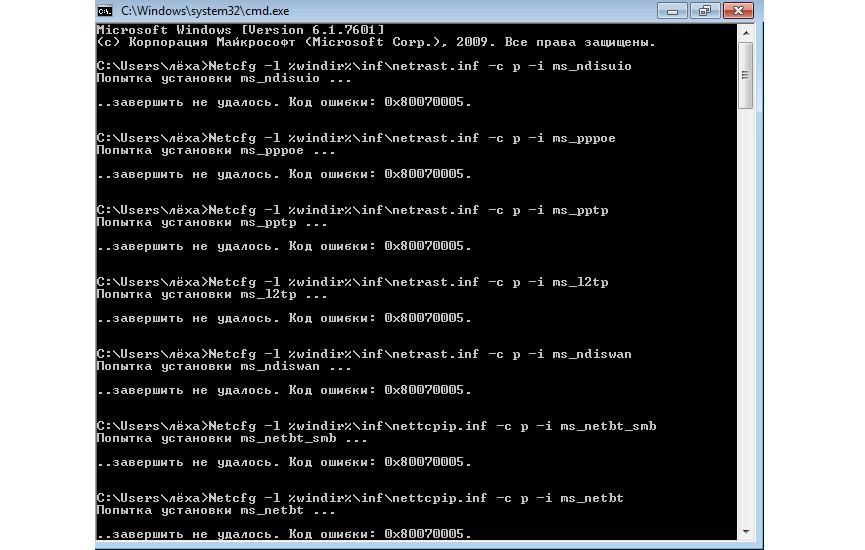
Очистка данных минипортов
Инструкция по установке драйверов минипортов:
- Необходимо вновь запустить операционную систему в режиме «Safe Mode».
- Затем вызвать командную строку с расширенными правами доступа и прописать скрипт автоматической инсталляции драйверов для адаптера и порта: «C:/%windir%/ ms_ndisui/ i ms_pppoe / ms_pptp».
- загрузить операционную систему в штатном режиме.
Затем нужно сделать следующее:
- Открыть «Панель управления» и перейти в «Центр управления сетевым окружением».
- Нажать «Параметры адаптера» и щелкнуть по основному подключению «ПКМ».
- В контекстном меню выбрать кнопку «Свойства».
- В списке найти пункт «Протокол IPv4» и щелкнуть по объекту ПКМ.
- Открыть «Сведенья» и «Альтернативные настройки».
- Отметить чекбокс «Использовать частный IP-адрес.
Потребуется выполнить рестарт операционной системы, чтобы изменения были применены.
Сброс сетевых настроек Windows 7 необходим для устранения проблем с подключением к глобальной сети. Параметры адаптера могут быть изменены из-за активности вредоносных программ. Удаление данных осуществляется через командную строку, также может помочь утилита Microsoft Easy Fix. Если нужно выполнить обнуление настроек портов, то следует запускать Виндовс в безопасном режиме.
Что такое сброс сети в Windows 10
Прежде чем мы поговорим о том, как активировать сброс сети, давайте посмотрим, что он делает. Сброс сети не так прост, как остановка и перезапуск сетевых драйверов или очистка данных сети. В некотором смысле сброс сети можно рассматривать как решение «полной перезагрузки» для исправления сетевой проблемы.
Когда активирован сетевой сброс, он очищает ваш компьютер от всех сетевых драйверов. После очистки всех драйверов и перезагрузки ПК для всех сетевых параметров будут установлены значения по умолчанию. Затем Windows снова попытается загрузить и установить драйверы для вашего сетевого оборудования.
Это означает, что ваш текущий способ выхода в Интернет потеряет возможность подключения. Таким образом, перед выполнением этого метода рекомендуется иметь под рукой драйверы для вашего адаптера Wi-Fi, на случай, если Windows не загрузит драйверы сама. Кроме того, если вы используете VPN, сброс сети вызовет хаос. Таким образом, нужно подготовиться к полной переустановке любых используемых вами VPN, чтобы вы могли восстановиться после сброса сети.
Netsh сброс сетевых настроек
Друзья, всем привет. С наступающим вас cтарым Новым годом ! Хорошо когда праздники так часто идут друг за другом. Но тем не менее про работу тоже забывать не надо, особенно когда она по душе.
И вот сегодня мы поговорим про команду netsh winsock reset. Расскажу, что за зверь такой и для чего нужен. На самом деле, с ее помощью я уже не раз за свой скромный администраторский опыт восстанавливал работоспособность локальной сети.
Содержание сети:
Итак, иногда с компьютером могут начать происходить не совсем понятные вещи, например, такие как:
В общем, когда с сетевыми настройками машины начинают происходить необъяснимые глюки, нам поможет netsh winsock reset . Именно с помощью этой команды можно восстановить сетевые параметры на умолчания и возобновить работоспособность.
Также эту процедуру называют сбросом стека протокола winsock и практически всегда она применяется вкупе со сбросом TCP/IP. То есть происходит обнуление компонентов Windows, которые отвечают за сетевые подключения.
Теперь о том, в результате чего происходят такие неполадки. Тут, как говорится, для беды много не надо. Частенько к такому приводят вирусы, проникшие на компьютер, различные конфликты либо некорректная установка драйверов сетевых карт и все такое прочее.
Но хватит теории, давайте переходить к делу. Только помните, что в результате такого сброса все настройки сети на ПК также будут удалены. Поэтому изучите их заранее
Особенно это может быть важно на служебных компьютерах с выделенными каналами связи
Итак, открываем командную строку и вводим следующую комбинацию команд. Скриншот ниже сделан в среде операционной системы Windows XP, но и в Win 10 все будет происходить идентично, только запускать «cmd» нужно от имени администратора:
Затем следует обязательно перезагрузить компьютер и можно проверять поведение в сети на адекватность. Кстати, совсем забыл сказать, перед сбросом стека протокола w insock желательно основательно пролечить систему, иначе все может повториться. Помните, Полтергейст может вернуться, а это страшно.
Сброс параметров адаптера беспроводной сети или сетевой карты на компьютере помогает решить проблемы и устранить неполадки в текущей сети. Часто откат сетевых настроек необходим при ошибках «Неопознанная сеть» или «Проблема адаптера беспроводных сетей или точки доступа», но не исключается его полезность и при других неисправностях
Важно лишь правильно диагностировать, из-за чего и на каком этапе произошла ошибка
Как сбросить настройки сети
Существует несколько способов – с помощью запросов в Command Line, дополнительно устанавливаемую утилиту, через переустановку драйверов и команду «netcfg». Чтобы выбрать подходящий вариант действий, необходимо ознакомиться с представленными инструкциями заблаговременно.

Командная строка
Command Line – это встроенный инструмент, с помощью которого можно вносить изменения во внутренние блоки рабочих программ, приложений и софтов. В «десятке» практически не используется, в связи с появлением более доступных техник. Этапы действий:
по значку «Пуск» на мониторе рабочего стола кликнуть правой клавишей мышки, чтобы вызвать контекстное меню элемента (другой вариант – одновременно нажать комбинацию горячих клавиш «Win» и «X»);

- в представленном списке сетевых опций выбрать строку инструмента с правами Администратора;
- появится отдельное рабочее окно, где необходимо ввести команду «netsh int ip reset»;
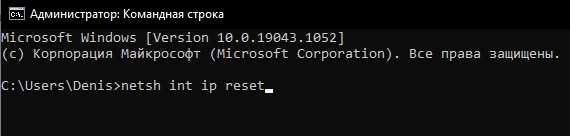
подтвердить запрос клавишей «Enter».
Кроме того, можно использовать сочетание «netsh winsock reset». По завершении процедуры пользовательские настройки будут сброшены до начальных (установленных производителем).

Утилита Easy Fix 20140
В некоторых версиях операционки нет встроенного инструмента GUI, посредством которого осуществляется сброс текущих параметров. Пользователю необходимо выполнить операцию через дополнительное обновление:
открыть подходящий браузер, ввести запрос «Fix 20140», осуществить поиск
Внимание! Скачивать дополнения для операционной системы можно только с официальных страниц производителя Microsoft. Использование продуктов, скачанных со сторонних ресурсов, неизвестных страниц или банков файлов, чревато заражением ПК вредоносными софтами; на странице производителя выбрать вкладку, соответствующую характеристикам ПК (разрядность, версия ОС, другие параметры); нажать кнопку «Скачать», затем распаковать и установить скачанный пакет документов
После установки дополнения на рабочем столе появится отдельный ярлык. Необходимо его активировать, затем нажать кнопку «Далее» – начнется процедура сброса, компьютер перезагрузится самостоятельно, другие действия не потребуются.

С помощью «netcfg»
Если указанные способы решения проблемы не подходят, используют дополнительную команду. Инструкция:
запустить Командную строку или утилиту PowerShell (обязательный момент – запуск от имени и с правами Администратора, в противном случае изменения не сохранятся);
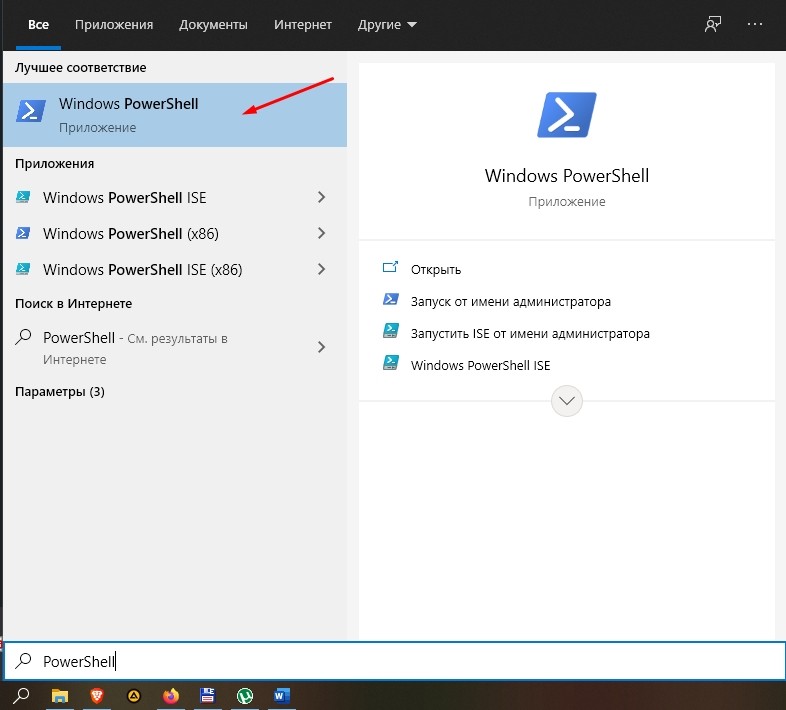
- в строку «С: \ Windows \ system32» впечатать команду «netcfg–d»;
- подтвердить клавишей «Enter».
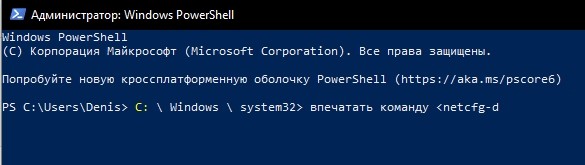
Процедура занимает немного времени, по завершении настроенные юзером данные будут стерты и заменены на первоначальные (стандартные).
Переустановка драйвера
Драйвера необходимы персональному компьютеру (стационарному или портативному) для корректного взаимодействия установленного «железа» и программных продуктов. Пользователям нужно периодически обновлять или переустанавливать соответствующие «дрова», чтобы не возникало сбоев и неполадок. Этапы действий:
перейти в раздел «Диспетчер устройств»;

выбрать пункт «Сетевая карта», нажать правой клавишей мышки, чтобы вызвать контекстное меню;
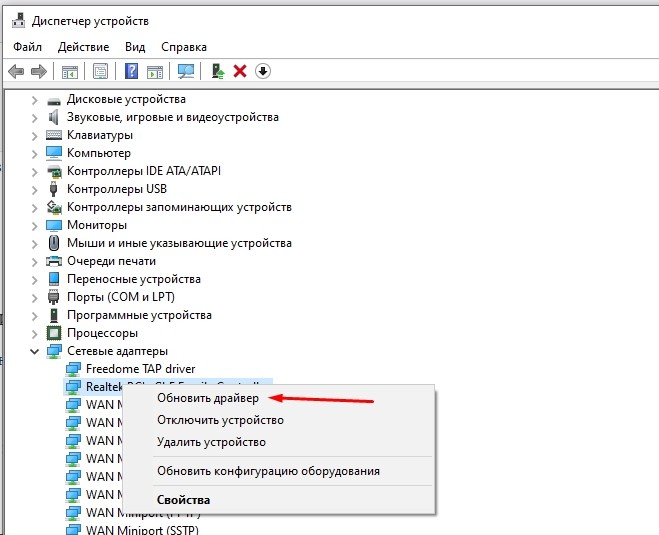
в отобразившемся перечне выбрать строку «Автоматический поиск обновлений», затем «Обновить драйвер».
Процедура занимает немного времени, после чего персональный компьютер лучше перезагрузить в принудительном порядке.
В некоторых случаях для устранения неисправностей с сетевыми устройствами необходим сброс действующих настроек до уровня заводских. Для выполнения операции можно использовать Командную строку, процесс обновления драйверов, отдельное обновление для Виндовс или специальные команды.
Как переустановить драйвер сетевой карты и сбросить настройки сети в Windows 10
Если у вас возникли проблемы с сетью или интернетом в Windows 10, то стоит переустановить сетевую карту и сбросить сетевые настройки до значений по умолчанию. Не знаете, как это сделать? Новая функция в Windows 10 вам поможет — автоматически переустановить драйверы и сбросить настройки.
Проблемы сети в Windows 10 довольно распространенная тема. Не всегда они возникают по вине операционной системы, часто причиной являются неправильные настройки пользователя или проблемы с драйверами конкретной модели сетевой карты.
Как переустановить сетевую карту и сбросить настройки в Windows 10
Если вы хотите самостоятельно решить проблемы, компания Майкрософт облегчила вам этот процесс. В Windows 10 появилась очень полезная функция, которая позволяет автоматически переустановить драйвер сетевой карты, а также сбросить установки до значений по умолчанию.
Если возникли неполадки с подключением, то можно выполнить ниже приведенные действия, чтобы переустановить драйвера и восстановить заводские установки сетевых компонентов.
Перейдите в меню Пуск и кликните на значок шестеренки для входа в Параметры системы.
Затем перейдите в раздел «Сеть и Интернет». На вкладке «Состояние» можно проверить подключение к Интернету. Здесь нас интересуют два пункта, в частности – «Средство устранения сетевых неполадок» и «Сброс сети».
Для начала используем первый пункт, перед тем как выполнить сброс к настройкам по умолчанию. Всегда есть шанс, что после выполнения первого пункта проблема будет решена и не потребуется выполнять переустановку драйверов.
Если вышеуказанные действия не принесли желаемого результата, то переходим ко второму пункту, чтобы сбросить настройки, и переустановить компоненты.

Снова перейдите в раздел Параметры, затем «Сеть и Интернет» — «Состояние». На этот раз справа прокрутите окно вниз и выберите пункт «Сброс сети».
В новом окне появится сообщение, что это действие удалит и переустановит все драйверы на сетевые устройства, сбросит настройки (например, нужно будет повторно вводить пароль к сети Wi-Fi), а также вернет все компоненты системы, отвечающие за работу сети к начальным параметрам. Подтвердите выполнение этой процедуры кнопкой «Сбросить сейчас».
После выполнения сброса перезагрузите компьютер и проверьте, что теперь все работает.
NetAdapter – альтернативный метод поиска и устранения неполадок сети
Основные неполадки с сетью и подключением к Интернету часто можно решить простыми методами – достаточно переустановить драйвера сетевой карты, сменить DNS на адрес Google, обновить параметры IP и подобные операции. Тем не менее, все эти настройки разбросаны по различным разделам Windows. А если бы все было в одном месте?
Именно для этой цели была разработана утилита NetAdapter, которая группирует в одном окне все инструменты для устранения неполадок сети. То есть одним щелчком мыши можно выполнить вышеуказанные операции и не только. Тем не менее, это не тот инструмент, который волшебным образом может решить абсолютно все проблемы сети, но учитывая характер часто встречающихся неполадок, есть большая вероятность, что программа поможет найти причины неисправности сетевых компонентов и решить их.
Программу нужно запускать с правами администратора (правый клик мыши – запуск от имени Администратора). В правой части окна программы размещена информация о сетевой карте и подключении – адрес IP, MAC-адрес, текущее использование адреса DNS и т. д. Слева, в свою очередь, находятся все инструменты для настройки и диагностики сети.
Что делать после отключения восстановления системы
После отключения восстановления системы запустите полную проверку компьютера при помощи продукта Лаборатории Касперского:
- Как запустить полную проверку в Kaspersky Small Office Security 5.0 для Файлового Сервера
- Как запустить полную проверку в Kaspersky Small Office Security 5.0 для Персонального Компьютера
- Как запустить полную проверку в Kaspersky Small Office Security 4.0 для Файлового Сервера
- Как запустить полную проверку в Kaspersky Small Office Security 4.0 для Персонального Компьютера
После завершения лечения или удаления инфицированных файлов продуктом Лаборатории Касперского вновь включите восстановление системы.
Сервисные статьи: Экспорт ключей реестра в файл и восстановление из файла в ОС Windows Vista/7
В некоторых случаях (например, при заражении компьютера вирусом) вам может понадобиться удалить/отредактировать некоторые разделы системного реестра. Перед редактированием системного реестра экспортируйте весь реестр или его разделы, в которые будут внесены изменения (создайте резервную копию). Это позволит восстановить прежнее состояние системного реестра при необходимости.
Проверяем настройки IP и DNS беспроводного Wi-Fi и Ethernet адаптера
Если у вас Windows 7, то более подробно об этом написано в статье: как прописать IP-адрес в Windows 7? Задаем настройки TCP/IP вручную. А здесь мы рассмотрим на примере Windows 10.
Нажмите правой кнопкой мыши на значок подключения к интернету, выберите “Центр управления сетями…”, и “Изменение параметров адаптера”.
Дальше нажимаем правой кнопкой мыши на тот адаптер, через который мы подключаемся к интернету (и появляется ошибка), и выбираем “Свойства”. Для примера, я открыл свойства адаптера “Беспроводная сеть” (подключение по Wi-Fi).
В следующем окне выделяем пункт “IP версии 4 (TCP/IPv4)”, и нажимаем на кнопку “Свойства”. Откроется еще одно окно с настройками IP и DNS для этого адаптера.
Если у вас там стоит автоматическое получение адресов, то можно попробовать прописать адреса вручную. И сразу задать DNS-адреса от Google. Выглядит это примерно вот так:
Сейчас немного поясню. Статические DNS-адреса (8.8.8.8 / 8.8.4.4) можно попробовать прописать в любом случае, в независимости от того, как у вас подключен интернет.
Статические IP прописываем только в том случае, когда у нас подключение через маршрутизатор (а не напрямую от провайдера, только если провайдер не выдает статические адреса).
- Основной шлюз – это IP адрес роутера. Смотрим его на самом роутере, на наклейке. Это скорее всего , или
- Маска посети будет выставлена автоматически после того, как вы укажите IP-адрес.
- А IP-адрес, это тот же адрес роутера, только с измененной последней цифрой. Я, например, изменил цифру с 1 на 30.
После этого нажимаем Ok, и перезагружаем компьютер. Если это не поможет решить проблему и избавится от ошибки, то лучше установите обратно автоматическое получение адресов, или пропишите только статические DNS.
Антивирус Avast – причина ошибки с отсутствием допустимых параметров настройки IP
Установил Avast со всеми компонентами на свой компьютер, но никаких проблем не заметил. Интернет работает. И это понятно, так как ошибка появляется скорее всего при определенных обстоятельствах. В которых не обходится без Аваста.
Прежде чем удалять антивирус, попробуйте сделать сброс. В настройках перейдите в раздел “Устранение неисправностей” и на вкладке “Восстановить стандартные значения” нажмите на кнопку “Сбросить”. Подтвердите, нажав “Да”.
Перезагрузите компьютер.
И так, если у вас эта ошибка и установлен Avast, то пробуйте его удалить.
Но без антивируса как-то не очень хорошо. Даже если интернет заработает.
Поэтому, попробуйте скачать Avast заново с официального сайта и установить его повторно. Только в процессе установки отключите все лишние компоненты. По сути, они никому не нужны, только систему грузят. И не исключено, что из-за одно из этих компонентов перестает работать интернет.
Правда, так же не исключено, что проблема из-за компонента “Веб-экран”.
Еще один вариант. Проверяем, нет ли компонентов от антивируса Avast в свойствах подключения (Беспроводная сеть, или Ethernet). В какой-то статье я об этом уже писал.
Открываем свойства подключения, через которое наш компьютер подключен к интернету и смотрим, нет ли в списке компонентов в названии которых есть слово “Avast”.
Если есть – убираем возле него галочку.
Проверяйте, возможно это ваш случай.
Удаляем сетевой адаптер и переустанавливаем драйвер
Если ничего не помогает, то можно еще поэкспериментировать с драйвером беспроводного адаптера, или сетевой карты. В зависимости от того, через какое подключение у вас появляется ошибка с отсутствием допустимых параметров настройки IP.
Зайдите в диспетчер устройств, на вкладку “Сетевые адаптеры”. Нажмите правой кнопкой на адаптер, через который не работает интернет и выберите “Удалить”.
После этого перезагрузите компьютер. Адаптер снова будет обнаружен и установлен в системе.
Так же, можно попробовать скачать с сайта производителя драйвер вашего беспроводного (Wi-Fi), или проводного (Ethernet) адаптера, и запустить его установку.
По установке драйвера Wi-Fi адаптера я писал здесь. Так же, есть отдельная статья по установке драйвера сетевой карты.
Еще несколько советов
- Отключите антивирус, и встроенный в Windows брандмауэр.
- Как я уже писал в начале статьи, постарайтесь вспомнить, что вы меняли или устанавливали перед тем, как интернет перестал работать и появилась эта ошибка. Может система устанавливала обновления. Подумайте, какие программы установленные на вашем компьютере могут влиять на работу сетевых адаптеров.
- Попробуйте отключить лишние программы из автозагрузки.
- Проверьте, не установлена ли на вашем компьютере программа Bonjour. Если установлена, то удалите ее.
454
Сергей
Решение проблем и ошибок
«Виндовс Виста»: варианты сброса
Сброс настроек сетевого адаптера тут доступен в двух вариациях. Рассмотрим их.
Первый вариант — использование специальной утилиты Microsoft Fix it. Программа поможет пользователю сбросить настройки TCP/IP до заводских. Скачать ее вы можете на официальном сайте компании «Майкрософт». Никаких сложных действий производить не надо: просто запустите утилиту на компьютере, программа справиться с проблемой сама. По завершении задачи на забудьте перезагрузить ПК, чтобы решения вступили в силу.
Второй вариант — это ручное изменение настроек. Пошагово разберем эту процедуру:
- Кликните на меню «Пуск».
- В строке поиска нужно ввести текст cmd. Нажмите на «Энтер».
- Перед вами появится «Командная строка».
- Нажмите на надпись правой кнопкой мыши.
- В списке контекстного меню выберите «Запуск от имени администратора».
- Пропишите (или скопируйте из статьи) в строку следующее: netsh int ip reset logfile.txt.
- Выполните команду (нажатие на «Энтер»). В результате настройки TCP/IP будут сброшены до заводских, а произведенные изменения записаны в лог-файл текущего каталога, откуда она и была запущена.
- Чтобы произведенные изменения настроек вступили в силу, вам останется только перезагрузить ПК. Вот и все!
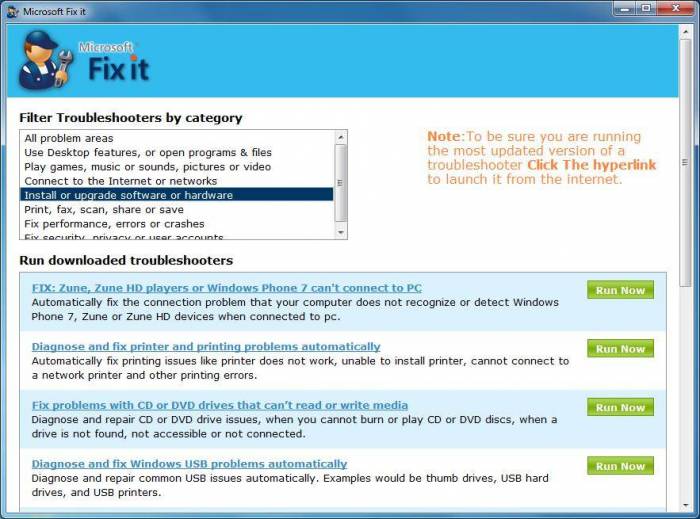
Сброс в Windows 10
Наличие подобной опции в ОС экономит время, ибо в предыдущих версиях Windows команды для сброса приходилось вводить вручную. Чтобы сбросить настройки сетевого адаптера:
- Правой кнопкой мышки жмите по «Пуск» и переходите в «Параметры».
- Переместитесь в секцию «Сеть и Интернет».
- Снизу, в разделе изменения отыщите «Сброс сети» и жмите на него.
- Проверяйте работу после перезагрузки компьютера.
Если ранее были проблемы с автоматической установкой драйверов или первоначальных настроек адаптера, будьте готовы что они повторятся.
Сброс через CMD
Этот способ также подходит для владельцев Windows 7. Для сброса сетевого адаптера откройте через Пуск командную строку, а затем поочередно вводите команды:
- Перезапуск интерфейса Winsock (посредника между приложениями и транспортным протоколом, что делает передачу данных) – netsh winsock reset.
- Сброс кэшированных данных DNS – ipconfig /flushdns
Если предыдущие способы не увенчались успехом, попробуйте утилиту Easy Fix, направленную на сброс и восстановление сетевых параметров. После диагностики не забудьте в обязательном порядке перезагрузить устройство.
Если компьютер подвергался нападению вредоносных программ, сами драйверы адаптера могли выйти из строя. При этом наблюдаются две ситуации: имя сетевого модуля указано или не опознано. Чтобы изменить:
- Через интерфейс строки «Выполнить» пропишите mmc
- Перейдите в соответствующий раздел и жмите по вашему адаптеру (если имя его указано) ПКМ.
Так как мы сбросили настройки сетевого адаптера, теперь их нужно заново настраивать. Конечно, можно использовать программы-бэкапы, но рекомендуется это делать вручную, чтобы ненароком не восстановить проблемную ситуацию, от которой избавлялись.
Ethernet-подключение
Если интернет заведен в квартиру/дом по Ethernet или PON, то регистрация абонентов провайдером происходит по Mac-адресу. Это может быть Mac-адрес сетевой карты компьютера (если соединение от модема напрямую) или маршрутизатора (если кабель подключен к нему).
В случае, если реальный и указанный физический адрес совпадает, доступ к интернету конфигурируется автоматически.
Если доступа в интернет нет, хотя маршрутизатор получает его, возможно не включен DHCP-сервер для локальной сети, и это нужно исправить.
откройте свойства нужного (если их несколько);
Высокоскоростное подключение
Если структура сети вашего провайдера – модернизированная телефонная сеть, значит вы подключены к ADSL модему. Часто именно они используют, предшествующее Ethernet, высокоскоростное подключение. Но не исключены и другие вариации.
Чтобы восстановить выход в интернет, возьмите свой договор, в котором прописаны данные, затем:
- Через Пуск или «Выполнить» запустите «Control».
С беспроводной сетью попроще. Чтобы восстановить подключение после того, как выполнен сброс адаптера беспроводной сети, нужно:
- В разделе «Сеть и Интернет» перейти в пункт «Wi-Fi».
- Обнаружить через поиск точку доступа, ввести от нее пароль и подключиться.
- Или же сделать тоже самое без ввода пароля через сопряжение по WPS.
Восстанавливается по аналогии с высокоскоростным подключением, только вместо него выбирается «Коммутируемое».
Неисправности настроек сетевого адаптера решаются их сбросом по умолчанию. Как следствие, восстанавливаются первоначальные конфигурационные данные Windows. Чтобы все работало правильно, далее рекомендуется обновить драйвер адаптера и заново ввести настройки подключения вручную, если того требует ваше соединение.


