Сброс сетевых настроек: пошаговая инструкция по работе и настройке, советы и рекомендации
Содержание:
- Включение NIC через BIOS
- Сбросить DNS, сбросить Winsock и сбросить TCP/IP протокол
- Способ 4: Проверка протоколов в параметрах адаптера
- Сброс настроек сети TCP/IP и DNS в Windows 7
- Сброс параметров сети и Интернета в настройках Windows 10
- Как сбросить Windows до заводских настроек и стереть все данные с экрана входа в систему
- Подключение карты в BIOS
- Проверяем настройки IP и DNS беспроводного Wi-Fi и Ethernet адаптера
- Восстановление сетевых настроек
- Сброс параметров сети и Интернета в настройках Windows 10
Включение NIC через BIOS
- Выключить компьютер и включить его, быстро нажимая при этом определенную кнопку (F1, F2 и т.п.).
- После загрузки BIOS используются клавиши со стрелками на клавиатуре для навигации по доступным параметрам.
- Найти раздел «Integrated Peripherals», «Onboard Devices» или «On-Chip PCI Devices» (также может называться по-другому – в зависимости от типа и года выпуска BIOS).
- Выбрать «Integrated LAN», «Onboard Ethernet» или аналогичный параметр.
- Включить его, установив значение «Enabled».
- Нажать F10 – появится диалоговое окно с вопросом, нужно ли сохранить настройки и выйти из BIOS (клавиша Y для согласия). Также это можно сделать вручную, перейдя в соответствующий раздел.
- Подтвердить действие. Это приведет к перезагрузке ПК.
Сбросить DNS, сбросить Winsock и сбросить TCP/IP протокол
Способ 1
. Открываем командную строку от имени администратора и вводим по порядку команды, нажимаю Enter после каждой.
- netsh winsock reset — Сброс Winscock.
- ipconfig /flushdns — Сброс DNS-кеша.
- netsh int ip reset resettcpip.txt — Сброс TCP/IP.
- ipconfig /renew — Обновление IP-адреса
Способ 2
. Нажмите Win+R и введите ncpa.cpl
, чтобы открыть сетевые подключения. Далее нажмите правой кнопкой мыши на адаптере, через который вы подключены к интернету и выберите «Свойства
«. Откройте свойства IP версии 4 (TCP/IPv4)
и в новом окне установите на «Использовать следующие адреса DNS-серверов
» и следующие DNS:
- DNS Google: 8.8.8.8 — 8.8.4.4
- DNS Yandex: 77.88.8.8 — 77.88.8.1
- DNS CloudFlare: 1.1.1.1 — 1.0.0.1

Способ 3
. Откройте браузер и вставьте в адресную строку ниже адрес. Далее нажмите на Clear Host Cache
, чтобы очистить внутренний DNS-кеш браузера:
- chrome://net-internals/#dns — для Google Chrome
- browser://net-internals/#dns — для Яндекс Браузера

Сброс Сети
позволит удалить и переустановить все сетевые адаптеры , а также установить другие сетевые компоненты обратно к начальным настройкам. Возможно, потребуется переустановить другое сетевое программное обеспечение после этого, например, клиентское программное обеспечение VPN или виртуальные коммутаторы.
Откройте настройки WinKey + I
и нажмите Сеть и Интернет
Нажмите Состояние

На странице состояния, есть несколько ссылок, позволяющих исправить конфигурацию сети. Одной из них является диагностический пакет «Средство устранения сетевых неполадок »
, которое запускает проверку сети в вашей системе, предложит исправления если это необходимо.
Если по какой — то причине «Средство устранения сетевых неполадок» не находит никаких ошибок, и не может исправить ваше соединение — необходим Сброс сети
.

Поскольку Сброс Сети сбрасывает настройку всех сетевых карт, возвращает начальные настройки Winsock и др. если у вас есть пользовательская конфигурация сети, запишите свои настройки. Кроме того, запишите конфигурацию Wi-Fi и связанные с ним пароли перед сбросом. После этого, нажмите кнопку Сбросить Сейчас
.

Нажмите кнопку Да
. Windows 10, сбросит сетевые адаптеры и вернет в исходное состояние Winsock.

Обратите внимание:
Windows10, будет автоматически перезагружена через 5 минут.
Ранее пользователь должен был запустить эти команды вручную, чтобы очистить конфигурацию сетевого адаптера и сбросить Winsock.
- netcfg -d
- netsh winsock reset
Теперь вы знаете как сделать Сброс Сети в Windows 10.
В обновлении Windows 10 1607 появилась функция, упрощающая действия по сбросу настроек всех сетевых подключений и протоколов и позволяющая выполнить это, буквально, нажатием одной кнопки. То есть теперь, при возникновении каких-либо проблем с работой сети и Интернета и при условии, что они вызваны именно неверными настройками, решить эти проблемы можно очень быстро.
Способ 4: Проверка протоколов в параметрах адаптера
В качестве последнего рабочего метода советуем ознакомиться с изменением параметров сетевого адаптера. Он не подразумевает полный сброс сетевых настроек, но позволит вернуть TCP/IP и DNS-сервер в состояние по умолчанию, если пользователем были внесены какие-либо изменения.
- В том же меню «Центр управления сетями и общим доступом» нажмите по строке слева «Изменение параметров адаптера».

Щелкните по используемому адаптеру правой кнопкой мыши и через контекстное меню перейдите в «Свойства».

Там найдите пункт «Протокол Интернета версии 4», выделите его и кликните по кнопке «Свойства».

Установите автоматическое получение настроек для IP-адреса и DNS-серверов, затем примените настройки.

Если администрированием сети, занимаетесь не вы, а другой специалист, например, в вашем офисе, вполне возможно, это он поменял параметры, поэтому возвращать их в исходное положение не стоит. Лучше проконсультируйтесь с системным администратором по поводу решения возникшей ситуации.
Сброс настроек сети TCP/IP и DNS в Windows 7
Я покажу, как сбросить параметры протокола TCP/IP и DNS с помощью командной строки, и специальной утилиты от Microsoft, которая называется Microsoft Easy Fix.
Для чего вообще сбрасывать эти сетевые параметры? Часто бывает, что вирусы, вредоносные программы, какие-то активаторы, и даже сами пользователи меняют сетевые настройки, после чего перестает работать интернет в Windows 7. Появляются какие-то ошибки с IP, или DNS. Интернет работает медленно, не открываются сайты, не удается подключится к Wi-Fi роутеру, установить подключение к провайдеру, или раздать Wi-Fi с компьютера. Какая бы проблема с подключением к интернету у вас не возникла, есть шанс, что сброс настроек сети ее исправит. Это уже проверенно не один раз.
Эта процедура возвращает настройки всех сетевых адаптеров к заводским. Очищает все параметры, которые были уставлены программами, или самим пользователями. В этом нет ничего страшного, но есть два нюанса:
- Не советую делать сброс сети на компьютере, который установлен у вас на работе, или в каком-то заведении. Лучше обратится к администратору. Так как там скорее всего вручную заданы какие-то настройки протокола TCP/IP, которые будут сброшены.
- Возможно, после этой процедуры вам понадобится заново настроить компьютер на подключение к интернету. Если у вас интернет напрямую подключен к компьютеру, и провайдер требует настройку подключения.
Что к чему вроде бы разобрались, можно переходит к настройке.
Сброс параметров сети и Интернета в настройках Windows 10
При выполнении описанных ниже действий, учитывайте, что после сброса параметров Интернета и сети все сетевые настройки вернутся к состоянию, в котором были при первоначальной установке Windows 10. То есть, если ваше подключение требует ввода каких-либо параметров вручную, их придется повторить.
Важно: сброс настроек сети не обязательно исправляет имеющиеся проблемы с Интернетом. В некоторых случаях даже усугубляет их
Беритесь за описываемые шаги лишь в том случае, если готовы к такому развитию событий. Если у вас не работает беспроводное подключение, рекомендую посмотреть также руководство Не работает Wi-Fi или соединение ограничено в Windows 10.
Для того, чтобы выполнить сброс сетевых параметров, настроек сетевых адаптеров и других компонентов в Windows 10, выполните следующие простые действия.
- Зайдите в Пуск — Параметры, которые скрываются за значком шестеренки (или нажмите клавиши Win+I).
- Выберите пункт «Сеть и Интернет», затем — «Состояние».
- Внизу страницы с состоянием сети нажмите по «Сброс сети».
- Нажмите по пункту «Сбросить сейчас».
После нажатия кнопки потребуется подтвердить сброс сетевых настроек и подождать некоторое время, пока компьютер перезагрузится.
После перезагрузки и подключения к сети, Windows 10, как и после установки, спросит вас о том, должен ли этот компьютер обнаруживаться в сети (т.е. общественная или частная у вас сеть), после чего сброс можно считать завершенным.
Примечание: в процессе удаляются все сетевые адаптеры и происходит повторная их установка в системе. Если ранее у вас были проблемы при установке драйверов сетевой карты или Wi-Fi адаптера, есть вероятность того, что они повторятся.
Список рубрик
Ноутбуки AcerНоутбуки AsusНоутбуки DellНоутбуки HPНоутбуки LenovoНоутбуки MSIНоутбуки SamsungНоутбуки SonyНоутбуки ToshibaПрограммное обеспечениеКомпьютерное железоКомпьютерные сетиЖесткие дискиПрограммированиеБазы данных MySQLРемонт автомобилейДругие темы
Теги этой статьи
>Схемы блоков питания ATX. Полный список схем.</li>
Иногда, бывает, сбиваются настройки интернет подключения или просто не хочет подключатся к сети (не получает IP адрес по DHCP). Похожие неполадки могут возникнуть в следствии работы некоторых вредоносных программ (вирусов). Можно долго мучить тех. поддержку своего провайдера или вызывать специалиста на дом. Можно попробовать самостоятельно устранить неполадку.
Для сброса TCP/IP в операционных системах Windows NT (2000/XP/Seven) существует специальная программа netsh.exe.
Некоторые пакостные вирусы залазят в WinSock и пакостят. Симптомы:
- Скорость закачки файлов по TCP очень низкая (при этом по UDP может качать быстро);
- При включении компьютера некоторое время, пару минут, интернет работает нормально, но потом пропадает совсем (скорость падает до 0);
- Интернет работает и скорость закачки нормальная, но закачанный файл получается битым так как закачивается не полностью (скорее всего вирус перехватывает часть пакетов при передаче, но передает уведомление источнику об успешном получении всех пакетов).
Кроме вирусов «поламать» Ваше подключение к интернету можете и Вы сами (или «само заглючило»). Некоторые примеры:
- Компьютер не получает ip-адрес автоматически (по DHCP);
- Пингуются IP адреса но не пингуются по именам;
- Компьютер получает IP адрес такого образца 169.254.*.* ;
Если от вирусов почистились то можно приступить к восстановлению.
ВНИМАНИЕ!Следующие процедуры сбросят настройки сети. Настоятельно рекомендую переписать настройки
Чтобы сбросить Winsock:
- оем командную строку.
- ows XP: Пуск — Выполнить (или на клавиатуре
Читать
Читать
Читать
Читать
Лицензирование Microsoft. Схемы, особенности, подводные камни.
- https://wifigid.ru/raznye-sovety-dlya-windows/sbros-setevogo-adaptera
- https://remontka.pro/reset-network-windows-10/
- http://www.sector.biz.ua/docs/sbros_setevih_nastroek/sbros_setevih_nastroek.phtml
Как сбросить Windows до заводских настроек и стереть все данные с экрана входа в систему
Этот метод особенно полезен, когда у вас возникают проблемы при входе в Windows 10. На экране входа в систему нажмите и удерживайте клавишу Shift, одновременно нажимая значок питания, а затем перезагрузите компьютер.
После перезагрузки Windows 10 нажмите или коснитесь Устранение неполадок.

Затем выберите «Сбросить этот компьютер».
Выберите «Удалить все (удаляет все ваши личные файлы, приложения и настройки)».
Если у вас есть компьютер с несколькими разделами, вас также спросят, хотите ли вы удалить файлы только с диска, на котором установлена Windows 10, или со всех дисков. Сделайте выбор, который наилучшим образом соответствует вашим потребностям. Вашему компьютеру нужно несколько минут, чтобы подготовить все, так что будьте терпеливы, пока он перезагружается и готовится к работе.

Вас попросят решить, хотите ли вы очистить диск поверх удаления ваших файлов. Очистка обеспечивает большую безопасность для конфиденциальности ваших данных и делает практически невозможным для кого-то еще восстановление ваших файлов. Недостатком является то, что Windows 10 перезагружает ваш компьютер гораздо дольше. Когда вы уверены в своем решении, нажмите или коснитесь нужного вам варианта.
Если вы все еще уверены, что хотите сбросить настройки , нажмите или нажмите кнопку «Сброс». Однако учтите, что это последний момент, когда вы можете передумать и отменить сброс.
Подождите несколько минут, пока Windows 10 перезагрузит ваш компьютер. В зависимости от аппаратного обеспечения вашего компьютера этот шаг может занять некоторое время.
Через некоторое время Windows 10 начинает переустанавливаться.

Подключение карты в BIOS
По каким признакам можно определить, что карта распознавалась оборудованием компьютера?
Если сетевая карта не работает, то, прежде всего, нужно определить, распознаётся ли она аппаратным обеспечением компьютера. В настоящее время все платы поддерживают технологию Plug-n-Play, а значит, при их вставке в компьютер им автоматически назначаются нужные аппаратные параметры (прерывания, порты ввода-вывода, адресация памяти). После этого эти параметры подхватывает драйвер сетевой карты, который находится либо в ядре (в UNIX подобных ОС), либо устанавливается отдельным модулем (в Windows). Иногда, если карта не работоспособна или полностью несовместима с данной версией операционной системы, её Вы не увидите вообще в выводе операционной системы. Если карта хоть как-то определилась операционной системой, то информация о ней появится в логах загрузки (в UNIX это команда dmesg). Но прежде, чем разбираться в логах загрузки, необходимо проверить, опознаётся ли карта в BIOS компьютера.
Как в BIOS включить поддержку сетевой карты?
Чтобы включить отключённую в BIOS карту или хотя бы проверить, опознаётся ли сетевая карта компьютером, необходимо:
- Отправить компьютер на перезагрузку.
- После первого успешного писка быстро и попеременно нажимать-отпускать клавиши F2 и DEL на клавиатуре. Дело в том, что одна из этих клавиш ответственна за запуск на компьютере экрана настройки BIOS/UEFI, а вот какая именно описано в документации на материнскую плату, но не на компьютер.
- Поэтому, быстро и попеременно нажимая эти клавиши, Вы гарантированно войдёте в BIOS на работающем компьютере, до загрузки операционной системы.
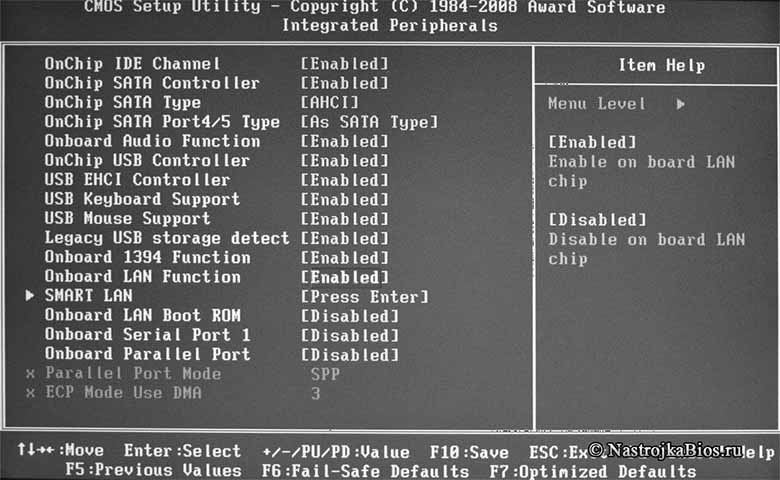
Рис. 1. Раздел « Integrated Pheriferals » на материнских платах с Award BIOS
- После появления экрана BIOS необходимо войти в пункт, который может называться «Integrated Pheriferals», «PCI Devices», «I/O Devices» и т.д. Он обычно второй по порядку от главного экрана.
- Если Вас интересует встроенная карта, найдите пункт «Onboard Devices», «Network Devices», «Onboard Lan», и ищите там пункты содержащие слово «Ethernet». Например, но не обязательно, «PCI Gigabit Ethernet» — для встроенной проводной сетевой карты, «Wireless Ethernet Adapter» — для беспроводной Wi-fi карты, если встречается слово Bluetooth, то это говорит о встроенном Bluetooth адаптере.
- Если Вас интересует сетевая карта, установленная Вами в один из свободных гнёзд (слотов) PCI шины, ищите слова «Ethernet» и «Bluetooth» в пунктах Slot# , где # — номер слота, в который вы установили карту;
- Рядом с пунктом встроенной карты, и иногда для внешней карты, могут присутствовать значки Enabled , Disabled , Auto . Пункт Enabled означает, что устройство включено, Disabled — выключено, Auto — поведение определяется микропрограммой BIOS/UEFI.
- Чтобы убедиться, что устройство включено в BIOS, должны присутствовать пункты 4 и/или 5, а в пункте 6 напротив устройств должно стоять Enabled или ничего. Поправьте эти значения.
- Если Вы не видите указанных пунктов, то, скорее всего, у Вас аппаратные проблемы с оборудованием или BIOS. Попробуйте заменить оборудование. Если же ни при каких ухищрениях плата не выходит из положения Disabled , то, по-видимому, она несовместима с Вашим компьютером. Попробуйте также заменить оборудование. (Либо прекратите его использовать).
- После внесения изменений нажмите клавишу F10 , выберите в качестве подтверждения Yes и перезагрузите компьютер. Далее проверьте, распознавалась ли карта операционной системой.
Проверяем настройки IP и DNS беспроводного Wi-Fi и Ethernet адаптера
Если у вас Windows 7, то более подробно об этом написано в статье: как прописать IP-адрес в Windows 7? Задаем настройки TCP/IP вручную. А здесь мы рассмотрим на примере Windows 10.
Нажмите правой кнопкой мыши на значок подключения к интернету, выберите “Центр управления сетями…”, и “Изменение параметров адаптера”.
Дальше нажимаем правой кнопкой мыши на тот адаптер, через который мы подключаемся к интернету (и появляется ошибка), и выбираем “Свойства”. Для примера, я открыл свойства адаптера “Беспроводная сеть” (подключение по Wi-Fi).
В следующем окне выделяем пункт “IP версии 4 (TCP/IPv4)”, и нажимаем на кнопку “Свойства”. Откроется еще одно окно с настройками IP и DNS для этого адаптера.
Если у вас там стоит автоматическое получение адресов, то можно попробовать прописать адреса вручную. И сразу задать DNS-адреса от Google. Выглядит это примерно вот так:
Сейчас немного поясню. Статические DNS-адреса (8.8.8.8 / 8.8.4.4) можно попробовать прописать в любом случае, в независимости от того, как у вас подключен интернет.
Статические IP прописываем только в том случае, когда у нас подключение через маршрутизатор (а не напрямую от провайдера, только если провайдер не выдает статические адреса).
- Основной шлюз – это IP адрес роутера. Смотрим его на самом роутере, на наклейке. Это скорее всего , или
- Маска посети будет выставлена автоматически после того, как вы укажите IP-адрес.
- А IP-адрес, это тот же адрес роутера, только с измененной последней цифрой. Я, например, изменил цифру с 1 на 30.
После этого нажимаем Ok, и перезагружаем компьютер. Если это не поможет решить проблему и избавится от ошибки, то лучше установите обратно автоматическое получение адресов, или пропишите только статические DNS.
Антивирус Avast – причина ошибки с отсутствием допустимых параметров настройки IP
Установил Avast со всеми компонентами на свой компьютер, но никаких проблем не заметил. Интернет работает. И это понятно, так как ошибка появляется скорее всего при определенных обстоятельствах. В которых не обходится без Аваста.
Прежде чем удалять антивирус, попробуйте сделать сброс. В настройках перейдите в раздел “Устранение неисправностей” и на вкладке “Восстановить стандартные значения” нажмите на кнопку “Сбросить”. Подтвердите, нажав “Да”.
Перезагрузите компьютер.
И так, если у вас эта ошибка и установлен Avast, то пробуйте его удалить.
Но без антивируса как-то не очень хорошо. Даже если интернет заработает.
Поэтому, попробуйте скачать Avast заново с официального сайта и установить его повторно. Только в процессе установки отключите все лишние компоненты. По сути, они никому не нужны, только систему грузят. И не исключено, что из-за одно из этих компонентов перестает работать интернет.
Правда, так же не исключено, что проблема из-за компонента “Веб-экран”.
Еще один вариант. Проверяем, нет ли компонентов от антивируса Avast в свойствах подключения (Беспроводная сеть, или Ethernet). В какой-то статье я об этом уже писал.
Открываем свойства подключения, через которое наш компьютер подключен к интернету и смотрим, нет ли в списке компонентов в названии которых есть слово “Avast”.
Если есть – убираем возле него галочку.
Проверяйте, возможно это ваш случай.
Удаляем сетевой адаптер и переустанавливаем драйвер
Если ничего не помогает, то можно еще поэкспериментировать с драйвером беспроводного адаптера, или сетевой карты. В зависимости от того, через какое подключение у вас появляется ошибка с отсутствием допустимых параметров настройки IP.
Зайдите в диспетчер устройств, на вкладку “Сетевые адаптеры”. Нажмите правой кнопкой на адаптер, через который не работает интернет и выберите “Удалить”.
После этого перезагрузите компьютер. Адаптер снова будет обнаружен и установлен в системе.
Так же, можно попробовать скачать с сайта производителя драйвер вашего беспроводного (Wi-Fi), или проводного (Ethernet) адаптера, и запустить его установку.
По установке драйвера Wi-Fi адаптера я писал здесь. Так же, есть отдельная статья по установке драйвера сетевой карты.
Еще несколько советов
- Отключите антивирус, и встроенный в Windows брандмауэр.
- Как я уже писал в начале статьи, постарайтесь вспомнить, что вы меняли или устанавливали перед тем, как интернет перестал работать и появилась эта ошибка. Может система устанавливала обновления. Подумайте, какие программы установленные на вашем компьютере могут влиять на работу сетевых адаптеров.
- Попробуйте отключить лишние программы из автозагрузки.
- Проверьте, не установлена ли на вашем компьютере программа Bonjour. Если установлена, то удалите ее.
454
Сергей
Решение проблем и ошибок
Восстановление сетевых настроек
Так как мы сбросили настройки сетевого адаптера, теперь их нужно заново настраивать. Конечно, можно использовать программы-бэкапы, но рекомендуется это делать вручную, чтобы ненароком не восстановить проблемную ситуацию, от которой избавлялись.
Ethernet-подключение
Если интернет заведен в квартиру/дом по Ethernet или PON, то регистрация абонентов провайдером происходит по Mac-адресу. Это может быть Mac-адрес сетевой карты компьютера (если соединение от модема напрямую) или маршрутизатора (если кабель подключен к нему).
В случае, если реальный и указанный физический адрес совпадает, доступ к интернету конфигурируется автоматически.
Если доступа в интернет нет, хотя маршрутизатор получает его, возможно не включен DHCP-сервер для локальной сети, и это нужно исправить.
Когда он активирован, компьютеру автоматически присваивается локальный IP-адрес (роутер его регистрирует в своей сети и предоставляет доступ к трафику).
Возможна и иная ситуация: когда DHCP-сервер в силу различных причин вам включать не нужно, но подключить к сети компьютер надо. В этом случае:
перейдите в настройки вашего сетевого подключения;
откройте свойства нужного (если их несколько);
выставите айпи адреса вручную.
Высокоскоростное подключение
Если структура сети вашего провайдера – модернизированная телефонная сеть, значит вы подключены к ADSL модему. Часто именно они используют, предшествующее Ethernet, высокоскоростное подключение. Но не исключены и другие вариации.
Чтобы восстановить выход в интернет, возьмите свой договор, в котором прописаны данные, затем:
- Через Пуск или «Выполнить» запустите «Control».
- Выберите «Центр управления сетями» и сразу кликайте «Создание нового подключения»
- Вписывайте данные и жмите «Подключить».
- Готово. Возможно понадобится перезагрузка устройства.
Wi-Fi сеть
С беспроводной сетью попроще. Чтобы восстановить подключение после того, как выполнен сброс адаптера беспроводной сети, нужно:
- В разделе «Сеть и Интернет» перейти в пункт «Wi-Fi».
- Обнаружить через поиск точку доступа, ввести от нее пароль и подключиться.
- Или же сделать тоже самое без ввода пароля через сопряжение по WPS.
3G/4G модем
Восстанавливается по аналогии с высокоскоростным подключением, только вместо него выбирается «Коммутируемое».
При подключенном модеме настройки подтянуться и соединение станет доступным.
Сброс параметров сети и Интернета в настройках Windows 10
При выполнении описанных ниже действий, учитывайте, что после сброса параметров Интернета и сети все сетевые настройки вернутся к состоянию, в котором были при первоначальной установке Windows 10. То есть, если ваше подключение требует ввода каких-либо параметров вручную, их придется повторить.
Важно: сброс настроек сети не обязательно исправляет имеющиеся проблемы с Интернетом. В некоторых случаях даже усугубляет их
Беритесь за описываемые шаги лишь в том случае, если готовы к такому развитию событий. Если у вас не работает беспроводное подключение, рекомендую посмотреть также руководство Не работает Wi-Fi или соединение ограничено в Windows 10.
Для того, чтобы выполнить сброс сетевых параметров, настроек сетевых адаптеров и других компонентов в Windows 10, выполните следующие простые действия.
- Зайдите в Пуск — Параметры, которые скрываются за значком шестеренки (или нажмите клавиши Win+I).
- Выберите пункт «Сеть и Интернет», затем — «Состояние».
- Внизу страницы с состоянием сети нажмите по «Сброс сети».
- Нажмите по пункту «Сбросить сейчас».
После нажатия кнопки потребуется подтвердить сброс сетевых настроек и подождать некоторое время, пока компьютер перезагрузится.
После перезагрузки и подключения к сети, Windows 10, как и после установки, спросит вас о том, должен ли этот компьютер обнаруживаться в сети (т.е. общественная или частная у вас сеть), после чего сброс можно считать завершенным.
Примечание: в процессе удаляются все сетевые адаптеры и происходит повторная их установка в системе. Если ранее у вас были проблемы при установке драйверов сетевой карты или Wi-Fi адаптера, есть вероятность того, что они повторятся.
- https://wifigid.ru/raznye-sovety-dlya-windows/sbros-setevogo-adaptera
- https://help-wifi.com/raznye-sovety-dlya-windows/sbros-nastroek-seti-tcpip-i-dns-v-windows-7/
- https://remontka.pro/reset-network-windows-10/


