Программы для форматирования карты памяти
Содержание:
- 3How to format write-protected SD card
- Процесс загрузки, установки и использования
- Чем форматировать карту SD
- Unable to Format SD Card That Needs Formatting
- Si necesitas formatear tu tarjeta de memoria, SD Memory Card Formatter es el software ideal
- 1Preparations before formatting SD card
- Системные требования для запуска sdformatter
- Pequeño manual de uso
- Как отформатировать андроид-устройство
- В каком формате отформатировать флешку для Андроид
- Если не получилось
- How to format an SD card on a Windows PC
- Why Do You Need to Format an SD Card
- Как исправить ошибку форматирования
- Системные требования для запуска sdformatter
- Возможности
3How to format write-protected SD card
Sometimes when attempting to format an SD card you will receive an error saying that it is write protected.
For formatting write protected SD card, you need to look at the edge to find a little tab, which can be moved up and down. Move the tab into the opposite position to turn off the protection.
Then you can follow the ways in part 2 to start to format the card.
If the step fails or there is no tab in the SD card, do as the following:
1Run command option
Windows 8 and above: Right click the start button and Click «Command Prompt (Admin)».
Windows XP, Vista or 7: Click the start button and right click on the «Command Prompt» option and choose «Run as administrator» > Find the «Command Prompt» icon.

2Type «diskpart» and Enter > Type «list disk» and Enter
A list of all the available disks on your computer will appear. Make a note of the disk number that resembles the same size as the SD card you are formatting
3Type «select disk n» (Where n is the number of the disk for the SD card) and Enter > Type «attributes disk clear readonly» and Enter > Type «clean» and Enter > Type «exit» and Enter to exit diskpart.

Then you just need to follow the part 2 to reformat SD card again.
Процесс загрузки, установки и использования

В случае, если Вы качали программу с сайта разработчика, то нужно было (на сайте) нажать синенькую кнопку Agree, после чего распаковать скачанный архив чем-нибудь вроде 7-zip (впрочем, распаковывать придется и по нашей ссылке).

Установка нечеловечески проста и не требует особенных телодвижений (традиционные нажимания в кнопочку «Next» с последующим выбором места установки). По результату оной останется лишь запустить программу, использование которой так же, собственно, неиллюзорно просто, а именно:

Запустите программу, в ней нажмите в кнопку «Refresh», что приведет (как правило, но не всегда к определению буквы, куда вставлена SD-карта, а так же (что тоже не всегда) её размера). Убедитесь, что это именно тот носитель, что Вам нужен и что Вы случайно не затрете что-нибудь полезное на воткнутой в систему флешке.

Даже, если карта программа (или система) не определила размер верно, всё равно нажмите в кнопку «Option», где выберите два пункта:
- Format type: FULL (OverWrite);
- Format size adjustment: (ON).
После чего, еще раз убедившись в том, что Вы выбрали носитель верно и ничего лишнего у Вас не вставлено во всякие USB-порты, нажмите в кнопку «OK», а следом в «Format» (настройки в соостветствующей строке уже должны быть видны):

Далее Вы получите предупреждение о том, что не надо вынимать флешку, карт-ридер и вообще что-либо, что связано с форматированным носителем до окончания процесса:

Следующим шагом потребуется подождать окончания процесса (учитывая выбранный нами режим), процесс может затянутся на несколько минут-часов, в зависимости от скорости, типа и размера носителя):

После окончания процесса, носитель стоит осторожно извлечь (возможно безопасным путём, т.е через соответствующий значок в трее, который зовется не иначе как «Безопасное извлечение устройства»), а так же, вполне вероятно, может потребоваться повторно (но уже быстро) отфрматировать носитель в том устройстве, где бы будете его применять далее:
В случае, если решение не помогло, стоит проделать форматированние в SD Formatter еще раз, но вместо опции FULL (OverWrite) выбрать FULL (ERASE). Изредка (очень) это может помочь.
В двух словах, пожалуй, как-то оно вот так.
На сим давайте переходить к послесловию.
Чем форматировать карту SD
Для работы с флешками часто применяются такие программные средства:
- AutoFormat Tool;
- HDD Low Level Format Tool;
- RecoveRx;
- SDFormatter;
- USB Disk Storage Format Tool.
Не забывайте, из-за форматирования на карте удалятся все файлы. Если к её содержимому нет доступа и Вы ничего не можете скинуть на компьютер, то прибегайте к режиму «Быстрое форматирование». Это даст возможность восстановить большую часть информации.
Способ 1: AutoFormat Tool
Компания Transcend в своё время выпустила хорошую утилиту, которая даже в тяжёлых случаях позволяет решить вопрос с форматированием. Устанавливать её не нужно.
Разобраться с её применением несложно:
- В выпадающем списке укажите нужный носитель.
- Отметьте разновидность Вашей флешки.
- В «Format Label» пропишите любое название для SD-карты.
- Поставьте галочку возле значения «Optimized Format» (быстрое форматирование) или «Complete Format» (низкоуровневое, которое займёт больше времени).
- Определившись с настройками, нажмите «Format».

Сразу появится окно, уведомляющее, что все данные будут удалены. Нажмите «Да».

По шкале состояния можно будет понять, как скоро форматирование завершится.

В конце программа выдаст такое окно:
Способ 2: HDD Low Level Format Tool
Одно из лучших решений, если речь идёт о необходимости низкоуровнего форматирования. Оно нередко помогает при неполадках в работе флешки.
Используют программу следующим образом:
- Выделите SD-карту и кликните «Continue».

Откройте «Low-Level Format». В этой вкладке нажмите кнопку «Format This Device».

В сообщении, предупреждающем о полном удалении, будет указан выбранный носитель. Обязательно убедитесь, что это именно та карта, которую нужно отформатировать, а не, к примеру, случайно отмеченный жёсткий диск. Нажмите «Да».

Под прогрессбаром будет информация о скорости форматирования и количестве обработанных секторов.

Способ 3: RecoveRx
Ещё одна разработка Transcend. Только этот вариант кроме форматирования, позволяет восстанавливать удалённые файлы и ставить защиту на SD-карту.
В применении она схожа с AutoFormat Tool:
- Откройте раздел «Format».
- Выберите букву флешки.
- Поставьте маркер возле её типа.
- При необходимости измените имя.
- Выберите вариант форматирования: «Оптимизированное» или «Полное».
- Нажатием кнопки «Format» запустите соответствующий процесс.

Согласитесь со стандартным предупреждением.

Преимуществом RecoveRx является отображение времени до окончания процедуры.

Способ 4: SDFormatter
Программа, разработанная для форматирования с учётом спецификаций SD-карт. Её также рекомендуют многие производители таких запоминающих устройств.
Долго разбираться в её использовании не придётся:
- Укажите нужную флешку в списке «Drive» и нажмите «Option».

В окне настроек можно выбрать режим форматирования: «Quick» (быстрое), «Full (Erase)» (полное с обычной очисткой) или «Full (OverWrite)» (полное с перезаписью нулей и единиц). Так же там доступна функция «Format Size Adjustment», при включении которой будет автоматически выбран оптимальный размер кластера. Нажмите «ОК».

Осталось нажать кнопку «Format».

Согласитесь с предупреждением об удалении данных.

И с сообщением, что извлекать флешку во время форматирования нельзя.

По окончанию процедуры появится окно с отчётом:

Способ 5: USB Disk Storage Format Tool
Известная утилита, работающая со всеми типами переносных накопителей.
Достаточно выполнить несколько действий:
- Укажите нужную SD-карту.
- Для этого типа носителей обычно выбирают файловую систему «FAT32».
- В «Volume Label» можно прописать новое название флешки.
- «Quick Format» предполагает быстрое форматирование, «Verbose» – многопроходное. Если есть необходимость, расставьте галочки и нажмите «Format Disk».

Согласитесь со удалением файлов.

Когда форматирование будет завершено, в логе отобразится такая запись:

Каждая из рассмотренных программ отлично себя зарекомендовала при форматировании SD-карт. Достаточно сделать пару кликов, немного подождать и флешка как новенькая.
Unable to Format SD Card That Needs Formatting
«I need help with my SanDisk 64GB SD card, which I use in my Samsung phone for music and pictures. The card seems to be corrupted or perhaps infected with viruses, or somehow when I connected it to a computer, Windows says the card needs to be formatted. I tried so, but failed due to the error message Windows was unable to complete the format.»
SD card won’t format, SD card not formatted error or let it be Windows was unable to complete the format SD card, are becoming more and more popularly discussed these years. We are all looking for a response for a reason why we can’t format an SD card and an answer to how to format a memory card that cannot be formatted.
Si necesitas formatear tu tarjeta de memoria, SD Memory Card Formatter es el software ideal
SD Card Formatter es la herramienta de escritorio gratuita de la SD Association ideal para formatear tarjetas SD y MicroSD.
Contenido del artículo
Es una aplicación absolutamente esencial para formatear tus tarjetas. Cuando hay problemas de incompatibilidad en los sistemas de archivos entre las diferentes plataformas como Mac OS, Windows o Android, formatear una tarjeta suele ser la manera de arreglar los problemas, aunque casi seguro se pierdan los datos almacenados.
La versión 5.0 es compatible con los siguientes sistemas operativos:
- Windows 7, 8 y 10
- MacOS 10.12 Sierra y superior
Cuando descargues a aplicación asegúrate de elegir la versión correcta para tu sistema operativo (.exe o .dmg).
Recomendamos descargar el software desde la página oficial, ya que lo mantienen en constante actualización (las versiones anteriores a la 5.0 no son compatibles con las últimas versiones de Windows y Mac OS). Al final del artículo encontrarás el enlace.
La aplicación todavía no es compatible con las tarjetas de memoria SD Express, pero seguro lo será en cuanto salgan al mercado.
1Preparations before formatting SD card
Before you start to format SD card, you should grasp the basic information about it.
What does formatting SD card mean?
SD card formatting is the process of preparing a flash device for data storage. It cleans the SD card by removing previously existing data and information on the card (low level formatting) and creating a new file system (high level formatting).
SD formatting is different from deleting file. When you use erasing or deleting function in the SD card, the actual image data remains on the memory card, but will be overwritten when new images are taken.
SD format on computer V.S. on camera
Memory card formatting can be realized through the camera or through a computer. Both the 2 ways can clean all files and free up more space for use in the camera. In the latter case, a memory card reader that connects to the computer is required.
Formatting a card with a computer is often faster, while in-camera formatting is generally recommended for obtaining a file system that is optimized for the particular camera it will be used with.
Back up SD card data before formatting
Formatting will destroy the files in the SD card. For avoiding any regret, you had better backup your SD card data firstly.
If your SD card content is unreadable or corrupted, then you can get the SD card recovery here.
Системные требования для запуска sdformatter
Данная информация будет полезна, если у вас не форматируется карта памяти и возникла необходимость установить приложение sdformatter.
| Интерфейс SD/SDHC | Интерфейс SDXC | |
| ОС Windows | Windows XP – 8 | Windows Vista – 8 Windows XP (SP2 или выше) с системным обновлением exFAT (KB955704) |
| ОС Mac OS | Mac OS X (10.8 Mountain Lion) Mac OS X (10.7 Lion) Mac OS X (10.6 Snow Leopard) Mac OS X (10.5 Leopard для Intel Mac) | Mac OS X (10.8 Mountain Lion) Mac OS X (10.7 Lion) Mac OS X (10.6.5 Snow Leopard или выше) с системным обновлением exFAT |
Если sdxc-карта присоединяется напрямую через sd-слот компьютера без установки драйвера, карточка может не распознаться корректно, следственно, появится сообщение о необходимости ее форматирования. В этом случае, не соглашайтесь и не форматируйте карту памяти: это может привести к полному удалению данных на устройстве хранения и к нежелательному форматированию в файловой системе, которая не совместима с SDXC-устройством.
Pequeño manual de uso
1. Elige la unidad de la tarjeta para formatear
En la lista de unidades, selecciona la tarjeta de memoria que deseas formatear. Como regla general, la aplicación lo hace por su cuenta. Las particiones del disco duro no se muestran, por lo que es poco probable confundirse y seleccione un disco incorrecto. Sin embargo, revisa la letra del disco si tienes otros dispositivos conectados.
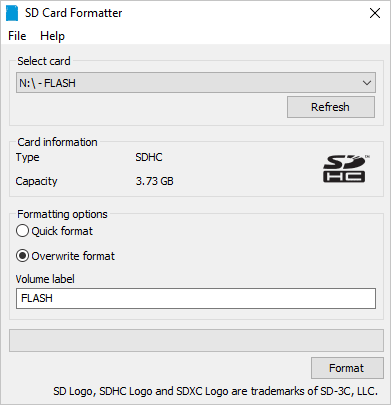
Si insertas la tarjeta SD en el lector después de que se haya arrancado la aplicación, es posible que el disco no se muestre de inmediato. En ese caso, presiona el botón Actualizar. El logotipo azul en la ventana principal indica que la tarjeta se conectó correctamente.
2. Opciones de formato
Ofrece dos tipos de formato:
Formato rápido: los archivos y las carpetas están marcados como inaccesibles para escribir, pero el formato en sí no afecta los datos de los archivos.
Formato completo (sobrescribir): la aplicación borra todo, incluidos los datos escritos en los archivos.
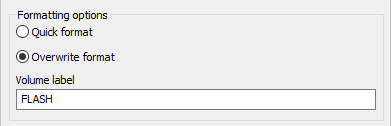
En otras palabras, después del formato rápido, es posible intentar recuperar archivos , mientras que el formato Sobrescribir deja pocas posibilidades, pues realiza el formateo a bajo nivel.
3. Aplicando el formato
Para aplicar la configuración, haz clic en Aceptar, para iniciar el formateo, haz clic en Formato en la ventana principal.
Cuando termina el proceso de formato podrás ver información sobre el sistema de archivos, el espacio total y el tamaño de la tarjeta.
Enlace de descarga: https://www.sdcard.org/downloads/formatter/index.html
Как отформатировать андроид-устройство
Вообще-то, отформатировать память планшета или телефона под управлением Андроид несложно.
Для форматирования карты памяти нужно зайти в Настройки — Конфиденциальность — Сброс настроек. Однако в последних версиях Андроид данный метод недоступен, поэтому мы бы посоветовали выполнить форматирование карты памяти на компьютере. Как это сделать — читайте ниже.
Как отформатировать телефон планшет через картридер
- Вынимаем microsd/sd-карту из android-устройства. Видео, как это сделать безопасно:
- Берем картридер, подключаем к его к компьютеру и вставляем в него карту памяти
- Запускаем программу sdformatter
- В списке дисков в окне sdformatter указываем букву подсоединенной через картридер карты памяти (проверить соответствие можно по метке диска или по содержимому карты памяти). Будьте внимательны, убедитесь, что собираетесь форматировать именно ту карту памяти, которая находилась в телефоне!
- Заходим в настройки программы sdformatter (кнопка Option) и выбираем тип форматирования Full OverWrite.
- Нажимаем Format, ждем окончания форматирования.
- Вынимаем карту sd из картридера и вставляем в телефон (вот как это сделать правильно).
В каком формате отформатировать флешку для Андроид
Смартфоны с ОС Андроид по стандарту могут видеть микро-карты только четырех форматов. Рассмотрим каждый из них.

FAT
Этот вид microSD считается устаревшим и почти не применяется. По большей части из-за объема, так как показатель не превышает 2 Gb. Учитывая, возможные размеры фотографий и роликов, полученных на смартфонах, этого объема мало. Поэтому если у вас карта большего размера, использовать файловую систему FAT не получится.

Но если нужно сохранить офисные электронные документы этот формат идеальное решение для малообъемных карт. Файлы не занимают много места и сканирование системы сверхбыстрое.
FAT32
Этот формат популярнее среди пользователей смартфонов. Но FAT32 считается универсальным. После форматирования флешку можно применять на любом девайсе, даже на ПК.

В объеме памяти этой карты нет ограничений — возможно выше 100 Gb. Но max размер файла — не больше 4 Gb. Такие файлы не часто встречаются в телефонах, но учитывайте этот момент, если загружаете, например, фильм в высоком качестве.
Почему плохо слышно собеседника по смартфону Huawei и Honor: причины, что делать?
exFAT
Если требуется USB-носитель, как главный склад данных, выбирайте exFAT. Он предназначен для microSD больших размеров. Есть только один минус. Этот формат может быть несовместим с некоторыми моделями устройств, в частности, с устаревшими смартфонами. Для совместимых предлагается максимальная скорость обработки информации на карте.
NTFS
Если пользуетесь компьютером, вам наверняка известен этот формат форматирования, ведь он используется на дисках Windows. Из основных преимуществ этого типа:
- можно сохранять файлы любого размера;
- возможность выбора объема карты;
- данные обрабатываются очень быстро;
- надежность.

Минус NTFS такой же — несовместимость с некоторыми моделями устройств.
Если у Вас остались вопросы или есть жалобы — сообщите нам
Задать вопрос
Если не получилось
Иногда внешне простая операция по форматированию карты памяти вызывает у пользователей немало трудностей. Что делать в такой ситуации? Как отформатировать флешку, если ни один из ранее предложенных способов не помог?
Герман
Эксперт в области цифровых технологий и деятельности мобильных операторов. Занимаюсь постоянным мониторингом изменений отрасли в России и за рубежом.
Задать вопрос
Вопрос эксперту
Почему флешка не форматируется через телефон?
Скорее всего, ваш мобильный аппарат не поддерживает объем или предустановленный формат накопителя. В такой ситуации рекомендуется выполнять операцию при помощи компьютера.
Компьютер не видит карту памяти. Что делать?
Попытайтесь подключиться к ПК разными способами (по USB, SD или через кардридер). Если флешка и все разъемы исправны, можно будет подключиться абсолютно любым методом.
Существует ли альтернативный способ форматирования на ПК без использования стороннего ПО?
Да. Например, можно обратиться к командной строке. Она вызывается комбинацией клавиш Win+R. Далее нужно прописать команду msconfig, в открывшемся окне перейти во вкладку «Загрузка» и поставить «Безопасный режим». В заключение прописать команду «format x», где вместо буквы «x» указать имя карты памяти.
4.6 / 5 ( 26 голосов )
Автор
Герман
Эксперт в области цифровых технологий и деятельности мобильных операторов. Занимаюсь постоянным мониторингом изменений отрасли в России и за рубежом.
How to format an SD card on a Windows PC
If you use a Windows desktop or laptop computer, you’ll use the File Explorer to format your SD card.
Before you get started, back up all the data you want to keep. And if you’re on a laptop, make sure it’s plugged in or has enough battery to last a little while.
1. Insert your SD card into your computer’s SD card reader or an external USB reader.
Not all computers will have an SD card reader.
Chrissy Montelli/Insider
2. Once you’ve inserted the SD card, open the File Explorer (in other words, open any folder). In the column on the left-hand side, click on either «This PC» or «My Computer» — these serve the same function, but appear under different names in different versions of Windows.
3. Click on the SD card in the device list. This will open it on your computer.
4. At the top of the File Explorer window, click the tab labeled «Manage,» then click «Format.» A pop-up window will appear.
Once you’ve selected the SD card, click on the «Manage» tab, followed by «Format.»
Chrissy Montelli/Insider
5. In the pop-up window, click on the drop-down menu underneath «File System.» Here, you’ll see a few options — if you only plan to use this card on Windows computers, pick «NFTS.» If you’re going to use it on multiple kinds of devices, click «FAT32.»
FAT32 is usually the best format to pick.
Chrissy Montelli/Insider
6. If you’re formatting the SD card for the very first time, make sure that the checkbox next to «Quick Format» remains unchecked. If you’ve formatted this particular SD card before, the Quick Format checkbox can remain checked.
7. When you’re ready to start formatting, click «Start.»
8. One or two more pop-up windows will appear. Click «OK» in each of these to proceed.
Click «OK» to reassure Windows that you know exactly what you’re doing.
Chrissy Montelli/Insider
9. Once the process is done, you can eject the SD card and then remove it from your SD card reader.
Why Do You Need to Format an SD Card
- To Delete Files: when you want to clean the data on the SDHC/SDXC memory card, you can format the SD card directly.
- To Change File System: in order to use the SD card on multiple personal computers and devices, you will need to use the appointed file systems. For example, to increase the internal storage space of Android, you need to format the first SD card partition with FAT32, and the second partition with EXT file system. To successfully read and write in Mac OS X, you are suggested to choose FAT file system.
- To Fix Issues: sometimes, when you try to access the SD card which has a RAW file system, Windows asks you to format it before you can use it. Similarly, if Windows reports «The Disk Structure Is Corrupted and Unreadable», formatting is always the right solution.
- To Kill Viruses: if the SD card is infected by viruses, formatting is a good trying to remove the viruses for security purpose.
Knowing the reasons that cause you to format an SD card, the next topic is how to format SD card easily and quickly? Here in today’s post, we put forward 4 solutions.
Want to know the best part? Please read on.
Как исправить ошибку форматирования
Для начала воспользуемся мощными сторонними программами для работы с накопителями различных типов.
Способ 1: обычное форматирование MiniTool Partition Wizard Free
Это мощное средство для управления дисками, и одна из его функций – работа с разделами и их форматирование в популярных файловых системах.
-
- После установки и запуска программы выбираем на первом окне меню «Launch Application» («Запустить приложение»).
-
- В главном окне программы выберем флешку и кликнем правой кнопкой по изображению привода (отмечено на скриншоте).
-
- В появившемся меню кликаем на «Format» и попадаем в меню форматирования. Здесь выбираем тип файловой системы (если необходимо) – для Windows это обычно NTFS или FAT32, нажимаем «ОК», после чего вновь попадаем на главное окно.
-
- Нажимаем на кнопку «Apply», подтверждаем выбор и ждем завершения процесса.
Скачать MiniTool Partition Wizard Free с официального сайта.
Способ 2: низкоуровневое форматирование HDD Low Level Format Tool
Если накопитель не распознается системой или отображается неправильный его объем, имеет смысл отформатировать его на низком уровне. Сделаем это с помощью HDD Low Level Format Tool. Заметим, что ее бесплатная версия работает чуть медленнее.
-
- После установки и запуска программы выбираем «Continue for free».
-
- Выбираем привод и жмем на «Continue».
- Кликаем по вкладке «LOW-LEVEL FORMAT» и выбираем «FORMAT THIS DEVICE».
Программа хорошо справляется с неправильно отформатированными накопителями, неизвестными файловыми системами, а также некорректным представлением нескольких разделов.
Скачать программу HDD Low Level Format Tool с официального сайта.
Теперь опишем применение «родной» утилиты Windows «Управление дисками» для работы с флешками. Обычно она может исправить незначительные ошибки и привести флешку в рабочее состояние.
Способ 3: «Управление дисками» (флешка без файловой системы)
-
- Чтобы перейти к окну «Управление дисками», надо нажать сочетание клавиш Win + R и в появившемся окне набрать .
-
- В окне «Управление дисками» следует найти флешку и кликнуть на ней в верхней половине окна. Ниже приведен пример, когда раздел на приводе есть, но он не отформатирован, поэтому файловая система отображается как RAW («необработанная»).
-
- В этом случае достаточно кликнуть правой кнопкой по диску и в выпавшем меню выбрать «Все задачи» -> «Форматировать».
-
- В модальном окне «Форматирование» выбрать «ОК» и продолжить.
-
- В следующем окне «Форматирование»:
- задать метку тома латиницей (необязательно, но желательно, так как не везде она будет отображаться правильно);
- снять галку с поля «Быстрое форматирование»;
- нажать «ОК».
- В следующем окне «Форматирование»:
Вскоре система выдаст сообщение об успешном/неудачном форматировании.
Способ 4: «Управление дисками» (флешка без разделов)
-
- Аналогично п.1 предыдущего способа.
- Если флешки нет в верхнем списке «Управления дисками», она может не иметь разделов, и ее можно попытаться отыскать в нижнем списке, прокрутив его вниз. В этом случае мы увидим неопределенное системой съемное устройство с нераспределенным объемом.
-
- Нужно кликнуть правой кнопкой по устройству и выбрать «Создать простой том».
-
- В новых окнах следует последовательно несколько раз нажать «Далее», чтобы «Мастер» мог применить установки по умолчанию. В последнем окне, показанном ниже на скриншоте, следует:
- выбрать пункт «Форматировать этот том следующим образом»;
- задать латиницей метку тома в строке «Метка тома»;
- снять галку с пункта «Быстрое форматирование»;
- нажать «Далее».
- В новых окнах следует последовательно несколько раз нажать «Далее», чтобы «Мастер» мог применить установки по умолчанию. В последнем окне, показанном ниже на скриншоте, следует:
Вскоре система выдаст сообщение об успешном/неудачном форматировании.
Если ничего из перечисленного не помогло
Если перечисленные выше способы не помогли, и Windows не форматирует или отказывается «видеть» флешку правильно, у вас есть два варианта:
- Для продвинутых пользователей – воспользоваться информацией на некоммерческом сайте www.usbdev.ru — наиболее авторитетном ресурсе Рунета в области работы с флешками. Здесь можно найти как рекомендации новичкам, так и профессиональные утилиты для работы с накопителями различных производителей.
- Отнести флешку в ремонт или обменять ее по гарантии. Если гарантийный срок истек, а диск меньше 16 Гб, стоимость диагностики и ремонта, скорее всего, будет сравнима со стоимостью нового накопителя.
Системные требования для запуска sdformatter
Данная информация будет полезна, если у вас не форматируется карта памяти и возникла необходимость установить приложение sdformatter.
| Интерфейс SD/SDHC | Интерфейс SDXC | |
| ОС Windows | Windows XP — 8 | Windows Vista — 8 Windows XP (SP2 или выше) с системным обновлением exFAT (KB955704) |
| ОС Mac OS | Mac OS X (10.8 Mountain Lion) Mac OS X (10.7 Lion) Mac OS X (10.6 Snow Leopard) Mac OS X (10.5 Leopard для Intel Mac) |
Mac OS X (10.8 Mountain Lion) Mac OS X (10.7 Lion) Mac OS X (10.6.5 Snow Leopard или выше) с системным обновлением exFAT |
Если sdxc-карта присоединяется напрямую через sd-слот компьютера без установки драйвера, карточка может не распознаться корректно, следственно, появится сообщение о необходимости ее форматирования. В этом случае, не соглашайтесь и не форматируйте карту памяти: это может привести к полному удалению данных на устройстве хранения и к нежелательному форматированию в файловой системе, которая не совместима с SDXC-устройством.
Возможности
После успешного форматирования вы сможете записывать новые данные более надежно. Очистка не оставляет следов в системе устройства и гарантирует абсолютную надежность. За практичность и удобство SD Card Formatter выбирают многие фотографы для работы. Ежедневно удалять фотографии в ручном режиме постепенно надоедает, а программа станет незаменимым помощником в этом. Если постоянно удалять и записывать данные, можно навредить карте памяти, после чего она перестанет нормально функционировать. Утилита соответствует своим требованиям и поддерживает SD в нормальном состоянии.
Прежде всего, на компьютере необходимо иметь картридер. Выставляя в него карту памяти и звпуская программу, начинается поиск устройств. Все, что требуется – выбрать нужный накопитель и подтвердить форматирование данных. Перед каждой очистки можно просмотреть информацию о карте: ее тип и свободную память. Форматирование бывает двух видов: быстрая и полная очистка. Под быстрой подразумевается поверхностное удаление за несколько секунд. Один минус – гарантии качественного форматирования при этом не будет. При полной очистке будут не просто удалены все данные. SD Card Formatter очистит сектора и подготовит карту для следующей записи, чтобы она была качественной и надежной.

Программа отлично работает на всех системах Windows. К сожалению, в сборке нет поддержки русского языка, но на освоение алгоритма программы не требуется специальных навыков. Она проста в своей работе и будет понятна даже для начинающих пользователей.
Особенности SD Memory Card Formatter:
- Несколько видов форматирования: поверхностное и глубокое.
- Чистка секторов.
- Подготовка для последующей записи данных на карте памяти.
- Решение проблем файловой системы после работы вирусов.
- Поддержка карт памяти абсолютно всех форматов.



