Что такое tpm 2.0 для windows 11
Содержание:
- Информация по UEFI Secure Boot
- Отключить устаревший режим загрузки и включить UEFI
- Как отключить Secure Boot и UEFI на ноутбуке Toshiba
- Как выключить uefi в БИОСе?
- Generic instructions
- Примеры отключения Secure Boot на разных ноутбуках и материнских платах
- Отключения Secure Boot на материнских платах
- Как отключить Secure Boot
- Как отключить Secure Boot на ноутбуке Toshiba. Утилита InsydeH20 setup utility
- Как отключить опцию Secure Boot на ноутбуке HP
- Как отключить опцию Secure Boot на ноутбуке Samsung. Aptio Setup Utility
- Как отключить опцию Secure Boot на ноутбуке Packard Bell
- Как отключить Secure Boot на стационарном компьютере
- Что такое безопасная загрузка Secure Boot?
- Identity Theft Protection: Social Media Monitoring
- Enable Secure Boot
- Security and Privacy Features: Wi-Fi
- 1. What does Wi-Fi Security do?
- 3. Can I set Wi-Fi networks as trusted networks and block networks that are unsafe?
- 4. What does it mean when Digital Secure warns me of an unprotected Wi-Fi network?
- 5. Why might Digital Secure flag my Wi-Fi for being unsafe?
- 6. Why did Digital Secure warn me that my home Wi-Fi network is unsafe?
- Security requirements for macOS, Windows, iOS and Android
- Additional Platform Restrictions
- Audit-Only Mode
- Secure Boot
Информация по UEFI Secure Boot
Данная функция может быть полезна для корпоративного сегмента, так как позволяет предотвратить несанкционированную загрузку компьютера с неавторизованных носителей, которые могут содержать различное вредоносное и шпионское ПО.
Обычным же пользователям ПК эта возможность ни к чему, наоборот, в некоторых случаях она может даже мешать, например, если вы хотите установить Linux совместно с Windows. Также из-за неполадок с настройками UEFI во время работы в операционной системе может вылазить сообщение об ошибке.
Чтобы узнать, включена ли у вас данная защита, необязательно переходить в BIOS и искать информацию по этому поводу, достаточно сделать несколько простых шагов, не выходя из Windows:
- Откройте строку «Выполнить», используя комбинацию клавиш Win+R, затем введите туда команду «cmd».

После ввода откроется «Командная строка», куда нужно прописать следующее:

В открывшемся окне выберите пункт «Сведения о системе», находящийся в левой части окна. Далее нужно найти строчку «Состояние безопасной загрузки». Если напротив стоит «Откл.», то вносить какие-либо изменения в BIOS не нужно.

В зависимости от производителя материнской платы, процесс отключения данной функции может выглядеть по-разному. Рассмотрим варианты для самых ходовых производителей материнских плат и компьютеров.
- Войдите в BIOS.
Подробнее: Как войти в BIOS на ASUS
В главном верхнем меню выберите пункт «Boot». В некоторых случаях главного меню может не быть, вместо него будет приведён список различных параметров, где нужно найти пункт с таким же названием.
Перейдите в «Secure Boot» или и найдите параметр «OS Type». Выберите его при помощи клавиш со стрелочками.
Нажмите Enter и в выпавшем меню поставьте пункт «Other OS».

Выйдите при помощи «Exit» в верхнем меню. При выходе подтвердите изменения.
- Войдите в BIOS.
Подробнее: Как войти в BIOS на HP
Теперь перейдите во вкладку «System Configuration».

Оттуда войдите в раздел «Boot Option» и найдите там «Secure Boot». Выделите его и нажмите Enter. В выпавшем меню нужно поставить значение «Disable».

Выйдите из BIOS с сохранением изменений, используя клавишу F10 или пункт «Save & Exit».
Способ 3: Для Toshiba и Lenovo
Здесь, после входа в BIOS, вам нужно выбрать раздел «Security». Там должен быть параметр «Secure Boot», напротив которого нужно установить значение «Disable».

Способ 4: Для Acer
Если с предыдущими производителями всё было относительно просто, то тут изначально нужный параметр будет недоступен для внесения изменений. Чтобы разблокировать его, понадобится поставить пароль на BIOS. Сделать это можно по следующей инструкции:
- После входа в BIOS, перейдите в раздел «Security».
- В нём нужно найти пункт «Set supervisor password». Чтобы поставить пароль суперпользователя, вам нужно лишь выбрать этот параметр и нажать Enter. После этого открывается окно, куда требуется вписать придуманный пароль. Требований к нему нет практически никаких, поэтому это вполне может быть что-то вроде «123456».

Для того, чтобы все параметры BIOS разблокировались наверняка, рекомендуется произвести выход с сохранением изменений.
Чтобы снять режим защиты, воспользуйтесь этими рекомендациями:
- Повторно войдите в BIOS с использованием пароля и перейдите в раздел «Authentication», что в верхнем меню.
- Там будет параметр «Secure Boot», где нужно поменять «Enable» на «Disable».

Теперь выйдите из BIOS с сохранением всех изменений.
Способ 5: Для материнских плат Gigabyte
После запуска БИОС вам нужно перейти во вкладку «BIOS Features», где необходимо поставить значение «Disable» напротив «Secure Boot».

Выключить UEFI Secure Boot не так сложно, как может показаться на первый взгляд. К тому же, как таковой пользы для обычного пользователя данный параметр в себе не несёт.
Опишите, что у вас не получилось.
Наши специалисты постараются ответить максимально быстро.
Отключить устаревший режим загрузки и включить UEFI
На новых компьютерах с Windows 8 и Windows 10 может потребоваться вручную включить устаревший режим загрузки, чтобы загрузить старые операционные системы или загрузочные инструменты и утилиты. Однако, когда вы закончили работу с этими приложениями, часто необходимо снова включить загрузку UEFI, чтобы возобновить обычное использование вашего ПК.
Что такое Legacy Boot Mode
На более новых ПК с Windows 8 и 10, которые разработаны с поддержкой UEFI, в BIOS часто есть опция, указывающая, может ли компьютер загружаться в обычные операционные системы и средства восстановления или же он может загружаться исключительно в более новые операционные системы и среды UEFI. Обычный способ загрузки программного обеспечения и операционных систем называется «Legacy Boot» и иногда он должен быть включен / разрешен в настройках BIOS. Устаревший режим загрузки обычно не поддерживает разделы размером более 2 ТБ и может привести к потере данных или другим проблемам, если вы попытаетесь использовать его в обычном режиме.
Включение режима загрузки UEFI
На ПК и ноутбуках большинства производителей, включая Dell, HP, Asus, Acer, Toshiba, Lenovo и другие, Legacy Boot можно отключить или включить с помощью функции настройки EFI, доступной сразу после включения ПК. Если унаследованный режим загрузки (также известный как «загрузка CSM») включен, режим загрузки UEFI автоматически отключается или удаляется по приоритетам.
Ниже приведены инструкции по отключению Legacy Boot на большинстве ПК и ноутбуков, а также специальные инструкции для ноутбуков определенных марок. На большинстве компьютеров EFI вам необходимо получить доступ к настройке EFI сразу после включения ПК, чтобы увидеть возможность включения загрузки UEFI, обычно в качестве опции в разделе параметров загрузки конфигурации BIOS.
Отключение Legacy Boot Support
Попав в раздел настройки и настройки UEFI, вам будет представлен ряд опций и параметров, которые можно настроить для среды встроенного ПО. У нужной опции есть много названий (в зависимости от марки и модели ПК или ноутбука и прошивки EFI). Некоторые из возможных имен параметров, которые вы ищете, перечислены ниже, вместе с их возможными конфигурациями, значения, выделенные жирным шрифтом, должны быть выбраны.
- Legacy Support (On/Off or Enabled/Disabled)
- Boot Device Control
- Legacy CSM (On/Off or Enabled/Disabled)
- Launch CSM (On/Off or Enabled/Disabled)
- CSM (On/Off or Enabled/Disabled)
- UEFI/Legacy Boot (Both/Legacy Only/UEFI Only)
- Boot Mode (Legacy Support/No Legacy Support)
- Boot Option Filter (UEFI and Legacy/UEFI First/Legacy First/Legacy Only/UEFI Only)
- UEFI/Legacy Boot Priority (UEFI First/Legacy First/Legacy Only/UEFI Only)






Сохранение настроек и выход
Чтобы изменения конфигурации Secure Boot вступили в силу, необходимо сохранить параметры конфигурации BIOS / EFI / UEFI. Общее сочетание клавиш для сохранения и выхода F10.
Опять же, точные шаги зависят от вашего ПК марки и модели
Важно, чтобы вы выбрали опцию «сохранить изменения и выйти»! Сочетание клавиш F10 часто синонимично с «сохранить и выйти», но вы должны убедиться, прежде чем использовать его
Как отключить Secure Boot и UEFI на ноутбуке Toshiba
(Утилита InsydeH20 Setup Utility)
При загрузке ноутбука нажмите клавишу F2 и войдите в UEFI-BIOS. Зайдите в раздел «Security» и, найдите параметр «Secure Boot», переключите его в положение «Disabled».
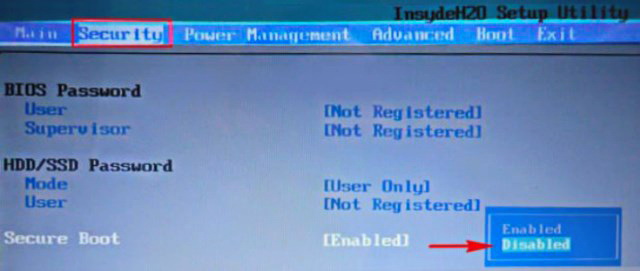
Таким нехитрым способом мы смогли отключить Secure Boot в UEFI-BIOS. Но это еще не все. Теперь вам нужно включить режим совместимости с другими операционными системами. Идем в раздел «Advanced» находим подраздел «System Configuration» и заходим в него.
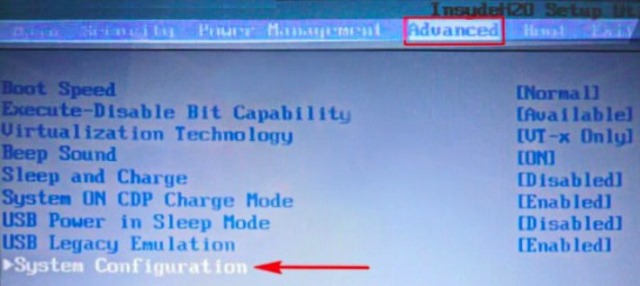
Здесь выбираем параметр «Boot Mode» или «OS Mode Selection», и переключаем его из положения «UEFI OS» (возможно «UEFI Boot») в положение «CSM Boot» (возможно «UEFI and Legacy OS» или «CMS OS»).
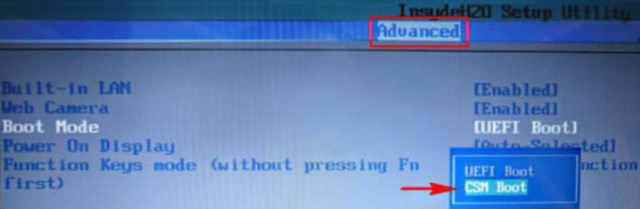
Чтобы изменения вступили в силу, нажимаем F10 и подтверждаем сохранение изменений, выбрав пункт «Yes». Перезагрузка. Теперь мы сможем загрузить на наш ноутбук любую операционную систему.
Как выключить uefi в БИОСе?
Как отключить режим Secure Boot в Windows 10
Вход в настройки UEFI
Для того чтобы отключить «Secure Boot» прежде всего потребуется зайти в настройки UEFI (зайти в BIOS) вашего компьютера. Для этого предусмотрено два основных способа.
При включении компьютера нажать «Delete» (для настольных компьютеров) или «F2» для ноутбуков (бывает — «Fn+F2»). Для некоторых материнских плат сочетания клавиш могут отличаться, как правило эти клавиши указаны на начальном экране при включении компьютера.
Если вы не знаете сочетание клавиш, необходимое для входа в BIOS вашего компьютера или не успеваете его нажать, воспользуйтесь вторым способом.
Вам необходимо кликнуть по значку уведомлений и выбрать пункт «Все параметры». После чего в настройках открыть «Обновление и безопасность» и перейти к пункту «Восстановление».
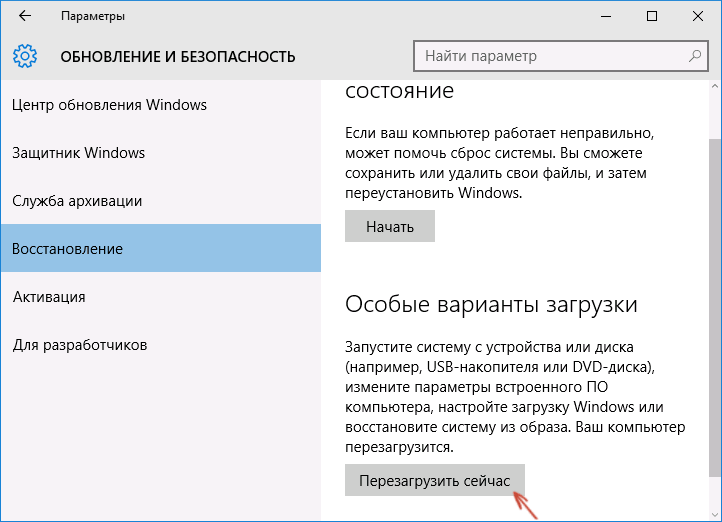
В восстановлении перейдите в раздел «Особые варианты загрузки» и нажмите кнопку «Перезагрузить сейчас». После того, как компьютер перезагрузится, вы увидите экран, подобный тому, что изображен ниже.

Выберите пункт «Диагностика», затем — «Дополнительные параметры», в дополнительных параметрах — «Параметры встроенного ПО UEFI» и подтвердите свое намерение, нажав кнопку «Перезагрузить».

После перезагрузки вы попадете в UEFI.
После того, как вы попали в UEFI (BIOS), необходимо отключить Secure Boot и сохранить изменения.
Как отключить безопасную загрузку на компьютерах разных производителей.
Ниже — несколько примеров отключения «Secure Boot» в разных интерфейсах UEFI. Указанные варианты используются и на большинстве других материнских плат с поддержкой данной функции. Если вашего варианта нет в списке, то просмотрите имеющиеся и, вероятнее всего, в вашем BIOS найдется аналогичный пункт для отключения «Secure Boot».
Для того, чтобы отключить «Secure Boot» на оборудовании Asus (современных его вариантах), в настройках UEFI зайдите на вкладку «Boot» («Загрузка») — «Secure Boot» («Безопасная загрузка») и в пункте «OS Type» («Тип операционной системы») установите «Other OS» («Другая ОС»), после чего сохраните настройки (клавиша F10).

На некоторых вариантах материнских плат Asus для этой же цели следует зайти на вкладку «Security» или «Boot» и установить параметр «Secure Boot» в значение «Disabled».
Для отключения безопасной загрузки на ноутбуках HP проделайте следующее: сразу при включении ноутбука нажимайте клавишу «Esc». После чего должно появиться меню с возможностью входа в настройки BIOS по клавише F10.
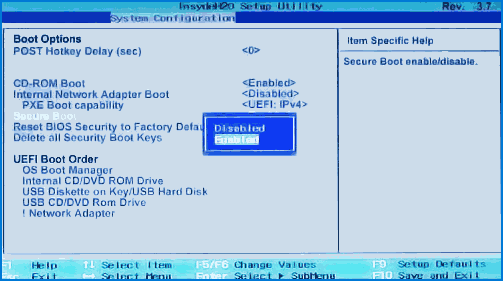
В BIOS перейдите на вкладку «System Configuration» и выберите пункт «Boot Options». В этом пункте найдите пункт «Secure Boot» и установите его в состояние «Disabled». Сохраните сделанные настройки.
Для отключения функции «Secure Boot» в UEFI на ноутбуках Lenovo и Toshiba зайдите в ПО UEFI (как правило, для этого при включении нужно нажать клавишу F2 или Fn+F2).
После этого зайдите на вкладку настроек «Security» и в поле «Secure Boot» установите «Disabled». После этого сохраните настройки (клавиши Fn + F10 или просто F10).
На ноутбуках Dell c InsydeH2O настройка «Secure Boot» находится в разделе «Boot» — «UEFI Boot»
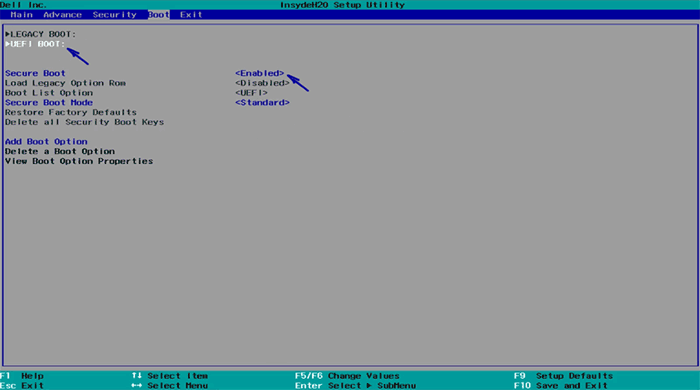
Для отключения безопасной загрузки, установите значение в «Disabled» и сохраните настройки, нажав клавишу F10.
Пункт «Secure Boot» на ноутбуках Acer находится на вкладке «Boot» настроек BIOS (UEFI), однако по умолчанию вы не можете его отключить (поставить из значения «Enabled» в «Disabled»). На настольных компьютерах Acer эта же функция отключается в разделе «Authentication». (Также возможен вариант нахождения в «Advanced» — «System Configuration»).
Для того, чтобы изменение этой опции стало доступным, на вкладке «Security» вам необходимо установить пароль с помощью функции «Set Supervisor Password» и только после этого станет доступным отключение безопасной загрузки. Дополнительно может потребоваться включение режима загрузки «CSM» или «Legacy Mode» вместо UEFI.

На некоторых материнских платах Gigabyte отключение «Secure Boot» доступно на вкладке «BIOS Features» (настройки BIOS).

Другая модель ноутбука/материнской платы
На большинстве ноутбуков и компьютеров вы увидите те же варианты нахождения нужной опции, что и в уже перечисленных пунктах. В некоторых случаях некоторые детали могут отличаться.
Как узнать включена или отключена безопасная загрузка Secure Boot в Windows
Для проверки, включена ли функция «Secure Boot» в Windows 8 (8.1) и Windows 10, вы можете нажать клавиши «Windows + R», ввести команду msinfo32 и нажать «Enter».

В окне сведений о системе, выбрав корневой раздел в списке слева, найдите пункт «Состояние безопасной загрузки» для получения сведений о том, задействована ли данная технология.
Generic instructions
Disable Secure Boot
- Enter the BIOS:
- Reboot system and press Del repeatedly at system start. Some OEM PC(HP, Dell, Acer, Lenovo, Toshiba etc.) and notebooks use keys like F1, F2, F8, F10 or F12 for entering BIOS.
- If that does not work, go in Windows, hold the «Shift» key and select Restart from the Start Menu. After restart, the Advanced Startup menu options will appear. Go to Troubleshoot > Advanced options > UEFI Firmware Settings and press Restart.
- Look for «Secure Boot» option under under Boot, Security or Authentication menu categories.
- Set «Secure Boot» to Disabled.
- Save and exit.
Enable Secure Boot
Precautionary notice: If you haven’t had this enabled before, your OS will not boot if your boot disk partition style is not GPT. See «Checking MBR or GPT partition style» of this guide.
- Enter the BIOS:
- Reboot system and press Del repeatedly at system start. Some OEM PC(HP, Dell, Acer, Lenovo, Toshiba etc.) and notebooks use keys like F1, F2, F8, F10 or F12 for entering BIOS.
- If that does not work, go in Windows, hold the «Shift» key and select Restart from the Start Menu. After restart, the Advanced Startup menu options will appear. Go to Troubleshoot > Advanced options > UEFI Firmware Settings and press Restart.
- Look for «Secure Boot» option under under Boot, Security or Authentication menu categories.
- Set «Secure Boot» to Enabled.
- Save and exit.
Примеры отключения Secure Boot на разных ноутбуках и материнских платах
Общий алгоритм всегда один и тот же:
- Вход в UEFI.
- Поиск нужной опции.
- Отключение SecureBoot.
- Запись изменений.
Важно, что этот протокол безопасности поддерживается только в Windows 8 и более поздних версиях. Следовательно, если у вас в прошивке материнской платы включен Secure Boot, но на ПК установлена Windows 7, то ничего отключать не надо
Опция безопасной загрузки все равно не работает, а возможные проблемы с запуском ОС нужно искать в других местах.
Как отключить Secure Boot и UEFI на ноутбуке Acer Aspire?
Есть много моделей ноутбуков этого производителя, но специфика такова, что сначала требуется создать собственный пароль. Общий алгоритм действия следующий:
- заходите в BIOS-UEFI нажатием на клавишу F2 или Delete;
- переходите во вкладку «Security», выбираете опцию «Set Supervisor Password»;
- в специальном окошке 2 раза вводите пароль. Не изощряйтесь, используйте простую комбинацию;
- успешность будет подтверждена сообщением «Changes have been saved»;
- переходите во вкладку «Boot» и в строке «Boot Mode» указываете значение «Legacy»;
- жмете F10 и выполняете запись модификаций установок;
- при последующей перегрузке снова войдите в UEFI;
- переходите во вкладку «Security», выбираете опцию «Set Supervisor Password», вводите ранее указанный пароль;
- переходите во вкладку «Boot» и в строке «Secure Boot» указываете значение «Disabled»;
- снова сохраняете изменения.
Отключение Secure Boot на ноутбуках Pavilion и других моделях HP?
- Для входа в биос жмите на ESC или ESC => F10 перед запуском Windows.
- Перейдите во вкладку «System Configuration», а в ней отыщите строчку «Boot Options».
- Установите для критерия «Secure Boot» опцию «Disabled», а для критерия «Legacy support» — «Enabled».
- Система спросит, действительно ли вы готовы изменить настройки — подтвердите это нажатием на «Yes».
- В конце нужно сохранить выполненные изменения нажатием на F10 и подтверждением «Yes».
При последующей перезагрузке будьте внимательны. Система перестрахуется и включит «защиту от дурака». Нужно смотреть на то, что идет после надписи «Operating System Boot Mode Change (021)» — там будет указана цифровая последовательность. Наберите ее и нажмите Enter. Если вам нужно просто отключить Secure Boot, то дальше ничего делать не нужно. Если же изначально все делалось ради возможности загрузиться с USB-носителя, то сразу после прохождения «защиты от дурака» жмите ESC, а потом F9. Установите требуемой флешке максимальный приоритет, чтобы она грузилась первой на жесткий диск.
На ноутбуках Dell
- F12 сразу после включения компьютера и перед стартом ОС.
- В верхней панели переходите во вкладку Boot и заходите в подраздел UEFI BOOT.
- Устанавливаете для критерия «Secure Boot» опцию «Disabled».
- Сохраняете изменения (F10 => «Yes») и перезагружаете ноутбук.
Secure Boot на ноутбуках Леново и Тошиба
Для входа в UEFI на этих устройствах нужно жать F12, после чего выполнять следующие действия:
- перейдите во вкладку «Security»;
- установите для критерия «Secure Boot» опцию «Disabled»;
- перейдите на вкладку «Advanced», а в ней зайдите в меню «System Configuration»;
- установите для критерия «Boot Mode (OS Mode Selection)» опцию «CSM Boot (CMS OS), (UEFI and Legacy OS)»;
- сохраните все нажатием на F10 => «Yes».
Отключения Secure Boot на материнских платах
Рынок материнских плат для настольных компьютеров достаточно консервативен и явными лидерами являются 2 компании: Asus и Gigabyte. Они поставляют более половины всего оборудования, так что рассматривать способы деактивации Secure Boot рациональней всего именно в разрезе этих производителей. В любом случае третье и четвертое место давно оккупировали MSI и ASRock, — первая четверка полностью состоит из компаний Тайваня. Итог: принципиальных различий в инструкции по отключению все равно не будет и большая часть пользователей найдет ниже именно то, что ищет.
Отметим, что перейти сразу в UEFI можно в некоторых случаях напрямую с Windows (от 8 версии и более поздних). Для этого пробуйте следующее:
- На рабочем столе справа вызовите выдвижную панель.
- После следуйте по пути: «Параметры» => «Изменение параметров…» => «Обновление и…» => «Восстановление»;
- В возникшем окне найдите опцию перезагрузки системы и установите в этой строке значение «Настройки по UEFI» или «Параметры встроенного ПО UEFI»;
- После жмите на «Перезагрузить» и в дальнейшем должен автоматически запуститься UEFI.
Как отключить Secure Boot на материнской плате Gigabyte?
После входа в UEFI (нажатием на F12 перед запуском ОС) действуйте следующим образом:
- перейдите во вкладку «BIOS Features»;
- установите для критерия «Windows 8 Features» опцию «Other OS»;
- для критерия «Boot Mode Selection» — «Legacy only» или «UEFI and Legacy» (между ними нет особой разницы);
- для критерия «Other PCI Device ROM Priority» — «Legacy OpROM».
После всего нужно выполнить запись изменений, то есть нажать F10 => «OK».
Материнские платы и ноутбуки Асус
Сразу отметим, что чаще всего на материнках именно этого производителя появляется ошибка при загрузке ОС: Invalid signature detected. Check Secure Boot Policy in Setup. В большинстве случаев для устранения проблемы следует выключить Secure Boot, а для этого необходимо:
- зайти в UEFI — жмите перед загрузкой ОС на F2, Delete или комбинацию клавиш Fn+F2;
- на начальном экране жмите на F7 (Advanced Mode), а потом перейдите в меню «Boot» => «Secure Boot Menu»;
- укажите в строчке «Secure Boot State» значение «Enabled», а в строчке «OS Type» — «Other OS»;
- вернитесь на один уровень назад в меню «Boot» => «Compatibility Support Module (CSM)»;
- установите в строчке «Launch CSM» значение «Enabled», а в строчке «Boot Device Control» — «UEFI and Legacy …» либо «Legacy OpROM …», а в строке «Boot From Storage Devices» — «Both Legacy opROM first», либо «Legacy opROM first»;
- после этого жмите на F10 и сохраняйте все изменения, а после проверяйте корректность выполненных настроек.
Конкретно для ноутбуков Asus алгоритм будет следующим:
- зайдите в UEFI;
- перейдите во вкладку «Security»;
- отыщите строчку «Secure Boot Control», укажите в ней значение «Disabled»;
- перейдите во вкладку «Boot»;
- отыщите строчку «Fast Boot», установите в ней значение «Disabled», а в строке «Launch CSM» значение «Enabled».
Как отключить Secure Boot
Как отключить Secure Boot на ноутбуке Toshiba. Утилита InsydeH20 setup utility
опять же с помощью стрелок выбираем Disabled (отключено)
и жмём Enter. Такими нехитрыми действиями мы смогли отключить Secure Boot в БИОСе UEFI.
Но это ещё не всё, теперь нам нужно включить режим «режим совместимости с другими операционными системами. Идём в раздел „Advanced» находим опцию «System configuration»
и заходим в неё, здесь выбираем опцию «Boot Mode» или «OS Mode Selection», и ставим её вместо положения UEFI OS (может быть UEFI BOOT) в положение «CSM Boot» или «UEFI and Legacy OS», «CMS OS»
Чтобы наши изменения вступили в силу сохраняем наши изменения в БИОС, нажимаем F10,
затем соглашаемся Yes и жмём Enter
происходит перезагрузка. Вот теперь мы сможем загрузить наш ноутбук с установочного диска с любой операционной системой. Далее можете войти в меню загрузки ноутбука (обычно нужно жать при включении клавишу ESC или F10) и выбрать вашу (уже подсоединённую) загрузочную флешку с операционной системой или установочный диск, если не знаете как это сделать читайте нашу статью Как загрузить любой ноутбук или компьютер с флешки или диска.
Как отключить опцию Secure Boot на ноутбуке HP
Видим наш параметр безопасной загрузки Secure Boot, выставляем его в положение Disabled (отключено), а опцию «режима совместимости с другими операционными системами» «Legacy support» переводим в положение «Enabled»,
на предупреждение отвечаем Yes.
Сохраняем настройки, жмём F-10, выбираем Yes и Enter, ноутбук перезагружаемся, после перезагрузки выходит вот такое окно с предупреждением «A change to the operating system secure boot mode is peding…» По «англицки» на предлагают ввести на клавиатуре ноутбука код 8721 (в вашем случае код конечно будет другой) и нажать Enter, после этого изменения в настройках БИОСа UEFI будут сохранены и ноутбук перезагрузится.
Как отключить опцию Secure Boot на ноутбуке Samsung. Aptio Setup Utility
с помощью стрелок на клавиатуре выделяем её и ставим в «Disabled», нажимаем «Enter»
на предупреждение о том, что компьютер может загрузиться с ошибкой жмём Enter.
В этом же разделе ниже появляется параметр «OS Mode Selection», выделяем его и жмём «Enter»
выставляем в положение «CMS OS» или «UEFI and Legacy OS» и нажимаем «Enter».
Как отключить опцию Secure Boot на ноутбуке Packard Bell
Жмём при загрузке клавишу F2, реже F6 и попадаем в БИОС UEFI ноутбука,
здесь идём во вкладку Boot.
Если до включения ноутбука Вы подключили к нему флешку, то она может не определиться сразу в этом меню.
Выставляем опцию Boot Mode в положение Legacy BIOS.
А опцию Secure Boot выставляем в положение Disabled.
Далее жмём клавишу F10, этим мы сохраняем настройки внесённые нами в БИОС ноутбука Packard Bell, затем перезагружаемся, жмём при загрузке клавишу F2 и входим опять в БИОС.
Теперь флешка должна определиться . Выставляйте флешку на первую позицию, сохраняйте настройки и перезагружайтесь. Если загрузочная флешка сделана по нашим статьям, то загрузка произойдёт успешно.
Как отключить Secure Boot на стационарном компьютере
жмём Enter и входим в неё, опять жмём Enter и выбираем Other OS (другая операционная система),
теперь выходим отсюда и выбираем CSM (Compatibility Support Module),
ставим опцию Запуск CSM в Enabled.
В открывшихся дополнительных опциях выбираем Параметры загрузочных устройств и выставляем Только Legacy OpROM или UEFI и Legacy OpROM.
Далее опцию Параметры устройств хранения, выставляем в положение Сначала Legacy OpROM или Both, Legacy OpROM first.
Материнская плата MSI. Подраздел «Boot mode select».
Примечание: На многих ноутбуках невозможно отключить опцию Secure Boot, так как она неактивна, в этом случае может помочь прошивка БИОСа ноутбука последним обновлением.
Компьютерные вирусы стали неотъемлемой частью нашей жизни. О них слышали даже те люди, которые сроду не пользовались компьютерами. Для улучшение защиты от зловредного ПО и был внедрен протокол Secure Boot. О том, с чем его едят и как его отключать будет подробно описано в статье.
Что такое безопасная загрузка Secure Boot?
Сегодня поговорим о том что такое безопасная загрузка Secure Boot. Большинство пользователей, пользующихся современными компьютерами на BIOS UEFI не задумываются о его защите. Сейчас полно вредоносных программ, которые так и норовят вывести из строя какие-то компоненты системы или компьютера. Как только основные компоненты системы запустятся, то вирусы начинают промышлять свои нехорошие дела. Например, довольно опасными вирусами выступают так называемые буткиты – вредоносное ПО, которое изменяет на жестком диске загрузочный сектор. Самое интересное, что просто так обнаружить буткит с помощью стандартного антивирусного программного обеспечения не всегда возможно.
Все же, защита от буткитов есть. Существует технология, которая входит в спецификацию BIOS UEFI 2.2, под названием Secure Boot, которая защищает компьютер от различного вредоносного ПО. Принцип работы данной функции заключается в том, что если несертифицированное ПО пытается загрузиться, то она его блокирует. Например, какая-то программа или даже ОС начинает загрузку, тогда, Secure Boot рассматривает загрузочный код и сверяет его с ключами, которые вшиты в BIOS, если, таким образом, при проверке кода, проверка подписи не проходит, то загрузка программы блокируется.
Появление технологии Secure Boot способствовало бурному обсуждению и возникало много споров. Например, внедрение этой технологии в Windows 8 в 2012 году. Были разговоры о том, что с Secure Boot не получится установить другую операционную систему, кроме той, которая уже предустановлена. Но это не проблема, так как, большинство устройств, как компьютеры и ноутбуки имеют возможность отключения Secure Boot, делается это непосредственно в BIOS. Отключить Secure Boot не получиться только на планшетах или других устройствах с ARM-архитектурой.
Предлагаю вашему вниманию качественное восстановление жесткого диска в Москве, компания, оказывающая данные услуги делает свое дело на ура.
Давайте теперь разберем вопрос отключения Secure Boot
Identity Theft Protection: Social Media Monitoring
1. What does Social Media Monitoring feature do?
Social Media Monitoring watches your social media activity and notifies you of privacy or reputation risks with the content being shared or being made available to the site. Facebook, Instagram, LinkedIn, and Twitter are the sites that can be monitored at this time.
3. How does Social Media Monitoring know what information of mine to monitor?
After you’ll be able to sign into your social media accounts from the identity theft portal, allowing CSID to monitor for privacy and reputation risks.
5. What does it mean when I receive a Social Media Monitoring Email notification?
Your Social Media Monitoring service tracks social media activity. You’ll be sent a notification if a risk to your privacy or reputation is found.
Enable Secure Boot
Seeing the function of Secure Boot, you may want to enable it. In order to use it, your PC must meet the following requirements.
- Secure Boot must be enabled after an operating system has been installed.
- Secure Boot requires a recent version of UEFI. Update the firmware with Device Manager if you are in doubt.
- Secure Boot requires Windows 8 or higher versions like Windows 10.
- A system password on some devices should be set to turn on the necessary system firmware options.
Now, lets see how to enable Secure Boot.Please following the steps below.
Step 1: Boot into the system settings by powering on the system and using the manufacture’s method to access the system settings.
Step 2: Look through the menu and select UEFI as the boot mode.
Note: Many menus show UEFI and Legacy as the choices, while others may display UEFI and BIOS (click here to learn about their differences).
Step 3: Navigate to the Secure Boot option and turn it on.
Note: On some devices, you should first boot once after enabling UEFI and go back to the settings menu to enable Secure Boot.
Step 4: Save the changes and exit the menu. You can now boot to media that supports Secure Boot and install an operating system. Please pay attention that Windows will partition storage with GPT partitions instead of mbr (click here to learn about how to convert MBR to GPT).
Step 5: After the operating system is installed, you can verify that Secure Boot is enabled by opening msinfo32.exe (type the command in the open box) and checking that the value for Secure Boot State is “on”.
Security and Privacy Features: Wi-Fi
1. What does Wi-Fi Security do?
Wi-Fi Security will warn you with a pop-up message if you try to connect to an unprotected or unsafe Wi-Fi network. You’ll be given information about the suspicious activity, and an option to disconnect from the Wi-Fi network for your safety.
3. Can I set Wi-Fi networks as trusted networks and block networks that are unsafe?
If you try to connect to an unsecure network, you’ll be asked to select whether you want to stay connected (add the network to the Allowed Networks list) or remain disconnected (add the network to the Blocked Networks list).
Your saved networks will appear as either a blocked network or allowed network under Manage Wi-Fi networks of the Wi-Fi Security settings. You can also edit them as needed.
Get step-by-step instructions in the section of our How to Use Digital Secure page.
4. What does it mean when Digital Secure warns me of an unprotected Wi-Fi network?
Verizon Digital Secure detected that your device is connected to a Wi-Fi network that is either using no security or weak security to protect your personal data during your internet session. Your device and personal data are at risk whenever you connect to an unprotected Wi-Fi network, even when you are not actively using your device.
5. Why might Digital Secure flag my Wi-Fi for being unsafe?
Verizon Digital Secure has detected activity on this Wi-Fi network that is potentially unsafe. Someone could be intercepting the personal info you send and receive from the apps and websites you use.
6. Why did Digital Secure warn me that my home Wi-Fi network is unsafe?
This activity could be caused by a content-filtering or parental controls device on your home network. If you are using a device like this on your network, it may trigger an unsafe alert due to the techniques used by the device to intercept your Wi-Fi traffic.
If you are using a Mesh Wi-Fi or Wi-Fi extender to improve the signal throughout your residence, you may see multiple alerts for the same Wi-Fi name. This is the result of Verizon Digital Secure verifying each Wi-Fi connection your device makes. When your device connects to another Mesh Wi-Fi node (with the same Wi-Fi name), Verizon Digital Secure will ensure that connection is secure as well.
Some enterprise Wi-Fi systems use certain security techniques to ensure only authorized users are accessing the corporate Wi-Fi network. While these techniques are commonly used in corporate and business Wi-Fi networks for valid purposes, they can also be used for illicit purposes to capture your personal data over an unsafe Wi-Fi network.
If Verizon Digital Secure detects unsafe activity while connected to your corporate Wi-Fi network, we recommend talking to your IT Help Desk or Network Administrator to make sure your company is using the following techniques in securing their Wi-Fi network.
- ARP Spoofing
- SSL Split
- SSL Strip
Security requirements for macOS, Windows, iOS and Android
As an Admin you can define minimum security requirements on devices (regardless if they are managed or unmanaged).
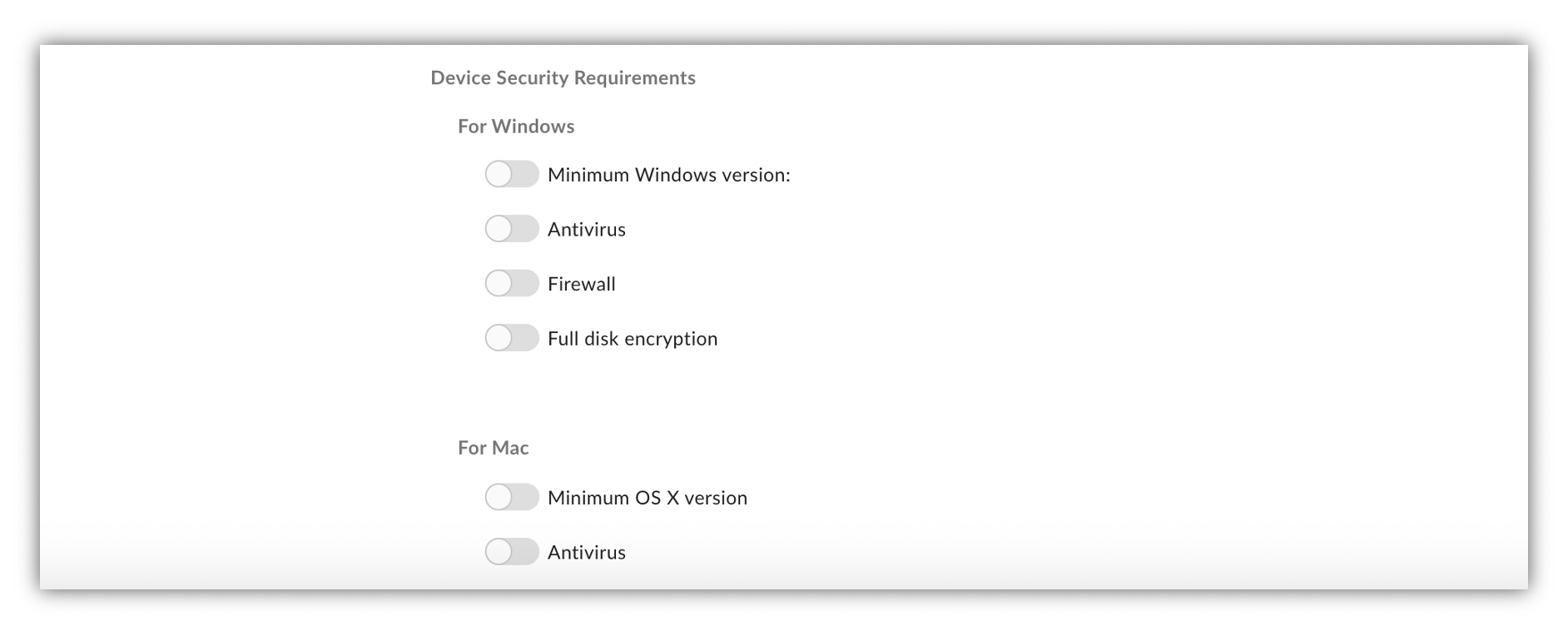
macOS and Windows
-
Require minimum operating system version: Enables you to enforce newer versions of macOS and Windows operating systems, which incorporate enhanced security features. Supported minimum versions are (corresponding server OS versions in parentheses):
-
For Windows:
- Windows 7 (Windows Server 2008 R2)
- Windows 7 SP1 (Windows Server 2008 R2 SP1)
- Windows 8 (Windows Server 2012)
- Windows 8.1 (Windows Server 2012 R2)
- Windows 10 (Windows Server 2016)
-
For macOS:
- El Capitan (10.11)
- Sierra (10.12)
- High Sierra (10.13)
- Mojave (10.14)
- Catalina (10.15)
- Big Sur (11.0)
-
For Windows:
-
Require antivirus is installed and up-to-date*: Helps further protect sensitive content accessed by a device by ensuring antivirus is installed and updated on that device.
- Windows: checks antivirus status in Windows Security Center
- Mac: checks McAfee (+ePO), Symantec, Norton, Trend Micro, ESET, Sophos, Kaspersky, Cisco AMP, AVG, Cortex XDR, CarbonBlack, CrowdStrike Falcon or Microsoft Defender
-
Require firewall to be enabled*: Enables you to enforce the benefits of firewall protection on devices.
- For Windows: Windows Security Center
- For Mac: OS X Firewall
-
Require all disks to be encrypted: Helps protect against data loss by requiring disk encryption software.
-
For Windows:
- Bitlocker
- Symantec Encryption Software (Powered by PGP)
- McAfee
- Check Point
-
For Mac:
- Filevault
- Check Point
-
For Windows:
* These checks are not supported on Windows Server operating systems.
iOS
-
Require a device passcode: requires that a device level passcode be set
Supported versions: iOS 11, iOS 12
- Jailbreak: requires that the device not be jailbroken
-
Minimum OS: requires that a minimum version of iOS be installed on the device
Supported minimum versions: iOS 11, iOS 12
Android
- Root Detection: requires that the device not be rooted
-
Minimum OS: requires that a minimum version of Android be installed on the device
Supported minimum versions: 5.0 (Lollipop), 5.1, 6.0 (Marshmallow), 7.0 (Nougat), 7.1
Additional Platform Restrictions
Device Trust is only supported on platform where Box is supported: Windows, Mac, Android, and iOS. If you would like to block access to Box from all device types for which device trust is not supported, click the slider to toggle on Block access for all unsupported platforms.
When Device Trust is enabled for your enterprise, the checks you have selected above are performed on any net new logins to the platforms you have chosen.
Audit-Only Mode
Before enforcing your Device Trust requirements you can test your configuration without risk of impacting your users by enabling the audit-only mode. This setting could also be used to monitor access on your Box instance.
NoteThis setting will allow login even if users fail to meet your requirements (fail-open).
To monitor devices access:
- Reports can be generated in Admin Console > Reports > User Activity (select the Failed Device Trust Check under Login)
- Logs are available in Box Events Stream
Secure Boot
Originally designed as a security measure, Secure Boot is a feature of many newer EFI or UEFI machines (most common with Windows 8 PCs and laptops), which locks down the computer and prevents it from booting into anything but Windows 8. It is often necessary to disable Secure Boot to take full advantage of your PC.
Reasons to disable Secure Boot
There are several reasons why it might be necessary to disable Secure Boot on your workstation or laptop, that include
- Installing an older version of Windows
- Installing Linux, BSD, or another operating system
- Running system repair CDs or utilities (such as NeoSmart Technologies’ Easy Recovery Essentials for Windows)
- Performing advanced PC maintenance procedures, such as BIOS or firmware updates


