Как можно подключить принтер по сети, три способа
Содержание:
- Использование принт-сервера
- Как настроить принтер по сети
- Выделенный принт-сервер
- Когда есть разъем для подключения ethernet кабеля
- Подключение принтера к ПК с Windows 7 — 10
- Компьютер не видит сетевой принтер, не подключается
- Настройка принтера на втором компьютере
- Что делать, если принтер не подключается
- Готовим основу для локального печатающего устройства
- Установка драйверов
- Инструкция по настройке локальной сети в Windows 7
- Если сетевой принтер системой не найден
- Решение проблем с Wi-Fi
Использование принт-сервера
Принт–сервер может быть как самостоятельным, так и встроенным устройством, быть проводным или беспроводным, позволяя соединение с принтером удалённых устройств по Wi-Fi.
Перед проведением настройки принт–сервера необходимо подать на него питание и подсоединить его к роутеру, работающему в сети. Также нужно подсоединить принтер к принт-серверу по USB.
Пример настройки принт–сервера TP-Link TL-PS110U V2.
Шаг 1. Открыть браузер Интернет и впечатать в его адресной строке указанный в инструкции IP-адрес устройства. Нажать «Enter» на клавиатуре.
 В адресной строке любого браузера вводим IP-адрес принт-сервера, нажимаем «Enter» на клавиатуре
В адресной строке любого браузера вводим IP-адрес принт-сервера, нажимаем «Enter» на клавиатуре
Шаг 2. В меню входа впечатать «admin», пароль оставить незаполненным. Нажать «Login» («Вход»).
 Вводим логин «admin», пароль не заполняем, нажимаем «Login» («Вход»)
Вводим логин «admin», пароль не заполняем, нажимаем «Login» («Вход»)
Шаг 3. Откроется меню принт–сервера. Щёлкнуть по кнопке «Setup». В меню устройства можно изменить настройки принт–сервера – его IP-адрес, маску подсети и т.д. После проведения настроек необходимо нажать кнопку «Save & Restart» («Сохранить и перезагрузить»).
 Щёлкаем по кнопке «Setup», выставляем нужные параметры, нажимаем «Save & Restart»
Щёлкаем по кнопке «Setup», выставляем нужные параметры, нажимаем «Save & Restart»
Добавление принт–сервера на ПК
Шаг 1. Нажать сочетание клавиш «Win+R». Напечатать в окне «control printers» и щёлкнуть «OK».
 Печатаем в окне «control printers», щёлкаем мышью по кнопке «OK»
Печатаем в окне «control printers», щёлкаем мышью по кнопке «OK»
Шаг 2. Нажать кнопку «Установка принтера».
 Нажимаем кнопку «Установка принтера»
Нажимаем кнопку «Установка принтера»
Шаг 3. Выбрать «Добавить локальный принтер». Нажать «Далее».
 Выбираем «Добавить локальный принтер», нажимаем «Далее»
Выбираем «Добавить локальный принтер», нажимаем «Далее»
Шаг 4. Щёлкнуть на «Создать новый порт» и выставить в выпадающем списке «Standard TCP/IP Port». Нажать «Далее».
 Щёлкаем на «Создать новый порт», выбираем в выпадающем списке «Standard TCP/IP Port», нажимаем «Далее»
Щёлкаем на «Создать новый порт», выбираем в выпадающем списке «Standard TCP/IP Port», нажимаем «Далее»
Шаг 5. Вписать IP-адрес устройства (поле с именем порта заполнится автоматически). Щёлкнуть «Далее».
 Вводим IP-адрес устройства, снимаем галочку с пункта «Опросить…», кликаем «Далее»
Вводим IP-адрес устройства, снимаем галочку с пункта «Опросить…», кликаем «Далее»
Подождать открытия другой страницы.
 Ожидаем завершения процесса поиска порта
Ожидаем завершения процесса поиска порта
Шаг 6. Щёлкнуть «Особое» и нажать кнопку «Параметры».
 Отмечаем опцию «Особое», нажимаем «Параметры»
Отмечаем опцию «Особое», нажимаем «Параметры»
Шаг 7. Выбрать «Протокол» – «LPR», «Параметры LPR» – «lp1», поставить галочку на «Разрешён подсчёт байтов в LPR». Нажать «ОК».
 Отмечаем настройки, как на фото, нажимаем «ОК»
Отмечаем настройки, как на фото, нажимаем «ОК»
Шаг 8. Выбрать марку и модель подключённого к принт–серверу принтера или установить его драйвер с диска. Нажать «Далее».
 Выбираем марку и модель подключённого к принт–серверу принтера, нажимаем «Далее»
Выбираем марку и модель подключённого к принт–серверу принтера, нажимаем «Далее»
Шаг 9. В следующем окне нажать «Далее».
 Нажимаем по кнопке «Далее»
Нажимаем по кнопке «Далее»
Шаг 10. Нажать «Далее».
 Снова нажимаем «Далее»
Снова нажимаем «Далее»
Шаг 11. Можно отправить на печать тестовую страницу или сразу нажать «Готово».
 По желанию используем опцию «Печать пробной страницы», нажимаем «Готово»
По желанию используем опцию «Печать пробной страницы», нажимаем «Готово»
Принтер появится на ПК и его можно будет выбрать для печати.
Недостатком этого типа подключения является неполная совместимость принт–серверов и принтеров.
Как настроить принтер по сети
Если у вас дома один принтер и несколько компьютеров, то вы наверняка задавались вопросом, как настроить принтер по сети. Ведь бегать с флешкой от одного компьютера к другому, только для того чтобы просто распечатать документ, очень неудобно. В этом материале мы расскажем о том, как настроить печать по сети.
Настройка принтера для печати по сети включает в себя два этапа:
- Настройка компьютера, к которому подключен принтер;
- Настройка второго компьютера, который будет использовать принтер по сети;
Если принтер должен быть доступен с большого количества компьютеров, то второй этап настройки нужно повторить на всех компьютерах, на которых планируется использование принтера по сети.
Этап № 1. Настройка компьютера, к которому подключен принтер.
Первым делом нам нужно настроить принтер для работы по сети на том компьютере, к которому принтер подключен по USB. На этом компьютере нам нужно открыть общий доступ к принтеру или, проще говоря, расшарить принтер. Для этого нужно открыть Панель управления и перейти в раздел «Просмотр устройств и принтеров».

После этого перед вами откроется список подключенных принтеров и других устройств. Здесь нужно найти принтер, который вы хотите использовать по сети, и открыть его свойства. Для этого кликните по нему правой кнопкой мышки и выберите пункт «Свойства принтера» (не путать с пунктом «Свойства»).

После этого перед вами появится окно со свойствами принтера. Здесь нужно перейти на вкладку «Доступ».

На вкладке «Доступ» вам необходимо установить галочку напротив пункта «Общий доступ к данному принтеру».

После этого закройте данное окно нажатием на кнопку «OK». Все, на этом настройка компьютера, к которому подключен принтер, завершена. Теперь осталось настроить компьютеры, которые будут использовать данный сетевой принтер.
Этап № 2 . Настройка второго компьютера, который будет использовать принтер по сети.
Второй этап это настройка компьютера, который будет использовать сетевой принтер. На этом компьютере нужно добавить сетевой принтер в список подключенных принтеров. Для этого открываем Панель управления и переходим тот же раздел «Просмотр устройств и принтеров». В этом разделе нам нужно нажать на кнопку «Установка принтера». Данную кнопку можно найти в верхней части окна (см скриншот).

После этого откроется окно «Установка принтера». Здесь нужно нажать на кнопку «Добавить сетевой, беспроводной или Bluetooth-принтер».

После этого операционная система выполнит поиск в локальной сети и отобразит список доступных принтеров. Здесь должен появиться принтер, к которому мы только что открыли доступ. Выбираем его и нажимаем на кнопку «Далее».

После этого система скачает драйвера и настроит сетевой принтер. На экране появится надпись «Вы успешно установили принтер». Здесь просто еще раз нажимаем на кнопку «Далее».

А потом нажимаем на кнопку «Готово». Также при необходимости на этом этапе настройки можно заказать печать пробной страницы.

После нажатия на кнопку «Готово» настройка принтера по сети завершена. Теперь в списке принтеров появится новый сетевой принтер, который можно будет использовать в любой программе, точно также как обычный, подключенный напрямую, принтер.
Решаем проблемы с поиском сетевого принтера.
Обратите внимание, если на этапе поиска доступных сетевых принтеров операционная система ничего не находит, то вы можете указать путь к принтеру вручную. Для этого нажмите на кнопку «Нужный принтер отсутствует в списке»

После чего появится окно, в котором можно вручную указать адрес сетевого принтера. Для этого выберите пункт «Выбрать общий принтер по имени» и введите адрес принтера в следующем формате: \\IP-адрес\имя-принтера.

После этого нажмите на кнопку «Далее» и указанный вами принтер будет подключен и настроен автоматически.
Больше информации на эту тему можно найти на сайте comp-security.net/net/.
Выделенный принт-сервер
 D-Link DPR-1260: делает сетевым устройством любой принтер
D-Link DPR-1260: делает сетевым устройством любой принтер
Выделенные принт-серверы, как правило, обладают более широкой совместимостью и предлагают больший объем функциональных возможностей, чем серверы печати, интегрированные в роутеры или NAS-системы.
DPR-1260 от компании D-Link, например, обещает совместимость не только с принтерами, но и с многофункциональными устройствами производства HP и Epson. Через данный принт-сервер к сети можно подключать одновременно до четырех принтеров (или многофункциональных устройств).
Конфигурирование производится через веб-интерфейс, который настолько хорош, что у вас скорее всего не останется ни дополнительных пожеланий, ни вопросов. Однако тем, кто испытывает острую необходимость в использовании каких-то специальных функций своего принтера или МФУ, следует для начала заручиться гарантией продавца в том, что он примет обратно этот принт-сервер, если не все обещания производителя окажутся правдой.
Стоимость: приблизительно 5-7 тысяч рублей.
Когда есть разъем для подключения ethernet кабеля
Преимущество такого способа – выполнять печатать можно любым компьютером, независимо от того, включены остальные или нет.
Использовать такой метод получится, если в МФУ есть собственный принт-сервер (роль которого перед этим возлагалась на компьютер, к которому он был подключен)
В таком случае, добавить принтер на компьютернужно способом, который применялся для установки локального устройства, только теперь подключение будет через ай-пи адрес.
- Через Ethernet кабель МФУ подключается к роутеру.
- МФУ присваивается IP (например, 192.168.1.50) – как это сделать, нужно смотреть в его настройках – для всех моделей по-разному.
- Через панель управления включаем установку и выбираем «локальный»
рис.1. На следующем шаге выбирается создание нового порта TCP/IPрис.2. Вводится IP, присвоенный МФУ
Указанные операции заново проделываются на каждом компьютере, который будет использовать данное устройство.
Это доступные способы, как настроить принтер по локальной сети. Какой из них выбрать, зависит от конфигурации имеющегося оборудования.
ПОСМОТРЕТЬ ВИДЕО
Подключение принтера к ПК с Windows 7 — 10
Производители струйных и лазерных принтеров до сих пор не смогли выработать одинаковый алгоритм подключения печатающего устройства к компьютеру. Поскольку операционные системы ПК все время подвергаются изменениям, то и способы подключения периферии с каждым обновлением могут немного отличаться.
Для того, чтобы подключить принтер к компьютеру с ОС Windows 7, потребуется выполнить следующие шаги.
- Подключите аппарат к электросети при помощи специального кабеля.
- Подключите аппарат к компьютеру, используя кабель USB. Обычно он идет в комплекте агрегатом, но если его нет, то шнур можно купить в магазине, торгующем электроникой. На разных концах кабеля имеются разные разъемы. Вариант разъема, изображенного на рисунке слева, следует подсоединить к ноутбуку или ПК, а такой, как справа – к печатнику.
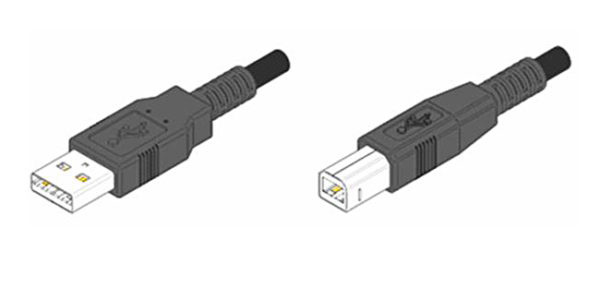
При наличии установочного диска
После подсоединения всех кабелей, необходимо установить программу (драйвер), которая будет управлять работой аппарата. Обычно, если вы устанавливаете струйник или лазерник под ОС Windows 7 – 8, то драйвера установятся автоматически, если они есть в системе. В случае, когда ОС не находит драйвер, то потребуется установка его с диска, который должен идти в комплекте с принтером.
Вставьте диск в оптический привод ПК, после чего начнется автоматическая установка программы. Здесь все просто – следуйте указаниям установщика, пока процесс не завершится. Может возникнуть ситуация, когда мастер установки не запустится при помещении диска в привод. В таком случае необходимо зайти в “Мой компьютер”, выбрать из перечня диск, размещенный в оптическом приводе, и, после того как откроется его содержимое, следует найти файл под названием “ Setup” и кликнуть по нему. После этого начнется установка драйвера.
Если нет диска с драйверами
Оборудование можно подключить и без установочного диска. Если у вас нет программного обеспечения к печатнику, то его можно скачать с интернета. Для этого достаточно знать модель аппарата (можно подсмотреть с обратной стороны корпуса). Зная модель, наберите ее в поисковике, и скачайте драйвер на ПК. В папке со скачанными данными может находиться установочный файл “Setup”, по которому необходимо кликнуть для запуска. Если этого файла нет, то сделайте следующее:
- подключите принтер к компьютеру (через кабель USB);
- зайдите в “Панель управления” — “Диспетчер устройств”;
- в списке оборудования, которое ОС определила, будет видно одно неизвестное устройство, напротив которого будет стоять восклицательный знак;
- щелкните по неизвестному оборудованию правой кнопкой мыши и выберите “Обновить драйвер”;
- перед вами появится окно, в котором предлагается сделать выбор драйвера из интернета либо найти его на этом компьютере — нажмите последнее;
- откроется окно, где можно выбрать папку с драйверами, скачанными из интернета, и нажмите “далее”;
- в итоге произойдет установка ПО для оборудования.
Компьютер не видит сетевой принтер, не подключается
Со стороны главного компьютера (к которому принтер подключен по кабелю) проблем обычно нет. Главное, чтобы были установлены драйверы, система определяла принтер и он был правильно настроен по инструкции выше (первая часть статьи).
А вот при подключении других компьютеров к общему принтеру бывают разные проблемы и ошибки (0x00000002, 0x00000006, «отказано в доступе», компьютер не видит принтер и т. д.). Обычно все эти неполадки связаны с настройками общего доступа, драйверами на принтер, либо с файерволом (антивирусом).
Компьютер не видит принтер в локальной сети
Такая проблема бывает редко. Как правило, причина в том, что на компьютере (или на обеих компьютерах, к которому подклеен принтер и с которого вы пытаетесь к нему подключиться) отключено сетевое обнаружение и общий доступ. В этой статье я уже несколько раз писал как и где все это включить. Если у вас проблема именно в том, что принтер (или другие компьютеры из локальной сети) не отображаются на вкладке сеть, то проверьте параметры общего доступа не обеих компьютерах.
Подробнее об этом я писал в статье не отображаются общие папки, сетевые компьютеры, флешки, диски на вкладке «Сеть» проводника Windows.
Так же на время остановите работу антивируса, или встроенного в него файрвола.
Ошибка «Windows не удалось подключится к принтеру. Отказано в доступе»
Выглядит эта ошибка примерно вот так:
Код ошибки может быть разный: 0x00000057, 0x00000002, 0x0000000a, 0x00000006, 0x00000214, 0x0000007e и т. д. Появляется обычно на этапе подключения и настройки сетевого принтера.
Решения:
- Проверяем параметры общего доступа в настройках Windows 10. Об этом я писал выше.
- На компьютере, к которому подключен принтер отключаем антивирус/файрвол.
- Проверяем разрешенные программы в настройках брандмауэра. Там должен быть включен «Общий доступ к файлам и принтерам» и стоять галочка напротив «Частные» (если вы используете этот профиль).Можно попробовать вообще отключить (убрать галочку) этот пункт «Общий доступ к файлам и принтерам».
- Можно попробовать отключить проверку цифровой подписи драйверов.
- Если у вас имя компьютера прописано русскими буквами – измените его в свойствах системы. Пропишите имя компьютера английскими буквами.
Ошибка «Не удалось найти драйвер»
Так как при подключении к этому принтеру с других компьютеров им будут передаваться драйверы, здесь могут быть проблемы. Например, на моем компьютере Windows 10 64-bit. И драйверы на принтер установлены только для 64-bit_ной системы. А если к этому сетевому принтеру мы захотим подключить компьютер с Windows 32-bit (x86), то он просто не сможет загрузить драйверы и принтер не будет работать. Появится сообщение «Не удалось найти драйвер».
Нужно добавить драйвер для 32-bit систем. Или наоборот, все зависит от вашего оборудования, системы, установленных драйверов. Нужно нажать на кнопку «Дополнительные драйверы» (на той же вкладке «Доступ») и поставить галочку возле x86 (или x64). Затем нажать «Ok», дальше «Обзор» и указать путь к папке с драйверами для вашего принтера для 32-bit и/или 64-bit системы. И снова «Ok».
Система должна загрузить и сохранить драйверы для разных версий Windows (для 32-х битной и 64-х битной версии).
Настройка принтера на втором компьютере
Если локальная сеть работает исправно и проблем с видимостью «расшаренных» папок и устройств нет, то:
- Откройте «Этот Компьютер» и перейдите в раздел «Сеть»;
- Перед вами откроется список «расшаренных» устройств, среди оного найдите (по наименованию) первый компьютер, к которому принтер подключен физически и откройте его;
- Среди представленного каталога найдите сам принтер, который будет помечен соответствующей иконкой;
- Нажмите на него правой кнопкой мышки и выберите «Подключить»;
- Если процесс подключения прошёл в штатном режиме, откройте «Устройства и принтеры», найдите добавленное оборудование, нажмите на него правой кнопкой мышки и нажмите «Использовать по умолчанию» (если в этом есть необходимость).
На этом всё. Принтер «расшарен» и подключен к двум компьютерам. При желании отправьте на печать пробник.
Что делать, если принтер не подключается
Бывают случаи, когда ОС не видит МФУ или другое оборудование для печати, и оно не подключается. К примеру, если взять лазерник HP LaserJet 1010 с такой проблемой, то придется установить его вручную.
- Подсоедините аппарат к компьютеру (через USB) и подключите его к сети.
- В меню “Пуск” необходимо кликнуть на “Устройства и принтеры”.
- В открывшемся окне выберите “Установка принтера”.
- Теперь нужно определиться, какой вариант подключения вас устраивает. В данном случае выберите “Добавить локальный принтер”.
- Далее, система предложит вам выбрать порт. На данном этапе лучше оставить все без изменений, то есть порт LPT1, и нажать “Далее”.
- На следующем этапе требуется установить драйвер для МФУ или другого печатника. Как уже было сказано выше, его можно установить с диска, скачать с интернета либо установить через мастер обновления Windows (если диска нет, или в ПК отсутствует оптический привод).
Что делать, когда в Windows нет официального ПО для HP LaserJet 1010, или у вас нет подключения к интернету? Временно выйти из ситуации можно, выбрав из списка, предоставленного системой, лазерник того же производителя. В данном случае это HP LaserJet 3055 PCL5.
В следующем окне дайте имя устанавливаемому оборудованию, после чего также кликните на “Далее”.
Теперь необходимо указать параметры доступа к аппарату. Нажмите “Нет общего доступа…”, если вы не собираетесь подключать аппарат к сети, или “Разрешить общий доступ…” для возможности производить распечатку с других ПК. После клика на кнопке “Далее”, установка периферии завершена.
Готовим основу для локального печатающего устройства
Чтобы выполнить подключение сетевого принтера для начала организуйте надежную связь между физическим устройством и ПК, воспользовавшись USB-шнуром. Затем поместите диск с драйверами в дисковод компьютера и запустите установщик ПО. После того как драйвера будут установлены, вам остается выполнить перезагрузку ПК и распечатку нескольких пробных страниц. Подготовив, таким образом, основу для того, чтобы установить сетевой принтер на windows 7, выполните также следующую последовательность действий:
- Откройте панель управления своей операционной системы виндовс и найдите среди всего списка раздел под названием «Устройства и принтеры». Перейти туда можно и через правую панель меню «Пуск».
- Найдите среди установленных тот девайс, который будет подключаться и настраиваться в качестве сетевого устройства. Смотрите перечень внимательно, т.к. в данном окне отображаются не только физические, но и виртуальные аппараты.
- Перейдите в свойства нужного девайса и проверьте все указанные в нем настройки.
Установка драйверов
Если система Виндовс автоматически не установила драйвера, то это сделать нужно вручную самостоятельно. Без специального программного обеспечения принтер печатать не будет. Отличный вариант развития событий для Вас — это наличие установочного диска. Если устройство не новое или поставляется без диска, то ситуация сложнее.
Используем установочный диск
В коробке с техникой должен быть диск с драйверами, а может и несколько для разных операционных систем и типов систем. Процесс установки очень прост:
- Найдите диск нужного типа. Должен соответствовать версии ОС и ее «битности».
- Вставьте в дисковод и дождитесь автозапуска мастера установки.
- Следуйте указаниям программы.
- Выбирайте изменяемые настройки согласно своим потребностям.
Если диска нет
Выход из такой ситуации тоже есть и даже несколько.
- Скачать драйвер можно на сайте производителя Вашей модели устройства. Специалисты по кибербезопасности рекомендуют скачивать любое ПО из сайтов первоисточников. Все что нужно знать — точное название модели. Она указана на самом товаре или коробке к нему. После скачивания запускаем установочный файл exe или msi и действуем по указаниям мастера установки.
- Воспользоваться можно и встроенной базой драйверов в саму систему Windows. Такая базе есть в любой ее версии. Через панель управления переходим в раздел устройств и принтеров. Нажимаем на кнопку установки нового девайса.
В первом окне выбираем установку локального принтера.
Уже на следующем шаге будет возможность выбрать драйвера под свою модель.
Следуем подсказкам и везде нажимаем «Далее». После завершения установки находим это новое устройство в списке. Используя контекстное меню, удаляем только что установленный принтер.
Включаем девайс, немного ожидаем и пробуем печатать. - Включить автоматическое обнаружение и установку программного обеспечения для любого подключаемого устройства. В разделе «Устройства и принтеры» в списке нужно найти свой ПК. В контекстном меню выбираем «Параметры установки». В открывшемся окне соглашаемся на автоматическую загрузку.
Перезагружаем свой компьютер, ждем когда система попробует загрузить с Интернета драйвера самостоятельно.
Инструкция по настройке локальной сети в Windows 7
Напомню, что компьютеры, которые вы хотите объединить в сеть, должны быть подключены к одному роутеру, или соединены кабелем напрямую. Так же, все действия, которые я буду показывать в этом разделе, нужно выполнять на обоих компьютерах.
Еще один момент. Если вы настраиваете сеть при соединении компьютеров напрямую, без роутера, то еще нужно будет задать статические IP-адреса, в свойствах подключения по локальной сети. Если у вас соединение через роутер, то ничего дополнительно делать не нужно, продолжайте следовать инструкции.
1
Первым делом, нам нужно проверить, что бы все компьютеры работали в одной рабочей группе. Это нужно проверить на всех компьютерах, которые будут подключены в локальную сеть.
Делаем так: нажимаем сочетание клавиш Win+R, и в появившемся окне указываем команду sysdm.cpl. Нажимаем Ok.
Напротив Рабочая группа, скорее всего будет написано WORKGROUP. Можно оставить ее. Главное, что бы на остальных компьютерах рабочая группа была так же WORKGROUP.
Если вы заходите изменить ее, например на MSHOME, то нажмите кнопку Изменить, и укажите новую группу. Сохраните изменения и перезагрузите компьютер.
2
Второй шаг, это изменение настроек общего доступа. Эти настройки выполняем так же на всех компьютерах в сети. Сейчас я покажу, что нужно включить.
Нажмите правой кнопкой мыши на значок подключения к интернету на панели уведомлений, и откройте Центр управления сетями и общим доступом. В новом окне выберите Изменить дополнительные параметры общего доступа.
Там будет два профиля. Домашний или рабочий, и Общий. Изменяем тот, возе которого написано текущий профиль. Можете внести такие настройки для обоих профилей.
Первым делом, ставим переключатель возле Включить сетевое обнаружение. Так же, включаем Общий доступ к файлам и принтерам, и включаем общий доступ к папкам. Смотрите скриншот ниже.
Прокручиваем страницу с настройками, находим и открываем вкладку Все сети, или Общий, и обязательно отключаем Общий доступ с парольной защитой.
После этих действий желательно перезагрузить компьютер. Это собственно все настройки, локальная сеть уже должна работать. Что бы проверить, нужно на одном из компьютеров зайти в проводник (Мой компьютер), и слева открыть вкладку Сеть. Там будут отображаться все компьютеры в сети. На скриншоте, вы можете увидеть мой компьютер, и еще один, из сети.
Мы уже можем зайти на компьютер в нашей домашней сети, там будет доступ к общим папкам.
Если у вас не появляются компьютеры в сети, или нет доступа к компьютеру, то смотрите решения в конце этой статьи.
Если сетевой принтер системой не найден
Если принтер системой не обнаруживается, причиной этого обычно является сетевое соединение, настройки принтера или отсутствие подходящего драйвера устройства.
Советы по установке:
- временно отключить сеть VPN;
- перезагрузить ПК, роутер и принтер;
- проверить настройки принтера и сети;
- переустановить драйвер устройства печати;
- установить драйвер принтера (МФУ) на все ПК;
- временно отключить на ПК программный брандмауэр;
- открыть имя принтера (попросить системного администратора);
- сменить «кроссовый» кабель Ethernet МФУ на «прямой» (патч-корд);
- использовать ОС позже 2010 г.в., т.к. в этот год был выпущен патч по принтерам.
Программа для поиска драйверов Driver-Booster
Наконец, можно обратиться на форум или в техническую поддержку производителя устройства для решения возникших затруднений.
Решение проблем с Wi-Fi
Оргтехника
в последнее время оснащается Wi-Fi модулем, предлагая пользователю
быстро и легко сделать принтер сетевым. Windows 8, 10, а также более
поздние версии Android, установленные на смартфонах и планшетах, не
всегда могут корректно работать с принтером по беспроводной сети.
Проблема кроется в совместимости программного обеспечения с операционной
системой. Очень часто пользователи на постсоветском пространстве вообще
не имеют возможности полноценно использовать печать по Wi-Fi, модуль
которого встроен в принтер.
В таких случаях существует два варианта решения:
- Подключить принтер к роутеру с помощью USB по ранее описанной инструкции.
- Подключить
принтер по беспроводному соединению WPS. Естественно, роутер должен
иметь Print Server, поддерживать имеющуюся модель принтера и быстрое
соединение WPS должно быть привязано к серверу печати.


