Пишем стримы с помощью nvidia shadowplay
Содержание:
- Запись видео с экрана с помощью Nv >
- Record your gameplay sessions for a better experience
- Обновление: Как записать GamePlay с помощью NVIDIA Share
- Twitch-трансляция
- Полное описание
- Обзор NVIDIA ShadowPlay
- Nvidia GeForce Shadowplay records the games you have already experienced
- Запись видео с экрана с помощью Nvidia ShadowPlay в GeForce Experience
- Как включить ShadowPlay
- Настройка трансляции
- Что-то пошло не так GeForce Experience (something went wrong GeForce Experience)
- G eForce Experience
- Не записывает видео GeForce Experience
- Как настроить NVIDIA ShadowPlay
Запись видео с экрана с помощью Nv >
Ранее функции записи игрового видео и рабочего стола в NVIDIA GeForce Experience были вынесены в отдельный пункт ShadowPlay. В последних версиях такого пункта нет, однако сама возможность записи экрана сохранилась (хотя на мой взгляд стала несколько менее удобно доступна), и называется теперь «Оверлей Share», «Внутриигровое наложение» или «Внутриигровой оверлей» (в разных местах GeForce Experience и на сайте NVIDIA функция называется по-разному).
Для ее использования выполните следующие действия:
- Откройте Nv >После выполнения указанных шагов вы сразу сможете записывать видео в играх (запись рабочего стола по умолчанию отключена, но её можно включить), нажав клавиши Alt+F9 для начала записи или вызвав игровую панель, нажав клавиши Alt+Z, однако рекомендую изучить параметры для начала.
После включения пункта «Внутриигровое наложение» станут доступны настройки функций записи и трансляции. Среди наиболее интересных и полезных из них:
- Сочетания клавиш (начало и остановка записи, сохранение последнего отрезка видео, отображение панели записи, если она вам требуется).
- Конфиденциальность — именно в этом пункте вы можете включить возможность записи видео с рабочего стола.

Для настройки качества записи, нажмите по пункту «Запись», а затем — «Настройки».

Для включения записи с микрофона, звука с компьютера или отключения записи аудио нажмите по микрофону в правой части панели, аналогично — по значку веб-камеры для отключения или включения записи видео с неё.
После того как все настройки выполнены, просто используйте горячие клавиши для начала и остановки записи видео с рабочего стола Windows или из игр. По умолчанию они будут сохраняться в системную папку «Видео» (видео с рабочего стола — во вложенную папку Desktop).
Примечание: лично я пользуюсь именно утилитой NVIDIA для записи своих видео. Заметил, что иногда (причем как в более ранних версиях, так и в более новых) бывают проблемы при записи, в частности — нет звука в записанном видео (или записывается с искажениями). В данном случае помогает отключение функции «Внутриигровое наложение», а затем её повторное включение.
Record your gameplay sessions for a better experience
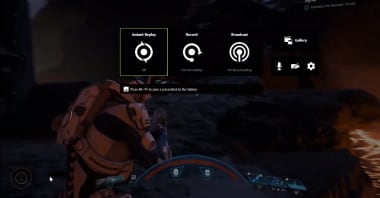
1/2
NVIDIA GeForce Shadowplay is a useful add-on application for the popular GeForce Experience. It records your gameplay sessions and gives you an advantage over other players. Additionally, the program improves your game experience and lets you work on skills effectively. While the ‘record game’ feature is quite useful, the program requires heavy system resources and works only with PCs having GeForce Experience installed on the hard drive. You also need an NVIDIA graphics card to use this software.
Record your most recent minutes of the game to customize the experience
There are many times when gamers wish to record some amazing gaming sessions but forget to manually turn on the recorder. The Shadowplay download solves this issue by providing a convenient medium to record games, sessions, and other aspects of the gaming experience.
With the ‘Shadow’ function, the program aims to stand apart from the competition, including DS4Windows, GeForce Now, and NVIDIA Control Panel.
What is NVIDIA GeForce Shadowplay?
Combined with GeForce Experience, Shadowplay lets you instantly record the recent minutes of a game. In other words, the application goes back in time, records your moves and situations, and offers a gameplay experience that is shareable with other players.
Having said that, NVIDIA GeForce Shadowplay is somewhat lagging behind competing titles. For instance, the program does offer optimization features but leaves behind customizations for recorded videos. As such, you can’t add elements or edit videos after completing the recording.
What are the features?
To get started with NVIDIA GeForce Shadowplay, you need to look for the triangular-shaped icon. In the latest version of the app, it’s in the top-right corner of the screen. As soon as you click the icon, a full-screen overlay pops up on the desktop. This gives you multiple recording options essential for gamers.
With ‘Instant Replay’, you can record the most recent minutes of your gameplay. This functionality is lightweight on system resources and improves the computer’s performance while recording games. The app lets you save the recordings conveniently. You can click Alt+F10 to save ‘highlights’ and increase the recording time from 5 minutes to 20 minutes.
The ‘Record Game’ feature feels similar to the previous one. However, it doesn’t record what already happened on-screen but gives you a chance to record footage when you expect something interesting is about to happen. It improves your game experience and lets you polish your skills accordingly.
Last but not least, the ‘Broadcast Live’ feature is an excellent choice for streamers. With Shadowplay download, this tool is compatible with multiple platforms like YouTube, Twitch, and Facebook. Additionally, you can set the quality and bitrate to suit your internet’s connectivity and speed.
Is NVIDIA GeForce Shadowplay a good choice?
Shadowplay benefits from the technology being used by GeForce Experience, GeForce Now, and other similar products. As such, the program not only records games but significantly improves your in-game experience.
Users don’t need to worry about high graphics requirements and can focus on recording footage to share online, learn from mistakes, and perform other tasks. With NVIDIA GeForce Shadowplay, you can be assured of high-quality gaming.
Are there any drawbacks?
A major drawback of using the program is that the application works only with GeForce GTX 700 and 600 cards. Moreover, it only functions properly on desktop computers. Fortunately, every gamer with a decent PC will be able to meet these requirements.
In spite of it getting released a long time ago, the app still throws some errors and needs a few bug fixes. Sometimes, it doesn’t record the gameplay sessions, which can be frustrating for users. However, the product is backed by a solid community, which remains active in multiple forums online.
Our take
Despite a few minor drawbacks, Shadowplay download is a worthy choice. Most importantly, it’s free software. With this tool, you can simply immortalize your most impressive gaming moments.
Should you download it?
NVIDIA GeForce Shadowplay offers multiple options to record gameplay sessions on your Windows PC. Once you start using the app, you will instantly notice the difference in your overall game experience. The program lets you build interesting gameplay videos, share them online, and be a part of a solid gaming community. It’s everything you need to have a good time while playing your favorite games.
NVIDIA изменила название ShadowPlay на NVIDIA Share и изменила внешний вид интерфейса. Вы можете управлять NVIDIA Share (ShadowPlay) из оверлея NVIDIA GeForce Experience. Чтобы открыть наложение, нажмите Alt + Z.
Если вы ничего не видите, откройте приложение «GeForce Experience» в меню «Пуск». Нажмите зеленую кнопку «Поделиться» слева от кнопки настроек на панели инструментов, чтобы открыть наложение.
Если это приложение еще не установлено, загрузите и установите GeForce Experience приложение от NVIDIA. В дополнение к ShadowPlay это приложение также предлагает обновления графических драйверов NVIDIA, оптимизацию настроек игры в один клик и потоковую передачу игры с вашего ПК — все довольно полезные функции.
Чтобы активировать режим мгновенного воспроизведения, в котором ShadowPlay автоматически запишет весь ваш игровой процесс в фоновом режиме, щелкните значок «Мгновенное воспроизведение» и нажмите «Включить».
При включенном режиме мгновенного воспроизведения вы можете нажать Alt + F10, чтобы сохранить последние пять минут игрового процесса в файл. Если вы не сохраните вручную, NVIDIA Share автоматически отменит записанный игровой процесс.
Чтобы начать запись прямо сейчас, нажмите кнопку «Запись» и нажмите «Пуск» или нажмите Alt + F9. NVIDIA ShadowPlay будет записывать, пока вы не остановитесь.
Чтобы остановить запись, снова нажмите Alt + F9 или откройте оверлей, нажмите кнопку «Запись» и нажмите «Остановить и сохранить».
Чтобы выбрать, будет ли видео с вашей веб-камеры или аудио с вашего микрофона включено в запись, нажмите кнопки микрофона и камеры с правой стороны наложения.
Чтобы настроить параметры ShadowPlay, нажмите кнопки «Мгновенное воспроизведение» или «Запись» в наложении и выберите «Настройки». Вы можете выбрать качество, длину, FPS, битрейт и параметры разрешения.
Чтобы изменить сочетания клавиш, используемые наложением — от сочетания клавиш Alt + Z, открывающего его, до сочетаний клавиш Alt + F9 и Alt + F10 для записи — щелкните значок «Настройки» с правой стороны наложения и выберите «Сочетания клавиш». »
Другие настройки также доступны в меню настроек. Например, вы можете нажать «Настройки»> «HUD Layout», чтобы выбрать, где (или должна ли) отображаться ваша веб-камера или счетчик FPS на экране.
Ваши записи будут отображаться в папке для конкретной игры в папке Видео вашей учетной записи по умолчанию. Например, если вы записываете свой рабочий стол, вы найдете записи в C: Users NAME Videos Desktop.
Чтобы выбрать другую папку, нажмите «Настройки»> «Записи в оверлее» и измените каталог «Видео».
Twitch-трансляция
Nvidia ShadowPlay, что это? «Теневая запись» — это отличный инструмент для трансляций самого разного характера, которые проходят без использования Web-камеры. Благодаря возможностям утилиты вы без труда сможете создать самые различные видеокурсы, продемонстрировать свои умения в плане пользования компьютером да и просто почувствовать себя самым профессиональным видеомонтажером. Иногда возникает вопрос: ShadowPlay, что это в автозагрузке за текущий процесс? Не стоит волноваться, так как это показывает не только обновление программы, но и активную трансляцию с вашего компьютера. Если вы забыли выключить трансляцию с программы, то она будет идти в автономном режиме, независимо от статуса вашего Twitch-канала. Поэтому не стоит забывать отключать программу, иначе всем на обозрение могут попасть либо ваши данные, либо еще что-то личное.
Полное описание
С помощью Shadow Play вы сможете записать высококачественное видео с прохождением любой компьютерной игры. Утилита поставляется в комплекте с программой GeForce Experience, предназначенной для повышения производительности различных видеокарт Nvidia.
Функционал позволяет захватывать любые действия, выполняемые пользователем, как с рабочего стола, так и в разнообразных играх. Встроенная технология Live Stream Gameplay даёт возможность стримить геймплей друзьям в один из популярных видеохостингов, в том числе на YouTube и Twitch.tv.
Доступна тонкая настройка параметров захватываемого ролика (значок в виде шестерёнки), включая разрешение картинки, регулировку яркости, контрастности и теней, а также конфигурации захвата звука с микрофона и колонок. Есть инструмент выделения ключевой области монитора. Можно выбирать формат, в котором сохраняются отрезки и настроить сочетания горячих клавиш для мгновенного запуска записывающего средства.
Программное обеспечение поддерживает видеокарты GeForce GTX 600, 700, 600m, 700m, 650, 660, 900, 1060, 1080, TITAN X и многие другие серии фирменных чипов от Нвидиа.
Системные требования:
- ОС Windows 10, 8, 8.1, 7, Vista;
- Процессоры: Intel Core 2 Duo, AMD Phenom II и более современные;
- Графический драйвер версии 355.60 и выше.
jQuery(document).ready(function() { App.init(); //App.initScrollBar(); App.initAnimateDropdown(); OwlCarousel.initOwlCarousel(); //ProgressBar.initProgressBarHorizontal(); });

Обзор NVIDIA ShadowPlay
NVIDIA ShadowPlay — программное обеспечение от производители видеокарт Nvidia GeForce для записи видео и запуска прямых трансляций. Он позволяет записывать до 30 минут игрового процесса с разрешением до 1440p и 60 кадров в секунду, хотя ограничения качества могут варьироваться в зависимости от используемой вами потоковой службы. Скачать Nvidia ShadowPlay бесплатно на русском можно отдельно или просто обновив драйвера вашей видеокарты от Nvidia.
Приложение автоматически запускает запись с экрана во время игры и сохраняет видеофайлы на жесткий диск. Но это не единственная функция GeForce Experience – есть еще опция стриминга. Она позволяет транслировать прямые трансляции на Twitch, Facebook и YouTube.
Особенностью Шадовплей можно назвать такие уникальные функции, как мгновенный повтор и запись. Если вы упустили интересный ход в игре, то можете вернуться и записать понравившийся фрагмент. При этом вы можете захватывать весь игровой процесс и настроить автоматическое распознавание самых лучших моментов. Эта функция называется Highlights и уже полюбилась геймерам, хотя работает не со всеми играми.
Еще одним несомненным плюсом для геймеров, которые ведут видеоблоги или трансляции, является высокие показатели созданных видеозаписей. С ShadowPlay вы сможете создать видео в высочайшем разрешении с максимальными показателями FPS. ПО использует предустановленные графические настройки, которые автоматически устанавливают оптимальный баланс изображения и производительности.
Несмотря на то, что Нвидиа Шадоуплей влияет на производительность системы во время запуска, показатели некритичные. Обычное снижение производительности при использовании Nvidia редко вырастает больше 5%, хотя для более требовательных игр оно может подняться до 10%.
Для установки программного обеспечения действуют не очень строгие системные требования: вы должны быть обладателем видеокарты Nvidia, иметь свободное место на жестком диске не менее 1 гигабайта и 2 гигабйта системной памяти. Приложение поддерживает Windows 7 и 8, но лучше всего работает под виндовс 10.
Nvidia GeForce Shadowplay records the games you have already experienced
Nvidia GeForce Shadowplay is an add-on app for GeForce Experience which takes a recording when you play your favorite games so that you can do all the gameplays with the footage.
Nvidia GeForce Shadowplay’s two main advantages are its optimum use of your PC’s resources and an option to record the most recent minutes of your game. You can download it totally free, but your PC needs to meet certain requirements for it to work. Also, you need GeForce Experience both to use Shadowplay and to install it.
The winning shadow
How many times have you just experienced an amazing moment in your game to then realize that you hadn’t turned on your chosen recorder? Nvidia GeForce Shadowplay aims to distance itself from the competition with its Shadow function.
Shadow lets you record the most recent minutes of your game. Just as it sounds: the Nvidia app goes back in time, as it were, and records the amazing situation you have just experienced so that you can share it with others in the form of gameplay.
In other areas Nvidia GeForce Shadowplay is a bit behind its rivals. For example, it’s missing a lot of customization options for the video you’re going to record.
An optimum capture device
The second trick up Nvidia GeForce Shadowplay’s sleeve is that it benefits from its technology being the same as the GeForce cards to make optimum use of your PC’s resources. As a result, it doesn’t matter how high the graphics requirements are of the game you’re recording, the fps won’t drastically drop at any point! Your games will run seamlessly and with the highest possible quality. In this sense, Shadowplay is a better option than the legendary Fraps.
Nvidia GeForce Shadowplay only works with GeForce GTX 600 and 700 cards and only on desktop computers too. Nowadays every gamer worth their salt will meet the requirements.
Unfortunately, Nvidia GeForce Shadowplay throws up a lot of problems and sometimes doesn’t work well. Despite the fact it came out of its beta phase a long time ago, it still throws up a lot of errors, it doesn’t start up correctly, sometimes it doesn’t record even when you have switched this option on…This is a shame because Nvidia has worked for its program to be compatible with Twitch, for example.
Despite the problems mentioned, Nvidia GeForce Shadowplay is worth it. Above all if we bear in mind that it is free software. Just be a little patient. In return, all your epic moments will be immortalized for posterity.
Запись видео с экрана с помощью Nvidia ShadowPlay в GeForce Experience
Ранее функции записи игрового видео и рабочего стола в NVIDIA GeForce Experience были вынесены в отдельный пункт ShadowPlay. В последних версиях такого пункта нет, однако сама возможность записи экрана сохранилась (хотя на мой взгляд стала несколько менее удобно доступна), и называется теперь «Внутриигровой оверлей», «Внутриигровое наложение» или «Оверлей Share» (в разных местах GeForce Experience и на сайте NVIDIA функция называется по-разному).
- Что означают разные звуки жесткого диска (HDD)
- Бесплатные программы для ремонта флешек
- Как включить загрузку с флешки в разных версиях BIOS
Для запуска внутриигрового оверлея и записи видео компьютер должен советовать некоторым минимальным требованиям:
- Настольная видеокарта: GTX 800 или новее;
- Мобильная видеокарта: GTX 850M, GTX 950M или новее;
- Оперативная память: 4 Гб или больше;
- Операционная система: Windows 7, Windows 8 или Windows 10;
- Драйвер видеокарты: 430.64 или более новый;
Для ее использования выполните следующие действия:
- Откройте Nvidia GeForce Experience (обычно достаточно нажать правой кнопкой мыши по значку Nvidia в области уведомлений и открыть соответствующий пункт контекстного меню, также можно найти программу в меню Пуск).
- Перейдите в настройки (значок шестеренки). Если вас попросят зарегистрироваться перед использованием GeForce Experience — придется это сделать (раньше необходимости не было).
- В настройках включите параметр «Внутриигровой оверлей» — именно он отвечает за возможности трансляции и записи видео с экрана, в том числе с рабочего стола.
После выполнения указанных шагов вы сразу сможете записывать видео в играх (запись рабочего стола по умолчанию отключена, но её можно включить), нажав клавиши Alt+F9 для начала записи и последующей остановки или вызвав игровую панель, нажав клавиши Alt+Z, однако рекомендую предварительно изучить доступные настройки NVIDIA ShadowPlay.
После включения пункта «Внутриигровой оверлей» станут доступны настройки функций записи и трансляции.
- Как бесплатно сделать запись рабочего стола в Windows 10 с помощью ShareX
- Как восстановить данные с помощью Windows File Recovery
- Как восстановить удаленный раздел диска в Windows 10, 8.1 и Windows 7
Нажав клавиши Alt+Z в любой момент времени, даже вне NVIDIA GeForce Experience, вы вызовите панель записи, в которой доступны еще некоторые настройки, такие как качество видео, запись звука, изображения с веб-камеры.
После того как все настройки выполнены, просто используйте горячие клавиши для начала и остановки записи видео с рабочего стола Windows или из игр. По умолчанию они будут сохраняться в системную папку «Видео» (видео с рабочего стола — во вложенную папку Desktop).
Как включить ShadowPlay
После перезагрузки ПК многие пользователи задаются вопросом, что это за программа попадает в автозагрузку. Прежде всего, нужна совместимая с функцией Shadowplay видеокарта. Эта опция доступна только на видеокартах GeForce GTX 600, 700 и 900 или для ноутбуков – на моделях 600M, 700M, 800M и 900M. Следующий шаг – убедиться, что установлено программное обеспечение GeForce Experience. Это часть пакета GeForce GameReady Drivers, поэтому должен быть установлен по умолчанию. GeForce Experience можно найти в меню «Пуск». В противном случае его можно отдельно скачать с официального сайта.
Настройка NVIDIA ShadowPlay
Как включить Shadowplay? После активации программы нажмите кнопку «Shadowplay» в правом верхнем углу окна. Появится окно ShadowPlay, которое позволит включить эту функцию и настроить её параметры. Во-первых, нам нужно активировать ShadowPlay – для этого нажмите переключатель в левой части окна. Затем выберите режим записи. Доступны следующие режимы:
- Manual – запись активируется и останавливается с помощью кнопки на клавиатуре. Пока мы это не сделаем, программа ничего не будет записывать. Этот режим работает как обычное, классическое программное обеспечение для записи – Fraps или Bandicam.
- Shadow – ShadowPlay постоянно записывает наш прогресс и запоминает во временной памяти до 20 минут последней игры. Видео сохранится после нажатия горячих клавиш. Преимущество этого варианта заключается в сохранении части игрового процесса, который мы ещё не планировали записывать.
- Shadow & Manual – комбинация описанных выше режимов. ShadowPlay выполняет постоянную запись во временную память, и, если мы хотим сохранить, например, последние 20 минут, достаточно нажать соответствующую клавишу. В то же время также доступен нормальный режим записи, активируемый другой кнопкой, поэтому в любое время можно записывать обычные видео, задавая начало и конец записи.
- Twitch – режим не записывает видео на диск, а вместо этого передаёт его на канал на Twitch.TV. Заранее необходимо зарегистрироваться в Twitch и пройти аутентификацию канала.
Кроме того, можно выбрать качество записанного видео (чем выше качество, тем больше размер видеофайла) и режим – ShadowPlay может записывать только звук («В игре») или голос с микрофона, что полезно, когда мы планируем создать запись с комментариями. Если вы выбрали теневой режим, в поле «Shadow Time» можно выбрать, сколько минут последней игры вы хотите сохранить.
Следующим шагом является настройка сочетаний клавиш и места сохранения. Для этого нажмите кнопку с изображением шестерёнки чуть ниже переключателя Shadowplay. Появятся настройки, в которых в соответствующих полях можно установить сочетания кнопок, активирующих начало и остановку записи или сохранение последних минут из теневого режима.
Немного ниже можно выбрать диск и папку, в которой должны быть сохранены наши видеоматериалы. В дополнение к местоположению сохранения также стоит указать директорию для временных файлов – если у вас мало места на диске C, запись может быть ограничена, поэтому в обоих полях стоит указывать диск и каталог, в котором достаточно памяти. При желании к записи можно добавить изображение с веб-камеры. В настройках доступны параметры размера и места на экране, где должно отображаться изображение.
Nvidia GeForce Shadowplay работает только с картами GeForce GTX 600 и 700 и только на персональных компьютерах. К сожалению, GeForce Shadowplay вызывает много проблем и иногда вылетает. Несмотря на то, что программа давно вышла из фазы бета-тестирования, она всё ещё генерирует много ошибок, запускается неправильно, иногда не записывается даже после включения. Несмотря на проблемы, упомянутые выше, Nvidia GeForce Shadowplay определённо стоит попробовать каждому геймеру. Прежде всего потому, что это программное обеспечение бесплатно.
Настройка трансляции
Перед тем, как запустить прямой эфир на свои аккаунты стрим сервисов нужно произвести первоначальную настройку общего доступа (Share) в программе GeForce Experience.
Откройте меню настроек в интерфейсе утилиты нажав на иконку шестеренки.
Перейдите в раздел «Общие». В правой части интерфейса выберите пункт «Настройки» в окне общего доступа.
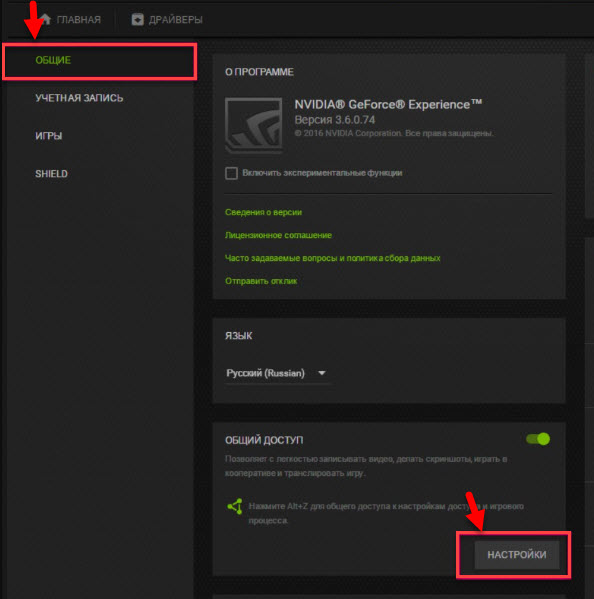
Откроется окно, в котором необходимо выбрать пункт «Подключиться».
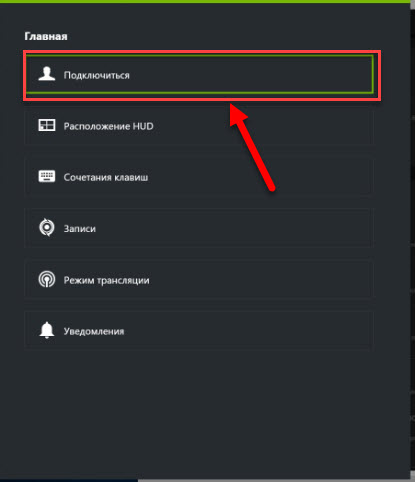
Выберите ресурс для запуска стрима: Facebook, Google, Twitch или YouTube. Рассмотрим на примере Твича.
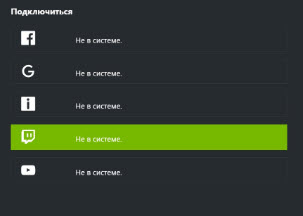
Введите логин и пароль от аккаунта или зарегистрируйте новый. Нажмите «Войти», чтобы залогиниться.
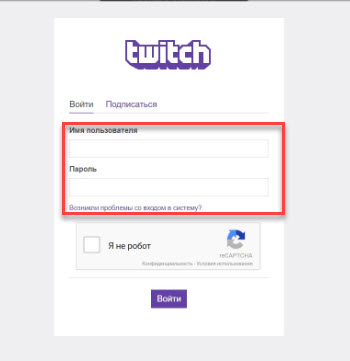
Для трансляции через Geforce Experience видео далее нужно выбрать сервер. Откройте раздел «Режим трансляции». Выберите страну, на которой располагается один из стрим серверов.
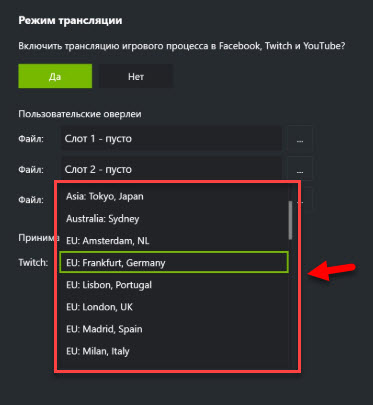
Дальнейшие действия по настройке производятся через внутри игровой оверлей. Включить оверлей в GeForce Experience можно нажатием горячей клавиши ALT+Z во время игры.
Запустите игру и откройте внутриигровой оверлей. В меню выберите пункт «Трансляция». Перейдите в раздел «Настройки».
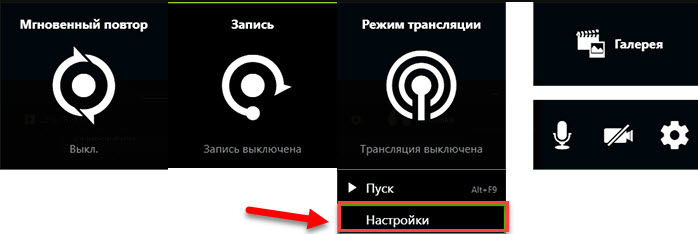
В открывшемся окне оверлея нажмите на иконку социальной сети, на которой хотите запустить стрим. Теперь нужно выбрать качество трансляции: низкое, среднее, высокое и пользовательское.
Чем выше качество, тем больше нагрузка на систему. Если у вас слабый компьютер, то выбирайте между низким и средним качеством стрима.
Установите разрешение, частоту кадров и битрейт (скорость передачи).
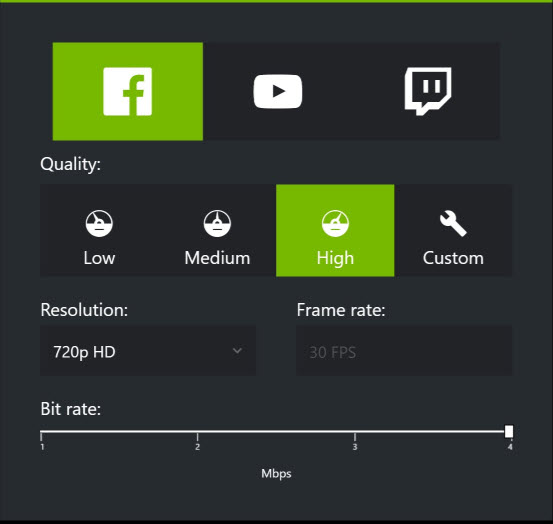
Инструмент позволяет запускать прямые эфиры игрового процесса в 1080p и 60 FPS для сервиса Twitch и 1440p для видеосервиса YouTube.
Установив оптимальные параметры нажмите «Сохранить» для завершения процесса настройки стрима.
Запуск прямого эфира
Разберемся, как стримить через GeForce Experience? Запуск прямой трансляции производится через внутри игровой оверлей программы. Нажмите ALT+Z во время игры. В открывшемся оверлее выберите пункт «Режим трансляции» и нажмите «Пуск».
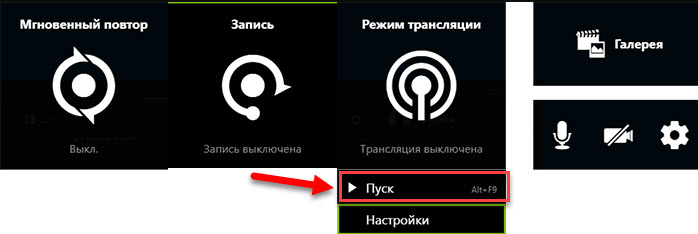
Далее для того чтобы запустить стрим через Geforce Experience, выберите социальную сеть, укажите настройки (если вы указали их ранее, то пропустите этот шаг).
Стрим Geforce Experience через стрим на одной из доступных площадок запущен.
Что-то пошло не так GeForce Experience (something went wrong GeForce Experience)
Ошибка «Что-то пошло не так. Попробуйте перезапустить GeForce Experience» очень часто возникает после обновления приложения. Даже перезапуск ПО и перезагрузка системы не помогает исправить ситуацию с этим сбоем.

Из-за этого невозможно воспользоваться функциями программы: обновить драйвера, оптимизировать игру, запустить прямую трансляцию.
Способы решения проблемы:
- Перезапуск служб NVIDIA. Причиной ошибки могут стать сбои служб NVIDIA в операционной системе. Чтобы исправить ситуацию нужно попробовать перезапустить процессы.
Откройте панель управления Windows. Перейдите в раздел «Система и безопасность».

Далее откройте раздел «Администрирование» и выберите инструмент «Службы».

В открывшемся окне найдите процессы, связанные с NVIDIA. Нажмите на них правой кнопкой мыши и выберите пункт «Перезапустить».

После выполнения этих действий перезагрузите компьютер.
- Отключение антивируса. Если на компьютере установлен антивирус – отключите его на время работы с GeForce Experience. Часто антивирусные программы запускают проверку системы без ведома пользователей, что становится причиной сбоев в работе некоторых приложений.
G eForce Experience
What is GeForce Experience?
GeForce Experience is the companion application to your GeForce GTX graphics card. It keeps your drivers up to date, automatically optimizes your game settings, and gives you the easiest way to share your greatest gaming moments with friends.
What are the system requirements for GeForce Experience?
GeForce Experience system requirements can be found here.
Where can I download Game Ready Drivers?
Users can get Game Ready Drivers through GeForce Experience and GeForce.com.
What games can take advantage of optimal settings?
GeForce Experience provides optimal settings for over 350 games.
Why doesn’t my game show up on the Games tab after scanning for games?
Check that your game has support for optimal settings. You can tell GeForce Experience where to look for your games in Settings —> Games tab. Add the location where your game is installed and click «Scan now» to re-scan.
Не записывает видео GeForce Experience
Технология ShadowPlay позволяет записывать видеоролики игрового процесса. Эта функция Geforce Experience не работает так идеально, как бы хотелось, и в некоторые моменты возникают ошибки при записи видео: исходные файлы не сохраняются на компьютере, так как программа просто не захватывает изображение.
Способы решения проблемы:
- Установка последней версии драйверов. В 90% случаев ошибка связана с тем, что у вас установлена старая версия драйвера для видеокарты от NVIDIA. Решить проблему просто – удалите старую версию средствами операционной системы Windows.
Для этого откройте инструмент удаления или изменения программ и удалите графический драйвер.

Скачайте последнюю версию с официального сайта NVIDIA или воспользуйтесь программой GeForce Experience для загрузки.
Как настроить NVIDIA ShadowPlay
Чтобы изменить настройки ShadowPlay, просто щелкните значки в нижней части окна ShadowPlay. Вы можете выбрать режим «Shadow», чтобы использовать только метод последних пяти минут для записи, или «Manual», чтобы записывать только игровой процесс вручную. Вы также можете выбрать опцию «Twitch», чтобы использовать NVIDIA ShadowPlay для прямой трансляции игрового процесса на Twitch, а не сохранять его на жестком диске.
Опция «Shadow time» позволяет вам выбрать, сколько игрового процесса ShadowPlay сохраняет в своем буфере. Вы можете выбрать любое время от 1 до 20 минут. Имейте в виду, что более длительное время требует больше места на жестком диске. Сколько места на диске зависит от выбранного вами уровня качества.
Опция «Качество» позволяет вам настроить качество вашей записи. По умолчанию он установлен на Высокий уровень и будет записывать видео с игровым разрешением, 60 кадров в секунду, качеством 50 Мбит / с и как видео H.264. Вы можете выбрать «Низкий» или «Средний» профили или выбрать «Пользовательский» и изменить индивидуальные настройки вручную.
Опция «Аудио» позволяет выбрать, какие звуковые дорожки будут включены в записанное видео. По умолчанию запись будет включать в себя все внутриигровое аудио. Вы также можете выбрать «Внутри игры и микрофон», что позволит вам говорить в микрофон и вставить его в запись, или выбрать «Выкл.», Чтобы отключить все аудиозаписи.

Под переключателем слева две кнопки открывают вашу папку для записи (по умолчанию папка «Видео» вашей учетной записи) и окно настроек ShadowPlay. Доступ к этому окну также можно получить в меню «Настройки»> «ShadowPlay» в приложении GeForce Experience.
Экран настроек позволяет вам выбрать наложение — вы можете наложить вашу веб-камеру, индикатор состояния или счетчик FPS и выбрать, где они будут отображаться. Вы также можете выбрать между «Всегда включен» и «Нажми и говори» для своего микрофона, если вы решите включить свой
Горячие клавиши для записи, трансляции, переключения камеры и активации функции push-to-talk на вашем микрофоне настраиваются здесь. Вы также можете выбрать другое место для сохранения ваших видеозаписей, если вы не хотите, чтобы они были выгружены в вашу обычную папку «Видео».

У AMD нет собственной функции, подобной ShadowPlay, поэтому вам потребуется стороннее приложение для записи игр, чтобы сделать это с графическим оборудованием AMD.
Просмотры:
260


