Как исправить ошибки geforce shadowplay при установке?
Содержание:
- Does ShadowPlay Impact Your Game’s Performance?
- How To Uninstall Nvidia ShadowPlay App?
- Управление программой
- Как пользоваться программой для автоматической записи в играх Nvidia Shadowplay
- Как пользоваться GeForce Experience
- Что такое Nvidia Share?
- Использование и настройки ShadowPlay
- Проверьте, поддерживает ли ваша видеокарта технологию ShadowPlay
- Recording Games With Windows 10’s Game DVR
- How to Record a Game With ShadowPlay
- Как включить ShadowPlay
- Как настроить NVIDIA ShadowPlay
- Обзор NVIDIA ShadowPlay
- Обновление: Как записать GamePlay с помощью NVIDIA Share
- Что такое горячая клавиша GeForce Overlay?
- Conclusion:
- Does ShadowPlay Impact Your Game’s Performance?
Does ShadowPlay Impact Your Game’s Performance?
Long story short, yes. ShadowPlay will impact your performance and decrease your frames. Nvidia says that enabling ShadowPlay will decrease your performance by 5 to 10%. The higher performance impact happens in the more demanding games.
If you have a good computer, then you probably won’t notice ShadowPlay’s impact. If, however, your computer is a bit outdated, then you will need to either disable ShadowPlay to be able to play your game with an acceptable framerate, or live with a low, limited framerate.
This “feature” is not limited to ShadowPlay. Windows Game DVR and every other screen recording programs will have an impact on your performance. If you’re not intending on using ShadowPlay to record the game you’re playing, then you should probably disable it and reenable it when you need it.
How To Uninstall Nvidia ShadowPlay App?
Method 1: Unintall app Manually
- Hover your mouse to taskbar at the bottom of your Windows desktop
- Then click the “Start” button / Windows logo
- Choose the “Control Panel” option
- Click the Add or Remove Programs icon.
- Select “Nvidia ShadowPlay” from apps that displayed, then click “Remove/Uninstall.”
- Complete the Uninstall process by clicking on “YES” button.
- Finished! Now, your Windows operating system is clean from Nvidia ShadowPlay app.
Method 2: Uninstalling apps From Windows Store
Step 1: Find the Nvidia ShadowPlay app
- For any apps you don’t want or need, you can remove them to save a bit of space on your PC. To get to the app, click on the Start Button.
- Next, find the app you wish to remove.
Step 2: Removing Nvidia ShadowPlay from Windows Store
- Right click on the app and click Uninstall.
- One last box will appear – click Uninstall again.
Nvidia ShadowPlay FAQ
Q: Is Nvidia ShadowPlay Free? Just how much does it price to download ?
A: Nothing! Download this app from official sites at no cost by this Portal Site. Any additional details about license you are able to discovered on owners sites.
Q: How do I access the free Nvidia ShadowPlay download for Windows Laptop?
A: It’s easy! Just click the free Nvidia ShadowPlay download button at the above of this article. Clicking this link will start the installer to download Nvidia ShadowPlay free for Laptop.
Q: Is this Nvidia ShadowPlay will function normally on any Windows?
A: Yes! The Nvidia ShadowPlay for Pc will functions normally on most current Windows operating systems (10/8.1/8/7/Vista/XP) 64 bit and 32 bit.
Disclaimer
This Nvidia ShadowPlay App installation file is absolutely not hosted on our Server. Whenever you click the “Download” link on this page, files will downloading straight from the owner sources (Official sites/Mirror Website). Nvidia ShadowPlay is definitely a windows app that created by NVIDIA Inc. We are not straight affiliated with them.
All trademarks, registered trademarks, product names and company names or logos that mentioned in right here are the assets of their respective owners. We are DMCA-compliant and gladly to work with you.
Term for this app:
Nvidia Shadowplay Windows 10 • Shadowplay Download Windows 10 • Nvidia Shadowplay Download • How To Use Nvidia Shadowplay Windows 10 • Nvidia Shadowplay
Управление программой
Как пользоваться ShadowPlay? Такой вопрос может возникать во время различного использования и других утилит. В нашем случае все довольно просто, так как программа сама предлагает управление. Потратив несколько минут на изучение управления, в дальнейшем можно будет с легкостью оперировать процессами этой утилиты. К примеру, за начало записи отвечают всего лишь пара клавиш на клавиатуре, которые по совместительству отвечают за ее окончание. Можно ловко указывать с помощью управления настройки записи, которые в первую очередь позволяют регулировать качество видео, его продолжительность, а также настройки звукозаписи, которые могут исходить исключительно от источника или же, при надобности, еще и с микрофона. Во внутренних настройках программы можно регулировать область записи, внедрение вводного знака, а также указывать место хранения записей.
Как пользоваться программой для автоматической записи в играх Nvidia Shadowplay
Nvidia GeForce Shadowplay имеет два основных преимущества: оптимальное использование компьютерных ресурсов и возможность записать видео последних минут игры. Вы можете скачать приложение бесплатно, но ваш компьютер должен соответствовать системным требованиям. Кроме того, как для использования Shadowplay, так и для его установки, вам нужен GeForce Experience.
Особенности настройки и использования программы Shadowplay.
Преимущества:
- запись последних минут;
- отличная оптимизация.
Недостатки:
иногда работает некорректно.
Nvidia GeForce Shadowplay – дополнительное приложение для GeForce Experience. Запись видео происходит, когда вы играете в свои любимые игры, поэтому весь игровой процесс может быть задокументирован. Цель Nvidia GeForce Shadowplay – дистанцироваться от конкурентов благодаря функции Shadow. Shadow позволяет записывать последние минуты вашей игры. Приложение возвращается во времени и сохраняет только что пережитый вами момент игры, чтобы поделиться им с другими. В других областях Nvidia GeForce Shadowplay не уступает соперникам. Например, есть несколько вариантов настройки видео, которое вы хотите записать.
Nvidia отвечает на запросы консолей следующего поколения, предлагая функцию ShadowPlay как часть приложения GeForce Experience. Программа позволит вам автоматически регистрировать максимум 20 минут игрового процесса. Видео сохраняется на жёстком диске. При нажатии соответствующей комбинации клавиш автоматически создаётся файл, который впоследствии может быть отредактирован в сторонних программах. Всё основано на кодеке H.264, встроенном в карты из семейств GTX 600 и 700, и поддерживает все игры на базе библиотеки DirectX 9. Записи создаются даже в 1920×1080 и при 60 кадрах в секунду, но качество может быть изменено с учётом ваших собственных требований.
Как пользоваться GeForce Experience
Обновление драйверов видеокарты
Софт GeForce Experience проверяет наличие новых драйверов для видеокарты NVIDIA. В разделе Настройки > Общие установите отметку Уведомлять о наличии обновлений драйверов GeForce. Можно ещё отметить пункт Загружать обновления драйверов автоматически.

Оптимизация установленных игр
Программное обеспечение выбирает оптимальные настройки графики в играх. Вы можете ползунком найти баланс между Повышенной производительностью и Лучшим качеством. Выберите нужную игру нажав Подробнее и тыкаем клавишу Оптимизировать графику.

Функции внутриигрового оверлея
С лёгкостью записывайте видео, делайте скриншоты и фотографии в игре, играйте кооперативе и транслируйте игры. Дополнительно применяйте настраиваемые фильтры непосредственно во время игрового процесса. Это только основные возможности внутриигрового оверлея.
Мониторинг. В оверлее можно настроить основные элементы. Например, вывести камеру, зрителей, комментарии или счётчик кадров. Перейдите в расположение Настройки > Расположение HUD > Счётчик частоты кадров. И выберите удобное Положение.

Запись видео. Записывайте топовые моменты игрового процесса. Можете не беспокоиться, что запись видео повлияет на производительность в игре. Выберите Запись > Пуск (или воспользуйтесь клавишами Alt+F9). Или воспользуйтесь функцией Мгновенный повтор.

Прямая трансляция. Позволяет транслировать игровой процесс на Facebook, Twitch или YouTube в высоком качестве. Перейдите в ПРЯМАЯ трансляция > Настройки. Указав все нужные данные, можно будет её запустить. Вместо Трансляция > Настройки нажимайте Пуск.
Фильтры. В любой игре нажмите сочетание Alt+Z и выберите Фильтр. Эту функцию можно использовать только в поддерживаемой игре. В открывшемся окне выберите Стиль 1 и затем разверните список фильтров и нажмите Плюсик, например, на Цвет и Детализация.

Заключение
Что такое GeForce Experience. Программное обеспечение для работы с видеокартой NVIDIA. Предоставляет оптимальные настройки для более 300 игр. Может установиться на компьютер вместе с драйверами. В сравнении с панелью управления имеет современный интерфейс.
Нужна ли программа GeForce Experience. Она расширяет возможности устаревшей панели управления NVIDIA. Хотя в ней всё ещё появляются новые параметры. Приложение обновляет драйвера, оптимизирует игры и предлагает способ записи геймплея или его трансляции.
Как установить GeForce Experience. Загрузить ПО можно бесплатно на официальном сайте производителя. Ну или поставить отметку в процессе установки драйверов видеокарты. Процесс установки не сложный, но Вам придётся создать себе учётную запись NVIDIA.
Как удалить GeForce Experience. Возможно, обычному пользователю её функциональность не нужна. Вместо неё он уже использует стороннее программное обеспечение. Чтобы удалить необходимо перейти в расположение Приложения > Приложения и возможности.
Ранее известный как Игра теней, Nvidia Поделиться является его духовным преемником, демонстрируя новый и интуитивно понятный пользовательский интерфейс (UI) с более динамичными функциями. Он демонстрирует ту же базовую концепцию ShadowPlay, но с более быстрым, привлекательным и эффективным подходом для потоковой передачи / записи. Он является одним из основных утилит GeForce Experience который стал центральным менеджером программного обеспечения для графических процессоров NVIDIA. Это гарантирует, что драйверы будут обновлены, и что игры будут работать с лучшими настройками.
В одном из наших предыдущих руководств мы объяснили, как использовать GeForce Experience для потоковой передачи на Twitch и различных платформах социальных сетей. Этот учебник фокусируется исключительно на том, как использовать его для записи, и связанных с ним основных целей.
Использование и настройки ShadowPlay
Как уже было отмечено ранее, программа shadowplay поставляется вместе с GeForce Experience, поэтому, для того чтобы включить shadowplay nvidia и приступить к записи, необходимо сначала открыть Experience, а затем запустить кнопку с изображением кинокамеры и надписью «ShadowPlay». Однако прежде чем начинать что-либо записывать, желательно заглянуть в опции и все подобающим образом настроить.
Основных разделов с настройками 3: «Режим», «Качество» и «Звуковое сопровождение». Первый пункт отвечает за то, каким образом будет осуществляться запись игрового процесса:
- В фоновом режиме. Запись идет постоянно и при нажатии горячих клавиш произойдет сохранение в файл заранее заданного по времени промежутка видео (последних 5 минут (по умолчанию) или любого другого отрезка, который будет задан в пункте «время фоновой записи»).
- В ручном режиме. Как уже может быть понятно из названия, процедура записи активизируется вручную при помощи горячих клавиш и происходит до тех пор, пока пользователь не остановит ее вручную. Создание видеофайла тоже происходит по нажатию комбинации горячих клавиш.
- Фоновом и ручном.
- Трансляция в Twich. Достаточно установить shadowplay, подключится к интернету и тогда, кроме локальной записи на свой компьютер у пользователя появляется возможность проводить прямые трансляции своей игры, что будет весьма удобным для популярных геймеров и блогеров.
Следующим идет раздел «Качество», тут нам предоставляются настройки для установления битрейта (Мбит/сек) и фреймрейта (FPS). Можно использовать выставленные по умолчанию параметры либо изменить их по своему усмотрению.
- Blogger
Настройки для установления битрейта (Мбит/сек) и фреймрейта (FPS)
Кроме записи видео, nvidia shadowplay – это еще и средство обеспечивающее захват аудио потока, который может быть получен как непосредственно из игры, так и из аудиовхода (если включить микрофон), или какого-либо другого доступного источника на выбор.
В случае если shadowplay не записывает или запись не соответствует необходимым требованиям, дополнительно можно заглянуть в раздел «Параметры» утилиты GeForce Experience, где присутствуют настройки позволяющие: изменить папку сохранения записанных файлов, включить запись не только игр, но в том числе просто рабочий стол и все манипуляции на нем, создать эффект «кадр в кадре», выводя в небольшое окошко видео с вебкамеры, настроить микрофон в режим Push-to-talk и еще многое другое.
Проверьте, поддерживает ли ваша видеокарта технологию ShadowPlay
Убедиться, что ваша видеокарта поддерживает технологию ShadowPlay можно сверившись со списком поддерживаемых видеокарт на сайте NVIDIA. Если же у вас карта от NVIDIA и вам лень лезть в интернет и сравнивать со списком, отройте приложение «GeForceExperience» в меню «Пуск». Если приложение не установлено, скачайте с сайта NVIDIA и установите. Вместе с приложением GeForce Experience вам станут доступно автоматическое обновление драйверов видеокарты, оптимизация игровых настроек одним нажатием на кнопку, запись потокового видео.
Откройте вкладку «Моя система». Проверьте, соответствует ли конфигурация вашего компьютера рекомендованным. Если конфигурация соответствует рекомендуемым, приложение ShadowPlay отобразит статус «Готов».

Как записать видео или стримить с помощью ShadowPlay
По умолчанию приложение ShadowPlay выключено и не запущено в фоновом режиме. Чтобы включить, запустите NVIDIA GeForce Experience и нажмите кнопку ShadowPlay в правом верхнем углу.
Нажмите на кнопку изображающую выключатель в левой части окна ShadowPlay. Кнопка перещелкнится и загорится зеленый свет. ShadowPlay включен.

По умолчанию в настройках установлен «Фоновый и ручной» режим. При таком режиме видео будет писаться в автоматическом режиме. При нажатии «Alt + F10» ShadowPlay сохранит последнии 5 минут видеопотока.
В ручном режиме вы сами определяете точку начала и окончания записи. Нажмите «Alt + F9», чтобы начать запись и еще раз «Alt + F9», чтобы остановить запись. ShadowPlay умеет показывать счетчик FPS в верхнем углу во всех играх, даже если запись не включена. Чтобы включить отображение счетчика нажмите комбинацию клавиш «Alt + F10».

Видеофалы записанных игр по умолчанию сохраняются в папку «Видео»

Recording Games With Windows 10’s Game DVR
Unfortunately, AMD doesn’t offer anything close to Nvidia’s ShadowPlay, so you might think you’re being forced to install specific programs in order to record your gameplay. Well, the good news is that if you have Windows 10, then that’s not the case.
Windows 10 has a built-in tool which allows you to record your games. Although it doesn’t allow you to stream directly to Twitch, it allows you to save your game clips to show them to your friends or to upload them to YouTube.
Recording games natively with Windows 10 is done via the Game Bar, a part of Xbox’s Game DVR.
How to Open the Game Bar
To open Window’s Game Bar you just need to press the appropriate hotkeys. If you haven’t changed them, they’re Windows Key + G. If you’re playing a game, the game bar will immediately open, otherwise, Windows will ask you if you actually want to open the Game Bar.
If you open the Game Bar and can’t actually find it, you might need to play the game in Windowed mode.
You can open the Xbox app, record a video, or even take a screenshot via the Game Bar.
Recording a Video
After opening the Game Bar (Windows Key + G), recording a video is very intuitive. You just need to press the big, red recording button. Afterwards, a timer at the top right corner will let you know for how long you’ve been recording.
If you wish to stop your recording you just have to repeat the procedure. Open the Game Bar again and click once more in the red button, this time the Stop button.
If you don’t want to constantly open the Game Bar in order to start and stop recording your videos, you can also do it via hotkeys. The default hotkey to start and stop recordings is “Windows Key + Alt + R”.
Another useful hotkey is “Windows Key + Alt + T”. This combination will let you hide or show the timer at the corner.
To take a screenshot you can do it by pressing the camera button in the Game Bar or you can press the appropriate hotkeys. The default screenshot key combination is “Windows Key + Alt + Print Screen”.
Video Save Location
Windows automatically saves your recorded videos and screenshots to a subfolder inside your main Video folder, called “Captures”. Videos are saved in .mp4 format and screenshots are saved in .png. They’re named with the game’s name and with the date and time of your capture.
The Xbox App will also let you access your recorded games and screenshots. Once the Xbox App is open you can click the “Game DVR” button on the left side and you’ll see all of your recorded videos and screenshots.
Changing Game DVR’s Settings
To change Game Bar and Game DVR’s settings you need to access the Xbox app. Once the App is opened you just need to hit the settings button and select “Game DVR”.
You can’t exactly change Windows default hotkeys for the Game Bar, but you can add your own, which is more or less the same.
The settings window lets you completely disable Game DVR and select the folder where your videos and screenshots will be saved at. You can also change your recording quality and whether Game DVR records or not your game’s audio.
Background Recording
Like Xbox One and PS4, which record automatically your gameplay (much like Nvidia’s ShadowPlay “Shadow” mode), Game DVR can do the same.
In order to use the background recording you first need to enable the option. Just head to Game DVR’s settings tab inside the Xbox App and enable “Record in the background while I’m playing a game”.
Exactly like Nvidia’s ShadowPlay “Shadow” mode, background recording will also impact your gameplay in a negative manner. The Xbox App will let you know exactly that as soon as you enable background recording.
Unless you have a powerful computer, you shouldn’t really enable background recording, lest you’re able to live with low framerates while you’re playing your game.
Game DVR background recording option keeps the last 30 seconds by default. If you wish to save the last 30 seconds of your game you just need to open the Game Bar and press the background recording button. Alternatively, you can press your designated hotkey your Window’s default one (Windows + Alt + G).
How to Record a Game With ShadowPlay
ShadowPlay’s default setting is “off”. If you wish to enable it, you need to open GeForce Experience and click on the “ShadowPlay” button at the top right corner.
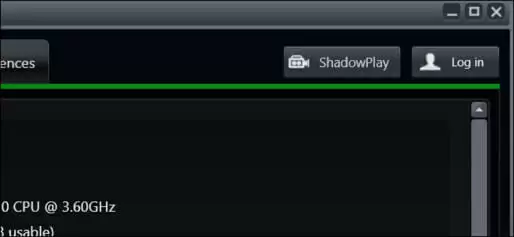
A switch will appear and you will need to flip it to the ON position. Once ShadowPlay is enabled, a green light will let you know.
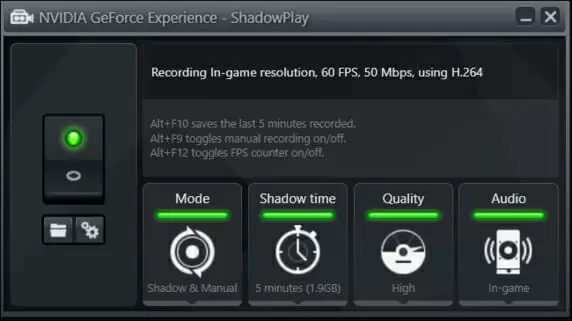
Once ShadowPlay is activated, it will default to “Shadow & Manual” mode.
Shadow mode will ensure that ShadowPlay automatically records your gameplay and constantly keeps the last 5 minutes. This means that by pressing ShadowPlay’s keyboard shortcut (default Alt + F10), ShadowPlay will save your last 5 minutes of gameplay.
Manual mode allows you to press Alt + F9 to start recording a game clip, and then stop the recording by pressing the same keys again.
Alt + F12 enables or disables ShadowPlay’s FPS counter. You can have it on even when you aren’t recording.
Как включить ShadowPlay
После перезагрузки ПК многие пользователи задаются вопросом, что это за программа попадает в автозагрузку. Прежде всего, нужна совместимая с функцией Shadowplay видеокарта. Эта опция доступна только на видеокартах GeForce GTX 600, 700 и 900 или для ноутбуков – на моделях 600M, 700M, 800M и 900M. Следующий шаг – убедиться, что установлено программное обеспечение GeForce Experience. Это часть пакета GeForce GameReady Drivers, поэтому должен быть установлен по умолчанию. GeForce Experience можно найти в меню «Пуск». В противном случае его можно отдельно скачать с официального сайта.
Настройка NVIDIA ShadowPlay
Как включить Shadowplay? После активации программы нажмите кнопку «Shadowplay» в правом верхнем углу окна. Появится окно ShadowPlay, которое позволит включить эту функцию и настроить её параметры. Во-первых, нам нужно активировать ShadowPlay – для этого нажмите переключатель в левой части окна. Затем выберите режим записи. Доступны следующие режимы:
- Manual – запись активируется и останавливается с помощью кнопки на клавиатуре. Пока мы это не сделаем, программа ничего не будет записывать. Этот режим работает как обычное, классическое программное обеспечение для записи – Fraps или Bandicam.
- Shadow – ShadowPlay постоянно записывает наш прогресс и запоминает во временной памяти до 20 минут последней игры. Видео сохранится после нажатия горячих клавиш. Преимущество этого варианта заключается в сохранении части игрового процесса, который мы ещё не планировали записывать.
- Shadow & Manual – комбинация описанных выше режимов. ShadowPlay выполняет постоянную запись во временную память, и, если мы хотим сохранить, например, последние 20 минут, достаточно нажать соответствующую клавишу. В то же время также доступен нормальный режим записи, активируемый другой кнопкой, поэтому в любое время можно записывать обычные видео, задавая начало и конец записи.
- Twitch – режим не записывает видео на диск, а вместо этого передаёт его на канал на Twitch.TV. Заранее необходимо зарегистрироваться в Twitch и пройти аутентификацию канала.
Кроме того, можно выбрать качество записанного видео (чем выше качество, тем больше размер видеофайла) и режим – ShadowPlay может записывать только звук («В игре») или голос с микрофона, что полезно, когда мы планируем создать запись с комментариями. Если вы выбрали теневой режим, в поле «Shadow Time» можно выбрать, сколько минут последней игры вы хотите сохранить.
Следующим шагом является настройка сочетаний клавиш и места сохранения. Для этого нажмите кнопку с изображением шестерёнки чуть ниже переключателя Shadowplay. Появятся настройки, в которых в соответствующих полях можно установить сочетания кнопок, активирующих начало и остановку записи или сохранение последних минут из теневого режима.
Немного ниже можно выбрать диск и папку, в которой должны быть сохранены наши видеоматериалы. В дополнение к местоположению сохранения также стоит указать директорию для временных файлов – если у вас мало места на диске C, запись может быть ограничена, поэтому в обоих полях стоит указывать диск и каталог, в котором достаточно памяти. При желании к записи можно добавить изображение с веб-камеры. В настройках доступны параметры размера и места на экране, где должно отображаться изображение.
Nvidia GeForce Shadowplay работает только с картами GeForce GTX 600 и 700 и только на персональных компьютерах. К сожалению, GeForce Shadowplay вызывает много проблем и иногда вылетает. Несмотря на то, что программа давно вышла из фазы бета-тестирования, она всё ещё генерирует много ошибок, запускается неправильно, иногда не записывается даже после включения. Несмотря на проблемы, упомянутые выше, Nvidia GeForce Shadowplay определённо стоит попробовать каждому геймеру. Прежде всего потому, что это программное обеспечение бесплатно.
Как настроить NVIDIA ShadowPlay
Чтобы изменить настройки ShadowPlay, просто щелкните значки в нижней части окна ShadowPlay. Вы можете выбрать режим «Shadow», чтобы использовать только метод последних пяти минут для записи, или «Manual», чтобы записывать только игровой процесс вручную. Вы также можете выбрать опцию «Twitch», чтобы использовать NVIDIA ShadowPlay для прямой трансляции игрового процесса на Twitch, а не сохранять его на жестком диске.
Опция «Shadow time» позволяет вам выбрать, сколько игрового процесса ShadowPlay сохраняет в своем буфере. Вы можете выбрать любое время от 1 до 20 минут. Имейте в виду, что более длительное время требует больше места на жестком диске. Сколько места на диске зависит от выбранного вами уровня качества.
Опция «Качество» позволяет вам настроить качество вашей записи. По умолчанию он установлен на Высокий уровень и будет записывать видео с игровым разрешением, 60 кадров в секунду, качеством 50 Мбит / с и как видео H.264. Вы можете выбрать «Низкий» или «Средний» профили или выбрать «Пользовательский» и изменить индивидуальные настройки вручную.
Опция «Аудио» позволяет выбрать, какие звуковые дорожки будут включены в записанное видео. По умолчанию запись будет включать в себя все внутриигровое аудио. Вы также можете выбрать «Внутри игры и микрофон», что позволит вам говорить в микрофон и вставить его в запись, или выбрать «Выкл.», Чтобы отключить все аудиозаписи.

Под переключателем слева две кнопки открывают вашу папку для записи (по умолчанию папка «Видео» вашей учетной записи) и окно настроек ShadowPlay. Доступ к этому окну также можно получить в меню «Настройки»> «ShadowPlay» в приложении GeForce Experience.
Экран настроек позволяет вам выбрать наложение — вы можете наложить вашу веб-камеру, индикатор состояния или счетчик FPS и выбрать, где они будут отображаться. Вы также можете выбрать между «Всегда включен» и «Нажми и говори» для своего микрофона, если вы решите включить свой
Горячие клавиши для записи, трансляции, переключения камеры и активации функции push-to-talk на вашем микрофоне настраиваются здесь. Вы также можете выбрать другое место для сохранения ваших видеозаписей, если вы не хотите, чтобы они были выгружены в вашу обычную папку «Видео».

У AMD нет собственной функции, подобной ShadowPlay, поэтому вам потребуется стороннее приложение для записи игр, чтобы сделать это с графическим оборудованием AMD.
Просмотры:
260
Обзор NVIDIA ShadowPlay
NVIDIA ShadowPlay — программное обеспечение от производители видеокарт Nvidia GeForce для записи видео и запуска прямых трансляций. Он позволяет записывать до 30 минут игрового процесса с разрешением до 1440p и 60 кадров в секунду, хотя ограничения качества могут варьироваться в зависимости от используемой вами потоковой службы. Скачать Nvidia ShadowPlay бесплатно на русском можно отдельно или просто обновив драйвера вашей видеокарты от Nvidia.
Приложение автоматически запускает запись с экрана во время игры и сохраняет видеофайлы на жесткий диск. Но это не единственная функция GeForce Experience – есть еще опция стриминга. Она позволяет транслировать прямые трансляции на Twitch, Facebook и YouTube.
Особенностью Шадовплей можно назвать такие уникальные функции, как мгновенный повтор и запись. Если вы упустили интересный ход в игре, то можете вернуться и записать понравившийся фрагмент. При этом вы можете захватывать весь игровой процесс и настроить автоматическое распознавание самых лучших моментов. Эта функция называется Highlights и уже полюбилась геймерам, хотя работает не со всеми играми.
Еще одним несомненным плюсом для геймеров, которые ведут видеоблоги или трансляции, является высокие показатели созданных видеозаписей. С ShadowPlay вы сможете создать видео в высочайшем разрешении с максимальными показателями FPS. ПО использует предустановленные графические настройки, которые автоматически устанавливают оптимальный баланс изображения и производительности.
Несмотря на то, что Нвидиа Шадоуплей влияет на производительность системы во время запуска, показатели некритичные. Обычное снижение производительности при использовании Nvidia редко вырастает больше 5%, хотя для более требовательных игр оно может подняться до 10%.
Для установки программного обеспечения действуют не очень строгие системные требования: вы должны быть обладателем видеокарты Nvidia, иметь свободное место на жестком диске не менее 1 гигабайта и 2 гигабйта системной памяти. Приложение поддерживает Windows 7 и 8, но лучше всего работает под виндовс 10.
NVIDIA изменила название ShadowPlay на NVIDIA Share и изменила внешний вид интерфейса. Вы можете управлять NVIDIA Share (ShadowPlay) из оверлея NVIDIA GeForce Experience. Чтобы открыть наложение, нажмите Alt + Z.
Если вы ничего не видите, откройте приложение «GeForce Experience» в меню «Пуск». Нажмите зеленую кнопку «Поделиться» слева от кнопки настроек на панели инструментов, чтобы открыть наложение.
Если это приложение еще не установлено, загрузите и установите GeForce Experience приложение от NVIDIA. В дополнение к ShadowPlay это приложение также предлагает обновления графических драйверов NVIDIA, оптимизацию настроек игры в один клик и потоковую передачу игры с вашего ПК — все довольно полезные функции.
Чтобы активировать режим мгновенного воспроизведения, в котором ShadowPlay автоматически запишет весь ваш игровой процесс в фоновом режиме, щелкните значок «Мгновенное воспроизведение» и нажмите «Включить».
При включенном режиме мгновенного воспроизведения вы можете нажать Alt + F10, чтобы сохранить последние пять минут игрового процесса в файл. Если вы не сохраните вручную, NVIDIA Share автоматически отменит записанный игровой процесс.
Чтобы начать запись прямо сейчас, нажмите кнопку «Запись» и нажмите «Пуск» или нажмите Alt + F9. NVIDIA ShadowPlay будет записывать, пока вы не остановитесь.
Чтобы остановить запись, снова нажмите Alt + F9 или откройте оверлей, нажмите кнопку «Запись» и нажмите «Остановить и сохранить».
Чтобы выбрать, будет ли видео с вашей веб-камеры или аудио с вашего микрофона включено в запись, нажмите кнопки микрофона и камеры с правой стороны наложения.
Чтобы настроить параметры ShadowPlay, нажмите кнопки «Мгновенное воспроизведение» или «Запись» в наложении и выберите «Настройки». Вы можете выбрать качество, длину, FPS, битрейт и параметры разрешения.
Чтобы изменить сочетания клавиш, используемые наложением — от сочетания клавиш Alt + Z, открывающего его, до сочетаний клавиш Alt + F9 и Alt + F10 для записи — щелкните значок «Настройки» с правой стороны наложения и выберите «Сочетания клавиш». »
Другие настройки также доступны в меню настроек. Например, вы можете нажать «Настройки»> «HUD Layout», чтобы выбрать, где (или должна ли) отображаться ваша веб-камера или счетчик FPS на экране.
Ваши записи будут отображаться в папке для конкретной игры в папке Видео вашей учетной записи по умолчанию. Например, если вы записываете свой рабочий стол, вы найдете записи в C: Users NAME Videos Desktop.
Чтобы выбрать другую папку, нажмите «Настройки»> «Записи в оверлее» и измените каталог «Видео».
Что такое горячая клавиша GeForce Overlay?
Или, другими словами, какая горячая клавиша открывает NVIDIA ShadowPlay ? Как открыть ShadowPlay? В общем, горячая клавиша nvidia ShadowPlay — « Alt + Z ».
как включить Nvidia ShadowPlay?
То есть, нажав клавиши «Alt» и «Z», вы можете открыть Nvidia ShadowPlay. Когда вы удерживаете две клавиши, независимо от того, включен ли Capslock или нет, NVIDIA ShadowPlay запускается. Горячая клавиша не имеет ничего общего с регистром букв, как и в командной строке.
Примечание: Горячая клавиша «Alt + Z» также закроет NVIDIA ShadowPlay. То есть, вы нажимаете «Alt + Z» один раз, чтобы открыть Shadowplay, и два раза, чтобы закрыть его.
Помимо горячей клавиши, вы также можете запустить NVidiaShadowPlay, щелкнув значок «Поделиться» (треугольник) в верхнем меню программного обеспечения NVIDIA GeForce Experience.

Как отключить горячие клавиши NVIDIA shadowplay ? Просто читать: Как отключить наложение NVIDIA в GeForce Experience?
Conclusion:
Nvidia Share is an amazing application that will enable you to record the gameplay of your favorite games, but it only works with Nvidia graphics card and you’ll need to check which games are supported by this application since it can happen that Nvidia Share doesn’t allow you to record gameplay of certain games. Furthermore, using this application may slow down your computer, which is the reason why you should make sure that you have the equipment that will enable you to create smooth gameplay recordings. If you are looking for a gameplay recording software which has lower hardware requirement, we recommend you to try Wondershare DemoCreator, which allows you to record and edit your gameplay video footage easily.
- Add Markers to important points during recording
- Record high paced games at up to 120 fps
- Record the entire screen or just a part of your screen
- Capture video, system audio, webcam, and mic at the same time
- Detach audio and record voice narration during editing and reduce the noise
NOTE: Click here to get How to Record gameplay with Wondershare DemoCreator
Free Download Free Download
Liza Brown
Liza Brown is a writer and a lover of all things video.
Follow @Liza Brown
Does ShadowPlay Impact Your Game’s Performance?
Long story short, yes. ShadowPlay will impact your performance and decrease your frames. Nvidia says that enabling ShadowPlay will decrease your performance by 5 to 10%. The higher performance impact happens in the more demanding games.
If you have a good computer, then you probably won’t notice ShadowPlay’s impact. If, however, your computer is a bit outdated, then you will need to either disable ShadowPlay to be able to play your game with an acceptable framerate, or live with a low, limited framerate.
This “feature” is not limited to ShadowPlay. Windows Game DVR and every other screen recording programs will have an impact on your performance. If you’re not intending on using ShadowPlay to record the game you’re playing, then you should probably disable it and reenable it when you need it.


