Обзор sharepoint framework
Содержание:
- Технологии
- Инструкции по разработке надстроек SharePoint
- Общие сведения о ролях и совместной работе
- Инструкции по созданию мобильных приложений для SharePoint
- Инструкции по настройке для SharePoint
- Управление подробными настройками создания сайта и подмышками в классическом центре администрирования SharePoint центра администрирования
- Каналы устройств и панели канала устройств
- Причины использовать SharePoint Framework
- Определение требований к языку и языковым параметрам
- Добавление и удаление администраторов для OneDrive
- Настройка уточнений для фасетной навигации
- Как создать сайт?
- Разрешения для информационных сайтов
Технологии
К названию SharePoint может относится несколько продуктов, которые называются:
- SharePoint Online. Облачная служба Microsoft, предназначенная для бизнеса. После выхода Office 365 можно просто подписаться на него или на SharePoint Online для создания сайтов, хранения и обмена информацией вашими сотрудниками.
-
SharePoint Server. С помощью этой системы ваше предприятие может управлять информационной базой локально (развертывание в пределах своей сети). В этот комплекс входит:
- SharePoint Foundation — технология, выступающая в качестве базы для всех сайтов.
- Возможности по управлению корпоративным контентом.
- Аналитика бизнеса, управление личными веб-сайтами и каналом, поиск информации по этим сайтам.
- SharePoint Designer 2013. HTML-редактор, что необходим для создания страниц и работы с контентом на созданном корпоративном сайте.
| Заголовок | Описание |
|---|---|
| Выполнение базовых операций с использованием кода библиотеки клиента в SharePoint | Узнайте, как создавать код для выполнения основных операций с клиентской объектной моделью SharePoint .NET Framework (CSOM). |
| Выполнение базовых операций с использованием кода библиотеки JavaScript в SharePoint | Узнайте, как писать код для выполнения базовых операций с помощью клиентской объектной модели JavaScript в SharePoint. |
| Выполнение базовых операций с использованием конечных точек SharePoint REST | Узнайте, как выполнять операции CRUD (создание, чтение, обновление, удаление) с помощью интерфейса REST SharePoint. |
| Использование таблицы стилей веб-сайта SharePoint в надстройках для SharePoint | Узнайте, как использовать таблицы стилей веб-сайта SharePoint в Надстройка SharePoint. |
| Использование клиентского элемента управления хрома в надстройках для SharePoint | Узнайте, как использовать элемент управления хрома в приложениях в SharePoint. |
| Создание веб-частей надстройки для установки совместно с надстройкой SharePoint | Узнайте, как создать в SharePoint веб-часть приложения, которая будет доступна в коллекции веб-частей хост-сайта после развертывания надстройки SharePoint. |
| Создание дополнительных действий для развертывания совместно с надстройками SharePoint | Узнайте, как создавать дополнительное действие в SharePoint, которое разворачивается на хост-сайте во время развертывания Надстройка SharePoint. |
| Настройка представления списка в надстройках для SharePoint с использованием способа отображения на стороне клиента | Узнайте, как настраивать представление списка в приложении, размещенном в SharePoint, с использованием технологии обработки на стороне клиента в SharePoint. |
| Использование клиентского элемента управления «Выбор людей» в надстройках для SharePoint с размещением в SharePoint | Узнайте, как использовать клиентский элемент управления «Выбор людей» в Надстройки SharePoint. |
| Создание пользовательской прокси-страницы для междоменной библиотеки в SharePoint | Узнайте, как создать пользовательскую страницу прокси для доступа к данным в удаленной службе с веб-страницы SharePoint, используя междоменную библиотеку в SharePoint. |
| Отправка запросов удаленной службе с помощью веб-прокси в SharePoint | Узнайте, как получить доступ к данным на удаленном домене со страницы, размещенной в SharePoint с помощью веб-прокси. |
| Обращение к данным SharePoint из надстроек с помощью междоменной библиотеки | Узнайте, как получить доступ к данным на веб-сайте SharePoint с удаленного приложения с использованием междоменной библиотеки в SharePoint. |
| Создание удаленного приемника событий в надстройках SharePoint | Ознакомьтесь с основными сведениями о том, как обрабатывать, добавлять и удалять события в Надстройка SharePoint с помощью Инструменты разработчика Office для Visual Studio 2012. |
| Создание приемника событий надстройки в надстройках для SharePoint | Ознакомьтесь с основными сведениями о том, как создавать приемник и добавлять или удалять обработчики для событий, возникающих в Надстройка SharePoint, с помощью Инструменты разработчика Office для Visual Studio 2012. |
| Создание надстроек, размещаемых у поставщика, которые включают пользовательский список SharePoint и тип контента | Создайте Надстройка SharePoint, которое объединяет веб-приложение, расположенное в облаке, с пользовательскими шаблонами списков, размещенными в SharePoint, экземплярами списков и пользовательскими типами контента с помощью Инструменты разработчика Office для Visual Studio 2012. Узнайте, как взаимодействовать с сайтами приложений SharePoint с помощью веб-службы REST/OData и как реализовать OAuth в Надстройка SharePoint. |
| Получение удостоверения пользователя и свойств в SharePoint | Изучите различные способы получения удостоверения пользователя и сведений о пользователей в SharePoint. |
| Локализация надстроек для SharePoint | Локализуйте Надстройка SharePoint с помощью файлов ресурсов, файлов «ресурсов» JavaScript и других методов. |
| Создание надстроек с высоким уровнем доверия для SharePoint | Узнайте, как создать приложение для SharePoint с высоким уровнем доверия. Приложения с высоким уровнем доверия это приложения, размещаемое у поставщика, предназначенное для локального использования по протоколу S2S. |
| Упаковка и публикация надстроек с высоким уровнем доверия для SharePoint | Узнайте, как упаковать и опубликовать надстройку SharePoint с высоким уровнем доверия для локального использования. |
Общие сведения о ролях и совместной работе
Информационная архитектура организации будет наиболее эффективна, если сотрудничать с различными типами ролей в интрасети, такими как владельцы интрасети, владельцы отделов организации, ИТ-администраторы и владельцы центральных сайтов. Узнайте больше о том, как каждая роль используется в планировании, реализации и управлении операциями по обслуживанию информационной архитектуры организации.
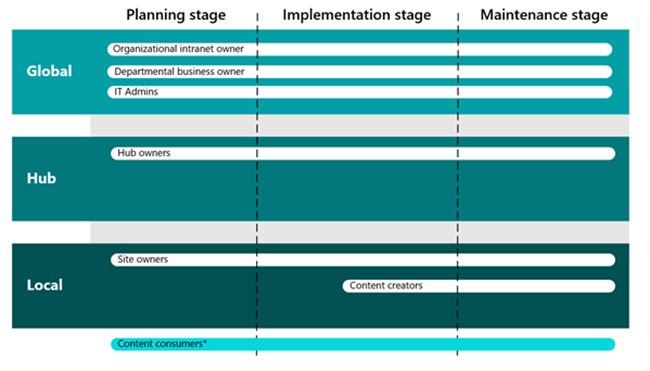
Владельцы интрасети организации: лица, принимающие решения и выполняющие функциональные обязанности по управлению общим направлением и координированием интрасети организации. Владельцы интрасети организации сотрудничают с владельцами организации (отделов) и ИТ-администраторами, создавая глобальную структуру навигации и структуру навигации центрального сайта. Они проводят большую часть времени, работая над планированием и внедрением глобальной структуры навигации и структуры навигации центрального сайта.
Владельцы отделов организации представляют крупные области организации, такие как отдел кадров, отдел маркетинга и отдел проектирования. Владельцы отделов организации сотрудничают с владельцами интрасети организации, чтобы их область организации была хорошо представлена в глобальной структуре навигации структуре навигации центрального сайта. Они должны быть задействованы на ранней стадии планирования, чтобы обеспечить удовлетворение потребностей пользователей и организации.
ИТ-администраторы сотрудничают с владельцами интрасети и отделов организации в реализации структуры навигации высокого уровня, например начальной страницы и центральных сайтов. ИТ-администраторы также помогают реализовать определенные политики управления, связанные с созданием и использованием сайтов. Они участвуют в планировании, реализации и обслуживании информационной архитектуры данных при изменении и преобразовании организации. Владельцы центральных сайтов управляют содержимым, фирменной символикой и разрешениями на уровне центрального сайта, а также элементами навигации для центральных сайтов в интрасети организации. Они сотрудничают с владельцами отделов организации и ИТ-администраторами в планировании, создании сайтов и управлении ими в течение жизненного цикла архитектуры интрасети организации.
Владельцы сайтов управляют содержимым, фирменной символикой, разрешениями и навигацией на уровне сайта. В зависимости от потребностей организации и пользователей владельцы сайтов могут связать свои сайты с центральными сайтами, если это разрешено владельцем центрального сайта.
Создатели содержимого несут ответственность за обновление содержимого сайта и публикацию новостей. Создателям содержимого предоставляется уровень разрешений участника сайта, чтобы они могли вносить изменения в страницы и сайты. Они сотрудничают с владельцами сайтов на этапах реализации и управления.
Потребители содержимого не представлены среди тех, кто использует и просматривает содержимое на всех трех уровнях навигации. Владельцы интрасети, владельцы отделов организации, владельцы центральных сайтов и владельцы сайтов должны постоянно поддерживать связь с потребителями содержимого, особенно в процессе планирования, чтобы обеспечить возможность поиска и использования соответствующего содержимого.
| Заголовок | Описание |
|---|---|
| Настройка среды разработки мобильных приложений для SharePoint | Узнайте о требованиях к системе и настройке среды разработки для мобильных проектов SharePoint. |
| Создание приложения списка SharePoint для Windows Phone | Создайте приложение Windows Phone в Visual Studio на основе шаблона приложения списка SharePoint для Windows Phone. |
| Хранение и извлечение элементов списка SharePoint в Windows Phone | Узнайте о жизненном цикле приложения Windows Phone и локальном хранении сетевых данных. |
| Внедрение проверки данных и бизнес-логики в приложение Windows Phone для SharePoint | Реализуйте проверку данных в приложении Windows Phone, созданном с помощью шаблона приложения списка SharePoint для Windows Phone. |
| Поддержка и преобразование типов полей SharePoint для приложений Windows Phone | Реализация логики преобразования данных для поддержки типов полей SharePoint в приложениях Windows Phone. |
| Настройка запросов на обработку элементов списков и фильтрация данных для приложений Windows Phone | Настройте запросы на получение данных, лежащие в основе представлений в приложении Windows Phone. |
| Настройка пользовательского интерфейса для приложения списка SharePoint на устройстве с Windows Phone | Настройте пользовательский интерфейс Windows Phone, созданный с помощью шаблона приложения списка SharePoint для Windows Phone. |
| Использование нескольких списков SharePoint в приложении Windows Phone | Создание приложений Windows Phone, использующих данные из нескольких списков SharePoint. |
| Настройка и использование push-уведомлений в приложениях SharePoint для Windows Phone | Создайте в SharePoint Server решение для отправки push-уведомлений и разработайте приложение Windows Phone для получения этих уведомлений. |
| Создание в SharePoint мобильного приложения, содержащего данные из внешнего источника | Узнайте, как создать в SharePoint простое мобильное приложение, которое содержит данные из внешнего источника данных, с использованием Службы Business Connectivity Services (BCS) и подключения к внешнему списку. |
| Интеграция карт, приложений Windows Phone и списков SharePoint | Узнайте, как интегрировать в списки SharePoint сведения о местонахождении и карты, а также веб-приложения и мобильные Надстройки SharePoint на основе местонахождения с использованием нового поля географического положения и путем создания собственных типов полей на основе географического положения. |
| Создание мобильных приложений, ориентированных на поиск, с помощью интерфейсов навигации и ведения журнала событий REST | В SharePoint реализованы интерфейсы навигации и ведения журнала событий REST, позволяющие создать ориентированное на поиск мобильное приложение для телефонов и планшетов под управлением операционных систем, отличных от Windows (например, Android и iOS). |
| Экспорт поля «Имя» из списка «Библиотека документов» в мобильное приложение | Экспортируйте в мобильное приложение поле «Имя» из списка библиотеки документов с помощью мастера создания списков SharePoint для Visual Studio. Когда пользователь создает мобильное приложение для библиотеки документов в SharePoint, это поле не отображается автоматически. |
| Заголовок | Описание |
|---|---|
| Настройка типа поля с помощью клиентской обработки | Узнайте, как настроить тип поля с помощью технологии клиентской обработки в SharePoint. |
| Настройка запросов на обработку элементов списков и фильтрация данных для приложений Windows Phone | Настройте запросы на получение данных, лежащие в основе представлений в приложении Windows Phone. |
| Настройка пользовательского интерфейса для приложения списка SharePoint на устройстве с Windows Phone | Настройте пользовательский интерфейс Windows Phone, созданный с помощью шаблона приложения списка SharePoint для Windows Phone. |
Примечание
Параметры создания subsite обновляются для повышения ясности, а также запрещают создание новых подмосковных веб-адресов с помощью URL-адреса или API при выборе команды «Скрыть команду subsite». Эта статья будет обновлена с дополнительными сведениями к сентябрю 2021 г.
-
В левой области нового центра администрирования SharePoint выберите Параметры. В нижней части страницы выберите страницу «Классические параметры».
-
В статье Создание сайта выберите, чтобы показать или скрыть команду Создать сайт.
-
Если вы выберите команду Показать команду Создать сайт, укажите тип сайта, который пользователи могут создать.
-
Новый сайт группы или сайт связи. Выберите для создания сайтов групп, связанных с группой, в соответствии с (/sites или /teams) и требуется ли дополнительный контакт. Чтобы пользователи могли создавать сайты из созданной вами пользовательской формы, введите ЕГО URL-адрес в поле Использование формы в этом поле URL-адреса. Когда пользователи выбирают тип сайта, который они хотят создать, они смогут получить доступ к форме, нажав кнопку «См. другие параметры».
-
Классический подвид группы: Используйте этот параметр, чтобы позволить пользователям создавать только классические сайты по умолчанию или сайты из настраиваемой формы. Укажите, где создаются сайты и требуется ли классификация сайта или дополнительный контакт. Чтобы указать настраиваемую форму, введите URL-адрес настраиваемой формы в поле Использование формы в этом поле URL-адреса.
Примечание
Сведения о классификации групп Microsoft 365 см. в Microsoft 365 группы с PowerShell.
-
-
В рамках создания subsite на странице Содержимое сайта для создания нового подсети укажите, могут ли пользователи выбрать New > Subsite.
-
Нажмите кнопку ОК.
Каналы устройств и панели канала устройств
В SharePoint вы можете использовать каналы устройств, чтобы отображать один веб-сайт несколькими способами с использованием различных макетов, предназначенных для различных устройств. Вы создаете один сайт и авторский контент только один раз. Затем этот сайт и контент можно сопоставить, чтобы использовать различные эталонные страницы и таблицы стилей, предназначенные определенным устройствам или группам устройств.
При разработке сайта для более одного устройства учтите следующие элементы:
-
Каналы устройств:
Используя различные эталонные страницы и таблицы CSS для каждого канала, одинаковое содержимое страницы для определенных устройств (например, Windows Phone) или групп устройств (все смартфоны) можно представить различными способами.
-
Макеты страниц:
-
Если контент не меняется, вы можете использовать для всех каналов устройств одинаковые макеты страниц несмотря на то, что они могут иметь разные стили, основанные на CSS другой эталонной страницы, для каждого канала.
-
Если вы хотите включить контент только для определенных устройств, используйте панели канала устройств.
-
-
Страницы
Каналы устройств
Когда вы создаете канал устройства, вы указываете подстроки агента пользователя для целевых устройств канала. Это позволяет хорошо управлять устройством (или браузером), которое было захвачено через канал. Затем вы назначаете этому каналу эталонную страницу; каждая эталонная страница в свою очередь ссылается на собственную таблицу стилей, в которой макет и стили оптимизированы для данного типа устройства.
Рисунок 18. Два канала устройства с отдельными эталонными страницами
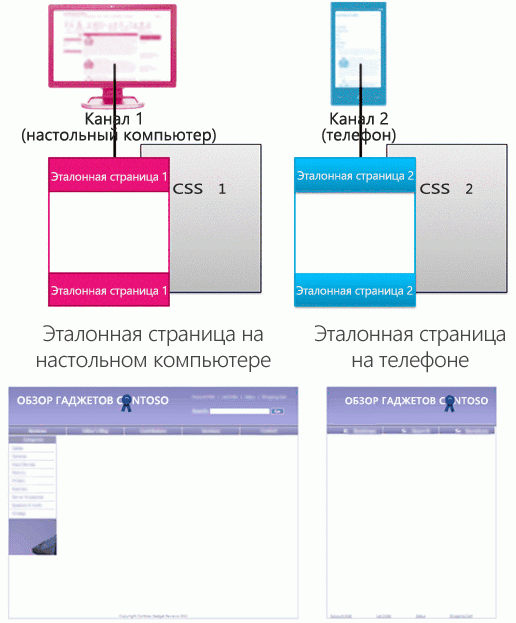
Вы можете многое реализовать, используя только CSS. Это возможно для эталонных страниц для двух различных каналов (например, компьютер и телефон), которые идентичны за исключением ссылки на разные таблицы стилей. Файлы CSS просто используют различные стили для одних и тех же элементов страницы.
Отношение эталонных страниц и макетов страниц
В отличие от эталонных страниц вы не указываете различным каналам устройств различные макеты страниц. Все макеты работают со всеми созданными вами каналами. Соответственно, один макет страницы применяется ко многим каналам устройств и эталонным страницам.
Это основное преимущество каналов устройств изменяется структура (эталонной страницы или файла CSS), а контент остается тем же (макеты страниц и страницы). Однако вы можете изменять отображаемый по различным каналам контент из макета страницы с помощью панелей канала устройств (см. следующий раздел).
Рисунок 19. Один макет страницы, работающий с двумя макетами страниц
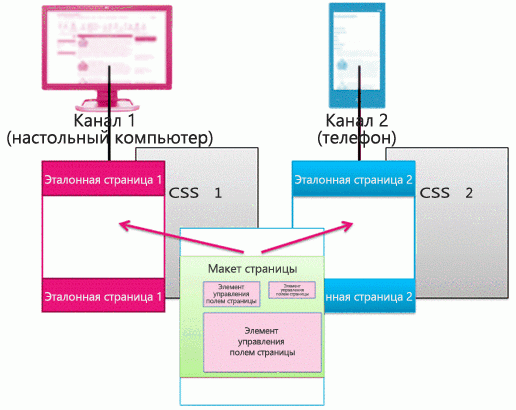
Панели каналов устройств
Панель канала устройства это элемент управления, который можно добавить на эталонную страницу, макет страницы или шаблон для отображения, чтобы управлять отображаемым на каждом канале контентом. Панель каналов, по сути, является контейнером, который определяет один или несколько каналов; если один или более этих каналов активны при отображении страницы, то отображается также и контент панели каналов. Панель каналов может включать любой тип контента, включая ссылку на CSS- или JS-файл, и это простой способ включить определенный контент для определенных каналов.
Пожалуй, наиболее распространенным сценарием использования панелей каналов является выборочное включение частей макета страницы для определенных каналов. Например, у вас есть макет страницы с отдельными текстовыми полями для длинного и короткого приветствий. Поместив поля страницы внутри панелей каналов, вы можете отображать только короткое приветствие для телефонов и только длинное для компьютеров. Контент панели каналов устройств не отображается для каналов, в которые он не включен, и контент внутри этой панели каналов устройств не отображается вообще, что запрещает передачу данных по кабельной сети.
Рисунок 20. Макет страницы с панелями каналов

Кроме того, вы можете использовать панели каналов на эталонных страницах. Например, если у вас есть эталонная страница, которую можно приспособить для двух различных устройств (или двух различных браузеров) с минимальными изменениями, вы можете использовать панели каналов, чтобы хранить контент на эталонной странице, которая уникальна для каждого из этих устройств.
Кроме того, вы можете использовать панель каналов внутри шаблона отображения элемента для веб-части «Поиск контента», чтобы отображать дополнительные управляемые свойства для этого элемента только из каталога, предназначенного для компьютеров, но не для телефонов.
Рисунок 21. Макет страницы и шаблоны элементов с панелями каналов
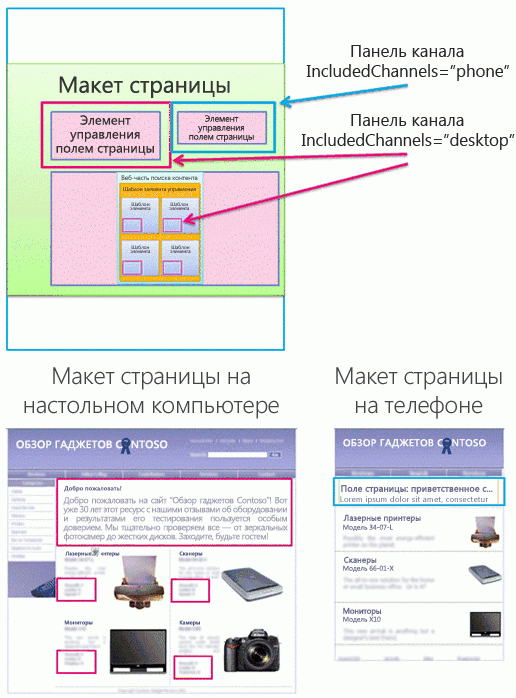
SharePoint появился в 2001 г. Изначально он был предназначен для локальных сред. Со временем большое сообщество разработчиков расширило возможности продукта и изменило их самыми разными способами. Сообщество разработчиков следовало тем же шаблонам и принципам, которые использовала группа разработчиков SharePoint, включая веб-части, XML-компонент SharePoint и т. д. Многие компоненты были написаны на C#, скомпилированы в библиотеки DLL и развернуты на локальных фермах.
Эта архитектура хорошо работала в средах с одним предприятием, но не подходила для облака, в котором несколько клиентов работают параллельно на одних серверах. В результате мы представили две альтернативные модели: клиентское внедрение JavaScript и надстройки SharePoint. У обоих этих решений есть как сильные, так и слабые стороны.
Внедрение JavaScript
Одна из наиболее популярных веб-частей в SharePoint Online — редактор скриптов. С его помощью можно добавлять код JavaScript в веб-части, и он будет выполняться при отрисовке страницы. Это просто, но эффективно. Этот код запускается в том же контексте браузера, что и страница, и использует ту же модель DOM, поэтому может взаимодействовать с другими элементами управления на странице. Он также относительно эффективный и простой в использовании.
У этого подхода есть несколько недостатков. Во-первых, вы можете упаковать решение так, чтобы пользователи смогли перетянуть элемент управления на страницу, но добавить настраиваемые параметры не так просто. Кроме того, пользователь может нарушить работу веб-части, изменив страницу или скрипт. Еще одна значительная проблема состоит в том, что веб-часть «Редактор скриптов» не помечена как безопасная для скриптов. В большинстве семейств веб-сайтов самообслуживания (на личных сайтах и сайтах групп) включена функция NoScript. Она удаляет разрешение на добавление и настройку страниц (ACP) в SharePoint. Это означает, что выполнение веб-части «Редактор скриптов» будет блокироваться на этих сайтах.
Сейчас для решений, которые работают на сайтах NoScript, можно использовать модель надстройки/веб-части приложения, внедренную в SharePoint Server 2013. Она создает окно iFrame, в которой выполняется функция. Так как она находится вне системы и не имеет доступа к текущей модели DOM и подключению, информационным работникам легче настроить доверие и развернуть ее. Конечные пользователи могут устанавливать надстройки на сайтах NoScript.
Но и у этого подхода есть несколько недостатков. Во-первых, надстройки запускаются в окнах iFrame. Окна iFrame медленнее веб-части «Редактор скриптов», так как отправляется запрос на другую страницу. Страница должна проходить полную проверку подлинности и авторизацию, самостоятельно вызывать службу для получения данных SharePoint, загружать различные библиотеки JavaScript и т. п. Веб-часть «Редактор скриптов» обычно загружается и отрисовывается за 100 миллисекунд, а веб-части приложения может потребоваться 2 секунды или больше. Кроме того, границы окна iFrame затрудняют создание адаптивных макетов и наследование информации о CSS и настройке темы. Окна iFrame имеют более высокий уровень безопасности, что может быть полезно вам (ваша страница недоступна для других элементов управления на странице) и пользователю (подключение к Office 365 недоступно для элемента управления).
Раньше мы создавали веб-части как сборки C# с полным доверием, устанавливаемые на облачных серверах. Но современные модели разработки обычно связаны с JavaScript, который запускается в браузере и вызывает серверные рабочие нагрузки SharePoint и Office 365 через REST API. Сборки C# устарели. Нам нужна была новая модель разработки. Платформа SharePoint Framework — это следующий этап в разработке SharePoint.
Определение требований к языку и языковым параметрам
Ниже перечислены причины, по которым может потребоваться создать сайты на нескольких языках:
-
Вы хотите предоставлять контент пользователям в разных регионах или странах и хотите предоставлять контент для каждого региона или страны на другом языке.
-
Вы хотите предоставлять контент клиентам, компании которых распределены по различным географическим областям.
-
Государственные нормативы или политика организация обязывает вас предоставлять контент на нескольких языках.
Проконсультируйтесь со всеми потенциальными владельцами сайтов, чтобы определить требования к языкам. Запишите список сайтов и язык по умолчанию для каждого из них в электронной таблице. Обязательно укажите все языки, поддержку которых вы можете добавить в будущем. Проще установить поддержку того или иного языка во время развертывания, чем ожидать установки поддержки языка, когда ваши серверы уже работают в полноценной рабочей среде. После создания сайта для определенного языка нельзя изменить язык сайта по умолчанию. Но пользователь, вошедший на сайт, может применять многоязычный пользовательский интерфейс для просмотра сайта на предпочитаемом языке.
Примечание
Если пользователи изменяют предпочитаемый язык, некоторые элементы сайта, например имена столбцов, все равно могут отображаться на языке сайта по умолчанию.
Не предполагайте, что вы должны создавать семейство сайтов или отдельный сайт на нескольких языках только потому, что библиотека документов содержит документы на разных языках. В библиотеке могут быть документы на множестве языков, при этом вы не обязаны создавать семейства сайтов или сайты на различных языках. Например, библиотека документов для семейства сайтов на русском языке содержит документы на французском, испанском и японском языках. Для сайтов публикации контент может создаваться на любом языке. Необязательно создавать семейство сайтов или сайт на определенном языке, чтобы отображать страницы с контентом на других языках.
При планировании многоязычных сайтов также следует учитывать, какие региональные параметры необходимы для поддержки ваших сайтов. Региональные параметры определяют то, как числа, даты и время отображаются на сайте. Но они не изменяют язык сайта. Например, если в качестве регионального параметра выбрать Тайский, то будут изменен порядок сортировки элементов списка по умолчанию, а вместо календаря по умолчанию будет использоваться буддийский календарь. Но язык пользовательского интерфейса сайта не меняется на тайский. Региональные параметры настраиваются отдельно от языка, указываемого при создании сайта. В вашей электронной таблице укажите все региональные параметры, которые вы будете использовать с определенными языками. Региональный параметр сайта можно изменить, но только до индексации списков на сайте.
Добавление и удаление администраторов для OneDrive
Выполните следующие действия, чтобы передать OneDrive другому пользователю или предоставить пользователю полный контроль над OneDrive.
- Перейдите на страницу «Дополнительные функции» в новом Центре администрирования SharePoint и войдите, используя учетную запись с правами администратора в вашей организации.
Примечание
Если вы используете Office 365 Germany, войдите в Центр администрирования Microsoft 365, затем перейдите в Центр администрирования SharePoint и откройте страницу «Дополнительные функции». Если вы систему Office 365, предоставляемую оператором 21Vianet (Китай), войдите в Центр администрирования Microsoft 365, затем перейдите в Центр администрирования SharePoint и откройте страницу «Дополнительные функции».
-
В профилях пользователей выберите Open.
-
В статье People выберите Управление профилями пользователей.
-
Введите имя пользователя и выберите Найти.
-
Щелкните правой кнопкой мыши пользователя, а затем выберите Управление владельцами коллекций сайтов.
-
Добавьте и удалите администраторов для OneDrive, а затем выберите ОК.
Предупреждение
Не удалять пользователя в качестве администратора собственного OneDrive. Это приводит к разрыву многих опытом.
Сведения об автоматической передаче права собственности на OneDrive менеджеру пользователя, если учетная запись пользователя помечена для удаления, см. в руб. Настройка делегирования доступа.
Настройка уточнений для фасетной навигации
Перед выполнением процедур, описанных в данном разделе, выполните следующие действия.
-
На сайте разработки к библиотеке или списку предоставлен общий доступ как к каталогу, как описано в разделе .
-
Необходимые управляемые свойства включены как уточнения, как описано в разделе и .
-
Был выполнен полный обход источника контента, который содержит уточняемые управляемые свойства, как описано в статье .
Включение набора терминов для фасетной навигации
Для настройки уточнений для фасетной навигации сначала нужно включить соответствующий набор терминов для фасетной навигации. Эта процедура выполняется на семействе сайтов разработки.
Включить набор терминов для аспектной навигации
-
Убедитесь, что учетная запись пользователя, с помощью которой выполняется данная процедура, является участником группы разработчиков SharePoint в семействе сайтов разработки.
-
В семействе сайтов разработки в меню Параметры выберите пункт Параметры сайта.
-
On the Site Settings page, in the Site Administration section, click Term store management.
-
В разделе БАНК ТЕРМИНОВ ТАКСОНОМИИ выберите набор терминов, который нужно включить для фасетной навигации.
-
Щелкните вкладку ПРЕДПОЛАГАЕМОЕ ИСПОЛЬЗОВАНИЕ и выберите параметр Использовать этот набор терминов для фасетной навигации.
-
Нажмите кнопку Сохранить.
Добавление уточнений в набор терминов
При настройке уточнений для фасетной навигации можно добавить уточнения во все термины в наборе или только в определенные термины. Эта процедура выполняется на семействе сайтов разработки.
Добавление уточнений во все термины в наборе терминов
-
Убедитесь, что учетная запись пользователя, с помощью которой выполняется данная процедура, является участником группы разработчиков SharePoint в семействе сайтов разработки.
-
В семействе сайтов разработки в меню Параметры выберите пункт Параметры сайта.
-
On the Site Settings page, in the Site Administration section, click Term store management.
-
В разделе БАНК ТЕРМИНОВ ТАКСОНОМИИ выберите набор терминов, включенный для фасетной навигации.
-
Выберите вкладку ФАСЕТНАЯ НАВИГАЦИЯ и щелкните Настроить уточнения….
-
На странице Настройка уточнений в разделе Доступные уточнения с помощью кнопок выберите уточнения, которые нужно добавить в набор терминов, а также укажите порядок отображения уточнений. Если вы задали псевдоним для уточняемого управляемого свойства, он отображается в разделе Конфигурация.
-
В разделе Конфигурация выберите способ отображения уточнений.
-
Нажмите кнопку ОК, чтобы закрыть страницу Настройка уточнений, и нажмите Сохранить.
Добавление уточнений в определенные термины в наборе терминов
-
Убедитесь, что учетная запись пользователя, с помощью которой выполняется данная процедура, является участником группы разработчиков SharePoint в семействе сайтов разработки.
-
В семействе сайтов разработки в меню Параметры выберите пункт Параметры сайта.
-
On the Site Settings page, in the Site Administration section, click Term store management.
-
В разделе БАНК ТЕРМИНОВ ТАКСОНОМИИ выберите набор терминов, включенный для фасетной навигации, а затем щелкните термин, в который нужно добавить уточнения.
-
Выберите вкладку ФАСЕТНАЯ НАВИГАЦИЯ и щелкните Прекратить наследование….
-
Выберите вкладку ФАСЕТНАЯ НАВИГАЦИЯ и щелкните Настроить уточнения….
-
На странице Настройка уточнений в разделе Доступные уточнения с помощью кнопок выберите уточнения, которые нужно добавить в набор терминов, а также укажите порядок отображения уточнений. Если вы задали псевдоним для уточняемого управляемого свойства, он отображается в разделе Конфигурация.
-
В разделе Конфигурация выберите способ отображения уточнений.
-
Нажмите кнопку ОК, чтобы закрыть страницу Настройка уточнений, и нажмите Сохранить.
Установка интервалов для значений уточнений
Настройка диапазонов для значений уточнения
-
Добавьте уточнения в набор терминов, как описано выше в этой статье в разделе .
-
На странице Настройка уточнений в разделе Выбранные уточнения щелкните уточнение, для которого требуется задать диапазоны.
-
В разделе Конфигурация интервалов выберите Настраиваемый и укажите диапазоны в поле Пороговые значения.
-
Нажмите кнопку ОК, чтобы закрыть страницу Настройка уточнений, и нажмите Сохранить.
Дополнительные действия
Для отображения уточнений на странице необходимо добавить веб-часть панели уточнений на нужную страницу. Дополнительные сведения см. в веб-части в SharePoint Server.
Как создать сайт?
Войдите в Office 365:
- В верхнем левом углу нажмите на плитку. В открывшемся меню выберите SharePoint.
- В открывшемся окне нажмите на кнопку «Создать сайт» (Create site, Новый сайт).
- Назовите сайт и нажмите «Создать». Новый веб-сайт появится в директории, заранее указанной администратором.
- Веб-сайт пустой, поэтому нужно сделать шаблон, заполнить контентом, предоставить доступ коллегам.
- В Microsoft позаботились о шаблонах и подготовили свои варианты. Выберите подходящий шаблон, который будет отвечать типу вашего сайта:
- Группы. Можно использовать как единую среду для создания и работы с информацией для группы. Часто используется как лицевой сайт компании.
- Блог. Блог позволяет быстро распространять среди участников организации полезную информацию, опубликованную на сайте. На нем можно создавать, редактировать, удалять записи. Размещать их в нескольких категориях. Отключать и включать возможности комментирования записей.
- Проект. Специально заточен на работу с проектом. В него входят функции коллективной работы, и отображается функция «Сводка проектов», подключенная к «Списку задач». Добавленное задание коллегой в «Списке задач» будет автоматически отображаться на сайте проекта.
- Сообщество. Своеобразный форум, в котором коллеги ведут обсуждения.
- Центр документов. Позволяет работать с большим количеством документов. Можно использовать, как архив или библиотеку.
- Центр записей. Подходит для работы и хранения финансовых, юридических и им подобных документов.
- Центр бизнес-аналитики. Рассчитан на хранение, анализ и проведения бизнес-отчетов.
- Корпоративный вики-сайт. Используется для хранения, обновления, изучения, и публикаций больших массивов данных, предназначенных для сотрудников предприятий.
- Чтобы приступить к наполнению, просмотрите учебный ролик на примере «Сайта группы».
Разрешения для информационных сайтов
Информационные сайты не подключаются к группам Microsoft 365, а используют стандартные группы разрешений SharePoint:
- Владельцы
- «Участники»
- «Посетители»
Как правило, у информационных сайтов есть один или несколько владельцев, относительно небольшое количество участников, которые создают контент сайта, и большое количество посетителей, с которыми вы делитесь информацией.
Вы можете предоставлять разрешения на доступ к сайту, добавляя отдельных пользователей, группы безопасности или группы Microsoft 365 в одну из трех групп SharePoint. (Вложение групп безопасности не рекомендуется, так как может приводить к проблемам с производительностью.)
Если информационный сайт используется участниками команды в Teams, вы можете добавить группу Microsoft 365, связанную с командой, в группу участников на информационном сайте. Это позволит участникам команды создавать контент на информационном сайте.
В группе «Посетители» удобно использовать группы безопасности. В большинстве организаций это самый простой способ добавить большое количество пользователей на сайт.
Сведения о том, как предоставить общий доступ к сайту, см. в статье Общий доступ к сайту.


