Как проверить уровень сигнала йота на 4g модеме, смартфоне
Содержание:
- Какая максимально достижимая скорость интернета yota
- Информация о файле rscp_svc.exe
- Почему в модеме сильно скачет SINR
- На смартфоне
- Параметры качества сигнала LTE 4G
- 2G (GSM)
- Параметры для сетей третьего поколения
- Параметры качества сигнала LTE в интернет-центрах серии Keenetic
- Советы по проверке уровня сигнала модема Yota и ремонту, если он не работает
- Советы по увеличению скорости
- Пропадает сигнал
- Сложности с авторизацией
- Страницы не грузятся
- Обрыв соединения
- Проблемы с питанием
- Греется модем
- Виндовс не видит модем
- Не горит лампочка
- Не устанавливается драйвер
- Уровень сигнала мобильного интернета в цифрах, или что такое SINR, RSRP, RSRQ
- И так программы для измерения 3G сигнала:
- Как повлиять на сигнал и навести антенну
Какая максимально достижимая скорость интернета yota
Йота один из ведущих федеральных провайдеров услуг интернет связи, скорость передачи данных сопоставима с лидером – Мегафон.
Провайдер Yota предоставляет следующие типы связи:
- 3G, реальная скорость работы 3-6 Мбит/с, что позволяет без проблем пользоваться социальными сетями, заниматься серфингом в сети, скачивать музыку, просматривать короткие видеоролики, совершать видеозвонки. Время передачи данных может увеличиваться, если Вы находитесь в движении (прогуливаетесь, едете).
- 4G может работать со скоростью более 100 Мбит/с, но реальная скорость связи составляет не больше 35 Мбит/с. Йота предлагает пользователям стабильный сигнал 10-15 Мбит/с.
- Модем может производить более 20 Мбит/с.
Реальная скорость отличается от заявленной не только в разных регионах, а и в рамках одного района, на это влияет много факторов:
- Наличие преград: сигнал принимается на улице или помещении, как много высотных домов в радиусе действия сети;
- Модем или телефон находится на одном месте или в движении;
- Как далеко от базовой станции находится устройство;
- Влияет электромагнитный фон;
- Погода также может доставлять неудобства, если на улице дождь или снег – сигнал ухудшается;
- Как быстро будет работать интернет зависит от времени суток, наиболее благоприятные часы ночью и утром.
Если Вы находитесь в большом городе и не скачиваете огромные файлы, то особого снижения скорости не заметите. Йота предлагает своим пользователям уникальную возможность – самостоятельно регулировать необходимую скорость интернета и платить только за то, что реально используете.
Информация о файле rscp_svc.exe
Процесс Reason Core Security Bundle Protection или Reason Core Security Bundle Protection Service принадлежит программе Reason Core Security от .
Описание: rscp_svc.exe не является необходимым для Windows. Rscp_svc.exe находится в подпапках «C:\Program Files».
Известны следующие размеры файла для Windows 10/8/7/XP 303,896 байт (33% всех случаев), 243,448 байт и .
Название сервиса — rscp.
У процесса нет видимого окна. Это не системный процесс Windows. Это файл, подписанный Verisign. Поставлена цифровая подпись.
Rscp_svc.exe способен манипулировать другими программами.
Поэтому технический рейтинг надежности 32% опасности.Издатель программного обеспечения Reasoncoresecurity предоставляет деинсталлятор (Панель управления->Программы->Reason Core Security).
Рекомендуем: Выявление проблем, связанных с rscp_svc.exe
Почему в модеме сильно скачет SINR
Как известно, соединение зависит как от мощности сигнала, так и от его качества. RSSI – это показатель силы сигнала, а SINR – отношение сигнал / помеха + шум.
Рассмотрим возможные причины, почему сигнал CINR RSSI прыгает. SINR может быть нестабильным, т. к. на одном направлении могут стоять несколько базовых станций. И, в свою очередь, мощная антенна и модем 4G в автоматическом режиме подключаются то к одной базовой станции, то к другой. Также причиной скачков может быть расположение дома, помехи перед антенной. Низкий SINR при нормальных RSRP, RSRQ, RSSI может означать работу другого оператора на соседних частотах. В этом случае модем воспринимает его как шум. Бывает и так, что SINR может прыгать из-за «кривой» прошивки. Выход из такой ситуации – обновление встроенного ПО модема.
На смартфоне
Тем, кто пользуется интернетом Йота на смартфоне, будет легко увидеть общую картину качества связи, но при этом придется потрудиться для проверки уровня сигнала и помех в точных значениях. Тип сети и качество связи можно посмотреть по индикатору мобильной сети на экране смартфона:
- буква G около шкалы означает покрытие с самым низким уровнем, по уже практически неиспользуемой технологии со скоростью менее 200 Кбит/сек;
- буква Е — та же технология 2G, но со скоростью до 470 Кбит/сек, еще используется в районах, где нет покрытия более скоростной связи;
- Н или 3G — сеть, покрывающая большинство территории страны, скорость интернета в которой достигает 3,6 Мбит/сек;
- H — усовершенствованная вариация технологии 3G, развивающая скорость до 20 Мбит/сек;
- 4G и LTE — сети последнего поколения с заявленной скоростью до 100 Мбит/сек;
- если заполнены не все деления шкалы, связь с базовой станцией неудовлетворительна, могут быть проблемы со скоростью.
По этой индикации можно определить примерную скорость интернет-соединения и качество связи Йоты, и если эти показатели не соответствуют заявленным оператором, обратиться в техподдержку для выяснения причин.
Кроме того, определить интернет-показатели можно с помощью специального сервиса Speedtest: он доступен как в веб-версии, так и в виде приложения для смартфона. При запуске тестирования происходит проверка пинга (т.е. времени отклика от заданного сервера) и скорости закачки и отдачи. Speedtest не измерит уровень сигнала, но зато позволит быстро сравнить фактическую скорость интернета с заявленной.
Есть и более точный способ проверки сигнала Yota на смартфоне: установить приложение-анализатор сети (в PlayMarket и AppStore есть много вариантов). Оно покажет не только текущий уровень, но и другие значения: имя сети, статус соединения, стандарт подключения, ID текущей соты, уровень помех и статистику сигнала за нужный период.
Параметры качества сигнала LTE 4G
Вы приобрели 4G модем или роутер и теперь хотите знать какая ситуация с принимаемым сигналом? Для определения его качества необходимы значения параметров CINR / RSSI. По этим значениям можно оценить качество сигнала 4G LTE.
CINR (Carrier to Interference + Noise Ratio) также называемый SINR (Signal to Interference + Noise Ratio) — отношение уровня полезного сигнала к уровню шума (или просто соотношение сигнал/шум). Значение CINR измеряется в дБ (dB).
Положительное значение CINR означает, что полезного сигнала больше, чем шума. Минимальное значение, приемлемое для стабильной работы в сети: CINR = 10 дБ.
Важно! Чем выше значение CINR, тем лучше качество сигнала и соответственно скорость Интернета. Отрицательное значение CINR будет означать, что в принимаемом сигнале шума больше, чем полезного сигнала
При отрицательных или близких к нулю значениях LTE-подключение установить невозможно или оно будет крайне низким по скорости и качеству
Отрицательное значение CINR будет означать, что в принимаемом сигнале шума больше, чем полезного сигнала. При отрицательных или близких к нулю значениях LTE-подключение установить невозможно или оно будет крайне низким по скорости и качеству.
RSSI (Received Signal Strength Indicator) — индикатор уровня мощности принимаемого модемом сигнала. Значение измеряется в дБм (dBm). Минимальное значение, приемлемое для работы в сети: RSSI = -85 дБм.
Важно! Чем выше число RSSI, или чем оно менее отрицательное, тем сильнее уровень сигнала (например, значение -48 больше, чем -78). RSSI показывает уровень мощности принимаемого модемом сигнала, а не уровень мощности сигнала Базовой станции
Ниже приведены примерные значения параметров CINR / RSSI и их оценка
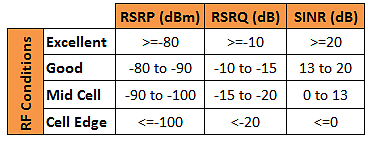
Примечание: Данные значения не являются абсолютными. Определение точных значений в данном случае невозможно, т.к. качество LTE-подключения зависит не только от рассматриваемых показателей, но и от ряда других факторов (от загруженности Базовой станции, от качества оборудования на БС, от погоды и др.). Оценка параметров носит условный (субъективный) характер и основан на нашем практическом опыте и данных, полученных от пользователей.Параметры CINR и RSSI не связаны между собой напрямую, т.е. возможны случаи, когда одно из значений будет высоким, а другое крайне низким.
- Отличные показатели: CINR от 30 и выше / RSSI от -30 до -50
- Хорошие показатели: CINR от 20 до 30 / RSSI от -50 до -70
- Удовлетворительные показатели: CINR от 10 до 20 / RSSI от -70 до -85
- Плохие показатели: CINR от 10 и меньше / RSSI от -85 до -110
RSSI (Received Signal Strength Indicator) — индикатор уровня мощности принимаемого модемом сигнала. Дополнительное описание параметра было приведено выше.
RSRP (Reference Signal Received Power) – среднее значение мощности принятых пилотных сигналов (Reference Signal) или уровень принимаемого сигнала с Базовой Станции. Значение RSRP измеряется в дБм (dBm). При значениях RSRP= -120 dBm и ниже LTE-подключение может быть нестабильным или вообще не устанавливаться.
RSRQ (Reference Signal Received Quality) – характеризует качество принятых пилотных сигналов. Значение RSRQ измеряется в дБ (dB).
SINR (Signal Interference + Noise Ratio) также называемый CINR (Carrier to Interference + Noise Ratio) и в некоторых модемах Ec/Io – отношение уровня полезного сигнала к уровню шума (или просто соотношение сигнал/шум). Дополнительное описание параметра было приведено выше.
CQI (Channel Quality Indicator). Для каждой абонентской станции UE (User Equipment) и каждого частотного блока несущей формируются индикаторы качества канала CQI (Channel Quality Indicator). В зависимости от требуемой для UE скорости передачи данных базовой станцией принимается решение о количестве ресурсных блоков, выделяемых тому или иному пользователю, а какие именно частотные блоки выделять пользователям, зависит от индикатора CQI. Пользователям выделяются те ресурсные блоки, которые обладают наивысшим CQI, а значит, наилучшим соотношением сигнал/шум. Этот параметр может принимать значения от 0 до 15. Чем выше значение, тем лучше (тем выше скорость, которую может выделить базовая станция оператора LTE).
2G (GSM)
2G (GSM) Signal strength is defined by only one value: RSSI – Received Signal Strength Indicator; RSSI is a negative value, and the closer to 0, the stronger the signal.
| RSSI | Signal strength | Description |
|---|---|---|
| >= -70 dBm | Excellent | Strong signal with maximum data speeds |
| -70 dBm to -85 dBm | Good | Strong signal with good data speeds |
| -86 dBm to -100 dBm | Fair | Fair but useful, fast and reliable data speeds may be attained, but marginal data with drop-outs is possible |
| < -100 dBm | Poor | Performance will drop drastically |
| -110 dBm | No signal | Disconnection |
To check the 2G signal strength value of your RUT device, log in to your router’s WebUI and go to the Status -> Network -> Mobile window:
Параметры для сетей третьего поколения
Уровень качества сигнала вы сможете определить, учитывая следующие параметры:
Uarfcn. Данный параметр может отображаться, как RX. Таким образом, обозначают канал, посредством которого находится конкретная частота.
EcIo. Демонстрирует соотношение сигнал/шум. Чем выше будет это значение, тем лучше для пользователя. В случае когда сеть свободная, на ней наблюдаются минимальные нагрузки и их легко измерить – параметр будет ближе к нулю. Пропускная способность сети будет сокращаться, когда пользователей становится большее количество. CINR – это тот же самый показатель, но только для сетей четвертого поколения.
RSCP – узнать данный параметр вы сможете в любой современной программе. Этот показатель демонстрирует мощность, которую получает гаджет, когда подключается к базовой станции
Обратите внимание: чем выше значение, тем хуже. Нормой будет считаться значение от семидесяти и ниже.
Параметры качества сигнала LTE в интернет-центрах серии Keenetic
Советы по проверке уровня сигнала модема Yota и ремонту, если он не работает
Российский провайдер и оператор мобильной связи Йота за время существования приобрел много положительных отзывов, но, несмотря на это иногда случаются такие ситуации, когда наблюдаются неполадки с приемом сигнала или с подключением к сети. Решить вопрос, почему Yota не работает можно легко. Когда не работает интернет или стала падать скорость, требуется проверить уровень сигнала Yota на официальном сайте компании и затем перезагрузить устройство. Далее мы рассмотрим другие проблемы с модемом и советы по их устранению.
Советы по увеличению скорости
Иногда случаются ситуации, когда наблюдается низкая скорость передачи данных. Если скорость интернета упала надо зафиксировать устройство там, где уровень сигнала достигнет максимальной отметки. Местом, где скорость интернета высокая считается окно. Чтобы зафиксировать прибор в нужном месте требуется приобрести USB удлинитель. Выполнив установку, надо перезагрузить модем.

Пропадает сигнал
Абоненты жалуются на неустойчивый прием и на то, что скорость может внезапно упасть или пропасть сигнал. Вследствие чего плохо работает интернет Yota или он постоянно отключается. Если это происходит не часто, то надо переместить работающий прибор в другое место, где можно видеть устойчивый сигнал. Если же неисправность проявляться стала регулярно и Yota медленно работает на протяжении нескольких дней, то каждый подключенный к сети может обратиться в техслужбу, там более подробно расскажут, как вам решить данную проблему.
Сложности с авторизацией
Каждый хоть раз в жизни терял или забывал пароль от профиля. Чтобы его восстановить, надо воспользоваться соответствующей функцией. Но бывает и такое, что все сайты открываются, а с профилем Еты возникают проблемы. Для решения вопроса не стоит пробовать перезагружаться, это не поможет, необходимо выполнить следующие действия:
- отключить сторонние сети, антивирусы, фаервол;
- выполнить вход в профиль с другого браузера.
Страницы не грузятся
В этом случае, что необходимо сделать в первую очередь, так это проверить подключено устройство к сети или оно вообще не подключается. Затем проверить уровень сигнала, перенести прибор в другое место. Бывает, что не дает подключиться к сети антивирус. Иногда проблему можно решить, отключившись и заново подключившись к сети.

Обрыв соединения
Когда совершенно не работает модем от Yota, требуется проверить, попадает ли место использования в зону покрытия. Если с этим все в порядке, то надо определяться, в каком месте сигнал хороший, туда его и устанавливать. Иногда всему виной компьютер. Чтобы устранить проблему следует попробовать устройство подключить к другому компьютеру.
Проблемы с питанием
Бывают ситуации, когда интернет Yota не работает из-за нехватки мощности. Для решения требуется отключаться от встроенного запоминающего устройства.
Кроме этого нужно проверить кабель на наличие различных повреждений.

Греется модем
Нет ни одного устройства, которое бы в процессе его использования не нагревалось. Но все допустимо в определенных пределах. В том случае если прибор стал сильно греться причины можно выделить всего две:
- проблемы с прошивкой;
- особенность модема.
Если прибор греется в связи с неисправностью прошивки, то решить это можно выполнив его перепрошивку. Во втором случае нагревание происходит из-за особенностей конструкции.
Виндовс не видит модем
Для ОС Виндовс подключается модем без предварительной настройки. Бывают случаи, что компьютер не видит модем Yota. Решить проблему можно несколькими способами. Сначала следует проверить правильность подключения. Чтобы подключившись, не возникало дополнительных трудностей с модемом, лучше всего приобретать устройство в магазинах провайдера.
Не горит лампочка
Данная неприятность возникает весьма редко. Если вдруг работающий индикатор перестал гореть, то его просто необходимо заменить. Также причиной может быть сбой программного обеспечения. В этом случае требуется выполнить сброс в Заводские настройки, и проблема будет решена.

Не устанавливается драйвер
С этой неполадкой сталкиваются только что подключившиеся абоненты. Если драйвер установить не получается необходимо изменить настройки безопасности, отвечающие за их установку после чего обязательно перезагрузить компьютер.
Конечно же, если пользоваться интернетом в телефоне, то неприятностей связанных с использованием приборов WI-FI можно избежать. Но не всегда можно выполнить работу через мобильное устройство. А какому варианту для выхода в интернет отдать предпочтение каждый определяется сам.
Уровень сигнала мобильного интернета в цифрах, или что такое SINR, RSRP, RSRQ
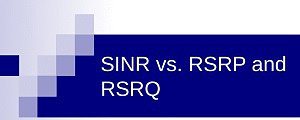
Во многих источниках в Интернете говорится про уровень сигнала, а пользователи в свою очередь дают свои субьективные оценки словами «Хороший сигнал» или «Плохой сигнал«. Эти определения на любительском уровне не дают полной картины и понимания о физической природе носителя информации как электромагнитного излучения.
Принимаемый сигнал на мобильном роутере или модеме можно охарактерицировать несколькими основными параметрами. Давайте рсмотрим их вкратце. Это поможет Вам правильно установить и настроить антенну для приёма качественно сигнала и как результат — стабильное соединение с высокоскоростным интернетом.
Пользователям LTE знакомы такие сокращения — CINR и RSSI. От значений параметров CINR и RSSI зависит качество «быстрого» интернета. Какими должны быть эти цифры?
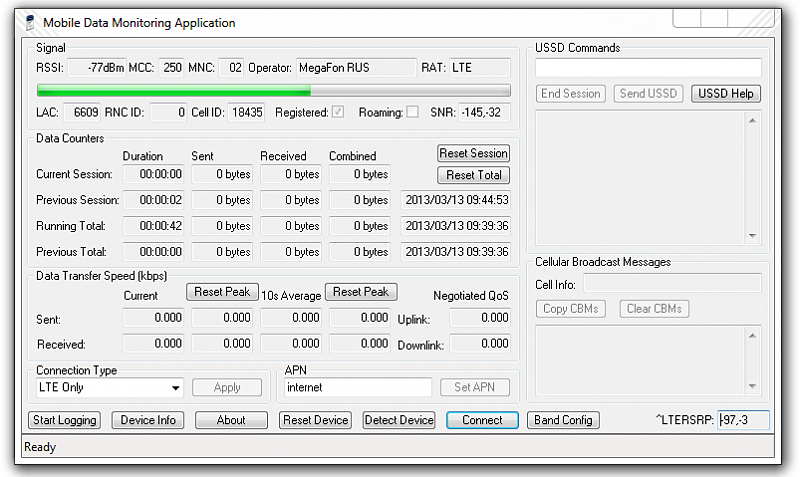
RSRP (Reference Signal Received Power) — среднее значение мощности принятых пилотных сигналов (Reference Signal) или уровень принимаемого сигнала с Базовой Станции. Значение RSRP измеряется в дБм (dBm). При значениях RSRP= -120 dBm и ниже LTE-подключение может быть нестабильным или вообще не устанавливаться.уровень (мощность) сигнала от базовой станции. Чем ближе значение этого параметра к нулю, тем сигнал сильнее.
RSRQ (Reference Signal Received Quality) — характеристика качества принятых пилотных сигналов. Чем этот параметр меньше по абсолютной величине, тем лучше сигнал.
SINR или CINR (англ. Carrier to Interference + Noise Ratio) — отношение уровня сигнала к уровню шума, SINR (англ. Signal Interference + Noise Ratio) — соотношение сигнал-шум. Если значение этого параметра 0 dB — уровень сигнала равен уровню шума, если положительное — сигнал выше шума; при отрицательном значении — сигнал ниже шума.
CQI CQI (Channel Quality Indicator). Для каждой абонентской станции UE (User Equipment) и каждого частотного блока несущей формируются индикаторы качества канала CQI (Channel Quality Indicator). В зависимости от требуемой для UE скорости передачи данных базовой станцией принимается решение о количестве ресурсных блоков, выделяемых тому или иному пользователю, а какие именно частотные блоки выделять пользователям, зависит от индикатора CQI. Пользователям выделяются те ресурсные блоки, которые обладают наивысшим CQI, а значит, наилучшим соотношением сигнал/шум. Этот параметр может принимать значения от 0 до 15. Чем выше значение, тем лучше (тем выше скорость, которую может выделить базовая станция оператора LTE).
Наиболее важен первый столбец — значение RSRP. Допустим, мы получили для целевой БC средний показатель около -85 дБи. При определении направления на БС использовали антенну Yagi с коэффициентом усиления (КУ) 12 дБи. Кабель снижения длиной 10 м «съедает» на затухании ещё порядка 3 дБи, добавим примерно 2 дБи потерь на коннекторах — итого 5 дБи. Соответственно, уровень сигнала на входе модема или роутера соответстует -92 дБи:
-85 — 12 + 5 = -92 дБи
В результате монтажа 4G/3G антенны нам нужно попасть хотя бы в рамки третьей строки таблицы, в интервал от -90 до -80. В идеале — больше -80. Для достижения нужным параметров, нап придётся заменить кабель с телевизионного или RG58 на кабель со значительно меньшими параметрами затухания. Как вариант — RG8. Также может понадобиться наружная антенна с КУ не менее 18. При просчтёте параметров сигнала не забываем про неблагоприятные погодные условия и естественное «плавание» сигнала.
И так программы для измерения 3G сигнала:
1) My Huawei Terminal:
Разработчик: Александр С. Шокин
Установки данная программа не требует, запускается exe файлом. После запуска, программы в верхнем окошке нужно указать номер COM порта, на котором определился модем.
Нажимаем Connect, программа начинает отображать состояние сети и уровень сигнала:
1) Уровень сигнала:-77dBm (чем больше показатель, тем лучше, например, -66dBm будет мощнее, чем -77 dBm ).
Первое -83: это RSCP- уровень пилотного сигнала (первого сигнала, который получает модем при подключении к базовой станции).
Второе -5: это Ec/Io – отношение уровня сигнала к шуму (чем больше показатель, тем лучше). Этим показателем не стоит пренебрегать!
Помимо уровня сигнала в этой программе мы можем вводить АТ-команды и задавать требуемый режим модема.
Плюсы данного приложения в простоте установки и использовании, мгновенная реакция на изменения в положении антенны.
Минус: нет возможности смотреть эти данные в большом окне как, например у MDMA или HLS.
2) HLS (Huawei level signal):
Устанавливаем программу, запускаем, указываем номер COM порта, подключаем модем.
1)Синяя полоса наверху – уровень сигнала в процентах
2) MCC, Mobile Country Code — код страны, в которой находится БС. Для России он равен 250, Украины — 255, Белоруссии — 257
3) MNC, Mobile Network Code — код сотовой сети. Например, МТС имеет код 01, МегаФон — 02, НСС — 03, СМАРТС — 07, Билайн — 99
4) LAC, Local Area Code — код локальной зоны. Локальная зона — это совокупность БС, которые обслуживаются одним BSC — контроллером базовых станций.
5) Cell ID, CID, CI — «идентификатор соты». Это параметр, который присваивается оператором каждому сектору каждой БС, и служит для его идентификации.
6) level percentage – уровень в процентах
7) level as voice – уровень голосом
Вместе с HLS устанавливается приложение «Open ID». С помощью него вы можете открыть сохранённый ранее ini-файл путем нажатия кнопки «OPEN ID». После чего, нажимаете кнопку «MAP» – открываются «Яндекс карты», где вы сможете узнать приблизительное расположение базовой станции.
9) Кнопка Full screen- может отображать уровень сигнала в dBm на весь экран и проговаривать уровень голосом.
Как недостаток у данного приложения – это очень медленная реакция на изменение положения антенны, нет уровня Ec/Io отношения уровня сигнала к шуму как у My Huawei Terminal.
Из плюсов: простота установки и использования, возможность смотреть показания в большом окне.
3) Mobile Data Monitoring Aplication (MDMA):
Программа не требует установки, но перед её запуском лучше сделать следующие: Положить файл mdma.exe в корень жёсткого диска, потом нажать на нём правой клавишей мышки выбрать:-> отправить -> рабочий стол (создать ярлык).
Дальше щёлкаем правой кнопкой мышки по ярлыку и выбираем СВОЙСТВА. В поле объект нужно прописать COM порт /port: com* вместо звёздочки номер COM порта, на котором определился модем, должно, получится например, так C:mdma.exe /port:COM16
Теперь можно запускать программу:
Здесь можно увидеть те же параметры, что и на предыдущей программе плюс отношение уровня сигнала к шуму, как на My Huawei Terminal.
Установив дополнительно плагин Entropiy (Разработчик: https://entropiy.ru/3g), сможем получить уровень сигнала в большом окне с возможностью голосового оповещения.
Из плюсов быстрая – реакция на изменение положения антенны и высокая информативность.
4) WlanExpert UMTS:
Для запуска этой программы понадобится извлечь сим-карту из модема. Запустить программу и выбрать COM порт:

(Скриншот сделан в Москве) В запущенной программе увидим:
PSC – код БС в зоне присутствия,
RSCP – уровень сигнала,
Ec/i0 – соотношение сигнал шум,
Freq MHz – частота.
Поворачивайте антенну пока не получите самого оптимального результата.
При выборе антенн, через которые идёт соединение с интернетом, уровень сигнала становится одной из самых важных характеристик. Если знать частоты — можно будет поймать сигнал при любых условиях, даже если не знать, где находятся сами станции. Выбор при покупке антенны во многом зависит от того, насколько надо усилить уровень сигнала 4G модема.
Как повлиять на сигнал и навести антенну
Перед тем, как начать эксперименты над сетевым оборудованием и принимаемым сигналом, важно помнить: даже мощная антенна и правильно расположенный модем не помогут, если на пути к базовой станции много препятствий. Деревья, крыши домов, горы и холмы – рассеивать сигнал способны даже едва заметные объекты
Но, если внешние факторы не помеха, то опробовать стоит следующее:
- Смена дислокации для принимающего оборудования. Модемы лучше располагать ближе к окну (а не за «непробиваемой» бетонной стеной) или на подоконнике.
- «Профильные» мощные антенны и усилители интернет-сигнала не маркетинговый трюк, а действенные способы повысить качество приема. При выборе придется отталкиваться от совместимости с уже имеющимся оборудованием и характеристик, указываемых производителем. Можно сделать антенну и самостоятельно – смотрим инструкцию тут.
- Желательно избегать источников помех и шума. Согласно проведенным тестам, даже внешние жесткие диски способны нарушить подключение и привести к неожиданным результатам – падении скорости и ухудшению доступа к сети.
-
С выбором подходящего места для расположения модема поможет все тот же инструмент MDMA. Главное почаще обновлять статистику через интерфейс.
Источники
- https://help.keenetic.com/hc/ru/articles/360000403359-%D0%9F%D0%B0%D1%80%D0%B0%D0%BC%D0%B5%D1%82%D1%80%D1%8B-%D0%BA%D0%B0%D1%87%D0%B5%D1%81%D1%82%D0%B2%D0%B0-%D1%81%D0%B8%D0%B3%D0%BD%D0%B0%D0%BB%D0%B0-LTE
- https://www.sit-com.ru/kak-izmerit-uroven-signala-sotovoj-svyazi-na-iphone.html
- http://2pad.ru/sinr-i-rsrp-chto-eto-takoe/
- https://ProFPV.ru/priemnik-peredatchik-rssi-chto-eto-ra/
- https://dalsvyaz.ru/metering_usbmodem
- https://net-well.ru/stati-o-3g-4g-internete/kak-izmerit-uroven-signala-3g-4g
- https://dintels.ru/internet-3g-4g/programmy-dlya-nastroiki-3g-4g-interneta-na-dache
- https://kroks.by/useful-articles/stati/signal_level/
- https://WiFiGid.ru/besprovodnye-tehnologii/rssi-sinr



