Уровень wifi сигнала: онлайн проверка и тесты для измерения качества
Содержание:
- Что такое канал Wi-Fi сети и зачем его менять
- Как изменить частоту вещания в оборудовании ZyXEL
- Windows
- Как выбрать оптимальный канал
- Wifi 5 ГГц – каналы и частотные полосы
- Что такое ширина канала в настройках Wi-Fi
- Настройка канала в Wi-Fi роутере, как выбрать свободный: или почему частые обрывы Wi-Fi, низкая скорость, плохое качество покрытия
- Зачем менять канал Wi-Fi?
- Причины использования
- Проверка скорости интернета на компьютере через speedtest.net
- Как проверить уровень сигнала Wi-Fi в Windows
- Зачем измерять
- Windows
- Специальные утилиты для анализа на компьютерах с «Виндовс»
- Linux – команда iwlist
- Какой канал лучше выбрать
- Узнаем, какими программами и службами нагружена сеть
- Программы для анализа радиоэфира
- Какой канал лучше выбрать
- Как настроить веб-интерфейс роутера
- Проверяем работу маршрутизатора
- Установка Wi-Fi анализатора
Что такое канал Wi-Fi сети и зачем его менять
Классические роутеры способны поддерживать от 1 до 15 каналов, в зависимости от технических особенностей. Канал Wi-Fi сети — подчастота, на которой работает устройство. Чем больше подключенных роутеров, тем больше будет помех и меньше пропускная способность. Подчастота формируется на вещателе или роутере.
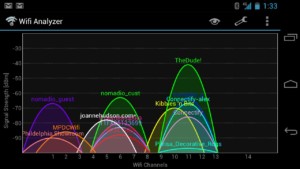
Замена канала, как и проверка wifi, иногда необходима. Например, имеется в наличии несколько роутеров, сигнал которых пересекается и функционирует на одном канале. В работе роутера или беспроводной сети могут появляться ошибки в виде постоянного обрыва соединения маршрутизатора, низкой скорости и т. д.
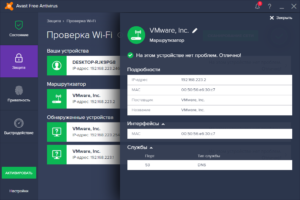
Как изменить частоту вещания в оборудовании ZyXEL
- Разверните раздел Network
. - Откройте подраздел Wireless LAN
. - Снимите флажок Auto Channel Selection
. - В поле Channel Selection
выберите частоту. - Нажмите Apply
, чтобы настройки вступили в силу:

Чтобы узнать, какой канал подходит вам, перейдите к просмотру канала. Этот вид очень хорошо разработан с помощью звездной системы, и вы знаете, что является лучшим каналом в вашей сети. Просмотрев его на своем мобильном телефоне, вы можете найти области, где сигнал менее хорошо захвачен и, возможно, идентифицирует тревожные элементы.
Это также позволит вам лучше разместить свой ящик, чтобы иметь лучший сигнал в определенном месте. Не забудьте отключить и снова подключить ваш блок, чтобы изменения были учтены. Ничего не стоит ручной выбор канала. Если 10 соседей того же здания собираются это сделать, в то же время есть хороший шанс, что программное обеспечение скажет им, чтобы они взяли тот же канал.
Привет! Очень часто, когда я отвечаю на разные комментарии к статьям по настройке маршрутизаторов на этом блоге, мне нужно расписывать, как сделать определенную процедуру, например изменить канал на маршрутизаторе. Уже несколько раз советовал это сделать в комментария. И решил вынести такой небольшой совет в отдельную статью, может еще кому-то пригодиться, а я буду только ссылку давать и не буду каждый раз описывать одно и то же. Вот такой я ленивый:).
Благодарим за изменение ссылки. Для этого вам сначала нужно знать канал, используемый вашими соседями
Прежде всего, важно отметить, что каналы немного разбросаны: они немного переходят через следующий канал. Каналы 1, 6 и 11 являются наиболее часто используемыми каналами для частоты 4 ГГц и являются единственными, которые не должны быть превышены на соседних каналах
Но даже если вы найдете самый быстрый канал, это не всегда означает, что это тот, который вам нужно выбрать немедленно. Однако на самом деле это может быть 13 каналов или меньше, которые используются в мире.
Давайте сначала разберемся, что это за такой “канал”
в настройках роутера, что он делает и зачем его изменять.
Как бы это объяснить, что бы понятно и правдиво:). Канал, это “подчастота” основной частоты 2,4 ГГц
на которой работают Wi-Fi маршрутизаторы (но не все и не только маршрутизаторы)
. Эта частота 2,4 ГГц делится на 11-14
каналов. Канал, это такая себе дорога от Вашего роутера до компьютера.
Наложение перекрывает пропускную способность беспроводной сети. В сетях, где устройства ждут своей очереди, чтобы говорить, им нужно подождать некоторое время, пока не станет их очередь. Следовательно, чем больше устройство, тем дольше время ожидания.
Какой беспроводной канал использовать в перегруженном пространстве
Это не оставляет другого выбора, кроме как перекрыться. Для лучшей емкости и минимальных помех каналы 1, 6 и 11 являются лучшими. Например: если вы выбираете канал 1, но ваш сосед использует канал 2, то лучше перейти на канал 11, чтобы избежать перекрытия. Как заманчиво использовать каналы, отличные от канала 1, 6 и 11 могут быть, помните, что все вокруг будут попирать ваши способности, и вы можете стать причиной помех, присутствующих на вашем канале.
В настройках маршрутизатора можно устанавливать канал, на котором будет вещаться Ваша Wi-Fi сеть. В роутерах, которые поступают для продажи в Европе есть 13 каналов. А к примеру в устройствах для США 11 каналов. Что такое канал я надеюсь разобрались.
Windows
InSSIDer
Скачиваем программку отсюда . После сканирования вы должны увидеть вот такое окошко как на картинке снизу.
Как вы можете заметить в самом начале вы увидите название сетей. Далее как раз и идут номера каналов. Если ваш роутер использует 20 Hz и 40Hz одновременно – то будет также плюс одно значение. Например, 11 + 7 – использует сразу два канала. У меня в настройках стоит 20Hz, поэтому мой роутер занимает всего одну частоту. Также можно увидеть MAC-адреса передатчиков и уровень сигнала в строке «RSSI» – чем больше это значение, тем сильнее сигнал. Таким образом можно узнать – какой сосед глушит вашу Wi-Fi сеть.
Скачиваем ПО отсюда . Ищем строчку «Channel Number».
Free Wi-Fi Scanner
Вот ссылочка для скачивания – КЛИКАЕМ . В поле «Signal Quality» можно сразу посмотреть на мощность сигнала. «Achievable Rate» – это максимальная пропускная способность сети, но не скорость. Она вычисляется исходя из того, какой в данный момент используется стандарт – b, g или n.
Как выбрать оптимальный канал
Оптимальным каналом будет считаться тот канал, на котором (и в пределах +/- 4 канала) для наших устройств будет меньше всего посторонних сигналов.
Для этого мы прослушиваем радиоэфир при помощи беспроводного адаптера и специализированного программного обеспечения и обращаем внимание на диаграммы занятости каналов. Измерения лучше проводить несколько раз в разное время дня, чтобы точнее получить данные о работающих беспроводных точках доступа
Измерения лучше проводить несколько раз в разное время дня, чтобы точнее получить данные о работающих беспроводных точках доступа.
Идеальная ситуация, когда свободными каналами являются именно 1, 6 или 11-ый каналы. Как правило, такое почти не встречается, поэтому искать придётся на других частотах.
Wifi 5 ГГц – каналы и частотные полосы
Полоса частот 5 ГГц имеет более сложную структуру по сравнению с 2,4 ГГц. Она занимает полосу частот с 5150 до 5825 МГц. Однако каналы на этом промежутке распределены неравномерно они занимают три сплошных участка: UNII-1,2,3. Для WiFi 5GHz частоты каналов распределены следующим образом. На первой полосе расположены каналы 36, 40, 44, 80. На второй — 52, 56, 60, 64, 100, 104, … , 136, 140. Третья включает в себя 149, 153, 157, 161.
Каждый из них соответствует определённой центральной частоте в разрешенном диапазоне 5 ГГц WiFi, которую можно определить по следующей формуле.
H = 5000 Мгц + (K * 5 Мгц)
Здесь использованы обозначения:
- K – номер канала;
- H – центральная частота.
Важно! Ширина составляет 20 МГц. При этом соседние не перекрываются
Ответ на вопрос о том, какой канал лучше выбрать для WiFi 5GHz простой — достаточно использовать любой, который не занят.
Что такое ширина канала в настройках Wi-Fi
Шириной канала называется полоса частот от нижней границы до верхней. Так, для стандарта 2,4 ГГц канал 5 с центральной частотой 2432 МГц (2.432 ГГЦ) нижняя граница полосы установлена в 2421 МГц, а верхняя — 2,443 МГц. Таким образом, ширина полосы равна 21 (условно — 20) мегагерц. Стандартный ряд предусматривает несколько дискретных значений ширины полосы от 10 до 160 МГц. В бытовых сетях используются полосы в 20 или 40 МГц. Для практического понимания этой величины зачастую приводится аналогия с автомобильным трафиком. Если имеется автотрасса с 20 полосами, то по ней одновременно могут ехать в два раза меньше автомобилей, чем по трассе с 40 рядами. Следовательно, при частотной полосе в 40 МГц канал может работать с большим количеством устройств, нежели более узкий 20-мегагерцовый.

Важно! В большинстве случаев номер канала роутер устанавливает автоматически
Настройка канала в Wi-Fi роутере, как выбрать свободный: или почему частые обрывы Wi-Fi, низкая скорость, плохое качество покрытия
Думаю, что многие из пользователей далеко не один раз сталкивались с «плохой» работой Wi-Fi сети: то скорость низкая, то связь обрывается, то низкое качество покрытия, то еще что-нибудь.
Все эти «беды», кстати говоря, могут происходить из-за того, что у вас в настройках роутера был «неправильно» выбран канал .
Многие недооценивают эту опцию, и очень редко обращают на нее внимание (почем зря!). Если вы живете в большом многоквартирном доме (где у соседей установлены свои Wi-Fi роутеры), то при накладывании каналов друг на друга — качество связи может существенно ухудшиться!. Собственно, в этой статье хотел рассказать немного подробнее о каналах: о том, как можно найти свободный из них, как его задать в настройках Wi-Fi роутера
Полагаю, что проверка этого момента — не отнимет так много вашего времени (зато, если причина была в этом — вы существенно улучшите качество своей Wi-Fi сети!)
Собственно, в этой статье хотел рассказать немного подробнее о каналах: о том, как можно найти свободный из них, как его задать в настройках Wi-Fi роутера. Полагаю, что проверка этого момента — не отнимет так много вашего времени (зато, если причина была в этом — вы существенно улучшите качество своей Wi-Fi сети!).
Зачем менять канал Wi-Fi?
В многоквартирных домах и офисах очень большое скопление беспроводных устройств: роутеров, модемов, репитеров. Если несколько устройств, находящихся поблизости, использует один и тот же канал, могут наблюдаться проблемы с вай-фай: низкая скорость передачи данных, пропадает Интернет, не удается подключиться к wifi-сети со смартфона, планшета или ноутбука. В этом случае лучше выбрать другой — более свободный канал.
Проверьте мощность сигнала
Некоторые работают правильно и выбирают лучший канал, но это не всегда так. Поэтому предпочтительнее, чтобы вы выбрали себе лучший канал для своего дома. Чем ближе он достигает 10 дБм, тем сильнее сигнал. Сигнал, как правило, будет самым мощным в нескольких метрах от вашей точки доступа, но не только по соседству. Переместите точку доступа в центр вашего дома или комнаты, если возможно, высоко.
- Это должно быть близко, но не только по соседству.
- Убедитесь, что ничто не может вызвать помехи.
Сети чаще всего представляют собой небольшие устройства, которые вы можете подключить к электрической розетке в любом месте дома.
Причины использования
Внешние помехи способны снизить скорость информационного прохождения. Битрейт ощутимо начинает падать. Чтобы этого не возникало, следует поместить роутер у работающей СВЧ-печи. Помехи образуются от телефонов, солнечного света, промышленных и военных объектов. Даже USB-3 фонит.
Проверка каналов WiFi позволяет обнаружить доступные SSID без посторонних факторов. По этой причине даже свободная ниша иногда может плохо работать. Следует учитывать программное обеспечение, выстраивая домашнюю сеть.
Обратите внимание! Увидев, что значительно снизилась скорость, необходимо использовать экранирование с направленными антеннами. Избегать пересечения телом лучевой линии
СВЧ-излучение очень вредное для организма. Ухудшает память, иммунитет, кровь и сон.
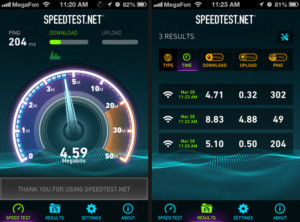
Проверка скорости интернета на компьютере через speedtest.net
Выше уже говорилось, что проверка скорости интернета предельно схожа на любом сервисе, поэтому, чтобы пользователям было легче узнать результат, стоит изучить все особенности процесса на примере использования системы спид тест. net.
Она предельно проста и потребует:
- подготовить устройство к тестированию;
- открыть сайт с выбранным сервисом;
- измерить качество передачи данных, нажав соответствующую кнопку;
- дождаться результатов.
Отдельного внимания заслуживает подготовка компьютеров и телефонов к тесту.
Чтобы получить максимально точные показатели, требуется:
- отключить все активные программы и приложения, работающие в фоновом режиме;
- отменить загрузки и обновления;
- отключить сторонние устройства и приборы, подключенные к ПК;
- по возможности исключить использование роутера, подключив кабель напрямую к компьютеру;
- отключить от wi-fi сторонних пользователей, если используется беспроводное соединение.
Соблюдение перечисленных правил повысит точность измерений.
Проверка скорости интернета определяет
После проведения теста скорости интернета speedtest пользователи получают 3 или 4 различных показателя:
- входящее соединение – демонстрирует качество загрузки видео и сайтов;
- исходящий трафик требуется для отправки сообщений и совершения звонков, то есть всего, что исходит от абонента;
- пинг (ping) – время, потребовавшееся на передачу пакета на сервер;
- джитерр, отражающий частоту колебание пинг и, соответственно, стабильность подключения.
Какая скорость интернета оптимальная для видео, Skype и игр
Оптимально подходящая скорость зависит от целей абонентов. Так, в зависимости от имеющихся желаний, пользователям стоит учесть, что:
- минимальные условия требуются для социальных сетей и аналогичных сайтов (около 3 Мбит/с);
- загрузка видео и требует средние показатели в 20 Мбит;
- игры нуждаются в хорошем пинге и невысоком джитерре;
- использование Skype и трансляции видеозвонков нуждаются в высоком уровне исходящего соединения.
При этом большинство современных операторов без проблем обеспечивают клиентов надлежащим уровнем соединения.
Основные причины низкой скорости
Важнейшие причины, влияющие на показатели спидтеста скорости интернета и качество загрузки сайтов, уже упомянуты выше. Они практически полностью указаны в перечне действий, которые нужно сделать, чтобы замерить параметры связи:
- загрузки и скачивание файлов;
- работа программ, включая приложения, работающие в фоновом режиме, но способнее использовать трафик;
- устройства и люди, подключенные к беспроводной сети, включая тайно подключившихся соседей.
Как проверить уровень сигнала Wi-Fi в Windows
Определить мощность сигнала можно визуально, посмотрев на количество полосок, отображенных на значке сетевого соединения в трее. Чем их больше, тем выше уровень сигнала. Однако это приблизительные сведения, и они не отображают точного значения. Для того чтобы получить подробную информацию об используемой беспроводной сети можно воспользоваться встроенными программными средствами операционной системы или специальными утилитами.
Чтобы провести тест вай фай и узнать уровень сигнала (в процентах) средствами Windows запустите командную строку, и выполните ряд действий. Для этого зайдите в меню «Пуск» → «Выполнить» и запустите команду cmd.
Откроется командная строка.
Введите в нее следующее: netsh wlan show interface и нажмите Enter.
После этого вы увидите такие характеристики, как SSID, тип сети, тип радио, скорость приема и передачи данных и т.д. Найдите строку «Сигнал», именно она показывает мощность сигнала в процентах.
Чтобы посмотреть полную информацию о беспроводных устройствах и сетях напишите следующую команду: netsh wlan show all и нажмите Enter.
Также можно воспользоваться специальными утилитами. В частности, такими как:
- inSSIDer 4;
- Free WiFi Scanner.
Зачем измерять
От скорости интернета зависит:
Оплатив определенный пакет провайдера, вы рассчитываете получать соответствующий трафик. Но скорость бывает, ниже обещанной.
Возможные причины:
- провайдер не выполняет свои обязанности;
- вирусы «поедают» трафик;
- тормозит компьютер;
- проблемы с роутером;
- запущенный торрент и вы активно раздаете трафик.
Произведя анализ работы интернета можно оптимизировать настройки браузера и загрузчиков. Это отличительная особенность программ, устанавливаемых на компьютер.
Преимущество сервисов в отсутствии настроек, и в получении мгновенного результата.
Windows
На данный момент для Windows системы есть множество программ-анализаторов беспроводных систем интернета. Ниже представлены самые часто используемые инструменты интернет-пользователями.

WirelessNetView
WirelessNetView для Windows — программа, созданная для детализации беспроводной локальной сети и отображения собранной информации. Обладает простым и привлекательным графическим интерфейсом. Помогает обнаружить несанкционированные точки доступа, например, от соседа, отобразить подключенных клиентов, просканировать и проанализировать используемые беспроводные сети на 2,4 и 5 гигагерц, построить графики сигнала и проанализировать их мощность. Скачать можно на официальном сайте компании.
Обратите внимание! Позволяет получить перечень паролей из-за встроенной плагин-системы

Free Wi-Fi Scanner
Free Wi-Fi Scanner представляет собой бесплатный и простой сервис для нахождения интернет-сетей, уровней их сигнала и доступности. Надежный и незаменимый инструмент для сетевых администраторов. Программа позволяет осуществлять осмотр работы системы, быстро проверять сети, просматривать найденную информацию о них. Она работает сама с подключением или отключением беспроводных адаптеров, применением фильтра списка в найденных сетях, подключения к ним и определения их стандартов шифрования.

Специальные утилиты для анализа на компьютерах с «Виндовс»
Для упрощения жизни пользователя были разработаны специальные утилиты, способные измерять и проверять качество соединения, наложение волн и узнать наиболее свободные каналы связи. Ими проводится тест, который выявляет все необходимые показатели. Наиболее популярные и распространенные программы являются бесплатными и находятся в общем доступе. Созданы версии на персональные компьютеры и ноутбуки с Windows и другими системами, мобильные устройства и планшеты на «Андроид», iOs и др.
Что касается каналов, то в отечественных условиях можно пользоваться только тринадцатью. Это значит, что поставляемые маршрутизаторы должны иметь соответствующие настройки.
Важно! Из всех тринадцати не пересекаются между собой только номера 1, 6 и 11. Примечательно, что тринадцатый канал также не везде может использоваться
Например, в Соединенных Штатах Америки их всего двенадцать
Примечательно, что тринадцатый канал также не везде может использоваться. Например, в Соединенных Штатах Америки их всего двенадцать.
Также, много зависит от версии установленной операционной системы, для каждой из них существуют определенные тонкости. Таким образом, десятая версия «Виндовс» физически не может определить тринадцатый номер. Это же касается и «семерки», которая не видит дальше двенадцати
Представленные факторы рекомендуется брать во внимание при выборе свободных каналов
Как проверить уровень вай-фай сигнала, так и избавиться от подобных проблем с выбором свободных волн помогут специальные утилиты для анализа. Основная их функция — определить минимально загруженную частоту и выставить ее в параметрах маршрутизатора. Среди рекомендаций опытных пользователей можно выделить два приложения, которые помогут проанализировать свободные волны, а также узнать много дополнительной информации:
- бесплатная программа inSSIDer 4;
- еще одна бесплатная утилита — Free Wi-Fi Scanner.
Кроме основной функции, программы могут определять скорость передачи данных и сигнала от точки доступа, тип защищенности. Результат выдается в графическом виде, что удобно и позволяет быстро выявить искомую информацию.
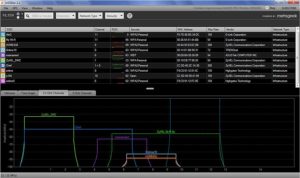
Linux – команда iwlist
Для этого можно использовать графические приложения,такие как Wifi Radar на Linux, но вы должны установить его. Вместо этого можно просто использовать терминал. Команда здесь устанавливается по умолчанию в Ubuntu и других популярных дистрибутивах Linux, так что это самый быстрый метод. Не бойтесь терминал!
Откройте терминал и выполните следующую команду:
sudo iwlist wlan0 scan | grep (Channel
Читайте выходные данные команды, чтобы увидеть, какие каналы являются наиболее загруженными и принимайте решение о переходе на другой канал. На скриншоте ниже, канал 1 выглядит наименее перегруженным.
Какой канал лучше выбрать
Вначале нужно понять, какой канал не загружен в настоящее время. Именно его и нужно выбрать. Как понять, что он не занят? Для компьютера — использовать InSSIDer, а для телефона — Wi-Fi Analyzer или Home Wi-Fi Alert. В указанных программах будет указано общее количество подсоединенных сигналов. На глаз нужно определить, где меньше всего подключаемых точек. Это самая быстрая методика выбора наилучшего канала. Единственное — следует помнить о том, что многие каналы имеют пересечения в частотном диапазоне и способны создавать дополнительные помехи.
Обратите внимание! Непересекающимися каналами являются те, что идут под номерами 1, 6 или 11. Устанавливать 12-й и 13-й канал не следует, поскольку некоторые устройства их не обнаруживают
Узнаем, какими программами и службами нагружена сеть
Способ №1: через диспетчер задач
Если у вас Windows 10 — то в диспетчере задач можно в одном и том же окне узнать сразу и загрузку ЦП, и памяти, и диска, и сети (что очень удобно!) . Например, на скрине ниже отсортированы приложения в зависимости от нагрузки на сеть: как видно, основным источником является Utorrent.
Примечание : для вызова диспетчера задач используйте сочетание кнопок Ctrl+Alt+Del или Ctrl+Shift+Esc.

Приложения отсортированы по графе сеть
Но вообще, конечно, согласен со многими, что диспетчер задач не информативен, часто не показывает всей картины. К тому же в нем нет никаких возможностей для ограничения и «тонкой» настройки использования сети.
Поэтому, я всем порекомендовал бы в дополнении к диспетчеру воспользоваться вторым способом (а именно с помощью спец. утилиты NetLimiter).
Способ №2: спец. утилиты
Вообще, подобных утилит достаточно много. Каждый второй брандмауэр также сможет вам показать какие приложения выходят в сеть. Однако, в этой статье хочу остановиться на одной очень умелой утилите — NetLimiter!
NetLimiter
Одна из самых лучших программ для контроля за сетевым трафиком. После установки программы, она следит абсолютно за всеми приложениями, обращающимися за доступом к Интернету.
С ее помощью можно управлять трафиком (ограничивать его, блокировать) для каждого приложения в отдельности.
Кроме этого, NetLimiter ведет статистику по всем соединениям, и вы всегда можете обратиться к утилите за просмотром графиков и таблиц.
После установки и запуска NetLimiter, нажмите по колонке «DL Rate» , и вы увидите все наиболее «прожорливые» программы (в плане трафика) в данный момент. Пример представлен на скриншоте ниже: как видно, львиную долю трафика использует uTorrent.

Сортируем по скорости загрузки — NetLimiter
В общем-то, внимательно ознакомившись со списком программ, представленных в NetLimiter, вы узнаете какие приложения нагружают вашу сеть и «обнуляют» трафик. Ниже рассмотрим, как можно ограничить аппетиты какой-нибудь программы.
Программы для анализа радиоэфира
Программ существует немалое количество под разные платформы и операционки (Android, iOS, Windows, Linux, MacOS), я покажу на одном примере, но в целом задача типовая во всех утилитах.
Wi-Fi Scanner

У меня не очень загружен эфир, я намеренно отключил слабые точки доступа в фильтрах слева, а также убрал 5 ГГц диапазон, который всё равно не отображается у меня.
Итак, что мы видим? Исходя из диаграммы загруженности видим, что моя активная точка доступа с ESSID “AWGTogether“. Также видим, что канал 1 вообще почти не загружен, а владельцу точки “ROSTELECOM_46D2” стоило бы немного уменьшить мощность передатчика, поскольку он заглушает даже точку, которая расположена в моей квартире!
inSSIDer

Здесь фильтры в верхней части окна. Добавлю фильтр по силе сигнала, впишу от руки “-80” в поле Signal.

Теперь у нас показаны точки доступа, вещающие с силой больше, чем -80 dBm. Как видим, результат примерно тот же – довольно таки свободный канал 1 – только одна точка доступа с сигналом ощутимого уровня – “wi-fiZombie“, а “хвост” диапазона забит точками довольно сильно.
Какой канал лучше выбрать
Вначале нужно понять, какой канал не загружен в настоящее время. Именно его и нужно выбрать. Как понять, что он не занят? Для компьютера — использовать InSSIDer, а для телефона — Wi-Fi Analyzer или Home Wi-Fi Alert. В указанных программах будет указано общее количество подсоединенных сигналов. На глаз нужно определить, где меньше всего подключаемых точек. Это самая быстрая методика выбора наилучшего канала. Единственное — следует помнить о том, что многие каналы имеют пересечения в частотном диапазоне и способны создавать дополнительные помехи.
Обратите внимание! Непересекающимися каналами являются те, что идут под номерами 1, 6 или 11. Устанавливать 12-й и 13-й канал не следует, поскольку некоторые устройства их не обнаруживают
Как настроить веб-интерфейс роутера
Веб-интерфейс устройства — это окно его настроек. Для смены канала сначала нужно попасть в это меню и проделать несколько предварительных действий:
- Ввести в поисковую строку браузера адрес, указанный на обратной стороне роутера.
- Вбить логин и пароль. Эти данные также прописаны на устройстве.
- Ознакомиться с интерфейсом отобразившегося окна.
- Перейти в раздел «Сеть» и заполнить поля «Имя пользователя» и «Пароль». Эти сведения выдаются провайдером интернета.
- Во вкладке WPS нужно придумать пароль для подключения к точке доступа или оставить установленный по умолчанию код.

Веб-интерфейс устройств Tp-Link
Проверяем работу маршрутизатора
Вот вы скачали программу, провели сканирование беспроводной сети и видите перед собой какие-то циферки и буковки. В первую очередь нас интересуем строка RSSI (для программы inSSIDer). Если вы используете другую программу, то поле должно иметь значение со знаком минус. Там вы увидите уровень сигнала в dBm или по-русски – децибел по мощности.
Ничего сложно в определении нет – чем ниже цифра, тем лучше сигнал. Как вы видите у меня сигнал уровня -48. Я нахожусь в другой комнате от роутера меня отделяет одна стена, а так уровень сигнала может быть ещё лучше. Ещё раз повторю значение -20 dBm лучше, чем, например мощность -70 dBm.
Если уровень мощности больше значения 90, то нужно задуматься об улучшения сигнала. Но нужно также смотреть на номер канала поле «Channel». Дело в том, что чаще всего в домашних условиях используют частоту 2.4 ГГц, у которой имеется 13 каналов.
Установка Wi-Fi анализатора
Чтобы установить программу, необходимо потратить всего несколько минут. Первым делом ее нужно найти в Google Play или на официальном сайте microsoft.net, скачать, нажать кнопку «запустить». После полного проведения загрузки, программа автоматически отсканирует все доступные подключения, и предложит их диагностику.
Изучая составленный график, можно определить, какие сети пересекаются между собой, и создают определенные помехи, что отрицательно влияют на вай-фай. Рейтинг каналов показывает сети, которые подвержены сильным помехам, и желательно их не использовать. Также в предоставленном списке есть информация о различных каналах, режимах их безопасности, типах шифрования и уровнях сигналов.
 Дисплей ПК практически ничем не отличается от версии для смартфона.
Дисплей ПК практически ничем не отличается от версии для смартфона.
Используя функцию измерительных сигналов, можно выяснить местоположение источника сети — чем сильнее будут издаваться звуковые сигналы, тем ближе источник. Кнопка «Тулс» необходима для отображения устройств, которые работают на локальных источниках.
Для Windows 10
Как только программа будет установлена на компьютере, после активации, на мониторе появится сообщение, где будет указан оптимальный вариант подключения к сети, которую может использовать пользователь.
На экране компьютера также будет показываться:
- чувствительность приемника;
- качество поступающего сигнала;
- настройки, которые можно произвести с сетью;
- mac-адрес используемой сети.
Пользователю необходимо обращать внимание на несколько значков, обозначающих качества сигналов. Программа может указывать, что Wi-Fi слабый и лучше выбрать другой канал, а также имеющиеся линии, которые не выходит в интернет или не защищены
Для Windows 7
Wi-Fi аналайзер предназначен для установки только на Windows 10 или более новые версии, все другие операционные системы не будут синхронизированы с программой, а потому пользователям придется загружать обновление Windows, если есть желание работать именно с этим приложением.
В ближайшее время разработчики не планируют выпускать новые версии программы, которые будут подходить ко всем версиям ОС Виндовс. Поэтому нужно искать аналоги или обновлять версию системы компьютера.


