Подробная и простая инструкция как стримить на твиче
Содержание:
- Запуск трансляции бонга через OBS Studio
- 27.0.1 Hotfix Changes
- Выбор источника захвата в OBS Studio
- Минимальные требования для стрима через OBS
- Настройки OBS Studio
- Шаг 1: Настройка программы
- Оптимальные настройки компьютера для стрима через ОБС
- Настройка микрофона
- Шаг 2: Добавление источника и фильтров
- Скачать OBS Studio для Linux
- Для чего необходимо производить настройку микрофона
- Настройка OBS Studio и трансляция на Youtube и ВКонтакте
Запуск трансляции бонга через OBS Studio

Переходим вновь в OBS, «Настройки»-«Вещание» и в пункте «Сервис», выбираем «BongaCams», жмем «ОК».


Вновь переходим на сайт BongaModels.com к «Настройкам трансляции» и выбираем в пункте «Выберите видеокодер» — «Внешний видеокодер». Скопируйте значение «Ключ потока».

Опять вернитесь к OBS и вставьте скопированное значение в поле «Ключ потока».

Нажмите «Начать трансляцию» на сайте BongaModels.
Внимание! При использование OBS studio, вы не будите видеть свою трансляцию на сайте BongaModels. Используйте окошко «Оконный проектор(Предпросмотр)» чтобы видеть свою трансляцию и чат одновременно


Зайдите в «Настройки»-«Общие» и поставьте галочку «Показывать проекторы поверх остальных окон», нажмите «ОК». После чего кликните правой кнопкой мыши по трансляции OBS и выберите «Оконный проектор (Предпросмотр)». Теперь ваша трансляция всегда будет появляться поверх остальных окон и вы сможете видеть свое изображение, которое будите перемещать как вам удобно.
РАБОТА ВЕБ МОДЕЛЬЮ
3.7 3 голоса
Рейтинг статьи
27.0.1 Hotfix Changes
- Fixed 16bpp PNGs rendering brighter than version 26
- Fixed blue chroma key value not keying correctly
- Fixed a bug where various sources, including game capture, would get stuck on a black screen sometimes
- Fixed a context bar crash introduced by a 27.0 change
- Fixed a bug where you could generate invalid undo/redo actions by clicking “Move Up” or “Move down” without having any source selected
- Fixed an issue where Psycho Visual Tuning would cause NVENC to fail to load when enabled for certain devices. Instead, they will now load without it if it’s unavailable
- Fixed various settings (like lossless) for NVENC that could cause load failure
- Fixed a bug where “Delete Scene” undo/redo action was not being translated
- Fixed filter changes not generating undo/redo actions
- Fixed an issue that could result in lag for people dragging and dropping sources to reorder
- Fixed a case on macOS where the VideoToolbox encoder would cause an encoder error when upgrading from 26 to 27.0
- Audio sources and scenes without filters will no longer have the “Copy Filters” option enabled
- Added “Apply alpha in linear space” option to the media source which treats alpha as linear rather than non-linear (basically if you don’t know what that means, leave it alone)
Выбор источника захвата в OBS Studio
× Информация! Также вам будут полезна статья: «OBS Studio cцены и источники».
Перед тем, как начать трансляцию, потребуется выбрать, что именно будет транслироваться. Для этого первым делом следует выбрать в левом нижнем углу новую сцену (нажатием на +), Далее начинается работа с источниками. рассмотрим четыре основных варианта для нашей трансляции, обо всех источниках читайте в статье выше.
Захват игры
Этот захват нужен в первую очередь для захвата приложений использующие графический ускоритель GPU такие как игры и тому подобное, отсюда и название захвата. Если приложение не появляется в окне, разверните его, а затем сверните, так же бывает, что этого недостаточно в этом случае:
Воспользуйтесь следующими рекомендациями:
- «Режим» — Захват отдельного окна;
- «Окно» выберете нужные процесс (процесс должен быть запущен);
- «Приоритет согласования окна» — Сравнить заголовок, в противном случае найти окно того же типа;
- Галочку на «Режим захвата SLI/Crossfire (Медленно) лучше выставить в последний момент, так как это очень сильно влияет на производительность;
- Поставить галочку на «Использовать перехватчик, совместный с защитой от читов;
- Прочтите инструкцию по устранению черного экрана тут;
- Обратитесь в специальную группу для решения данной проблемы.
Захват окна
Используется для захвата окон не использующие и использующие графический ускоритель GPU, отсюда появляется проблемы с захватом браузеров в которых используется аппаратное ускорение. Начиная с версии 25.0 данную проблему исправили новым способом захвата окна, которое можно выбрать в свойствах источника, но в результате будет появляться жёлтая обводка вокруг окон, с этим придётся либо смирится, либо отключать аппаратное ускорение в браузере. Для устранения большинства проблем воспользуйтесь следующими рекомендациями:
- «Окно» выбираем нужный процесс из списка (игра должна быть запущена в оконном режиме или полноэкранном оконном);
- «Приоритет согласования окна» — Сравнить заголовок, в противном случае найти окно того же типа;
- Поставить галочку на «Совместимость с мульти-адаптером»;
- Поочерёдно выберете один из способов захвата окна отличающийся от «Автоматический»
- Прочтите инструкцию по устранению черного экрана тут;
- Обратитесь в специальную группу для решения данной проблемы.
Захват экрана
Этот источник позволяет автоматически транслировать весь рабочий экран пользователя, так что всё что у вас находится на рабочем столе будет показано и конечному пользователю. Как правило этот способ выбирает тот, кто испытает какие-либо трудности при захвате первыми двумя способами.
× Информация! «OBS Studio. Чёрный экран».
Устройство захвата видео
Источник, позволяющий транслировать «себя любимого» в сеть. Секреты добавления камеры так же существуют и для этого источника.
- Во-первых, нужно выбрать ручками разрешение вашей камеры
- Во-вторых, указать частоту кадров FPS на значение 29,97 NTSC (нужно для устранения отставания частоты кадров при больших значениях разрешениях картинки).
Минимальные требования для стрима через OBS
Некоторые считают, что для прямых трансляций подойдет любой персональный компьютер, но это далеко не так. Есть у OBS системные требования для стрима, которым ПК должен соответствовать. Поэтому прежде чем скачать программу, необходимо проверить имеющуюся конфигурацию устройства.
Операционная система
Программа будет корректно функционировать на ОС Windows 7, 8 и 10. Владельцы Windows XP не смогут воспользоваться OBS Studio, так как в этой ОС применяются старые версии Direct X. Также программа поддерживает новые версии MacOS и Linux.
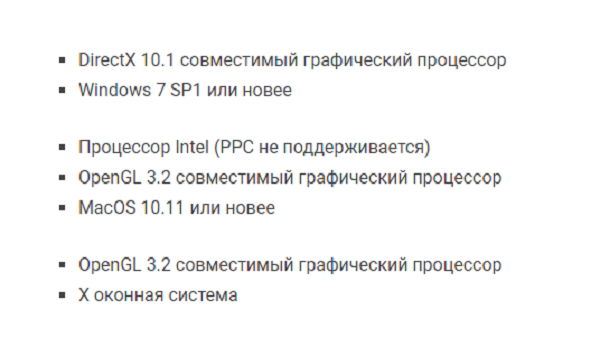
Процессор
Если говорить о процессоре, то минимальные требования для стрима через через OBS предполагают наличие бюджетного Intel Pentium Gold G5400 или его аналога от AMD. Этого будет достаточно для обычной разговорной трансляции и чтобы воспроизводить картинку в разрешении 1080р.
Для игровых стримов используются процессоры подороже с большим количеством ядер. Оптимальный вариант – Intel Core i5-8400. Его хватит, чтобы транслировать современные игры в 1080р.
Также подойдут:
Внимание! Для регулярных стримов новых компьютерных игр рекомендуется использовать мощные модели процессоров, которые имеют 8 ядер и 16 потоков.
Видеокарта
Для разговорных прямых эфиров подойдет любая видеокарта с объемом памяти не менее 2 Гб. Для транслирования старых видеоигр в разрешении 1080р достаточно бюджетной карты GeForce GTX 1050Ti или AMD RX 570. Чтобы стримить современные игры, понадобится видеокарта на уровне GeForce RTX 3060.
Оперативная память
Во время стрима на компьютере будет открыто несколько программ, во время работы которых используется оперативная память. На ПК для проведения прямых эфиров должно быть не меньше 16 Гб ОЗУ. Этого хватит для запуска OBS Studio и сторонних программ.
Настройки OBS Studio
Следом перейдем к общим настройкам приложения. Найти их можно в меню «Файл» -> «Настройки».
Вкладка Общие
На этой вкладке можно настроить показ всплывающих оповещений о начале и окончании трансляции, а также включить автоматическую запись трансляции в файл. Последнее крайне желательно – лишняя копия никогда не бывает лишней, но учтите это создаёт дополнительную нагрузку на процессор и категорически не рекомендуется на слабых ПК.
Вкладка Вещание
На этой вкладке выбирается сервис, на который станет вестись трансляция. В нашем случае это «YouTube». Добавление ключа потока мы рассмотрели уже выше.
Вкладка Вывод
Рекомендуется сразу переключиться в расширенные настройки вещания
Наибольшей важностью здесь обладает настройка битрейта видео, то есть его качество. Максимальный битрейт должен составлять не более 80% от скорости Интернет-соединения
Для обладателей выделенного канала это не так важно, но пользователям с низкой скорости доступа в сеть стоит экспериментировать. Таким образом, если трансляция прерывается, имеет смысл снизить битрейт.
Интервал ключевых кадров:
- Рекомендуется 2.
- Максимальная 4.
Управление битрейтом
CBR
Рекомендации по битрейту собраны ниже.
Рекомендуемый битрейт и разрешение для трансляции
|
Тип трансляции |
Битрейт видео, стандартная частота кадров (24, 25, 30) | Битрейт видео, высокая частота кадров (48, 50, 60) |
| 2160p (4К) | 13 000 — 34 000 кбит/c | 20 000 — 51 000 кбит/c |
| 1440p (2К) | 6 000 — 13 000 кбит/c | 9 000 — 18 000 кбит/c |
| 1080p | 3 000 — 6 000 кбит/c | 4 500 — 9 000 кбит/c |
| 720p | 1 500 — 4 000 кбит/c | 2 250 — 6 000 кбит/c |
| 480p | 500 — 4 000 кбит/c | |
| 360p | 400 — 1000 кбит/c | |
| 240p | 300 — 700 кбит/c |
Аудио выставляется согласно таблице рекомендуемой Ютуб:
128 кбит/c.
Вкладка Аудио
Наконец, во вкладке «Аудио» останется указать качество звука. Поддерживается:
- Каналы: стерео.
- Частота дискретизации: 44.1 кГц.
В подавляющем большинстве случаев здесь рекомендуется оставить настройки по умолчанию, но иногда требуется перехватывает звук от другого устройства и тогда необходимо выбрать, с какого именно устройства станет вестись запись. Также сюда следует заглядывать если у вас более одного аудио устройства и настроить захват звука с нужного девайса.
Также очень рекомендуется поставить галочку в пункте «Включать микрофона по нажатию». В противном случае все станут слышать, как вы нажимаете на клавиши, кликать мышкой и т.п. В целом это создаст лишь ненужный шум. А лучше всего настроить фильтры для звука, этим программа OBS Studio и уникальна по сравнению с другими, что тут можно сделать классный звук из того что у вас есть, добавление фильтров мы рассмотрим ниже.
Вкладка Видео
Базовое основное разрешение – это разрешение экрана монитора или ноутбука. Выходное разрешение – это разрешение видео, которое отправляется на сервера «YouTube». Если скорость соединения не позволяет выставить слишком высокое качество (а выставлять его выше базового смысла особого не имеет), но следует просто уменьшить данный параметр.
Общее значение FPS – чаще всего вполне достаточно рекомендованных 30 кадров в секунду. Однако качество графики в играх все растет и уже сейчас имеет смысл в некоторых случаях включать и 60 кадров в секунду. Помните, что запись в 720p и с 60 fps чаще всего выглядит значительно лучше, чем видео в качестве 1080p и с частотой 30 fps. Не забывайте ставить битрейт во вкладке «Вывод» согласно выходного разрешения и значения FPS по таблице выше.
Вкладка Горячие клавиши
В данном меню при желании можно настроить сочетания клавиш для быстрого запуска-остановки трансляции, а также для включения и выключения записи звука
О важности последнего уже говорилось ранее. Задайте клавишу в пункте «Включать звук по нажатии», теперь ваш голос будет слышно только после того как вы зажмёте и будете держать клавишу «Q», как только отпустите микрофон отключится
Вкладка Расширенные
В последнем пункте меню можно настроить приоритет процесса, то есть сколько можно отдать ресурса процессора программе OBS Studio по сравнению с другими программами
Здесь важно соблюсти баланс – отдать слишком мало и возможны проблемы с кодировкой видео, отдать слишком много – мощности системы может не хватить на другие задачи
В остальном можно оставить все настройки по умолчанию. Разве что при желании можно поменять название файла, которое будет использоваться для автоматической записи. На этом с настройками программы закончим и можно переходить к непосредственным экспериментам.
Шаг 1: Настройка программы
Прежде чем приступить непосредственно к записи видео с экрана компьютера или ноутбука в OBS Studio необходимо провести некоторые настройки. К ним относится изменение выходного разрешения, формата записи, профиля кодировщика и пути сохранения файла.
- Запустив программу, нажмите кнопку «Настройки», расположенную в блоке «Управление». В качестве альтернативы можете использовать аналогичную кнопку в выпадающем меню «Файл».

В открывшемся окне перейдите во вкладку «Видео». В ней необходимо изменить значение поля «Выходное разрешение». По умолчанию оно меньше базового. Это создает дополнительную нагрузку на железо, так как программе приходится масштабировать записываемое видео. Рекомендуем установить одинаковое значение как для входного, так и для выходного разрешения.

Далее в окне с настройками откройте вкладку «Вывод». В самом верху переключите режим вывода информации с «Простой» на «Расширенный».

Затем откройте подпункт «Запись». Тут можно найти все настройки, связанные с записью видео. При необходимости измените путь сохранения файлов, формат видео, битрейт, кодировщик или любой другой параметр. По завершении процедуры нажмите кнопку «OK» для сохранения всех внесенных ранее изменений. Если вам дополнительно нужно настроить параметры захвата звука, ознакомьтесь с нашим отдельным руководством.
Подробнее: Настройка звука в OBS

Оптимальные настройки компьютера для стрима через ОБС
Прежде чем запустить прямую трансляцию, необходимо все подготовить и настроить, чтобы стрим нормально работал.
Настройка стрима через процессор, используя кодек x264
Многие начинающие стримеры предпочитают проводить трансляции, обрабатывая изображение через процессор компьютера. Использование данного метода имеет ряд достоинств и недостатков. Главное преимущество – четкая картинка. Среди минусов можно выделить высокую нагрузку на ЦП.
Чтобы без проблем стримить на процессоре, необходимо правильно настроить параметры в OBS Studio
Особое внимание надо уделить битрейту, так как именно от него зависит, насколько качественным будет изображение на стриме. Итак, оптимальные настройки ОБС для стрима:
- Управление битрейтом. Около этого параметра необходимо выбрать «постоянный (CBR)». Это позволит повысить качество изображения. Оно не будет «сыпаться» на пиксели во время динамических сцен.
- Битрейт. Необходимо устанавливать значение в зависимости от скорости интернета и используемого процессора. Для проведения трансляции в разрешении 1080р рекомендуется использовать не менее 6000 битрейта. Для 720р это значение можно понизить до 2000-3000.
- Интервал ключевых кадров. Этот параметр позволяет улучшить качество изображения даже при не очень высоком битрейте. Для транслирования нединамичных видеоигр интервал можно немного повысить. Если во время прямого эфира будет много динамичных сцен, рекомендуется устанавливать 1-2 ключевых кадра. Больше ставить не стоит, так как изображение станет слишком замыленным.
- Предустановка использования процессора. Этот пункт настройки отвечает не только за четкость изображения, но и за уровень нагрузки на ЦП. Если используется мощный компьютер, данный параметр можно повысить до значения «Fast». Для средних процессоров лучше использовать «Veryfast». Это позволить уменьшить нагрузку на ЦП без ухудшения качества картинки.
- Профиль. Данный параметр, как и предыдущий, влияет на загрузку ЦП. Владельцам мощных многоядерных процессоров необходимо установить значение «high». Для слабых и средних компьютеров подойдет «main».
Справка! Настройка битрейта во многом зависит от того, какая платформа используется для проведения прямых эфиров. Например, площадка Twitch ограничивает битрейт до 6000 и поэтому нет смысла устанавливать значение больше. На YouTube таких ограничений нет и можно использовать любой битрейт. Главное, чтобы интернет и компьютер хорошо с этим справлялся.
Настройка кодека NVENC H.264
Иногда для проведения стримов используется видеокарта. Чтобы проводить трансляции на картах от Nvidia придется воспользоваться кодеком NVENC H.264. Он способен передавать такую же качественную картинку, как и при использовании x264.
Чтобы сменить кодек в OBS Studio, необходимо выполнить следующую последовательность действий:
- Открыть параметры программы.
- Войти во вкладку «Вывод».
- В пункте «Режим вывода» выбрать «Расширенный».
- Около строки «Кодировщик» поменять кодек на NVENC H.264.
Перед запуском стрима на видеокарте необходимо настроить трансляцию для ВК, Ютуба или Твича. Большинство параметров такие же, как и при использовании процессора. Однако есть несколько уникальных настроек, которые доступны только при выборе кодека NVENC H.264:
- Пресет. Это главный параметр, отвечающий за четкость транслируемого изображения. Если в компьютере мощная видеокарта, необходимо выбрать «Высокое качество». Для карт низкого и среднего ценового сегмента лучше использовать «Среднее качество».
- Уровень. Рекомендуется оставить стандартное значение «auto», так как этот параметр не влияет на картинку.
- Включение двухпроходного кодирования. Эту функцию нужно использовать только в том случае, если стрим проводится на мощной видеокарте.
- GPU. По умолчанию используется значение «1». Если в компьютере установлено две видеокарты, работающие в режиме SLI, надо изменить значение на «2».
- В-кадр. Если включить эту опцию, текущий кадр начнет ссылаться на следующий и предыдущий. Это позволяет уменьшить нагрузку на видеокарту и немного ускорить отрисовку. Рекомендуется оставить стандартное значение «2».
Осторожно! Если видеокарта не справляется с обработкой изображения для стрима, лучше вместо нее использовать процессор и кодек x264.
Настройка микрофона
Перед тем, как настроить микрофон в ОБС, пользователю стоит проверить параметры звука в ОС:
- На нижней панели рабочего стола нужно кликнуть правой кнопкой мыши по иконке громкости.
- В открывшемся меню следует кликнуть «Открыть параметры звука».
- Выбрав «Панель управления», нужно перейти во вкладку «Запись».
- Подключенное устройство будет отмечено зеленой галочкой и надписью «По умолчанию». Кликнув правой кнопкой мыши, нужно нажать по опции «Свойства».
- В разделе «Дополнительно» следует кликнуть по строке «Форма по умолчанию».
- Выбрав подходящий вариант, следует подтвердить все действия.
После изменения параметров ОС возможна полноценная настройка микрофона в ОБС Studio. Ведь именно от этих параметров зависит, насколько хорошо будет слышно голос собеседнику. Главный пункт настройки микрофона — это использование фильтров.
Итак, процесс того, как настроить звук в ОБС выглядит так:
- Необходимо открыть саму программу. Перейти в раздел «Микшер аудио». Рядом с названием нужного устройства находится изображение шестеренки. В контекстном меню высветится строка «Фильтры», на которую нужно нажать.
- Появится окно, где пользователь сможет добавить фильтры. Для этого внизу, слева нажимается «+». Это поможет отрегулировать громкость и подавить шумы, чтобы улучшить качество звука.
Справка! Фильтры для микрофона OBS работают в заданном порядке, который определяет сам пользователь. Поэтому добавлять их нужно, соблюдая последовательность. Наиболее оптимальный вариант представлен на картинке.
Шаг 2: Добавление источника и фильтров
После выполнения первоначальной настройки OBS Studio необходимо добавить новый источник захвата. Для этого выполните следующее:
- Нажмите кнопку с изображением плюса под блоком «Источники». В открывшемся контекстном меню кликните левой кнопкой мышки по пункту «Захват экрана».
В появившемся окне задайте для источника желаемое имя и поставьте отметку возле строки «Сделать источник видимым». В завершение нажмите кнопку «OK».
Далее в диалоговом окне нужно выбрать монитор, с которого будет выполняться захват. Если он у вас всего один, в списке других пунктов не будет. Выберите свое устройство и при необходимости поставьте отметку возле строчки «Захват курсора». В будущем эти настройки можно поменять, например, отключив функцию захвата курсора. Выполнив все действия, нажмите кнопку «OK» для добавления источника в программу.
Если все выполнено правильно, в окне предпросмотра OBS Studio вы увидите экран своего ПК. Вокруг него будет отображаться красная рамка, потянув за края которой можно изменить зону захвата.
При необходимости вы можете применить разные «Фильтры» к записываемому видео. Для этого кликните по одноименной кнопке, расположенной под окном предпросмотра.
Откроется окно, в котором следует нажать кнопку с изображением плюсика. Из контекстного меню выберите желаемый фильтр и проведите его настройку.
Скачать OBS Studio для Linux
Требования
На Ubuntu 14.04 требуется FFmpeg. Если он вас не установлен (если вы не уверены, то скорее всего у вас его нет), то вы можете установить FFmpeg его при помощи следующих команд:
Установка OBS (Ubuntu 14.04 или новее)
Вы можете установить OBS Studio при помощи следующих команд:
Программа для трасляции видео (стриминга) в интернет
- Windows 10
- Windows 8.1
- Windows 8
- Windows 7
Тип лицензии:
OBS Studio — полностью бесплатная программа для трансляции потокового видео с компьютера в сеть интернет. Приложение работает напрямую с различными сервисами трансляции, такими как Twitch, Youtube или DailyMotion. Также предусмотрена возможность сохранения отснятых видеоматериалов в файл.
Для чего необходимо производить настройку микрофона
Программой OBS Studio активно пользуются стримеры и блогеры. Среди доступных опций — настройка звука в ОБС и его обработка на профессиональном уровне. Ведь даже дорогие устройства могут давать нечеткое звучание, а стандартные звуковые параметры ПК не подходят к определенным микрофонам. Это приводит к появлению помех, фоновому шуму и затрудняет общение.
Использование программы позволяет избавится от большинства проблем со звучанием во время стрима. Но в работе с OBS Studio нужно учитывать некоторые нюансы:
- фильтры следует накладывать в определенной последовательности;
- параметров для коррекции звучания больше;
- чтобы отрегулировать некоторые параметры нужно заранее знать, какие цифровые значения выставлять.
OBS Studio обладает обширным функционалом для настройки качественного звучания. Поэтому ее устанавливают и обычные пользователи для того, чтобы делать видеозвонки или поддерживать связь во время игры. Если выставлены оптимальные параметры, собеседники смогут слышать друг друга, им не придется кричать в микрофон, а разговор не будут прерывать помехи и фоновый шум.
Настройка OBS Studio и трансляция на Youtube и ВКонтакте
Начнем с установки и настройки OBS Studio. Это бесплатный софт, который можно скачать с официального сайта программы https://obsproject.com/ru, переходим в раздел Download и скачиваем дистрибутив. Во время установки следуйте инструкциям.
Начнем сразу с добавления источника. Источник – это отдельный слой трансляции, который может быть видеороликом, изображением, аудиофайлом, окном захвата экрана (отдельного окна или приложения) или внешней видеокамеры. В основном программу OBS Studio используют для стрима компьютерных игр, поэтому первым делом добавляем захват экрана: нажимаем плюс в нижнем левом углу, далее «Захват экрана».

Далее выставляем нужные галочки на свое усмотрение, сохраняем.

Таким же методом можно добавить видеозапись или изображение, плюс все это можно сделать обычным перетаскивающем в область «Источники».

Добавить камеру можно таким же способом, выбираем пункт «Устройство захвата видео». Автоматически должна определиться веб-камера компьютера, а для подключения внешней видеокамеры требуется дополнительная карта захвата. Самые популярные геймерские карты захвата Avermedia, ниже вариант для 4K трансляций, с помощью которого можно захватить не только внешнюю камеру, но и второе устройство (ноутбук или ПК).

Мы добавляем видеозапись, немного корректируем размер экрана и запускаем предпросмотр. На экране слева – то, что пойдет в эфир, слева – предпросмотр.

Выставляем уровень в громкости каждого потока в разделе «микшер», рекомендуется делать это до начала стрима, чтобы не было резких перепадов между источниками. Далее уже разбираемся с управлением эфиром. Вся система делиться на источники и сцены, разобраться достаточно просто. Для включения следующего источника (из предпросмотра) нажимаем «Переход».
Теперь займемся подготовкой к началу эфира. Для изменения настроек стрима перейдите в Файл – Настройки, далее вкладка «Вывод». Битрейт видео и разрешение выставляется исходя из целей из задач, если это стрим компьютерной игры обычно более чем достаточно 4500. Можно поставить 6000, это максимальный битрейт который успевает обрабатывать сервер ютуба.

Далее перейдите на вкладку «Вещание». Для настройки трансляции можно использовать заготовленные пресеты, но мы рекомендуем всегда делать в ручном режиме. Выбираем «Пользовательский сервер вещания», здесь нужно будет ввести URL адрес сервера для трансляции и ключ доступа. У каждого сервиса система создания трансляции примерно одинаковая, ниже рассмотрим популярные сервисы для трансляции – Youtube и ВКонтакте.


