Просмотр файлов — скачать просмотр файлов на андроид
Содержание:
- WildBit Viewer
- Как устновить PDF принтер на компьютер
- FastStone Image Viewer
- 3DimViewer
- Правила установки программ
- DICOM Web Viewer
- Два способа открытия документа Word на телефоне
- Архивы
- Возможности
- Как читать word документы(doc, docx, rtf) на android
- Mango
- Платные и бесплатные программы
- HoneyView
- Что такое архив и чем он отличается от исполняемого файла
- Xlideit
- Picasa
- Защита от вирусов
- RadiAnt
WildBit Viewer
Сайт: https://www.wildbit-soft.fi/software.html
По меркам простеньких и маленьких аналогов, эта программа – разъевшийся гигант. WildBit имеет дикий аппетит и требует более 100 МБ под установку. Однако эти мегабайты тратятся не зря: программе есть что показать.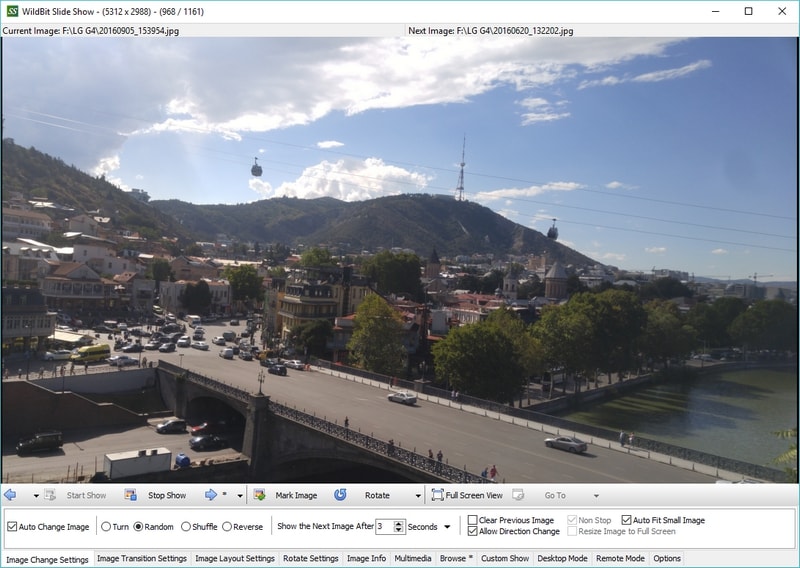
В первую очередь рекомендуем WildBit поклонникам слайдшоу. Вьювер содержит столько встроенных эффектов и переходов, что вы можете полгода засыпать под слайд-шоу, ни разу не повторив способ смены картинки!
Достоинства:
- Поддерживается много форматов
- Прекрасное слайд-шоу с разнообразными эффектами
- Отдельная реализация для 32- и 64-битных систем
- Работа с несколькими мониторами одновременно
- Встроенный мощный редактор
Недостатки:
- Большой размер
- Избыточность функций, если нужен просто просмотр
Как устновить PDF принтер на компьютер
Для установки на компьютер PDF принтера, нужно скачать бесплатную программу Bullzip PDF Printer с сайта ProgrammaBesplatno.ru и установить её на компьютер, после установки программы у Вас появится дополнительный принтер.
Когда пользователь желает применить программу, ему необходимо будет указать это в соответствующих настройках. Затем можно будет увидеть, как выполнится процесс конвертации. Следующий этап, который выполняет приложение – это сохранение в файл, имеющий тип PDF. В данном случае описанные действия могут выполняться относительно изображения или же документа. При этом они могут относиться к разным типам.
Важное условие, которое следует выполнить для работы программы, заключается в дополнительной установке GPL Ghostscript. Пользователи смогут оценить, что программой осуществляется поддержка разных типов форматов
Отдельное внимание следует обратить на интерфейс, который относится к типу COM/ActiveX. При этом процесс контроля осуществляется на программном уровне
Также разработчиками предусмотрен специальный интерфейс относительно командной строки, касающейся всех настроек.
На расширенные возможности программы указывает поддержка Microsoft Terminal Server. Не менее важная опция, связанная с поддержкой Citrix Metaframe. Шифрование в программе относится к 128/40-битому типу
Разработчики особенное внимание обратили на достижение безопасности в приложении. Так, отмечается специальная защита документов
Для этого используется пароль.
В программе ПДФ принтер можно выполнять такие действия как объединение или разделение файлов формата PDF. Иными словами, несколько документов можно соединить в один, в то время как один документ может быть разделен на необходимое количество пользователю. Меню включает много инструментов. К ним можно отнести добавление заднего фона, специальных водяных знаков, прозрачности. Кроме этого, можно выполнить поворот, изменить размер. При необходимости может быть выполнена установка свойств относительно документа. Задаваться пользователем настройки могут относительно качества документа. Это касается экрана, электронной книги, принтера и других моментов. Благодаря всем опциям пользование программой открывает обширные возможности пользователям.
| Дата выхода: | 10.01.2020 |
| Версия: | 11.11.0.2804 |
| Язык: | русский, многоязычный |
| Система: | Windows XP, Windows 7, Windows 8, Windows 10 |
| Размер: | 16.7 |
| Загрузка: |
На сайте Программа Бесплатно смотрите ещё программы для windows на русском языке:
- LibreOffice
- Adobe Reader
- STDU Viewer 1.6.375
- Foxit Reader
FastStone Image Viewer
Сайт: https://www.faststone.org/FSViewerDownload.htm
На конец 2010-х эта программа по популярности может сравниться разве что с ACDSee в начале нулевых. Разница в том, что ACDSee у постсоветских пользователей была преимущественно взломанная, а FastStone взламывать нет никакой нужды. Если верить отзывам пользователей и соотношению позитива и негатива, FastStone – лучший просмотрщик фото наших дней.
Программа работает быстро, имеет встроенный редактор, умеет конвертировать фото в пакетном режиме. Отметим необычный дизайн интерфейса: в полноэкранном режиме достаточно завести курсор за край дисплея, чтобы получить доступ к различным разделам меню.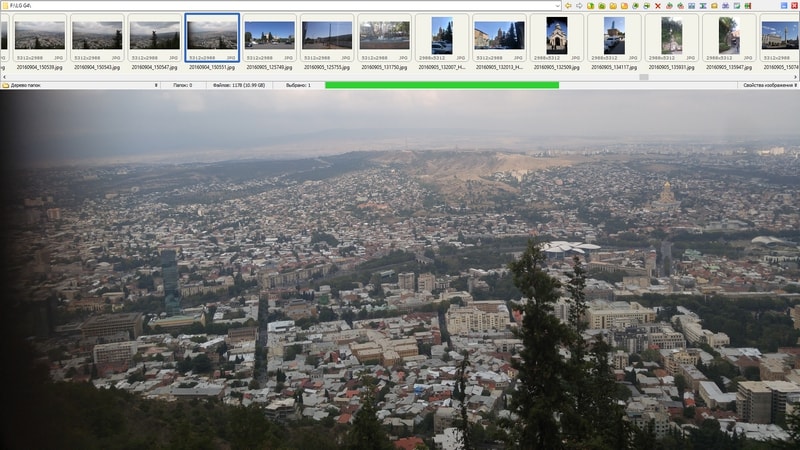
FastStone поддерживает множество форматов изображений – от массовых до профессиональных. Не хватает разве что встроенной поддержки .webp, однако скоро этот формат, придуманный программистами Google, будет поддерживаться в Windows на системном уровне.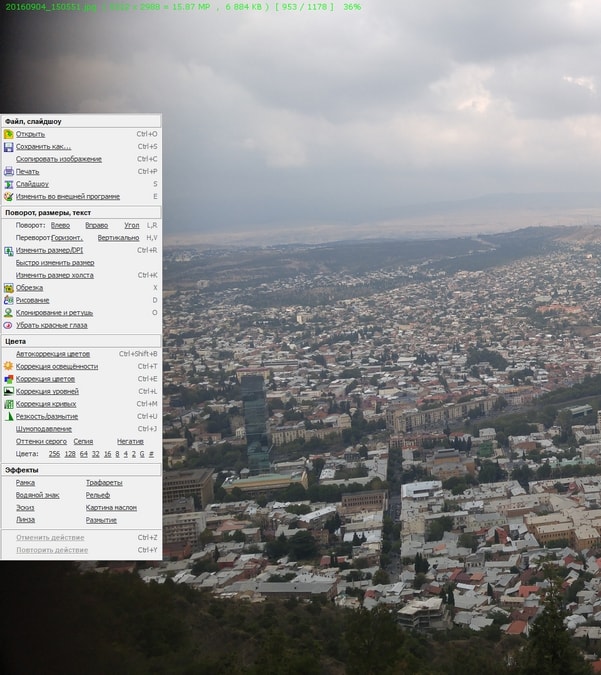
Достоинства:
- Достойная русификация
- Содержит встроенный редактор с большим набором функций
Недостатки:
- Непривычная логика редактора
- Мелкие недоработки в функции пакетного конвертирования
3DimViewer
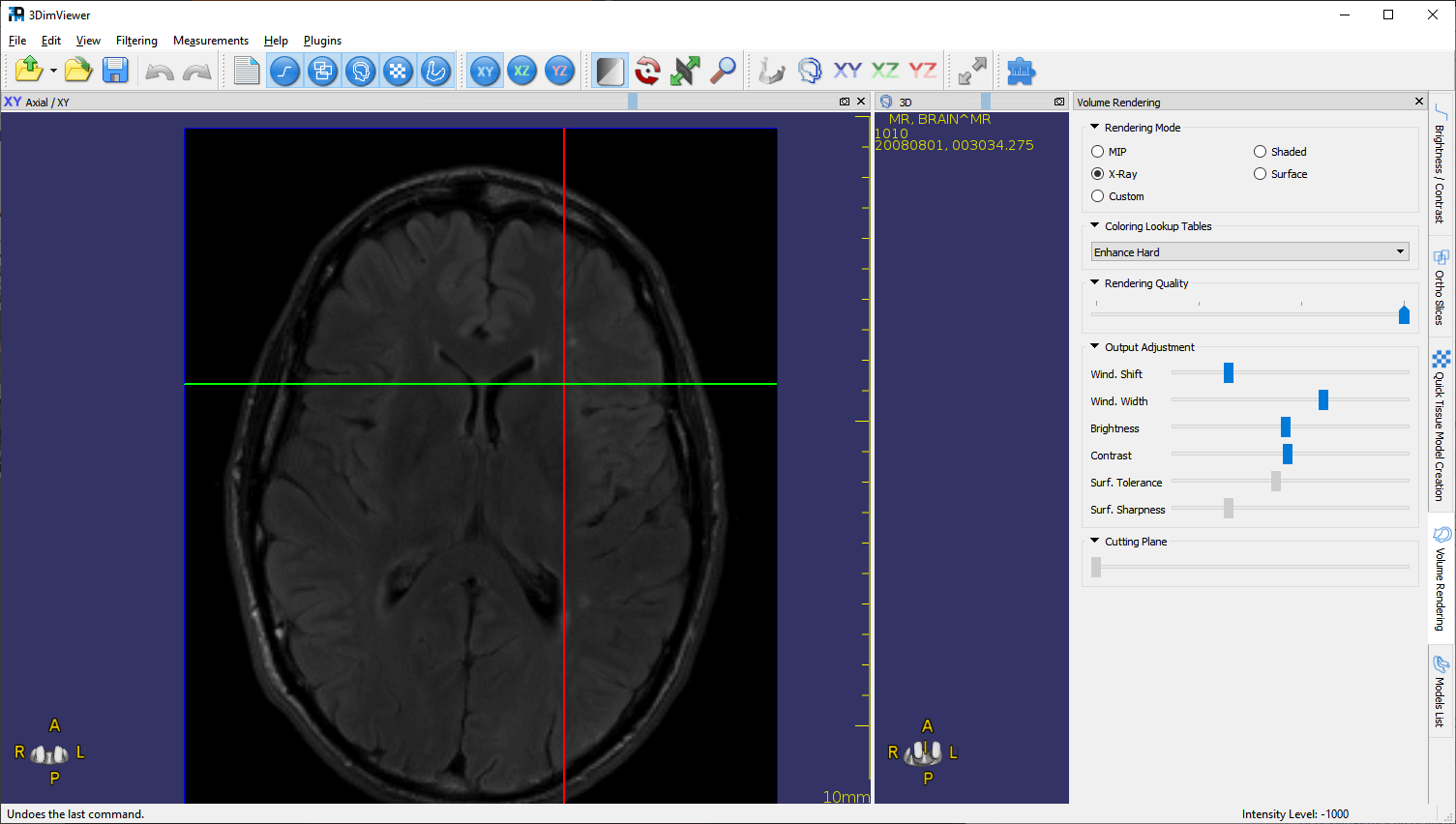
Благодаря удобному интерфейсу в 3DimViewer легко разобраться. Программа может отображать трехмерные профили визуализации, в том числе многоплоскостные и ортогональные реконструкции, но лучше всего ей удается пороговая сегментация тканей как на объемных изображениях, так и при построении поверхностей. Для работы с объемными изображениями необходим производительный графический процессор, так что не пытайтесь открывать их на старых компьютерах или даже на новых моделях с интегрированной графикой.
Поддержка установки на Macintosh, Windows и Linux делают программу одной из наиболее универсальных в своей отрасли. Благодаря открытому исходному коду C++ программисты (если они у вас есть) могут интегрировать 3DimViewer с другими программами или еще как-нибудь подстроить под вашу систему. 3DimViewer предназначен только для просмотра – никаких инструментов редактирования в нем нет. Только настройка яркости, контрастности и т. д.
Правила установки программ
Важно также уяснить для себя, что загрузочный файл может быть в разных форматах, соответственно, и процесс установки желаемой программы будет немножко отличаться. Установить программу можно, имея в наличии файлы с расширением «exe» или «msi», а также, если вам удалось скачать архив
Название загрузочного файла может быть совершенно разным, поэтому оно не несёт принципиального значения
Установить программу можно, имея в наличии файлы с расширением «exe» или «msi», а также, если вам удалось скачать архив. Название загрузочного файла может быть совершенно разным, поэтому оно не несёт принципиального значения.
Установка программ с загрузочного файла с расширением «exe» или «msi»
Если вы скачали загрузочный файл с расширением «exe» или «msi», алгоритм установки будет идентичен. Чтобы приступить к самостоятельной инсталляции, просто кликните по этому файлу двойным щелчком.
Инсталляционный процесс будет сопровождаться дополнительными подсказками, рекомендациями, поэтому все шаги важно выполнять без спешки. Некоторые программы на старте инсталляции могут выдвинуть запрос относительно того, какой режим установки будет предпочтительным для вас
Практический опыт наглядно демонстрирует, что существует обычный режим и расширенный
Некоторые программы на старте инсталляции могут выдвинуть запрос относительно того, какой режим установки будет предпочтительным для вас. Практический опыт наглядно демонстрирует, что существует обычный режим и расширенный.

Учитывая то, что вы пока только учитесь устанавливать программы на компьютер, откажитесь от расширенного варианта установки, поскольку там необходимо иметь определённые знания и обладать некоторыми практическими навыками. Для первоначального использования любой программы вполне будет достаточно и обычного режима.
После этого программа попросит вас подтвердить своё соглашение с лицензионными условиями пользования, после этого попросит вас указать папку, в которую предпочтительно установить программу.
В принципе в процессе инсталляции будет системой самостоятельно предложена папка, точно так же, как и её название, поэтому вы можете согласиться с такими предложениями.
Процесс инсталляции продолжится далее. В определённый момент может вновь последовать запрос с просьбой указать язык, на котором бы вы желали пользоваться программой, а также уточнить, насколько важна для вас установка ярлыка на рабочем столе.

Некоторые программы устанавливаются с небольшой хитростью, в большом содружестве с рекламой, которая, к сожалению, в отдельных случаях может обернуться для вас неприятными сюрпризами, заполоняя лишним «мусором» систему.
Если возникло окно, в котором вам предлагают установить новый поиск, изменить домашнюю страницу, загрузить и поставить в приоритете новый браузер, знайте, всё это настоящая коммерция, не имеющая никакого отношения к инсталляции программы.
По этой причине, если вы обнаружили такие предложения, прежде чем нажать «Далее» снимите все галочки, которые установлены автоматически возле всевозможных предложений. Только после этого продолжайте процесс, нажимая кнопку «Далее».
Установка программ из архива
Если вы скачали из интернета файл, помещённый в архив, процесс инсталляции может осуществляться немного иначе.
Следует отметить, что если вы предварительно не позаботились о скачивании архива, а у вас его не оказалось среди уже действующих программ, то вам придётся первоначально осуществить установку архиваторов, а уж потом успешно пользоваться ними, в том числе и при установке отдельных программ.

Если скачали программу в архиве, для начала установите архиватор
Если архиватор благополучно установлен, наведите мышку на загрузочный файл с заархивированной программой, кликните по ней правой кнопкой мышки. В этот момент появится контекстное меню, в котором найдите строку «Извлечь файлы» или «Извлечь файлы с указанием конкретной папки». Можно воспользоваться и первым предложением, и вторым, после этого запустится процесс разархивации.
Когда же такой процесс будет успешно завершён, вы в папке обнаружите файл с расширением «exe» или «msi», что позволит вам действовать уже согласно алгоритму, который был описан выше.
Итак, процесс установки программ несложен, если вы предварительно изучите все рекомендации, будете следовать алгоритму инсталляции. Всё это позволит вам очень быстро переступить черту «чайника», подняться на новую ступень владения ПК.
DICOM Web Viewer
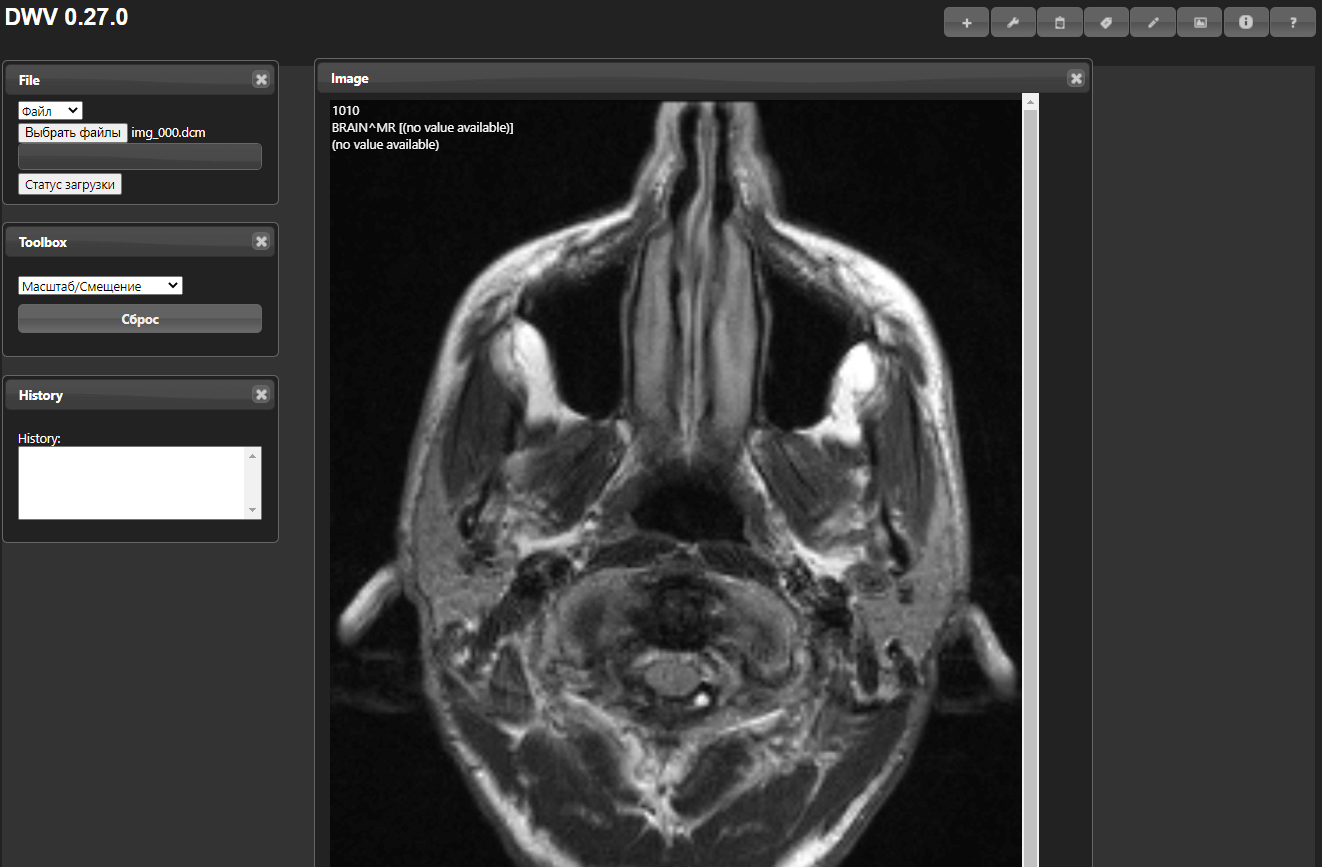
DWV – это онлайн-программа для просмотра медицинских изображений, написанная на Javascript и HTML5, то есть работать она будет почти со всеми современными браузерами, практически на любом устройстве, включая ноутбуки, планшеты, телефоны и даже некоторые смарт-телевизоры. Немного доработав код, программу можно встроить в любой PACS-сервер, поддерживающий протокол WADO, либо обеспечить доступ к изображениям через URL-адрес.
Система в основном предназначена только для просмотра, нет больших возможностей для редактирования, кроме рисования фигур. Нанесенные рисунки можно редактировать. Есть Livewire — полуавтоматический инструмент сегментации, который прокладывает линию по границе интенсивности.
По этой ссылке откроется вики-проекта, а демоверсии можно посмотреть здесь. Чтобы успешно внедрить версию с GitHub, нужно уметь программировать, но DWV также можно установить в качестве обычного расширения для Chrome, приложения для Google Drive или плагина для WordPress. Вся дополнительная информация есть на GitHub.
Два способа открытия документа Word на телефоне
Чтобы открыть файл Word на мобильном устройстве должно быть установлено приложение, поддерживающая работу с данным форматом файла. Вполне возможно, что на вашем телефоне уже есть подобное приложение.
Как узнать, какое приложение открывает DOCX или DOC на Андроиде? Для этого, нужно нажать на файл Word, на смартфоне откроется окно «Выбор», в котором операционная система Android предложит приложения, подходящие по мнению ОС, для открытия данного типа файлов.
Вам нужно будет поставить флажок напротив приложения, а затем нажать на «Только в этот раз». Не следует сразу наживать на «Всегда» из-за того, что приложение может не подойти для файлов данного формата. Лучше попробовать в деле несколько программ, прежде чем сделать окончательный выбор.
Второй способ получить доступ к содержимому документа Word на мобильном устройстве — открытие файла из интерфейса приложения, установленного на телефоне. Подробнее об этом читайте дальше в статье.
Архивы
Архивы RAR, ZIP (и другие) нужно вначале распаковать. Для распаковки архивов, нужна, опять же, специальная программа, которую нужно скачать отсюда, и установить так, как описано выше. После того, как будет установлена программа для работы с архивами, вы сможете кликнуть правой кнопкой мышки по значку архива, и выбрать в меню соответствующий пункт распаковки. После распаковки архива, вы сможете его открыть и найти в нем установочный файл программы.
Рис 7. Извлечение файлов из архива.
С установкой программ мы разобрались, однако, программы не всегда в ней нуждаются. Некоторые программы устанавливать не нужно — достаточно скачать и запустить. Такие программы называются портативными (portable), и такие программы чаще других распространяются в архивах (почти всегда). В распакованном архиве нужно будет найти файл программы и запустить его. Этот файл будет однозначно с расширением EXE, а в его названии НЕ будет слов, подобных «setup» поскольку это не установочный файл. Файл программы может называться по-разному (автор программы мог назвать его как угодно). Если файлов с расширением EXE несколько, то не бойтесь просто открыть каждый из них двойным кликом мышкой и посмотреть, что они собой представляют. Так вы найдете файл основной программы.
Возможности
- просмотр графики, веб-страниц, мультимедиа;
- удобные режимы просмотра юникода и шестнадцатеричного кода;
- отображение непечатаемых символов;
- поиск регулярных выражений в современной библиотеке;
- просмотр скрытой информации;
- автоматическое обновление файла после изменения;
- предпросмотр печати;
- показ номеров строк;
- отправка данных по электронной почте.
Плюсы и минусы
Плюсы:
- бесплатность;
- русскоязычное меню;
- возможность подключения дополнительных плагинов;
- встроенный конвертер текстовых файлов;
- поддержка огромного количества форматов разных типов;
- копирование/перемещение просматриваемых файлов;
- печать документов;
- автоматическое распознавание кодировок текста;
- извлечение иконок из исполняемых файлов.
Минусы:
- отсутствие инструментов для расширенного редактирования;
- невозможность осуществления работы с архивами.
Альтернативные программы
IrfanView. Бесплатное приложение для просмотра графики, аудио/видео. Поддерживает многостраничные и анимированные форматы. Дает возможность воспроизводить мультимедиа, редактировать файлы: изменять размеры, рисовать линии, стрелки, фигуры, корректировать глубину цвета и др. Позволяет выполнять пакетное преобразование.
STDU Viewer. Бесплатная утилита для просмотра различных графических, текстовых, «книжных» форматов. Может одновременно показывать несколько страниц на экране, поворачивать их на 90 градусов, добавлять закладки при чтении. Предлагает функцию поиска необходимых фрагментов по тексту, показывает эскизы и содержание.
Принципы работы
Чтобы добавить в программу файл для работы, перетащите его в рабочее окно или откройте через меню «Файл», «Открыть»:
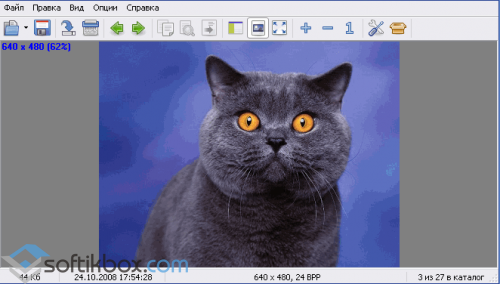
Рабочее окно
Для удобства можно включить полноэкранный режим просмотра. Вся информация о загруженном файле содержится в нижней статусной строке.
Чтобы узнать скрытые EXIF-данные изображения, откройте меню «Вид», пункт «Мультимедиа». Также в этом пункте можно воспользоваться другими дополнительными возможностями программы.

Возможности программы
Группа кнопок по центру необходима для управления видом окна.
Текстовые форматы в программе доступны только для чтения. Редактировать/конвертировать можно DOC-формат. Для этого нужно кликнуть по зеленой полоске, расположенной над рабочим полем.

Редактирование
В программе очень удобно просматривать PDF-формат:

Просмотр PDF файлов
Universal Viewer – универсальное решение для просмотра файлов любых расширений.
Как читать word документы(doc, docx, rtf) на android
В связи с популярностью word, огромное количество книг, технических руководств и статей можно найти в вордовском формате: doc, docx или rtf. И достаточно часто эти интересные тексты хочется почитать в дороге на смартфоне или лежа на диване с планшетом в руках. В этой статье я подробно расскажу, как можно с комфортом читать любой файл word, если на вашем телефоне или планшете установлена операционная система android.
Для тех, кто не в курсе: формат rtf – это формат хранения текста, который был основным для word до 1992 года. Потом microsoft предложила более богатый возможностями формат – его мы знаем, как doc. В 2007 году основной формат редактора word вновь меняется и им становится docx.
Из читалок форматы doc и rtf читает Cool Reader, который я подробно рассматривал в этом обзоре. Файлы docx, к сожалению, Cool Reader не открывает. Однако во время написания этой статьи я наткнулся на весьма перспективную читалку ZXReader, которая этот формат поддерживает.
Давайте посмотрим насколько корректно обе читалки отображают вордовские документы.

Поддержка эпиграфа, заголовка и картинок в читалках. Слева направо: doc в Cool Reader, rtf в Cool Reader, docx в ZXReader.
Отображение таблицы в читалках. Слева направо: doc в Cool Reader, rtf в Cool Reader, docx в ZXReader.
Cool reader достаточно хорошо поддерживает rtf, есть оглавление, заголовки, хорошо позиционируются изображения, но к сожалению таблицы практически не отображаются.
С doc форматом у Cool Reader сложные отношения. С одной стороны классная поддержка таблиц и эпиграфов, с другой нет оглавления, не поддерживаются примечания, иногда неверно отображаются заголовки и позиционируются картинки.
ZXReader на удивление хорошо поддерживает docx. Есть оглавление, поддерживаются примечания, хорошо отображаются картинки и заголовки. Собственно минус только один – ужасное отображение таблиц. А в целом ZXReader порадовала, сделана весьма качественно и хочется к ней присмотреться в будущем. Кстати, помимо docx эта читалка умеет открывать fb2 и epub.
Картина с чтением word документов получилась неоднозначная. Полной и всесторонней поддержки этих форматов нет ни в одной читалке. Но все же есть несколько соображений на этот счет:
- Если книгу нужно прочитать сплошным потоком, не нужно оглавление и вы можете смириться с тем, что иногда текст будет выглядеть не идеально, а тем более, если вам нужно хорошее отображение таблиц, то используйте Cool Reader, а документ конвертируйте в формат doc. Конвертация с помощью word 2010 делается вот так:

2. Если нужно оглавление и вы готовы смириться с тем, что таблицы похожи на что-угодно, но только не на таблицы, то сохраняйте в rtf и читайте с помощью Cool Reader. Делается это вот так:

3. Если нужно прочитать именно docx, то читаем с помощью ZXReader. В этот формат можно сохранить вот так:
4. На мой взгляд, самый интересный вариант. С помощью word сохранить rtf, doc или docx в формат pdf и читать любой pdf-читалкой. Делается эта конвертация вот так:
Чтобы сохранилось оглавление нужно выставить галочки, как на рисунке ниже:
Обзор читалок для Android. Fb2 и ePub форматы Обзор djvu читалок для Android Обзор читалок для Android. Часть 2 – pdf читалки Обзор chm читалок для Android (планируется)
Cool Reader домашняя страница Cool Reader на Googe play ZXReader домашняя страница ZXReader на Google play
Cool Reader Bronze Donation Cool Reader Silver Donation Cool Reader Gold Donation
ZXReader Donate One ZXReader Donate Three ZXReader Donate Six
Подписывайтесь на новости
alseverin.com
Mango
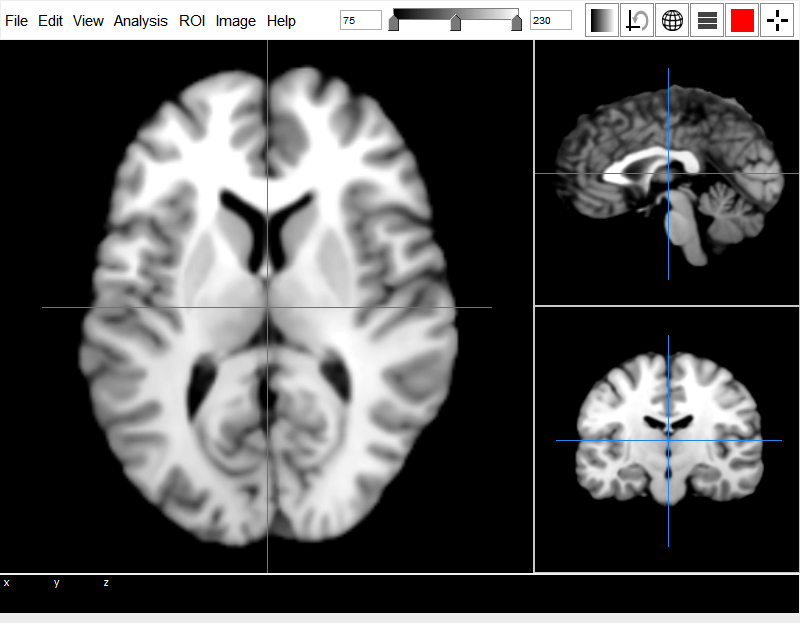
Mango доступна в трех версиях: десктопная для Windows, MacOS или Linux, браузерная (для работы требуется последняя версия Java) и версия для iPad. Чтобы браузерная версия работала исправно, нужна будет помощь программистов, не понаслышке знакомых с HTML и JavaScript.
Разработали Mango кандидат наук Джек Ланкастер и Майкл Мартинес из Научного центра здоровья Техасского университета. Программа поддерживает форматы DICOM, NEMA-DES, MINC и NIFTI, а также форматы отрисовки поверхностей VTK, GIFTI и BrainVisa. Можно даже создавать пользовательские форматы и фильтры.
В Mango есть множество инструментов анализа, обработки и редактирования, а также возможность конвертировать, обезличивать и регистрировать изображения. Благодаря тому, что проект финансируется Национальным институтом психического здоровья США, функционал здесь шире, чем во многих коммерческих системах.
Платные и бесплатные программы
Платные программы предоставляют вам пробный период (часто 30-дневный), в течении которого вы можете оценить функциональность программы, и принять решение нужно ли ее покупать. По истечении 30 дней программа работать не будет, и вам нужно будет или купить лицензию, или найти к ней взломщик. Другим видом демонстрации работы программы может быть неограниченный по времени Demo-режим, в котором программа будет работать не в полную силу — некоторые функции будут недоступны
Мы понимаем, что многие пользователи часто обращаются к взлому программ с помощью сrack-ов, серийных номеров и т.д., но обращаем ваше внимание, что их стоит искать где угодно, только не на MyDiv.net. Кроме того, «кряки» и сайты, на которых они расположены, могут быть заражены вирусами
Часто, платные программы имеют бесплатные альтернативы, которыми вы можете воспользоваться. Почитать о разных типах лицензий, и о том, что они означают можно тут.
HoneyView
Сайт: http://ru.bandisoft.com/honeyview/
Программа с самым сладким названием предполагает, что просмотр фотографий через неё подобен поеданию мёда – прилипнешь и не оторвёшься. Действительно, у разработчиков получился хороший продукт, по праву занявший место в списке.
Одна из самых интересных возможностей HoneyView, которой нет у конкурентов – это интеграция с картами Google. Если в EXIF-данных фотографии записаны координаты места, где она была снята, то вы можете в один клик перейти на это место на Картах Google, посмотреть панораму улиц (если она доступна) и воспользоваться всеми остальными функциями сервиса.
Достаточно нажать на кнопку «GPS», и программа открывает координаты из данных фото с помощью веб-версии Google Maps.
Помимо всего прочего, это простое и лёгкое средство просмотра фото на компьютере. Удобная навигация с помощью клавиш, встроенный браузер с показом эскизов, базовые функции редактирования и конвертирования – возможно, для любителей путешествовать это наилучший выбор.
Достоинства:
- Лёгкий просмотр EXIF-данных и их интеграция с Google Maps
- Поддержка редких форматов (например, .webp)
- Удачная интеграция в контекстное меню Windows
- Меню на русском языке
Недостатки:
Несколько перегруженный интерфейс
Что такое архив и чем он отличается от исполняемого файла
В среде Windows исполняемым файлом обычно является файл с расширением exe и msi. Установочный файл любой программы почти всегда запускается кликом по файлу, который имеет такое расширение. Пример был выше ccleaner528.exe, а что если файл скачался с расширением zip, rar или 7z?
Архив — это файл, содержащий в себе один или несколько других файлов, обычно в сжатом виде. В связи тем, что файлы в архиве занимают меньше места, чем исходные, многие программы и документы в интернете запакованы в архив. Это сделано для того, чтобы экономить свободное пространство на серверах, а также в угоду пользователям — мЕньшего размера файл быстрее скачается. Особенно это было актуально в начале «нулевых» когда скорости были медленными, а интернет только по диал-апу.
Самые распространенные форматы архивов
- zip — формат архивации файлов, который поддерживается Windows без использования стандартных программ.
- rar — формат архивации разработанный Евгением Рошалом. Более продвинутый в сравнении с zip, поддерживает многотомные архивы, шифрование и многое другое
- 7zip — более продвинутый формат zip архивации.
Для zip архивации не нужно сторонних программ, распаковать такой файл можно средствами Windows.
Я рекомендую установить программу WinRAR которая умеет работать со множеством файловых архивов, а не только с RAR. Русская версия для 32 разрядной и ОС. Что такое разрядность ОС смотрите тут. Это пробная версия архиватора, но она продолжает работать и после истечения срока.
Полный список архивов, которые можно распаковать с помощью WinRAR:
Чтобы извлечь файлы из архива с помощью WinRAR нужно щелкнуть правой кнопкой мыши на нем, после чего выбрать один из нескольких пунктов контекстного меню:

- архив будет открыт в программе WinRAR
- извлечение файлов с открытием окна настроек
- извлечение файлов в текущую папку
- создание папки с именем таким же, как у архива и извлечение всех файлов в нее
После разархивации вы можете начинать процесс установки программы.
Что за файлы iso, mdf, mds?
Файлы с таким расширением это образы дисков cd, dvd или bluray. Их содержимое можно просмотреть примонтировав их в качестве виртуального привода с помощью специальной программы. Например daemon tools. Содержимое iso файла можно также просмотреть программой WinRar распаковав ее как обычный архив.
Как устанавливать программы с компакт диска, флешки?
Процесс установки ничем не отличается, как если бы вы скачали программу с интернета. Вставляете диск или флешку, через проводник просматриваете содержимое, запускаете исполняемый exe файл. Обычно при вставке в дисковод компакт диска срабатывает автозапуск (если он не отключен в целях безопасности).
Xlideit
Сайт: https://sourceforge.net/projects/xlideit/
Абсолютный шедевр минимализма. Программа не нуждается в установке и распространяется в виде одного-единственного исполняемого файла xlideit.exe. При запуске приложение встраивается в систему автоматически и генерирует файлы конфигурации, так что лучша сразу создать для него отдельную папку.
Поскольку инсталляции не надо, программу вполне можно держать на флэшке. Это во многих отношениях удобно: например, позволяет просмотреть фото без запуска основной программы на ПК (мало ли что хозяин с её помощью смотрел в прошлый раз).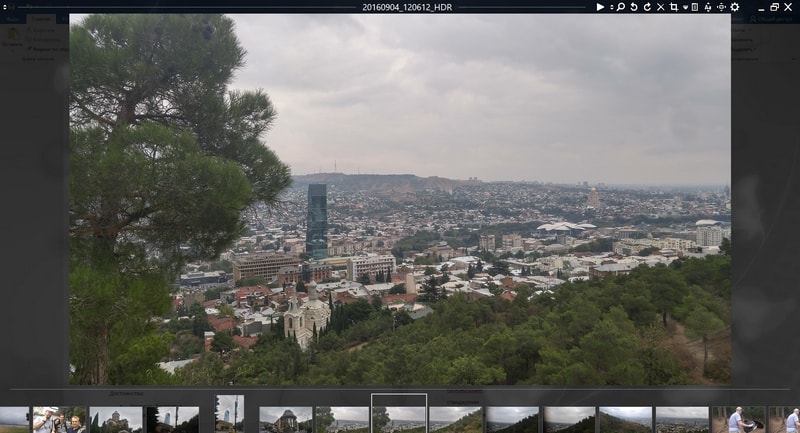
Для файла размером менее 3 МБ возможности Xlideit поразительны. Открывает разные форматы файлов, содержит встроенный файл-менеджер и набор инструментов для элементарной обработки – чего ещё хотеть от такого лилипута?
Достоинства:
- Минимальный размер
- Работает из любого места на компьютере, включая съёмные носители
- Богатые опции
Недостатки:
- Интерфейс только на английском языке
- Тормозит при открытии несжатых фото
- Порой работает нестабильно
Какой вьювер из предложенных считать лучшим – вопрос вкуса. Каждый отличается какой-то своеобразной «фишкой» — возможно, вы найдёте на компьютере место сразу для двух или трёх. Так, автор обзора считает, что хорошее сочетание составят FastStone (как универсальный вьюер и редактор) и HoneyView (как инструмент работы с метаданными). На флэшке с фотографиями всегда найдётся место для Xlideit. Однако у каждого пользователя свои потребности, так что вы можете выбрать другую программу или их набор.
Picasa
Тяжеловесная, но с богатым функционалом, бесплатная программа Picasa для просмотра фотографий в ОС Windows умеет также редактировать изображения. Но её основным коньком считается функция интеллектуального распознавания и каталогизации графических файлов. При запуске программа сканирует жёсткий диск, находит все картинки, запоминает структуру и в следующие разы только сравнивает размеры каталогов, обнаруживая любые изменения, произошедшие с момента последнего использования приложения. Таким образом, с помощью Picasa вы получаете возможность содержать ваш жёсткий диск в идеальном порядке.
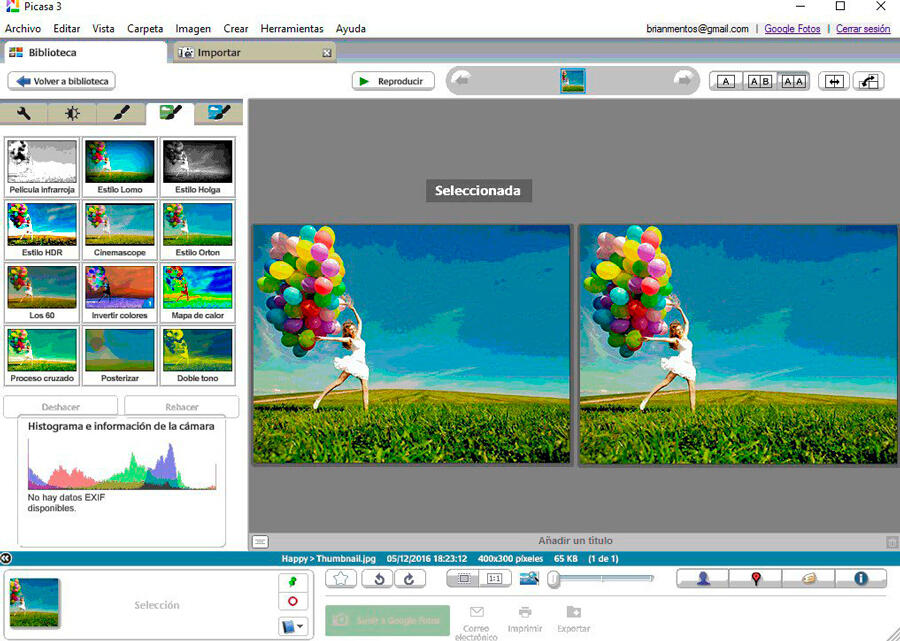
Другие достоинства программы:
- поддержка огромного количества форматов изображений;
- возможность проигрывания видео;
- пакетная обработка файлов;
- установка паролей на отдельные альбомы;
- удобный интерфейс;
- отличные возможности каталогизации библиотек картинок.
Кроме наведения порядка на диске, Picasa способна улучшать качество фотографий, используя набор встроенных фильтров. Пользователям наверняка понравится функция создания слайд-шоу, а также красочных коллажей с разнообразными способами наложения и расположения картинок.
Плюс вы получаете в своё распоряжение прекрасный набор функций для корректировки качества фотографий, включая избавление от эффекта «красных глаз».
Защита от вирусов
При скачивании любых файлов из интернета, очень желательно иметь в системе хороший антивирус. Любые exe-файлы могут быть заражены, и могут нанести ущерб вашему компьютеру или вашим конфиденциальным данным. Антивирус должен быть активным и обновленным. Часто антивирусы проверяют новые файлы автоматически, как только они попадают к вам на жесткий диск. Но если у вас есть особенные подозрения относительно зараженности скачанных файлов, вы можете проверить их антивирусом целенаправленно. Безопасными сайтами, с которых можно скачивать программы, считаются «белые» каталоги программ и сайты разработчиков программ.
Сегодня мы затронем тему установки программного обеспечения на компьютер. Сначала поговорим о том, как установить программу, а потом о порядке установки драйверов на компьютер. Конечно, вопросы простые, но судя по Яндекс.Wordstat есть еще люди, которые вводят подобный запрос. Так поможем им.
Рассматривать установку ПО я буду на системе Windows, так как на Linux делается это по-другому, но как-нибудь дойдем и до него.
Сразу хочу предупредить, что скачивать различные компоненты и программы лучше с официальных сайтов, на других ресурсах вы можете хватануть вирусов. Если же вы уверены в надёжности сайта, то можете скачивать.
RadiAnt
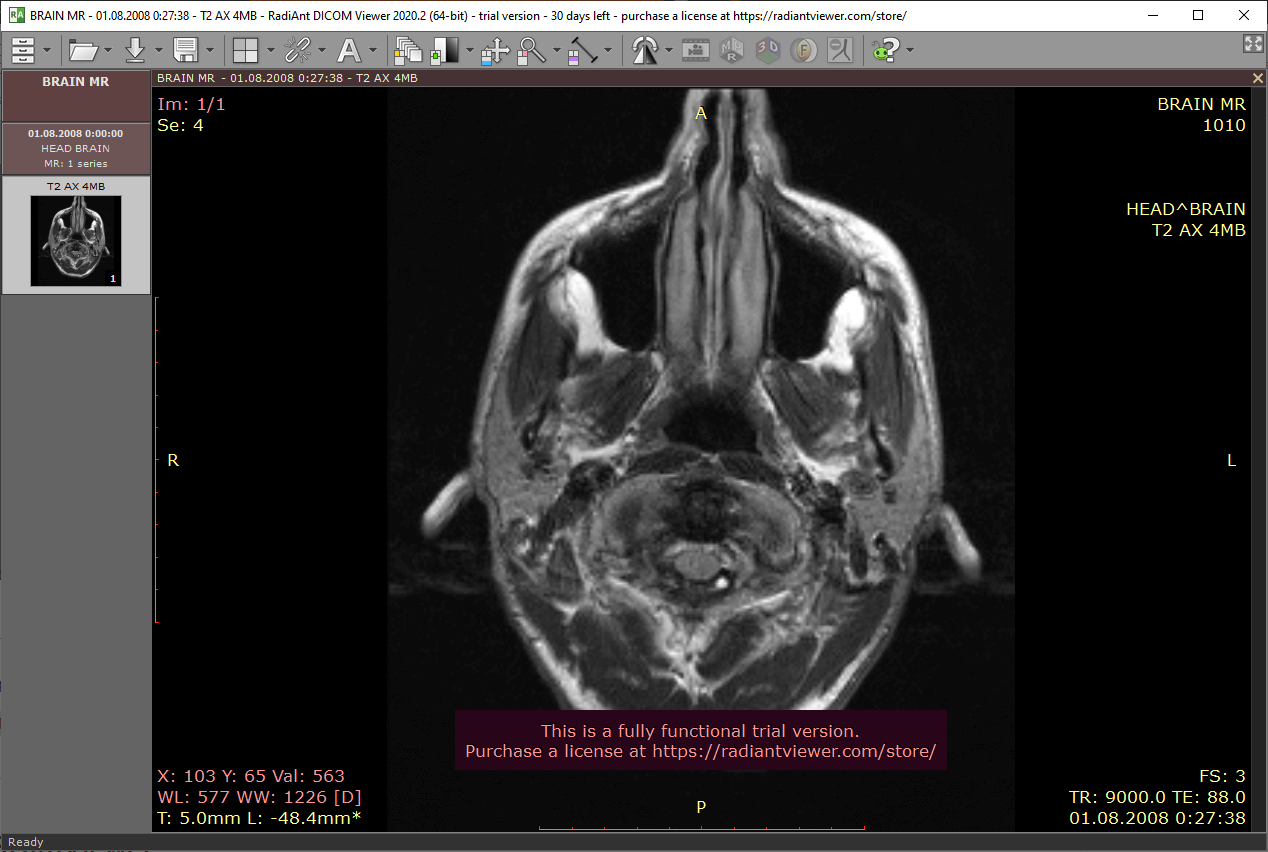
RadiAnt DICOM — это простая и быстрая программа, работающая на Windows. Она предлагает множество функций, включая MPR, MIP и слияние. Изображения можно экспортировать в JPEG, PNG и другие форматы. Для домашнего использования достаточно получить триал-версию, что делается в автоматическом режиме сразу после ее установки на компьютер, даже регистрироваться не нужно. Платная версия стоит всего 5 евро в месяц.
Программа позволяет только просматривать, функций редактирования — не предусмотрено. На сайте разработчика есть отказ от ответственности, в котором прямо указано, что у них нет никаких сертификатов, и поэтому продукт не предназначен для использования в диагностике. Тем не менее он будет удобен студентам для изучения медицинских изображений.


