Изменение разрешения экрана в windows 10
Содержание:
- Введение
- MultiRes
- Программы для изменения разрешения экрана
- Как повысить разрешение экрана?
- UltraMon
- Инструкция по использованию Custom Resolution Utility
- Устранение проблем с разрешением в играх
- Изменение конфигурационных файлов игры
- Разрешения экранов популярных смартфонов
- Программы для изменения разрешения экрана в играх
- PowerStrip
- Смена разрешения через ПО видеокарты NVIDIA
- UltraMon
- HotKey Resolution Changer
- Изменение расширения с помощью встроенных функций ОС
- F.lux
- Решение проблем с монитором
- Actual Multipale Monitors
- Carroll
Введение
Что же это за программы и для чего они нужны? Такой софт предполагает быстрый доступ ко всем возможным настройкам и параметрам экрана компьютера. С помощью него вы можете настроить любой параметр монитора оптимально точно «под себя».
Конечно, доступ к большинству функций, предоставляемых такой программой, могут обеспечить и собственные ресурсы компьютера, например, к ним можно получить доступ через Панель Управления.
Тем не менее, сделать это через специальную программу, фактически, одним щелчком мыши, гораздо удобнее.
Функционал таких программ достаточно широк – они помогают изменить цветность, яркость, разрешение экрана, управление им, настроить положение кнопок, панелей и ярлыков и т. д. То есть в таком софте «собраны» все возможности изменений параметров экрана для упрощения получения доступа к ним.
Кроме того, некоторый софт помогает настроить и более сложные параметры, которые невозможно изменить с помощью собственных ресурсов компьютера.
Почему же проводить тщательную тонкую подстройку параметров монитора так важно? Это связано с тем, что основная нагрузка при работе за компьютером приходится на глаза, и ее создает именно экран. Таким образом, при тщательной подстройке монитора такую нагрузку можно снизить, что потенциально способно даже помочь сохранить хорошее зрение
MultiRes
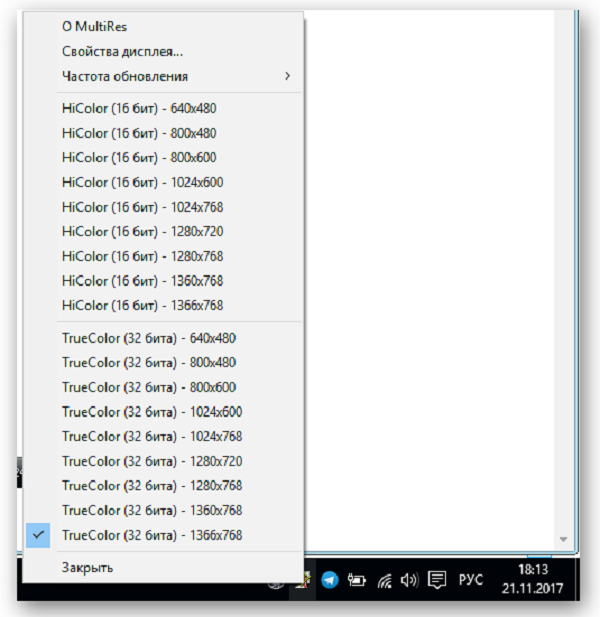
MultiRes – бесплатная утилита с русским языком, с помощью которой можно легко менять режимы видеокарты. Её разработчиком является компания EnTech Taiwan, та самая, что ранее выпустила программу PowerStrip. Эту программу хорошо использовать в ситуациях, когда требуется внести изменения, как в частоту обновления видеокарты, так и в разрешение для мониторов, будь он один или несколько. В трее можно получить быстрый доступ ко всей программе и ко всем её функциям. Чтобы выбрать нужный режим, следует в командной строке ввести нужные параметры, после чего начнётся автоматическая установка. Данная утилита не имеет интерфейса, но её можно добавить в меню автозагрузки.
Программы для изменения разрешения экрана

На помощь приходят приложения, позволяющие менять как стандартные свойства — битность и разрешение, так и расширенные – частоту обновления. Некоторые из представленных решений могут изменять различные значения, когда используются горячие клавиши, что гораздо проще в сравнении со стандартными способами. Кроме всего прочего, в одной из программ реализована функция, позволяющая подключать к компьютеру несколько устройств вывода, для каждого из которых предварительно устанавливаются свои значения.
Carroll
При выборе разрешения данные применяются для всех пользователей ПК. Представленный программный продукт позволяет применять разные значения при необходимости. Информация запоминается, чтобы не вводить каждый раз одни и те же цифры. Предоставляется довольно большой список, в котором собрано множество вариантов на ваш выбор. Программа представлена в едином окне и имеет минимальный набор элементов – соответственно своей специализации. Притом, русскоязычная версия этого приложения не так и необходима.

HotKey Resolution Changer
Основное предназначение программы заключается в изменении разрешения для подключенных мониторов к ПК. Кроме того, можно выбирать битность и герцовку, которые также присутствуют в настраиваемых параметрах этого ПО. Использование горячих клавиш значительно упрощает выбор разных параметров для каждого отдельного устройства. Для сохранения данных, введённых пользователем, присутствуют профили, максимальное количество которых достигает девяти. Приложение находится в трее и потребляет ресурсы системы в минимальном количестве. Версия утилиты не поддерживает русский язык, но предоставляется разработчиком бесплатно.

MultiRes
Очень простая утилита, в которой все операции выполняются из панели задач, поэтому приложение не имеет графического интерфейса. Для удобства в параметрах настраивается автозапуск. Имеется русскоязычная версия данного решения.

Рассмотренное ПО пригодится для выполнения задач с изменением свойств экрана. Задействование горячих клавиш при этом будет удобно в повседневной работе с несколькими дисплеями.
Источник
Как повысить разрешение экрана?
Как правило, на компьютере или ноутбуке все показатели установлены не на максимально допустимом уровне. Повысить его можно следующим образом:
- Через «Пуск» откройте панель управления.
- Выберите режим отображения «Просмотр: мелкие значки».
- Найдите среди них значок «Экран» и кликните по нему.
- Выберите режим, наиболее подходящий для чтения (это может быть «Мелкий -100%» или «средний – 125%»).
- Жмем «Применить».
- В меню «Разрешение» перетаскивая бегунок, устанавливаем максимальное значение..
- Опять «Применить».
- Если полученный результат устраивает, то не забываем «Сохранить».
UltraMon
Наиболее функциональная и простая программа из всех, представленных в ТОПе. В ней легко работать и она помогает провести достаточно тонкие настройки монитора, изменять в широком диапазоне даже самые незначительные параметры. Распространяется платно, но имеет пробный период.
Особенно удобная для работы с мультимониторными системами – она позволяет копировать и перемещать рабочие столы одного монитора на другой, копировать их, растягивать панель задач на несколько мониторов и т. д. Также позволяет провести техническую настройку экранов – изменить цветность, разрешение и другое.
Преимущества такого софта в следующем:
Позитив:
- «Заточенность» под мультимониторность;
- Простое управление и понятный интерфейс;
- Широкий функционал.
Негатив:
- Платную лицензию;
- Достаточно узкий функционал именно настройки технических параметров;
- Большое количество функций, не требующихся рядовому пользователю ПК.
А вот, что говорят пользователи, уже работавшие в этой программе: «Лучше этой программы ничего не нашел», «Не имеет некоторых функций, которые есть в Actual Multipal Monitors, но в целом софтом доволен», «Работает стабильно, функционал достаточный для оптимизации управления экранами».
Инструкция по использованию Custom Resolution Utility
Перед тем как использовать данную программу, рекомендую установить и запустить любую программу удаленного доступа (например TeamViewer), на тот случай если что то пойдет не так. Также можно будет загрузится в безопасный режим или режим восстановления и исправить проблему. Программа никак не может повредить ваше оборудование, но все что вы делаете вы делаете на свой страх и риск. Я не несу ответственности за то что делаете вы!
Итак настраиваем прогу:
- Распаковать архив с программой и компонентами.
- Запустить от имени администратора файл CRU.exe
- В выпадающем списке выбрать название вашего монитора
- Нажать на первую кнопку Add
- В строке Timing выбрать подходящее значение (что именно выбирать расскажу далее)
- Прописать значения разрешения которое поддерживается вашим монитором
- Ниже прописать значение Refresh rate (смотрите видео!)
- Нажать кнопку ОК и в следующем тоже ОК
- В папке с программой запустить файл restart.exe или restart64.exe исходя из разрядности (битности) вашей ОС
- Экран моргнет и переключится либо не переключится в тот режим который вы задали.
Если экран не переключился значит он не поддерживает тот режим который вы задали и восстановить стандартное разрешение вы можете через удаленное управление, безопасный режим или режим восстановления!

Устранение проблем с разрешением в играх
Смена разрешения часто бывает необходима, когда программа самостоятельно не может установить нужные параметры для вашего экрана. Или после их применения экран ведёт себя странно — скрин с игрой смещён в одну из сторон. Или часть картинки с игрой заходит за пределы монитора.
Для таких случаев необходимо сделать следующее:
- Выберите иконку игры на рабочем столе (или в папке с игрой) правой клавишей мыши (ПКМ);
- Нажмите на пункт «Свойства»;
В окне выберите вкладку «Совместимость»;

Вкладка «Совместимость» в свойствах игры
И поставьте птичку на пункте «Использовать разрешение 640×480;

Использовать разрешение экрана 640×480
Затем нажмите кнопку «Применить» и «Ок».
Теперь запустите игру и перейдите в раздел настроек графики или экрана.
Найдите параметр, который отвечает за разрешение, и установите то, которое соответствует вашему монитору.
Используйте этот метод при любых проблемах, связанных с настройками экрана в играх. Он также сможет вам помочь в том случае, если у вас устаревшее устройство, для которого параметры разрешения применяются некорректно.
Изменение конфигурационных файлов игры
Следующий способ изменения разрешения не является универсальным. А для каждой игры конфигурационные файлы вам придётся искать самостоятельно. Ведь для их названия нет каких-либо стандартов. И каждый разработчик может именовать их по своему усмотрению. Поэтому включайте свою интуицию и открывайте папку с игрой, куда вы её устанавливали.
Если вы не знаете, где находится папка:
- Наверняка есть иконка на рабочем столе или в меню «Пуск». Выберите её ПКМ;
- Выберите пункт «Расположение файла»;

Расположение файла игры
И в следующем окне вы увидите файлы игры, то есть открытую папку с игрой.

Папка с файлами игры
Итак, папку мы нашли. Теперь необходимо в ней отыскать файл, в котором мы сможем вручную указать разрешение:
- Вам нужно искать файлы с расширением .cfg или .ini;
- Полное имя может быть следующими: systemConfig.cfg, config.ini и другие в том же духе;
- Выберите такой файл ПКМ и нажмите «Открыть с помощью»;

Пункт контекстного меню «Открыть с помощью»
В предложенных программах вам нужно выбрать «Блокнот»;

Список программ, предлагаемых системой для открытия файла
Затем найдите в текстовом файле значения разрешения игры. В блокноте часто эти параметры стоят напротив слова «Resolution»;
Укажите нужное вам разрешение и сохраните файл. Но не меняйте его расширение.
Попробуйте запустить игру с новыми параметрами. Если вы сделали всё правильно — она будет отображена в установленных вами значениях ширины и высоты экрана.
Разрешения экранов популярных смартфонов
| Модель, наименование | Диагональ(в дюймах) | Разрешение экрана(в пикселях) |
|---|---|---|
| Apple iPhone 4/4S | 3 | 640×960 |
| Apple iPhone 5 | 4 | 640×1136 |
| Apple iPhone 5C/5S | 4 | 640×1136 |
| Apple iPhone 6 | 4.7 | 1334×750 |
| Apple iPhone 6 Plus | 5.5 | 1920×1080 |
| Apple iPhone 6S | 4.7 | 1334×750 |
| Apple iPhone 6S Plus | 5.5 | 1920×1080 |
| Apple iPhone 7 | 4.7 | 1334×750 |
| Apple iPhone 7 Plus | 5.5 | 1920×1080 |
| Apple iPhone SE | 4 | 1136×640 |
| ASUS Zenfone 2 Lazer ZE500KL | 5 | 1280×720 |
| BlackBerry Bold 9900 | 2.8 | 640×480 |
| BlackBerry Z10 | 4.2 | 768×1280 |
| Fly IQ451 Vista | 5 | 720×1280 |
| HTC Desire 600 | 4.5 | 540×960 |
| HTC Desire C | 3.5 | 320×480 |
| HTC Desire SV | 4.3 | 480×800 |
| HTC Desire V | 4 | 480×800 |
| HTC Desire X | 4 | 480×800 |
| HTC One | 4.7 | 1080×1920 |
| HTC One 32Gb | 4.7 | 1080×1920 |
| HTC One S | 4.3 | 540×960 |
| HTC One SV | 4.3 | 480×800 |
| HTC One X | 4.7 | 720×1280 |
| HTC One X+ | 4.7 | 720×1280 |
| HTC Windows Phone 8s | 4 | 480×800 |
| HTC Windows Phone 8x | 4.3 | 720×1280 |
| Huawei Ascend G630 | 5 | 720×1280 |
| Huawei Honor 5X | 5.5 | 1920×1080 |
| Huawei Honor 6 | 5 | 1080×1920 |
| Huawei Honor 7 | 5.2 | 1920×1080 |
| Jiayu G6 Advanced | 5.7 | 1080×1920 |
| Lenovo IdeaPhone P770 | 4.5 | 540×960 |
| Lenovo IdeaPhone S720 | 4.5 | 540×960 |
| Lenovo K900 | 5.5 | 1080×1920 |
| Lenovo P70 | 5 | 1280×720 |
| Lenovo S60 | 5 | 1280×720 |
| Lenovo Vibe Shot | 5 | 1920×1080 |
| LG G2 D802 | 5.2 | 1080×1920 |
| LG Nexus 4 16Gb | 4.7 | 768×1280 |
| LG Nexus 5 | 4.95 | 1080×1920 |
| LG Optimus 4X HD | 4.7 | 720×1280 |
| LG Optimus G | 4.7 | 768×1280 |
| LG Optimus G Pro E988 | 5.5 | 1080×1920 |
| LG Optimus L5 | 4 | 320×480 |
| LG Optimus L5 II Dual E455 | 4 | 480×800 |
| LG Optimus L7 II Dual P715 | 4.3 | 480×800 |
| LG Optimus L7 P705 | 4.3 | 480×800 |
| LG Optimus L9 | 4.7 | 540×960 |
| Meizu M2 Note 16Gb | 5.5 | 1920×1080 |
| Nokia 808 PureView | 4 | 360×640 |
| Nokia Asha 311 | 3 | 240×400 |
| Nokia Lumia 520 | 4 | 480×800 |
| Nokia Lumia 620 | 3.8 | 480×800 |
| Nokia Lumia 720 | 4.3 | 480×800 |
| Nokia Lumia 800 | 3.7 | 480×800 |
| Nokia Lumia 820 | 4.3 | 480×800 |
| Nokia Lumia 920 | 4.5 | 768×1280 |
| Nokia Lumia 925 | 4.5 | 768×1280 |
| Nokia X Dual Sim | 4 | 480×800 |
| Philips Xenium W732 | 4.3 | 480×800 |
| Philips Xenium W832 | 4.5 | 540×960 |
| Samsung Ativ S 16Gb GT-I8750 | 4.8 | 720×1280 |
| Samsung Galaxy A5 | 5 | 1280×720 |
| Samsung Galaxy A5 2016 | 5.2 | 1920×1080 |
| Samsung Galaxy Ace Duos GT-S6802 | 3.5 | 320×480 |
| Samsung Galaxy Ace GT-S5830 | 3.5 | 320×480 |
| Samsung Galaxy Ace II GT-I8160 | 3.8 | 480×800 |
| Samsung Galaxy Grand GT-I9082 | 5 | 480×800 |
| Samsung Galaxy Mega 5.8 GT-I9152 | 5.8 | 540×960 |
| Samsung Galaxy Mega 6.3 8Gb GT-I9200 | 6.3 | 720×1280 |
| Samsung Galaxy Nexus GT-I9250 | 4.65 | 720×1280 |
| Samsung Galaxy Note GT-N7000 | 5.3 | 800×1280 |
| Samsung Galaxy Note II GT-N7100 | 5.55 | 720×1280 |
| Samsung Galaxy S Duos GT-S7562 | 4 | 480×800 |
| Samsung Galaxy S II GT-I9100 | 4.27 | 480×800 |
| Samsung Galaxy S II Plus GT-I9105 | 4.3 | 480×800 |
| Samsung Galaxy S III GT-I9300 16Gb | 4.8 | 720×1280 |
| Samsung Galaxy S III mini GT-I8190 | 4 | 480×800 |
| Samsung Galaxy S4 GT-I9500 | 5 | 1080×1920 |
| Samsung Galaxy S4 GT-I9505 | 5 | 1080×1920 |
| Samsung Galaxy S4 mini GT-I9190 | 4 | 540×960 |
| Samsung Galaxy S4 mini GT-I9195 | 4.27 | 540×960 |
| Samsung Galaxy S4 Zoom SM-C101 | 4.3 | 540×960 |
| Samsung Galaxy S5 | 5.1 | 1080×1920 |
| Samsung Galaxy S6 SM-G920F | 5.1 | 2560×1440 |
| Samsung Galaxy Win GT-I8552 | 4.7 | 480×800 |
| Samsung Galaxy Y Duos GT-S6102 | 3.14 | 240×320 |
| Samsung Galaxy Y GT-S5360 | 3 | 240×320 |
| Sony Xperia acro S | 4.3 | 720×1280 |
| Sony Xperia E dual | 3.5 | 320×480 |
| Sony Xperia go | 3.5 | 320×480 |
| Sony Xperia ion | 4.55 | 720×1280 |
| Sony Xperia J | 4 | 480×854 |
| Sony Xperia L | 4.3 | 480×854 |
| Sony Xperia miro | 3.5 | 320×480 |
| Sony Xperia P | 4 | 540×960 |
| Sony Xperia S | 4.3 | 720×1280 |
| Sony Xperia sola | 3.7 | 480×854 |
| Sony Xperia SP | 4.6 | 720×1280 |
| Sony Xperia tipo | 3.2 | 320×480 |
| Sony Xperia TX | 4.55 | 720×1280 |
| Sony Xperia V | 4.3 | 720×1280 |
| Sony Xperia Z | 5 | 1080×1920 |
| Sony Xperia Z1 | 5 | 1080×1920 |
| Sony Xperia Z1 Compact | 4.3 | 720×1280 |
| Sony Xperia Z2 | 5.2 | 1080×1920 |
| Sony Xperia ZL | 5 | 1080×1920 |
| Sony Xperia ZR LTE (C5503) | 4.55 | 720×1280 |
| YotaPhone — цвет. | 4 | 720×1280 |
| YotaPhone — чб | 4 | 360×640 |
Программы для изменения разрешения экрана в играх

Иногда в играх устанавливается неправильное разрешение, что может препятствовать комфортному времяпрепровождению. Особенно это актуально для старых тайтлов, где нет возможности выбрать подходящее значение в настройках. В таких ситуациях отлично помогают сторонние утилиты.
PowerStrip
PowerStrip — многофункциональный инструмент для управления видеокартой и монитором компьютера. Он позволяет не только настроить разрешение экрана в играх, но и устанавливать другие параметры графического модуля. Программа может работать в фоновом режиме и сворачивается в трей. Нажатием на расположенный там значок, можно открыть окно с подробной информацией о дисплее или видеоадаптере, назначить горячие клавиши и управлять ресурсами.

Менеджер ресурсов отображает загруженность процессора и памяти, а также позволяет восстановить последнюю. Для каждого установленного приложения назначается индивидуальный профиль, где выбирается разрешение, глубина цвета и частота. Если на компьютере используется более одного монитора, PowerStrip станет отличным инструментом. Но главная проблема в том, что данное решение является платным и поддерживает не все современные устройства.
Uniws
Uniws — бесплатная утилита от независимых разработчиков с открытым исходным кодом, размещенная на сайте сообщества по разработке инструментов для улучшения компьютерных игр и не только. Она отлично подходит для устаревших игр, имеющих скудный выбор разрешений экрана. Интерфейс приложения довольно прост и не загроможден лишними опциями — достаточно выбрать подходящий тайтл и указать параметры высоты и ширины в пикселях.

Uniws был проверен на следующих играх: SimCity 4, NFS: Underground, Dungeon Lords, Prince of Persia: Sands of Time, Star Wars: Knights of the Old Republic, Tiger Woods 2005 и других. В остальных, к сожалению, стабильная работа не гарантируется. Русский язык не предусмотрен, но это не станет проблемой, поскольку все действия выполняются на интуитивном уровне.
Carroll
На очереди простая утилита для изменения разрешения экрана и на рабочем столе, и в играх. Разработчики рекомендуют использовать Carroll, если не получается изменить параметры с помощью встроенных средств Windows. Окно приложения состоит из меню выбора подключенного монитора и подходящего разрешения. Предусмотрены дополнительные настройки: сохранение положения ярлыков и автоматическая проверка обновлений.

Carroll распространяется на бесплатной основе, интерфейс выполнен на русском языке.
HotKey Resolution Changer
HotKey Resolution Changer — еще одна простая утилита для смены разрешения. Она отлично подходит в тех случаях, когда к компьютеру подключено несколько мониторов и необходимо выставить индивидуальные параметры для каждого из них. В небольшом окне регулируется высота и ширина изображения в пикселях, а также устанавливается частота обновления картинки и цветовая битность.

Предусмотрены различные профили для быстрого перехода между разными параметрами. HotKey Resolution Changer можно установить бесплатно, однако в ней отсутствует русская локализация.
MultiRes
Последняя утилита, как и предыдущие, не отличается повышенной функциональностью и предназначена для изменения разрешения экрана, частоты его обновления и цветовой битности. MultiRes работает в фоновом режиме, а взаимодействовать с ней можно с помощью иконки в трее. С ее же помощью можно перейти в стандартные настройки Windows, чтобы установить дополнительные свойства монитора.

Раздел «О MultiRes» отображает активный графический адаптер и дополнительные настройки. Здесь можно подтвердить изменения, установить стиль Windows XP и внести утилиту в автозагрузку операционной системы. Доступен русский язык, программа является бесплатной.
Мы рассмотрели пять самых надежных и эффективных утилит, позволяющих регулировать разрешение экрана в играх и задавать некоторые дополнительные параметры.
Источник
PowerStrip
PowerStrip – самый популярный софт для Windows 7 для управления параметрами видеокарты и монитора. Программа позволяет достичь более высоких разрешений и более высокой частоты обновления, чем требуется спецификациями устройства. Новая версия расширила поддержку графических чипсетов, улучшила разрешение, обновление, гамма-цвета, калибровку цвета, увеличила и уменьшила область видимости на мониторе и возможность разгона видеокарты. База данных содержит данные о более чем 1500 моделях мониторов.
Бесплатная программа для удобного изменения режимов видеокарты, созданная EnTech Taiwan, известной своей отличной программой PowerStrip. Она особенно полезна в ситуациях, когда нам часто нужно менять частоту обновления видеокарты и разрешение как одного, так и нескольких мониторов.
Все параметры программы MultiRes доступны из значка программы, помещённого в системный лоток (так называемый трей). Выбор подходящего режима возможен одним щелчком мыши. В отличие от PowerStrip, программа не позволяет вам определять свои собственные графические режимы. MultiRes также можно запустить из командной строки с соответствующими параметрами, что позволяет автоматически устанавливать все режимы (также для нескольких мониторов).
Dexpot – это простой в использовании инструмент для разрешения экрана в Windows 10 и более ранних версий, а также для создания виртуальных рабочих столов, которые не зависят друг от друга. Их может быть до 20, и для каждого из них пользователь имеет возможность размещать различные обои, отображаемые значки, заставки или даже разрешения. Переключение между отдельными рабочими столами может происходить из значка в лотке и сочетаниями клавиш, указанных во время настройки. Dexpot также предоставляет вам возможность обеспечить доступ к выбранным экранам с помощью пароля.
Кроме того, на программном уровне доступны несколько интересных плагинов. Они позволяют, среди прочего, интеграцию инструмента с панелью задач в Windows 7 и эффективное переключение между рабочими столами (эффект куба).
Для загрузки также доступна портативная версия, которая не требует установки в систему и готова к использованию сразу после загрузки. Установщик программы предлагает дополнительный компонент под названием «Ускорить компьютер». Однако эта функция добавления не реализована, и её удаление является проблематичным. Поэтому устанавливать Add Computer Acceleration не рекомендуется!
Смена разрешения через ПО видеокарты NVIDIA
Для каждой видеокарты необходимо устанавливать драйвер — об этом знают все (или почти все) пользователи. Но многие могут не знать, что часто с драйвером новых моделей устанавливается дополнительный графический интерфейс. Который позволяет изменять разрешение монитора для игр.
Для компьютеров с видеоадаптером NVIDIA есть возможность открыть панель управления прямо с рабочего стола:
- Нажмите ПКМ на любом пустом месте экрана;
- Выберите пункт «Панель управления NVIDIA»;
В открывшемся окне слева вы найдёте список параметров и настроек. Выберите в блоке «Дисплей» пункт «Изменение разрешения»;
Установите нужные параметры экрана и сохраните настройки.
Таким же образом можно изменить параметры разрешения на компьютерах с установленной видеокартой AMD Radeon. Нажмите на рабочем столе ПКМ на пустом месте без иконок и выберите «Настройки Radeon».

Открытие настроек видеокарты Radeon
UltraMon
Наиболее функциональная и простая программа из всех, представленных в ТОПе. В ней легко работать и она помогает провести достаточно тонкие настройки монитора, изменять в широком диапазоне даже самые незначительные параметры. Распространяется платно, но имеет пробный период.
Особенно удобная для работы с мультимониторными системами – она позволяет копировать и перемещать рабочие столы одного монитора на другой, копировать их, растягивать панель задач на несколько мониторов и т. д. Также позволяет провести техническую настройку экранов – изменить цветность, разрешение и другое.
Преимущества такого софта в следующем:
Позитив:
- «Заточенность» под мультимониторность;
- Простое управление и понятный интерфейс;
- Широкий функционал.
Негатив:
- Платную лицензию;
- Достаточно узкий функционал именно настройки технических параметров;
- Большое количество функций, не требующихся рядовому пользователю ПК.
А вот, что говорят пользователи, уже работавшие в этой программе: «Лучше этой программы ничего не нашел», «Не имеет некоторых функций, которые есть в Actual Multipal Monitors, но в целом софтом доволен», «Работает стабильно, функционал достаточный для оптимизации управления экранами».
HotKey Resolution Changer
Владельцы двух или более мониторов часто сталкиваются с необходимостью вручную устанавливать разрешение и другие настройки экрана для каждого дисплея отдельно, что становится особенно трудным, когда эти изменения необходимо делать часто. С помощью бесплатной утилиты HotKey Resolution Changer вы можете поменять разрешение и создать набор предопределённых настроек для всех мониторов и сочетаний клавиш, чтобы помочь вам переключаться между ними. В дополнение к разрешению экрана (от самого низкого поддерживаемого разрешения 640 x 480 до Full HD), можно настраивать такие параметры для настройки, как определить желаемое количество цветов (8 бит, 16 бит и стандартные 32 бита) и частоту обновления экрана (60 или 75 Гц).
The HotKey Resolution Changer позволяет вам установить два из максимум 9 различных сочетаний клавиш, каждое из которых соответствует своей настройке и установке дисплея. Также возможно вернуться к собственному разрешению, используя комбинацию клавиш CTRL + ALT + SHIFT + R. Опция «rawmode» позволяет включать все разрешения, поддерживаемые графической картой в настройках, независимо от технических ограничений отдельных дисплеев. Приложение работает в виде миниатюрного значка на панели задач. Если вы не хотите использовать ярлыки, доступ к настройкам, которые определяются заранее, также можно получить из контекстного меню, которое разворачивается при щелчке правой кнопкой мыши по значку программы на панели задач.
Изменение расширения с помощью встроенных функций ОС
Чем большее разрешение, тем лучшая четкость отображения. К примеру, дисплей 22 дюйма, будет иметь стандартное, которое равно 1680*1050, оно оптимальное и максимальное для данного экрана.
Все доступные размеры доступны в настройках, желательно выбирать наибольшее из предложенных.
Следуйте инструкции, чтобы изменить разрешение изображения вашего дисплея:
Прейдите на рабочий стол операционной системы. Нажмите на нем правой клавишей мышки и выберите пункт параметров экрана, как показано на рисунке ниже;
Параметры рабочего стола Виндоус
- В открывшемся окне можно настроить размер текста, значков и других элементов системы в режиме реального времени. Также можно настроить ориентацию экрана. Чтобы перейти на вкладку выбора, вверху в строке поиска введите слово «разрешение»;
- Выберите пункт «изменение разрешения экрана»;
Открытие окна изменения разрешения
Нажмите на выпадающем списке, как показано на рисунке, и вберите стандартное рекомендуемое. Сохраните новые настройки.

Применение рекомендуемого разрешения
Важно! Бывает, что рекомендуемое разрешение больше чем дисплей. То есть размер конечного изображения не соответствует размеру экрана, таким образом некоторые элементы рабочего стола могут пропасть из поля зрения пользователя
Настройка монитора позволит устранить данную проблему. В опциях выбора, выбирайте не рекомендуемое, а то, которое полностью отображает все элементы рабочего стола. При этом вся графика должна быть четкой.
Несколько распространённых видов расширения и соответствующие им размеры дисплеев:
- 1024*768 – прекрасно подойдет для экранов, размер которых составляет 15 или 17 дюймов. В дисплее разрешением 1024*768 точек глубина цвета составляет 16 бит;
- 1280*1024 – предназначено для дисплеев, размер которых составляет 19 дюймов;
- Виды мониторов, размером в 24 дюйма наиболее точно передают изображение при разрешении в 1920*1080. Все дисплеи с такими параметрами относятся к FullHD.
F.lux
Бесплатная программа для Windows, которая изменяет цветовой профиль монитора в зависимости от времени суток. Ночью устанавливает тёплые цветовые тона (соответствуют искусственному освещению), а днём — холодные. Глаза меньше устают, потому что свечение монитора соответствует окружающей обстановке.
Недавно вышла обновленная версия, в которой цветовую температуру можно снижать до 2700°K или даже меньше. Появилась поддержка горячих клавиш для быстрого изменения яркости монитора (Alt+PgDn, Alt+PgUp) и отключения программы (Alt+End). Есть режим «выключить до утра».
В режиме «Кино» цветовая температура хоть и снижается, но сохраняется детализация в тенях и натуральные цвета. Режим «тёмной комнаты» предназначен для работы в абсолютной темноте: цветовая температура максимально снижается. Поддерживается режим ноутбука с внешней подсветкой и совместная работа с программируемыми лампами Philips Hue.
В программе можно указать свое местоположение для определения времени рассвета и заката.

Решение проблем с монитором
Если во время настройки или использования монитора возникли проблемы, стоит попытаться устранить их самостоятельно.
Моргающий экран
Если экран начинает мерцать только в определённом приложении или игре, это значит, что программа несовместима с вашей сборкой и проблема в ней. Если же монитор моргает постоянно, то причины может быть две: проблема с кабелем или драйверами.
Во-первых, проверьте, чтобы кабель, соединяющий монитор и блок компьютера, не был пережат и не отходил. Обычно это VGA или HDMI кабель. Вытащите его из обоих разъёмов, подключите заново и проверьте, исчезла ли проблема. Если есть возможность, проверьте монитор с помощью другого кабеля.
Проверьте, хорошо ли соединены блок и монитор
Во-вторых, если вы убедились, что проблема не в кабеле, выполните обновление драйверов:
- Перейдите к «Диспетчеру устройств», найдите блок «Видеоадаптеры» и разверните его. Вы увидите название вашей видеокарты или видеоадаптера. С помощью него найдите сайт производителя и скачайте с него последнюю версию драйверов. Вернитесь к диспетчеру и перейдите к процессу обновления драйверов.
Выберите видеоадаптер и перейдите к обновлению его драйверов
- Укажите путь до ранее скачанных файлов и завершите процедуру. Если все пройдёт успешно, проблема с мерцанием экрана должна устраниться. Также стоит проверить, установлены ли драйверы для самого монитора.
Укажите путь до раннее скачанных драйверов видеоадаптера
Игры не открываются на весь экран
Некоторые игры могут по умолчанию открываться в окне, а не на весь экран. Если вы хотите это исправить, есть два способа. Первый — использовать комбинацию Alt + Enter, которая даёт команду растянуть активное окно на весь экран, второй — зайти в настройки самой игры и выставить значение «Открывать в полноэкранном режиме». Обычно стопроцентно срабатывает второй способ, игра либо сразу открывается на полный экран, либо делает это после перезапуска.
Включите полноэкранный режим в настройках игры
Калибровка экрана
Пользователи планшета под управлением Windows 10 или цифрового пера могут столкнуться с тем, что система не совсем правильно реагирует на прикосновения пальца или пера. В этом случае надо прибегнуть к калибровке экрана:
- Находясь в «Панели управления», перейдите ко вкладке «Параметры планшетного компьютера». Кликните по кнопке «Откалибровать».
Кликните по кнопке «Откалибровать»
- Пройдите процедуру калибровки, она несложная: достаточно нажимать в подсвеченных местах до тех пор, пока система не завершит тест.
Нажимайте в указанные места, чтобы откалибровать экран
Деактивация спящего режима и отключения монитора
По умолчанию, если пользователь не совершает действия в течение 15 минут, компьютер отключает монитор. Ещё через 15 минут простоя система уходит в сон. Это необходимо для экономии энергии. Но функцию электросбережения можно деактивировать или настроить:
- Находясь в параметрах системы, выберите раздел «Система», а в нём подраздел «Питание и спящий режим».
Откройте раздел «Питание и спящий режим»
- Установите время, через которое компьютер должен отключаться, или параметр «Никогда», чтобы запретить ему гасить экран и уходить в сон.
Установите время отключения монитора и ухода системы в сон
- Если вышеописанный способ не сработал, перейдите к поисковой системной строке и найдите вкладку rundll32.exe shell32.dll,Control_RunDLL desk.cpl,,1.
Найдите вкладку в поисковой строке меню «Пуск»
- Установите значение «Нет» и примите изменения.
Установите параметр «Нет»
Видео: как отключить спящий режим в Windows 10
Итак, монитор компьютера можно настроить, изменив его расширение, формат, яркость, контрастность и масштаб. Если с экраном возникают проблемы, стоит обновить драйверы, проверить кабель или выполнить калибровку. Уход компьютера в спящий режим также можно настроить или вовсе отключить.
Прежде чем говорить непосредственно об изменении разрешения, напишу несколько могущих быть полезными для начинающих пользователей вещей. Также может пригодиться: Как изменить частоту обновления экрана монитора, Как изменить размер шрифта в Windows 10, Как исправить размытые шрифты Windows 10.
Разрешение экрана монитора определяет количество точек по горизонтали и вертикали в изображении. При более высоких разрешениях изображение, как правило, выглядит мельче. Для современных жидкокристаллических мониторов во избежание видимых «дефектов» картинки следует устанавливать разрешение, равное физическому разрешению экрана (узнать которое можно из его технических характеристик).
Actual Multipale Monitors
Программа для оптимизации работы на нескольких мониторах.
Эмулирует меню и элементы управления на все экраны, восполняет некоторые пробелы в работе, характерные для Виндовс.
Работает и на довольно старых операционных системах.
Позволяет провести тонкую настройку технических параметров экрана, а также настроить и синхронизировать управление ими. Добавляет некоторые функции и компоненты, которых изначально в операционной системе не было.
Позитив:
- Оптимизация работы в мультимониторовой системе;
- Настройка систем и параметров;
- Высокая стабильность работы.
Негатив:
- Платная лицензия;
- Не слишком широкий функционал технических настроек;
- Нагрузка на аппаратные ресурсы устройства.
Отзывы пользователей о софте: «Довольно производительная и стоит своих денег», «единственная программа, которая может отключить потерю фокуса на не использующемся в данный момент экране».
9.5 Общий итог
Выводы
Целесообразнее всего при выборе программного обеспечения отталкиваться от собственных запросов. Для пользователей мультимониторных систем в наибольшей степени подойдет программа UltraMoon, позволяющая не только настроить взаимодействие мониторов друг с другом, но и настраивать их в достаточно широком диапазоне.
Однако эта программа платная, если же есть необходимость сэкономить, то софт подобрать очень сложно, так как все качественные и популярные программы для мультимониторных систем распространяются платно.
Важно помнить, что такие программы оказывают достаточно значительную нагрузку на аппаратные ресурсы компьютера, потому устанавливать их нецелесообразно в случае, если у вас всего один монитор (хотя работать они, конечно, будут). Nokia Monitor Test – одна из лучших бесплатных программ для настройки параметров монитора, позволяющая изменять его технические характеристики, согласно требованиям конкретного пользователя. Nokia Monitor Test – одна из лучших бесплатных программ для настройки параметров монитора, позволяющая изменять его технические характеристики, согласно требованиям конкретного пользователя
Nokia Monitor Test – одна из лучших бесплатных программ для настройки параметров монитора, позволяющая изменять его технические характеристики, согласно требованиям конкретного пользователя.
Carroll
Кэрол – маленькая и довольно лёгкая в работе программа, основной функцией которой является возможность установки определённого разрешения экрана для каждой учётной записи пользователя Windows. Программа Carroll – идеальное решение, когда несколько пользователей используют один компьютер, и каждый из них предпочитает работать с другим разрешением (для уменьшения или увеличения).
ОС Windows в учётной записи имеет возможность хранить несколько основных параметров пользователей, но здесь не предоставляется функции установить одно разрешение экрана. Проблема возникает, когда пользователи предпочитают работать с различными параметрами дисплеев, среди которых их разрешение – основная настройка. Поэтому каждый раз, когда они запускают свою учётную запись, они должны менять его вручную.
Решение этого недочёта Windows – инструмент Carroll для переключения расширений в Виндовс 7 и других. Программа позволяет каждому пользователю определять предпочтительное разрешение экрана и, кроме того, при входе в свою учётную запись инструмент автоматически применит указанное разрешение.


