Изменение разрешения экрана на android-устройстве
Содержание:
- Программы для изменения разрешения экрана в играх
- Смена разрешения через настройки игры
- Какое разрешение лучше для КС:ГО
- Разрешение про игроков
- Как просмотреть или изменить разрешение экрана монитора
- Как изменить разрешение в игре, не заходя в неё?
- Устранение проблем с изменением разрешения в Виндовс 7
- Редактор реестра для настройки игры
- Как изменить разрешение экрана на Виндовс 8
- Изменение конфигурационных файлов игры
- Смена разрешения через ПО видеокарты NVIDIA
- Для чего это нужно?
- Изменение параметров в отдельных настройках
- Как поменять разрешение в игре не заходя в игру
- Как изменить разрешение экрана в игре
- «Свойства» восстановят работу графики
- Заключение
Программы для изменения разрешения экрана в играх

Иногда в играх устанавливается неправильное разрешение, что может препятствовать комфортному времяпрепровождению. Особенно это актуально для старых тайтлов, где нет возможности выбрать подходящее значение в настройках. В таких ситуациях отлично помогают сторонние утилиты.
PowerStrip
PowerStrip — многофункциональный инструмент для управления видеокартой и монитором компьютера. Он позволяет не только настроить разрешение экрана в играх, но и устанавливать другие параметры графического модуля. Программа может работать в фоновом режиме и сворачивается в трей. Нажатием на расположенный там значок, можно открыть окно с подробной информацией о дисплее или видеоадаптере, назначить горячие клавиши и управлять ресурсами.

Менеджер ресурсов отображает загруженность процессора и памяти, а также позволяет восстановить последнюю. Для каждого установленного приложения назначается индивидуальный профиль, где выбирается разрешение, глубина цвета и частота. Если на компьютере используется более одного монитора, PowerStrip станет отличным инструментом. Но главная проблема в том, что данное решение является платным и поддерживает не все современные устройства.
Uniws
Uniws — бесплатная утилита от независимых разработчиков с открытым исходным кодом, размещенная на сайте сообщества по разработке инструментов для улучшения компьютерных игр и не только. Она отлично подходит для устаревших игр, имеющих скудный выбор разрешений экрана. Интерфейс приложения довольно прост и не загроможден лишними опциями — достаточно выбрать подходящий тайтл и указать параметры высоты и ширины в пикселях.

Uniws был проверен на следующих играх: SimCity 4, NFS: Underground, Dungeon Lords, Prince of Persia: Sands of Time, Star Wars: Knights of the Old Republic, Tiger Woods 2005 и других. В остальных, к сожалению, стабильная работа не гарантируется. Русский язык не предусмотрен, но это не станет проблемой, поскольку все действия выполняются на интуитивном уровне.
Carroll
На очереди простая утилита для изменения разрешения экрана и на рабочем столе, и в играх. Разработчики рекомендуют использовать Carroll, если не получается изменить параметры с помощью встроенных средств Windows. Окно приложения состоит из меню выбора подключенного монитора и подходящего разрешения. Предусмотрены дополнительные настройки: сохранение положения ярлыков и автоматическая проверка обновлений.

Carroll распространяется на бесплатной основе, интерфейс выполнен на русском языке.
HotKey Resolution Changer
HotKey Resolution Changer — еще одна простая утилита для смены разрешения. Она отлично подходит в тех случаях, когда к компьютеру подключено несколько мониторов и необходимо выставить индивидуальные параметры для каждого из них. В небольшом окне регулируется высота и ширина изображения в пикселях, а также устанавливается частота обновления картинки и цветовая битность.

Предусмотрены различные профили для быстрого перехода между разными параметрами. HotKey Resolution Changer можно установить бесплатно, однако в ней отсутствует русская локализация.
MultiRes
Последняя утилита, как и предыдущие, не отличается повышенной функциональностью и предназначена для изменения разрешения экрана, частоты его обновления и цветовой битности. MultiRes работает в фоновом режиме, а взаимодействовать с ней можно с помощью иконки в трее. С ее же помощью можно перейти в стандартные настройки Windows, чтобы установить дополнительные свойства монитора.

Раздел «О MultiRes» отображает активный графический адаптер и дополнительные настройки. Здесь можно подтвердить изменения, установить стиль Windows XP и внести утилиту в автозагрузку операционной системы. Доступен русский язык, программа является бесплатной.
Мы рассмотрели пять самых надежных и эффективных утилит, позволяющих регулировать разрешение экрана в играх и задавать некоторые дополнительные параметры.
Источник
Смена разрешения через настройки игры
Если думать над тем, как сделать разрешение 1280 на 960 в КС:ГО, то самый простой и очевидный способ — внутриигровые настройки. Разрешение экрана в них можно поменять следующим образом:
- Зайти в CS:GO.
- Перейти в «Настройки».

Открыть «Настройки видео».
В поле «Разрешение» нужно выставить комфортное значение.
После сохранения изменений, игра будет работать с новым разрешением.
Итак, как установить разрешение в КС:ГО через параметры запуска? На деле все просто, если знать нужные команды. Понадобится просто проделать следующие манипуляции:
- Открыть Steam.
- Перейти в библотеку.
- Кликнуть ПКМ по CS:GO.
- Перейти в «Свойства».
- Нажать на «Установить параметры запуска».
- Прописать: -w 1440 -h 900. (Цифры могут быть любыми, в зависимости от параметров монитора. Точные данные о поддерживаемых разрешениях можно найти в параметрах дисплея).
Таким образом можно установить нужное разрешение, не заходя в игру.
Еще один интересный вариант изменения разрешения — консоль. Сначала нужно включить консоль в КС:ГО, об этом мы уже писали на нашем сайте. Для изменения разрешения используются следующие команды:
- vid_config_x 800 — горизонталь;
- vid_config_y 600 — вертикаль;
- _vid_default_mode — разрешение по умолчанию.
Чтобы применить изменения необходим перезапуск игры, после чего новые настройки будут задействованы.
Иногда, после смены настроек, игра может перестать запускаться корректно. Черные экраны, искажения интерфейса, разнообразные вылеты с ошибками — это одни из вариантов, с которыми может столкнуться игрок.
На этот случай пригодится cfg-файл, в котором сохраняются все настройки, связанные с графикой и разрешением экрана в том числе. Итак, чтобы изменить разрешение, понадобится:
- Открыть папку с игрой. (Для этого можно кликнуть ПКМ по наименованию игры в библиотеке, после чего нажать на «Свойства», а затем выбрать «Локальные файлы» и кликнуть по «Просмотреть локальные файлы», чтобы попасть в директорию игры.
Пройти в папку «csgo», далее в «cfg».
Открыть файл video.txt.
Найти «setting.defaultres 1234» и «setting.defaultresheight 123». Цифры, идущие после этих параметров обозначают разрешение и их можно изменять.
Изменить цифры на комфортные значения.
Закрыть файл, сохранив изменения.
Так как изменить разрешение в КС:ГО не заходя в игру реально двумя вариантами, имеет смысл рассмотреть и альтернативный способ.
Какое разрешение лучше для КС:ГО
В зависимости от используемого монитора, его размера и прочих параметров, комфортное разрешение может серьезно отличаться. Например, для формата 4:3 наиболее комфортным считается 1280х960, однако уже в случае с 16:9 картина меняется и про игроки предпочитают разрешение в 1600х900, однако нередко встречаются и 1920х1080. Подобрать комфортное разрешение можно только экспериментальным путем. Однако перечисленные варианты считаются наиболее комфортными.
Разрешение про игроков
В качестве примеров можно привести разрешение киберспортсменов в КС:ГО:
- s1mple — 1280х960, 4:3;
- ZywOo — 1280х960, 4:3;
- dev1ce — 1280х960, 4:3;
- apEX — 1024х768, 4:3;
- electronic — 1280х960, 4:3;
- Xyp9x — 1680х1050, 16:10;
- AmaNEk — 1440:1080, 4:3;
- syrsoN — 800х600, 4:3;
- WorldEdit — 1600х900, 16:9;
- ropz — 1920х1080, 16:9.
Подбор нужного разрешения также идет не только в зависимости от удобства восприятия картинки. Хорошему игроку, чтобы оставаться эффективным, понадобится подогнать чувствительность мыши и остальные параметры сугубо под это разрешение.
Как просмотреть или изменить разрешение экрана монитора
Обновлено: 02.08.2020, Computer Hope
Из любопытства, для повышения производительности видео или по другой причине вы можете просмотреть или изменить разрешение экрана. Чтобы продолжить, выберите свою операционную систему из списка ниже и следуйте инструкциям.
Как просмотреть или изменить разрешение экрана в Windows 10
- Нажмите клавишу Windows, введите Display , затем нажмите Enter .
- Убедитесь, что в окне Settings в разделе System выделено Display .
- В разделе «Масштаб и макет » текущие размеры экрана указаны в разделе «Разрешение .
- Чтобы изменить разрешение монитора, щелкните стрелку вниз в правой части поля Разрешение и выберите параметр в раскрывающемся меню.
В раскрывающемся меню разрешение, рядом с которым стоит (рекомендуется) , это собственное разрешение вашего монитора.
Размеры в верхней части меню указывают на максимальное разрешение, которое может отображать ваш монитор.
Если к вашему компьютеру подключено более одного монитора, каждый монитор отображается рядом с кнопками «Обнаружить» и «Идентифицировать».
По мере увеличения разрешения общая картина становится меньше.Однако качество изображения улучшается, поскольку на экране отображается больше пикселей. Например, разрешение 1920×1080 выглядит намного больше и имеет более низкое качество изображения, чем разрешение 3840×2160 на мониторе 4k.
Как просмотреть или изменить разрешение экрана в Windows Vista, 7 и 8
- Нажмите клавишу Windows, введите Изменить параметры отображения , а затем нажмите Введите .
- В появившемся окне текущее разрешение экрана показано в поле рядом с Разрешение .
- Чтобы изменить разрешение монитора, щелкните стрелку вниз в правой части поля Разрешение и выберите параметр в раскрывающемся меню.
Размеры в верхней части меню указывают на максимальное разрешение, которое может отображать ваш монитор.
Если к вашему компьютеру подключено более одного монитора, каждый монитор отображается рядом с кнопками «Обнаружить» и «Идентифицировать».
По мере увеличения разрешения общая картина становится меньше.Однако качество изображения улучшается, поскольку на экране отображается больше пикселей. Разрешение 1920х1080 будет намного больше и будет иметь худшее качество изображения, чем разрешение 3840×2160.
Как просмотреть или изменить разрешение дисплея в macOS
Чтобы узнать или изменить разрешение экрана на iMac или MacBook, выполните следующие действия.
- В строке меню щелкните значок Apple , чтобы открыть меню Apple.
- В меню Apple щелкните Системные настройки .
- В меню Системные настройки выберите Дисплеи .
- Убедитесь, что в следующем окне вверху выбрана вкладка Display . Затем, удерживая клавишу Option, нажмите кнопку рядом с Scaled .
- Число в синем поле при первом раскрытии меню Scaled — это текущее разрешение экрана. В этом примере это 1080p.Самые большие размеры в списке — это собственное разрешение монитора.
- Вы можете изменить разрешение дисплея, щелкнув один из вариантов в раскрывающемся меню Scaled .
Как установить разрешение видео в Windows 95, 98, ME, 2000 и XP
- Откройте панель управления.
- Дважды щелкните значок Display .
- Щелкните вкладку Настройки .
- В разделе Область экрана размеры под ползунком указывают текущее разрешение экрана.
- Чтобы изменить разрешение экрана, переместите ползунок влево или вправо, нажмите Применить , а затем ОК .
При перемещении ползунка в крайнее правое положение отображается максимальное разрешение монитора.
Как изменить разрешение в игре, не заходя в неё?
Изменить разрешение игры, не заходя в нее можно несколькими способами:
1) в настройках видеокарты;
2) у ряда игр поможет изменение ini-файлов;
3) у некоторых игр, например, Fallout 3, изменять разрешение можно через настройки в лаучере игры. (Условие выполнено, сама игра же не запускается).
Это можно зделать в настройках видеокарты NVIDIA или любой другой .Зайти в настройки видиокарты выбрать из списка игр нужную игру и настроить для неё определённые настройки в том числе и разрешение.
Как исправить ошибку камеры на Android?
Иногда достаточно перезагрузить устройство. Иногда это нужно сделать несколько раз. Если не помогает, сделать перезагрузку в безопасном режиме:
перезагружаете телефон и включаете его, активируя только основные приложения и ограниченное количество доступных функций. Далее нужно открыть камеру и посмотреть пару фотографий, затем выйти из приложения. Если в безопасном режиме всё работает, то проблема в конфликте сторонних приложений с системным ПО. Нужно удалить конфликтующие сторонние приложения, начните с тех, что имеют отношение к камере или используют ее.
Если системное приложение является единственной программой, имеющей доступ к камере, стоит попробовать поработать с ней с помощью стороннего приложения. Если окажется, что проблема в системном приложении, попробуйте почистить кэш и удалить обновлнния (настройки — приложения — камеры)
Ну и самый кардинальный способ устранения любых ошибок — сброс до заводских настроек.
источник
Устранение проблем с изменением разрешения в Виндовс 7
В большинстве случаев с подобным сбоем сталкиваются пользователи настольных компьютеров, однако от его появления не застрахованы и владельцы ноутбуков. Универсальных методов решения не существует, так как причины, по которым проблема может появляться, совершенно разные.
Способ 1: Устранение проблем с драйверами
Чаще всего разрешение нельзя сменить по причине проблем с драйверами на видеокарту, реже – на монитор или чипсет материнской платы (последнее характерно для лэптопов). Драйвера могут быть не установлены вовсе, или же инсталляция прошла некорректно либо файлы драйверов оказались повреждены. Следовательно, для устранения неполадок с системным ПО его необходимо переустановить.
Подробнее:Как переустановить драйвера на видеокартуУстановка драйверов для монитораУстанавливаем ПО для чипсета материнской платы
Способ 2: Правка реестра и файла драйверов видеокарты NVIDIA
Пользователям некоторых видеокарт от NVIDIA переустановка драйверов помогает не всегда. Дело в том, что в процессе инсталляции в INF-файле, а также в системном реестре должна появляться строка о доступности смены режимов отображения, но она не появляется по тем или иным причинам. Решить проблему можно ручной правкой значений в реестре и файле драйвера.
- Начнём с реестра – откройте «Пуск», воспользуйтесь поисковой строкой, в которую введите запрос .

Будет обнаружен исполняемый файл «Редактора реестра» – наведите на него курсор, кликните правой кнопкой мыши и выберите «Запуск от имени администратора».

В окне оснастки переходите по следующему адресу:
Вы увидите несколько каталогов с именем {4D36E968-E325-11CE-BFC1-08002BE10318}, каждый из которых отвечает той или иной группе подключённых устройств. Найти нужный можно следующим образом – раскройте его и кликайте по каждому каталогу, пока не найдёте строку «DriverDesc», в которой должно быть обозначено название видеокарты от NVIDIA.

После захода в папку выберите пункты «Правка» – «Создать» – «Параметр DWORD».

В окне создания введите название вида , остальные параметры оставьте по умолчанию и нажмите Enter.

Обязательно перезагрузите компьютер.
После загрузки ПК проверьте настройки разрешения экрана – скорее всего, они будут доступны и их можно будет изменить.
Но не исключено, что и эта процедура окажется неэффективна. В таком случае потребуется дополнительно отредактировать файл драйверов.
- Откройте «Проводник» и перейдите по адресу , где найдите и откройте файл nv_disp.inf.

Поищите секцию с названием «», где под Х может быть любое число от 1 до 9, зависит от версии драйверов. В конце этой секции следует вставить новую строку и вписать в неё следующее:

Убедитесь, что символы введены правильно, затем используйте пункты «Файл» – «Сохранить».

Перезагрузите компьютер и проверьте, появилась ли возможность изменения разрешения экрана – скорее всего, настройки будут работать корректно. Единственным минусом предложенного выше способа можем назвать сообщение о неподписанных драйверах, которое будет проявляться при попытке установить новые версии ПО для видеоадаптера.
Способ 3: Переустановка операционной системы
Нередко с описываемой проблемой сталкиваются пользователи ноутбуков, которые в заводской комплектации шли с Windows 10, но затем на них была установлена «семёрка». Неполадка заключается в несовместимости драйверов – дело в том, что ПО от «семёрки» подходит для десятой версии Виндовс, но в обратную сторону это правило часто не работает. В такой ситуации больше ничего не остаётся, как удалить Windows 7 и вернуть Windows 10.
Урок: Как установить Windows 10 поверх Windows 7
Если же «семёрка» вам критически необходима, можете выполнить установку этой ОС на виртуальную машину.
Подробнее: Установка Windows 7 на VirtualBox
Мы рассмотрели все варианты решения проблемы со сменой разрешения экрана на Windows 7. Как видите, в подавляющем большинстве случаев её причиной являются некорректно установленные или отсутствующие драйвера.
Опишите, что у вас не получилось.
Наши специалисты постараются ответить максимально быстро.
Редактор реестра для настройки игры
При помощи редактора реестра Windows мы также имеем возможность изменить параметры разрешения в игре. Но и этот способ не является универсальным. Так как не все игры оставляют конфигурационные данные для редактирования в реестре.
Чтобы его запустить в Windows:
- Выберите одновременно две клавиши — WIN+R;
-
Введите в пустой строке: «regedit»;
Команда для открытия редактора реестра Windows
- Нажмите ENTER, чтобы запустить команду;
-
Затем выберите ветку «HKEY_CURRENT_USER»;
HKEY_CURRENT_USER в редакторе реестра
-
И выберите раздел «Sofware»;
Раздел «Software» в редакторе реестра
- В нём отображаются названия компаний, который создали игру. Поэтому если вы не знаете издателя, вам нужно будет поискать его в интернете, введя в строке поиска название игры;
-
Найдите справа в блоке параметры, которые отвечают за разрешение. Это сделать будет не трудно. Так как возле них установлены числовые значения, которые соответствуют текущим настройками изображения в игре;
Меняем разрешение в параметрах файлов игры в редакторе реестра
-
Выберите один из таких параметров ПКМ и нажмите пункт «Изменить»;
Изменение значения параметров файлов в редакторе реестра
- Установите нужные настройки и сохраните изменения.
После этого закройте окно редактора реестра и запустите игру. Возможно, необходима будет перезагрузка компьютера, чтобы параметры вступили в силу.
Для каждой видеокарты необходимо устанавливать драйвер — об этом знают все (или почти все) пользователи. Но многие могут не знать, что часто с драйвером новых моделей устанавливается дополнительный графический интерфейс. Который позволяет изменять разрешение монитора для игр.
Для компьютеров с видеоадаптером NVIDIA есть возможность открыть панель управления прямо с рабочего стола:
- Нажмите ПКМ на любом пустом месте экрана;
-
Выберите пункт «Панель управления NVIDIA»;
Панель управления NVIDIA
-
В открывшемся окне слева вы найдёте список параметров и настроек. Выберите в блоке «Дисплей» пункт «Изменение разрешения»;
Изменение разрешения в панели управления NVIDIA
-
Установите нужные параметры экрана и сохраните настройки.
Параметры разрешения в панели управления NVIDIA
Таким же образом можно изменить параметры разрешения на компьютерах с установленной видеокартой AMD Radeon. Нажмите на рабочем столе ПКМ на пустом месте без иконок и выберите «Настройки Radeon».
Открытие настроек видеокарты Radeon
Как изменить разрешение экрана на Виндовс 8
Процедура изменения подобная предыдущим версиям системы, достаточно сделать ПКМ по рабочему столу и активировать опцию «Разрешение экрана». Затем стоит развернуть меню «Разрешение», где представлен выбор различных способов отображения, доступных для вашего монитора. Если синхронизировано несколько экранов, рекомендуется устанавливать разрешение для каждого по отдельности.
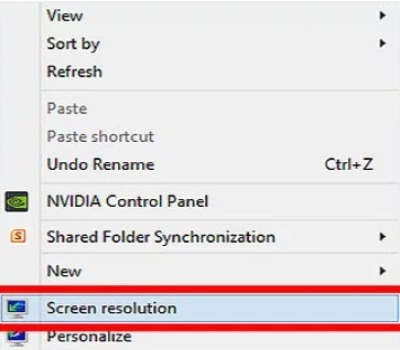
Если не знаете подходящее значение, можно передвигать ползунок в различные стороны и наблюдать за изменением элементов. Система определяет оптимальное значение для компьютера на основании технических параметров и помечает пункт сообщением «Рекомендуется».
Если разрешение повысить, интерфейс получит больше пространства, а все элементы уменьшатся. Действие позволяет повысить четкость картинки и снизить видимость пикселей. Напротив, при понижении значения значки увеличивается, если они трудно рассматриваются с далека, выполняется снижение разрешения на 1-2 позиции.
После установки значения останется только кликнуть Ок, в этом случае действие будет применено, пользователю представится возможность осмотреть результат, только затем нажимают Сохранить.
по этой ссылке
Изменить разрешение можно через начальный экран:
- Нужно открыть панель Шарм в правом нижнем углу и перейти в Параметры.
- Клик на ПК и Оборудование.
- Выбрать Экран.
- Выполняется настройка до нужного размера.
- Сохраните действия кликом на соответствующую кнопку.
Изменение конфигурационных файлов игры
Следующий способ изменения разрешения не является универсальным. А для каждой игры конфигурационные файлы вам придётся искать самостоятельно. Ведь для их названия нет каких-либо стандартов. И каждый разработчик может именовать их по своему усмотрению. Поэтому включайте свою интуицию и открывайте папку с игрой, куда вы её устанавливали.
Если вы не знаете, где находится папка:
- Наверняка есть иконка на рабочем столе или в меню «Пуск». Выберите её ПКМ;
-
Выберите пункт «Расположение файла»;
Расположение файла игры
-
И в следующем окне вы увидите файлы игры, то есть открытую папку с игрой.
Папка с файлами игры
Итак, папку мы нашли. Теперь необходимо в ней отыскать файл, в котором мы сможем вручную указать разрешение:
- Вам нужно искать файлы с расширением .cfg или .ini;
- Полное имя может быть следующими: systemConfig.cfg, config.ini и другие в том же духе;
-
Выберите такой файл ПКМ и нажмите «Открыть с помощью»;
Пункт контекстного меню «Открыть с помощью»
-
В предложенных программах вам нужно выбрать «Блокнот»;
Список программ, предлагаемых системой для открытия файла
- Затем найдите в текстовом файле значения разрешения игры. В блокноте часто эти параметры стоят напротив слова «Resolution»;
- Укажите нужное вам разрешение и сохраните файл. Но не меняйте его расширение.
Попробуйте запустить игру с новыми параметрами. Если вы сделали всё правильно — она будет отображена в установленных вами значениях ширины и высоты экрана.
Смена разрешения через ПО видеокарты NVIDIA
Для каждой видеокарты необходимо устанавливать драйвер — об этом знают все (или почти все) пользователи. Но многие могут не знать, что часто с драйвером новых моделей устанавливается дополнительный графический интерфейс. Который позволяет изменять разрешение монитора для игр.
Для компьютеров с видеоадаптером NVIDIA есть возможность открыть панель управления прямо с рабочего стола:
- Нажмите ПКМ на любом пустом месте экрана;
- Выберите пункт «Панель управления NVIDIA»;
- В открывшемся окне слева вы найдёте список параметров и настроек. Выберите в блоке «Дисплей» пункт «Изменение разрешения»;
- Установите нужные параметры экрана и сохраните настройки.
Таким же образом можно изменить параметры разрешения на компьютерах с установленной видеокартой AMD Radeon. Нажмите на рабочем столе ПКМ на пустом месте без иконок и выберите «Настройки Radeon».

Для чего это нужно?

Настройки экрана
После установки игры или пиратской версии ОС размер изображения может не совпадать с размером монитора.
Когда мы изменяем разрешение экрана, то как бы подгоняем картинку под необходимую величину.
Сделать это нужно обязательно. В первую очередь для удобства пользования.
Также разрешение экрана влияет на быстроту загрузки данных.
Изменяя разрешение, пользователь меняет качество иконок рабочего стола и изображений.
При понижении качества устройство может работать быстрее, но, возможно, будут видны пиксели.
Также при неверно заданных параметрах экран может быть меньше или больше монитора.
Некоторые мониторы более вытянуты в ширину, чем другие, поэтому нельзя назвать подходящее расширение подо все устройства.
Совет. На компьютерах разрешение чаще всего 1920х1080 или 1280х1024, или 1024х768. На ноутбуках это 1366х768 или 1280х720. Оптимальные ширина и высота изображения прописаны инструкции или на официальном сайте.
Изменение параметров в отдельных настройках
Некоторые популярные игры имеют отдельный модуль с настройками клавиатуры, экрана, графики и прочего. И после установки на рабочем столе появляется не только значок игры, но и настроек. В этом случае вам не нужно искать конфигурационные файлы в папке или прописывать вручную параметры разрешения при помощи иконки.
Запустите этот блок и найдите нужные параметры:
- В запущенном модуле выберите нужную вкладку;

Настройки игры в отдельном модуле

Указание разрешения игры в отдельном модуле
И нажмите кнопку «Ок», чтобы они вступили в силу.
Это не обязательно должен быть блок с настройками. Иногда инсталлятор игры предлагает нам сменить настройки графики и разрешения при запуске.
Как поменять разрешение в игре не заходя в игру
Часто игрокам нужно поменять разрешение в игре, не заходя в игру. Как это сделать вопрос сложный, но есть несколько ответов. Решения актуальны для игроков, которые вообще не могут запустить свою игру или она частично загружается без отображения картинки (Сталкер, Фростпанк). Для Стима будут отдельные варианты, поэтому любимые Дота 2 и CS:GO и PUBG получится настроить без проблем.
Мы постарались собрать все общие варианты, которые будут практически применимы для всех современных игр. Итак, каким образом можно изменить разрешение, не запуская игру – общие решения.
Первый совет
Если в вашем случае, при попытке запустить игру вы получаете уведомления “Input Not Supported”, “Неоптимальный режим” или “Вне диапазона”. Если именно поэтому вы хотите без входа изменить игровое разрешение, то опробуйте для начала советы, указанные в нашем прошлом материале, где нужно будет поработать с PnP-плагином видеодрайвера. Также попробуйте сначала открыть для игрового клиента оконный режим через ALT+ENTER (при запущенной игре).
Для владельцев NVIDIA
Видеокарты всегда обладают своими программными настройками. Клиент Nvidia позволяет изменять разрешения любого софта установленного на ПК. Для этого потребуется инсталлировать приложение Nvidia Geforce Experience. Тут собраны все инструменты для корректирования работы видеокарты. Одним из пунктом становиться разрешение. Скачать прогу необходимо из официального источника NVidia – их сайта.
Несмотря на большой функционал Nvidia Geforce Experience, некоторые игры блокируют ее работу. Особенно можно с этим столкнуться в последних версиях. Не удивляйтесь, если поменять настройки будет невозможно.
«Свойства» восстановят работу графики
Часто игроки ловят баг: игра загружается частично или только одним черным квадратом. Попасть в меню невозможно, поэтому устраняем некорректную загрузку через свойства ярлыка.
- Понадобиться мышка и ярлык игры. На ней кликаем ПКМ. Снизу выбираем первый пункт «Свойства».
- По умолчанию вас выкинет на «Ярлык». Смешаемся в правую сторону к “Совместимости”. Во втором окне будет говориться про использование разрешения экрана 640х480. Выставляем отметку рядом и соглашаемся внести изменения (ОК).
Подобные параметры нисколько не устроят геймера. Сменить с 640х480 на что-то другое уже получится из игры, которая загрузится – это универсальный способ обойти любые графические проблемы. Посетите параметры, выставите разрешение своего экрана. Хотя некоторые игры, где графика не важна будут смотреться вполне прилично. Любителям смартфонов точно подойдет.
Корректируем игровые файлы
Любая игра в своих директориях содержит такие файлы: .ini и .cfg. Указаны только окончания, а не название полностью. Игроку нужно самому пролистать все папки для нахождения нужных форматов: одного места их размещения нет. Чтобы поменять разрешение уже найденным .ini/.cfg переводим их в блокнот – открываем текстовым форматом.
Снова пролистываем текст до тех пор, пока не промелькнет нынешнее разрешение: 1920, 1080 и т. д. Иногда они помечены символами iSize W или H. Вычислив нужные данные, меняем их согласно новым требованиям. Вписав параметры, сохраните полученный текст.
Обезопасить себя от ошибки поможет дублирование файла. Перед внесением изменений сохраните его. Если допустите ошибку, новый документ удаляете, заменяя старым.
Меняем разрешение не заходя в игру через Steam
Проблемы с Dota 2 и КС:ГО решаем через Стим. Посетим для начала библиотеку с установленным контентом. При помощи ПКМ мышкой посетим категорию Properties (Свойства), той игры, которую собрались исправлять.
Теперь важно правильно вписать предложенную комбинацию в Set Launch Options (установить параметры запуска). Малейшая ошибка полностью лишит вас корректного разрешения
Прописываем следующее -w хххх -h xxxx (дефисы оставляем). Вместо х – наши параметры: 1920 и тому подобное. W – горизонталь, а H – вертикаль. Ниже наглядный скриншот Перезагружать Стим нет необходимости. Ничего в параметрах игры не выставляем. Просто наслаждаемся хорошим разрешением.
Все эти советы должны помочь с изменением разрешения игры, без входа в неё. Еще раз повторюсь – сначала прочтите наш прошлый материал (из первого пункта) и обновите видеодрайвера. При смене через файл конфига будьте внимательны и все дублируйте, дабы избежать проблем.
Как изменить разрешение экрана в игре

Мониторы с разными размерами диагонали
Когда разрешение игры не совпадает с монитором, она может даже не запуститься. Если все же получилось прогрузить меню, дело почти сделано. После запуска ни в коем случае нельзя начинать пользоваться программой, если она не подходит по размерам монитора. Рисунок 3 мониторы с разными размерами диагонали
Для изменения разрешения внутри игры предлагаем пользователю следующие инструкции:
- Зайдите в меню настроек.
- Если заранее не знакомы с меню, то придется поискать настройки разрешения экрана.
- Выберете необходимое разрешение и сохраните.
Чаще всего программа показывает, как будет выглядеть игра при данном разрешении.
Если параметры заданы неверно, при следующем запуске могут возникнуть проблемы.
Если пользователь не знает разрешения экрана, необходимо найти его в инструкции или в интернете. После заданных настроек лучше перезапустить игру. Обычно размер экрана меняется сразу или программа перезагружается автоматически, если этого не произошло, то вручную займет всего пару минут.
Если игра притормаживает, можно снизить разрешение. Делать это необходимо в определенное количество раз. То есть при 3200х1800 снизить можно до 2560х1440, при этом отношение останется так же 16:9.
Как изменить разрешение экрана не заходя в игру
100% идентичных инструкций ко всем установщикам нет, но метод изменения примерно один.
Для начала необходимо найти папку, в которой находятся файлы настроек. Чаще всего эти файлы называются «Config» или «UserProfile». Название должно быть связано с установкой игры.
Находятся эти файлы в папке с самой игрой, либо в ее установщике. Формат файла настроек XML, поэтому если попытаться его открыть всплывает окно браузера.
Чтобы избежать такого, файл необходимо открыть в текстовом редакторе. Щелкнув правой клавишей мыши, перейти в «Открыть с помощью», из предложенного списка выбрать «Блокнот».
На рабочем столе откроется файл с непонятными на первый взгляд командами. Не стоит переживать. «Разрешение» на английском «Resolution». Чтобы не тратить время, в «поиск по тексту» скопируйте это слово. Мгновенно перейдете в ту часть программы, где оно написано и выделено синим.

Так выглядит Resolution в программе
Возможно, результатов будет несколько. Скорее всего это будет «Resolution» и еще что нибудь либо просто слово.
По удачному завершению поиска переходим к самому изменению разрешения.
Рядом с «Resolution» написаны ширина и длина предполагаемого экрана. Меняем на данные своего монитора либо меньше. Если экран 1366х768, вписываем его либо кратное ему. После сохранения файла игра запустится с выбранным пользователем разрешением и оставит эти настройки по умолчанию.
В некоторых играх есть специальный лаунчер настроек. Название игры и Launcher. Открыв его, пользователь переходит в настройки, не заходя в саму игру. После сохранения также переходят в игру и остаются до следующего изменения.
«Свойства» восстановят работу графики
Часто игроки ловят баг: игра загружается частично или только одним черным квадратом. Попасть в меню невозможно, поэтому устраняем некорректную загрузку через свойства ярлыка.
- Понадобиться мышка и ярлык игры. На ней кликаем ПКМ. Снизу выбираем первый пункт «Свойства»
. - По умолчанию вас выкинет на «Ярлык»
. Смешаемся в правую сторону к “Совместимости”
. Во втором окне будет говориться про использование разрешения экрана 640х480. Выставляем отметку рядом и соглашаемся внести изменения (ОК).

Подобные параметры нисколько не устроят геймера. Сменить с 640х480 на что-то другое уже получится из игры, которая загрузится – это универсальный способ обойти любые графические проблемы. Посетите параметры, выставите разрешение своего экрана. Хотя некоторые игры, где графика не важна будут смотреться вполне прилично. Любителям смартфонов точно подойдет.
Заключение
В данном материале были разобраны способы, позволяющие поменять высокое разрешение в игре на оптимальное, не заходя в игру. Наибольшую эффективность показало прописывание параметров настроек экрана через ярлык игры и её конфигурационный файл. В самой же игре можно попробовать нажать на комбинацию клавиш Alt+Enter – это позволит перейти в оконный режим, и уже из него, с появлением нормального изображения, настроить игру так, как вам нужно.
Практически каждая компьютерная игра поддаётся изменению настроек без графического интерфейса. Для этого существуют специальные конфигурационные файлы в её папке с файлами. Но без инструкции разобраться в них сможет не каждый пользователь. В этой статье вы узнаете, каким образом можно поменять разрешение в нужной вам игре, не заходя в игру.


