Настройки и активация youtube tv, просмотр на smart tv, консолях и через сайт
Содержание:
- Как войти в аккаунт
- ForkPlayer – альтернативное приложение
- Как войти в аккаунт Ютуб на телевизоре
- Как установить?
- Приложение YouTube открывается но видео не показывает (черный экран)
- Как установить YouTube на телевизор
- С помощью ноутбука
- Как исправить ошибку «Действие запрещено» в YouTube на Смарт ТВ телевизоре?
- Особенности приложения
- Как смотреть YouTube на телевизоре
- Возможности
- Несколько слов о приложении
- Просмотр YouTube на телевизоре без Smart TV
- Установка программы
- Проблема с установкой приложения
- Как вывести «Ютуб» на дисплей телевизора со встроенным «Смарт ТВ»
- Как обновить YouTube на телевизоре Samsung
Как войти в аккаунт
Чтобы пользоваться разными функциями сервиса, нужно войти в аккаунт. Откройте приложение YouTube на телевизоре и выберите Войти в меню слева.
Выполнить вход можно несколькими способами, описанными ниже.
Обратите внимание, что вход в аккаунт с телевизора или мобильного устройства доступен не на всех моделях.
Как выполнить вход через телефон
- Убедитесь, что мобильное устройство подключено к той же сети Wi-Fi, что и телевизор.
- Нажмите Войти на телефоне.
- Откройте приложение YouTube на телефоне.
- Войдите в аккаунт, следуя инструкциям.
Как выполнить вход на телевизоре
- Выберите Войти на телевизоре.
- Введите свой номер телефона или адрес электронной почты.
- Нажмите Далее.
- Подтвердите свой аккаунт.
Как выполнить вход в браузере
- Выберите Войти в браузере.
- На компьютере или мобильном устройстве откройте сайт youtube.com/activate.
- Введите код, показанный на экране телевизора.
- Войдите в свой аккаунт.
Как управлять воспроизведением видео
В окне просмотра видео есть панель управления со следующими элементами:
- На главную : возврат на главный экран.
- Играть/Пауза : приостановка и возобновление просмотра.
- Вперед : перемотка вперед на 10 секунд.
- Назад : перемотка назад на 10 секунд.
- Субтитры : включение субтитров.
Если выбрать Ещё, появятся дополнительные параметры. Так вы можете:
- подписаться на канал;
- оценить видео;
- пожаловаться на нарушение правил сообщества.
Как отключить автовоспроизведение
В приложении YouTube на телевизоре есть функция автовоспроизведения. Если она включена, то по окончании текущего видео начнет воспроизводиться рекомендованный ролик.
Чтобы отключить эту функцию, откройте меню, выберите Настройки и снимите флажок в разделе Автовоспроизведение.
В этом случае рекомендуемые видео не будут воспроизводиться автоматически.
Как искать видео
Чтобы найти нужный ролик, нажмите Поиск . При помощи кнопок навигации можно просматривать подписки, рекомендованные видео, плейлисты и т. д.
Чтобы искать видео в приложении YouTube для телевизора с другого устройства, воспользуйтесь специальной функцией.
Как использовать мобильное устройство в качестве пульта дистанционного управления
Узнайте больше о том, как подключить устройство к телевизору и как смотреть YouTube на большом экране.
Как смотреть платный контент
Подробнее о просмотре платного контента на телевизорах Smart TV…
Примечание. О том, как смотреть видео в сервисе YouTube TV, написано здесь.
ForkPlayer – альтернативное приложение
В качестве альтернативного варианта просмотра YouTube многие используют браузер ForkPlayer. Его тоже нужно скачать и инсталлировать. Он позволяет просматривать сайты и видео онлайн.

Меню программы ForkPlayer
Программа обладает следующими опциями:
- родительский контроль;
- поиск и просмотр видеороликов и кинофильмов;
- создание плейлистов;
- настройка дизайна;
- серфинг сайтов;
- дополнительные функции и подсказки.
В общем, с её помощью телевизор LG Smart станет альтернативой настольному ПК в плане серфинга сайтов. Причем эта утилита абсолютно бесплатна.
Инсталлируется ForkPlayer разными способами:
Способ №1
В LG Smart TV с OS WebOS или Netcast необходимо выполнить смену DNS следующим образом:
- Открываем меню телевизора.
- Заходим в настройки подключения к интернету.
- Далее открываем «Сервер DNS».
- Затем указываем любой из перечисленных ниже DNS. Причем не стоит забывать, что каждый из них открывает определенную утилиту. Например, при вводе 85.17.30.89 откроется ForkPlayer.
- Если указать DNS 217.79.190.156, то будет открываться ForkStore. Необходимо выбрать «Премиум», после чего можно смотреть «Россия Телевидение», «Первый автомобильный», «Радио» или «vTuner».
Способ №2
В LG Netcast Smart TV с OS WebOS или Netcast 2.0, 3.0, 4.0 и 4.5 процедура инсталляции с помощью смены DNS такая:
- Открываем «Сетевое подключение».
Настройки сети
- Далее устанавливаем тип подключения к глобальной сети.
Тип сети
- Если к устройству подсоединен кабель и выставлено соответствующее подключение, то вы увидите информацию «Сеть подключена».
- Дальше открываем список сетей (Wi-Fi точек и проводных линий).
Расширенные настройки сети
- Здесь нажимаем «Расширенные настройки».
- Откроются свойства подключения, где нужно выбрать ручной ввод IP адреса и DNS, где указываем DNS 85.17.30.89. На нижней картинке видно, как настроить вручную DNS.
Ввод ДНС
- Если для выхода в интернет будет использоваться Wi-Fi, то выбираем соответствующий тип подключения и указываем пароль от сети.
- После соединения со всемирной паутиной, снова заходим в список сетей и открываем «Расширенные настройки».
- Далее указываем DNS.
- На экране всплывет окошко с информацией об ошибочном подключении к DNS серверу. Это нормально. Нужно просто подождать 2-3 минуты и выполнить повторное подключение. Все заработает. Если проблема останется, то отключаем и повторно подключаем Smart ТВ.
- Если все будет работать, нажимаем «Готово».
- Для запуска утилиты выбираем пункт «Премиум».
Перечень DNS предусмотренных для LG ТВ:
- 46.36.218.194;
- 217.79.190.156
- 5.101.118.43;
- 85.17.30.89.
При использовании этих ДНС не забываем, что не все адреса подойдут для вашего многофункционального ТВ.
Инсталляция с флешки
Браузер легко инсталлируется с флешки, но видеоконтент будет доступен не весь. Для снятия ограничений устанавливаем на ПК Remote ForkPlayer и запускаем его. Требуется также включить на ТВ Remote ForkPlayer.
Способ №1
Для инсталляции утилиты этим способом потребуется проделать следующее:
- На флешку разархивируем файл, который можно загрузить тут.
- Заходим в свой аккаунт на ТВ:
Вход в аккаунт на телевизоре
- Далее вставляем съемный накопитель информации в телевизор.
- Как только он её увидит, жмем на пульте ДУ кнопку с домиком и ищем в появившемся перечне нашу утилиту.
- Теперь запускаем её. Для снятия ограничения с контента включаем Remote ForkPlayer на ПК и RemoteFork на телевизоре.
Способ №2
На LG TV с установленной OS Netсast 2010 – 2013 года выпуска требуется проделать следующее:
- Разархивируем RAR на съемный носитель и подсоединяем его к телевизору.
- Далее заходим в аккаунт, как было сказано выше (в предыдущем способе).
- Потом необходимо зайти в «Мои приложения» (размещаются в нижнем правом углу).
- Здесь нужно выбрать пункт «Мои приложения на USB».
- Теперь запускаем софт, расположенный на флешке.
- Для снятия ограничения к видеоконтенту, устанавливаем и запускаем на ПК Remote ForkPlayer. Также требуется активировать RemoteFork.
Как войти в аккаунт Ютуб на телевизоре
Вход в аккаунт видеохостинга на телевизоре откроет возможности полноценно воспользоваться функционалом ресурса. Для этого можно воспользоваться как действующей учетной записью, так и специально создать новый Google-аккаунт.
Чтобы войти в аккаунт нужно сделать несколько последовательных шагов:
- Зайдите в учетную запись на мобильном девайсе.
- Запустите YouTube на телевизоре, найдите кнопку «Войти».
- После нажатия, телевизор запустит умную опцию по обнаружению устройства для сопряжения аккаунтов.
- После обнаружения смартфона на экране выйдет имя устройства для сопряжения, следует выбрать гаджет для активации, получить код.
- Ввести код в соответствующее поле, завершить процесс нажатием «разрешить».
Вход в учетную запись на телевизоре откроет доступ ко всей информации, позволит добавлять, удалять и сохранять видео в избранное.
Как установить?
Телевизоры с функцией Smart оснащены своей операционной системой. Тип ОС зависит от бренда-производителя. К примеру, телевизоры Samsung работают на базе ОС Linux. Некоторые модели телевизоров имеют ОС Android. Но вне зависимости от вида операционной системы, на таких «умных» моделях YouTube уже входит в список предустановленных программ. Если же по какой-то причине программа отсутствует, то её можно скачать и установить.
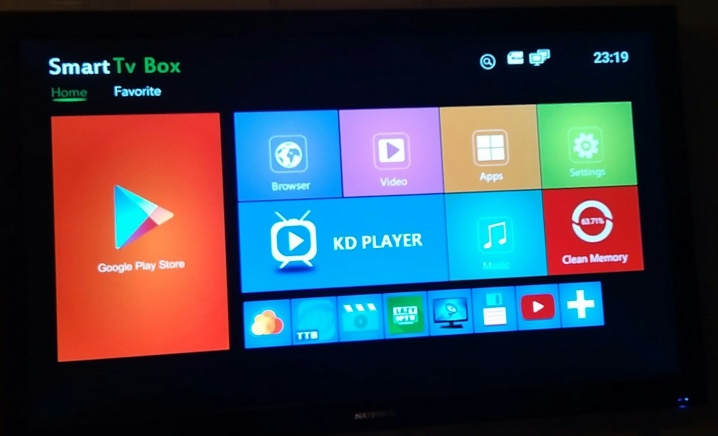
После этого в открывшемся окне выбрать приложение YouTube и нажать клавишу «Скачать» – начнется установка приложения. Необходимо дождаться завершения установки. После этого приложением можно пользоваться.
Существует и альтернативный вариант установки программы. Необходимо скачать на ПК виджет YouTube для операционной системы телевизора и распаковать архив в отдельную папку. Затем нужно перенести файл на флэшку и вставить в USB-разъем на задней панели ТВ-приемника. Телевизор должен быть выключен. После нужно включить телевизор и запустить Smart Hub. В списке программ появится YouTube.
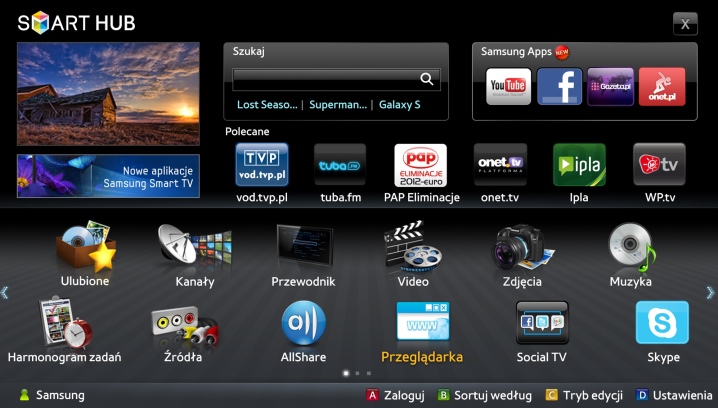
На более старых моделях без технологии Smart тоже возможно просматривать ролики на популярном видеохостинге. При наличии кабеля HDMI телевизор можно подключить к телефону или ПК. На большом экране будет отображаться всё, что происходит на экране мобильного устройства. Так, после сопряжения устройств необходимо открыть программу YouTube на мобильном устройстве и запустить любое видео. Картинка будет дублироваться на большом экране.

Есть и другие способы просмотра видео на YouTube:
- приобретение Smart-приставки на базе ОС Android;
- Apple TV;
- консоли XBOX/PlayStation;
- установка медиаплеера Google Chromecast.

Приложение YouTube открывается но видео не показывает (черный экран)
Открываем на телевизоре YouTube и сразу переходим в настройки (пункт с иконкой в виде шестеренки в левой колонке). В настройках открываем вкладку «Очистить историю просмотра» и очищаем ее нажав на соответствующую кнопку.
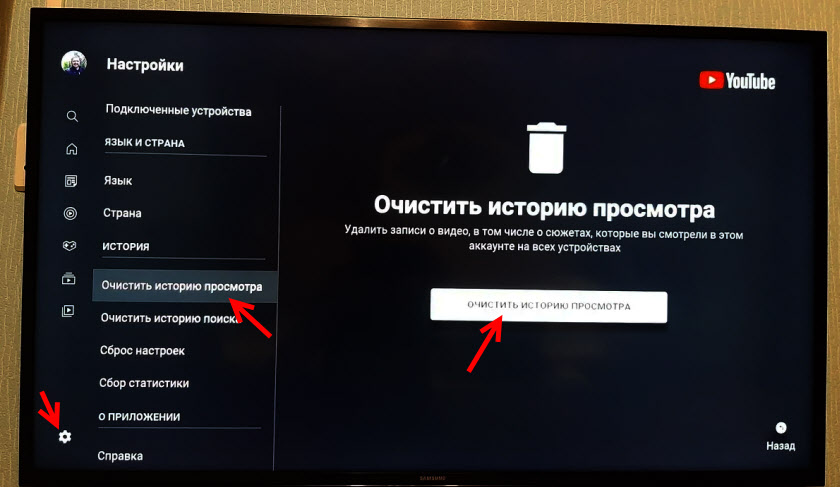
Дальше открываем вкладку «Очистить историю поиска» – очищаем ее.

И последний пункт – сброс настроек. Я думаю, что именно это и помогло решить проблему с работой приложения Ютуб на телевизоре
Важно: после сброса настроек вам понадобится заново выполнить вход в свой аккаунт Google
Открываем вкладку «Сброс настроек» и выполняем сброс.

После чего заново входим в свой аккаунт и все должно работать (да и без входа в аккаунт видео должно открываться). Если не работает – перезагрузите телевизор, отключив питание (из розетки) на 10-15 минут.
Обновление: написал отдельную статью с решениями ошибки «Действие запрещено» – «Действие запрещено» в YouTube на Smart TV телевизоре с Android или приставке.
382
Сергей
Разные советы по настройке телевизоров
Как установить YouTube на телевизор
Установка YouTube в телевизор не вызывает проблем. Главное условие – TV приемник должен быть подключен к Интернету. Чтобы добавить приложение ютуб в смарт тв Samsung, необходимы следующие шаги:
- Через разделы меню зайти в Smart Hub устройства.
- Если ютьюб не установлен, открыть раздел Samsung Apps – магазин приложений Самсунг и выбрать раздел видео.

Найти сервис YouTube.
Загрузить на устройство. Это занимает несколько секунд, так как размер приложения около 4 Мб.

После загрузки произойдет автоматическая инсталляция сервиса с появлением в Smart Hub youtube-виджета.
Похожий алгоритм применяется на моделях смарт-телевизоров других производителей.
Для активации сервиса Ютуб на Смарт ТВ-приемники LG скачивание производится со специализированного сервиса LG Content Store.

На Android-телевизоры с функцией Smart TV, youtube можно скачать как apk-файл с Google Play либо других русских Интернет-площадок.
Даже если на устройстве Smart YouTube TV установлен «из коробки», рекомендуется войти в магазин приложений и проверить наличие новой версии. Без регулярных обновлений некоторые функции видеосервиса могут не функционировать.
С помощью ноутбука
Метод аналогичен выведению картинки ютуб на телевизоре с телефона, с одной лишь оговоркой – функция работает только в браузере «Google Chrome». Условия такие же точно – оба устройства должны находиться в единой Wi-Fi сети.
Есть еще один способ, позволяющий вывести не только видео, а полноценно дублировать взаимодействие с операционной системой Windows 10 ноутбука через большой дисплей:
- Нажмите в правом нижнем углу на значок «Уведомления» и кликните «Передавать на экран».

- Выберите режим проецирования «Повторяющийся».
- Дождитесь, пока ноутбук определит дисплей. Кликните по нему для дублирования картинки на ТВ.
Как исправить ошибку «Действие запрещено» в YouTube на Смарт ТВ телевизоре?
Какого-то одного конкретного решения нет. Кому-то помогает удаление обновлений приложения YouTube, а кому-то наоборот – установка обновлений. Так же можно попробовать очистить кэш и данные. Удалить приложение и выполнить повторную установку их магазина приложений. Мы все это рассмотрим сейчас более подробно. Так же рассмотрим другие решения. Но если ничего не помогает, то можно установить стороннее приложение Smart YouTube TV (или новое SmartTube Next) и смотреть Ютуб через него.
Для начала:
- Отключите питание телевизора (полностью, из розетки) на 10 минут. Иногда это простое решение помогает.
- Обновите прошивку телевизора. На некоторых телевизорах это можно сделать в настройках (телевизор сам загрузит и установит обновление). А иногда нужно загружать файл прошивки для своего телевизора с сайта производителя, копировать его на флешку и обновлять телевизор с флешки.
Обновляем или удаляем обновление YouTube
Бывает, что проблема в обновлении приложения. Нужно либо установить обновление, либо же наоборот – удалить последнее обновление, после которого, возможно, YouTube перестал работать.
Для этого нужно зайти в Google Play Store, через поиск найти «YouTube for Android TV» (или на вкладке «Мои приложения») и на странице с приложением обратить внимание на кнопки с доступными действиями. Если там есть кнопка «Обновить» – нажимаем на нее и ждем пока приложение обновится
Пробуем открыть Ютуб.

Не редко на этом этапе появляется ошибка «Не удалось установить приложение YouTube for Android TV».
Если там есть кнопка «Удалить обновления» – удаляем и проверяем работу приложения, не появляется ли ошибка «Действие запрещено».
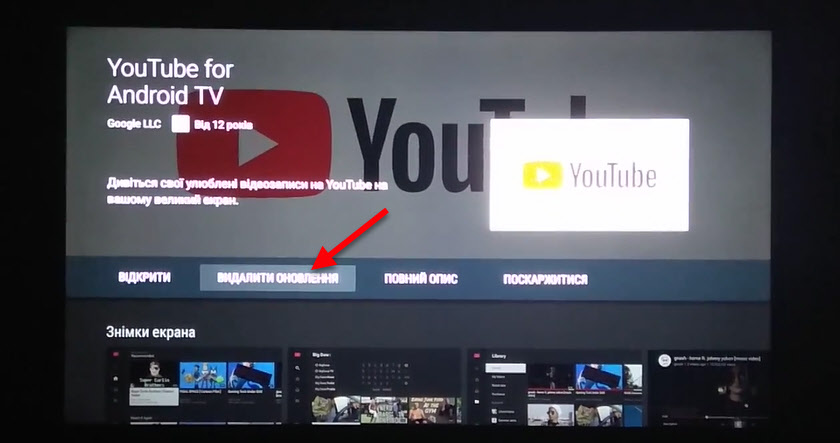
Если удаление последнего обновления помогло, то можно запретить автоматическое обновление приложений. Сделать это можно в том же Google Play Store, в разделе «Настройки». Выберите «Автоматически обновлять приложения» — «Не обновлять приложения автоматически».
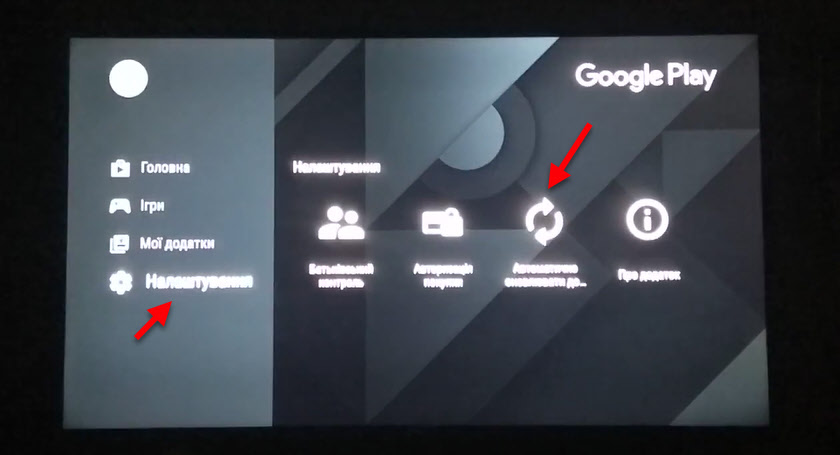
После выполнения этих действий рекомендую отключить питание телевизора на несколько минут.
Удаляем данные и кэш
Зайдите в настройки телевизора (Устройство), в раздел «Приложения». Где отображается список системных и установленных приложений.
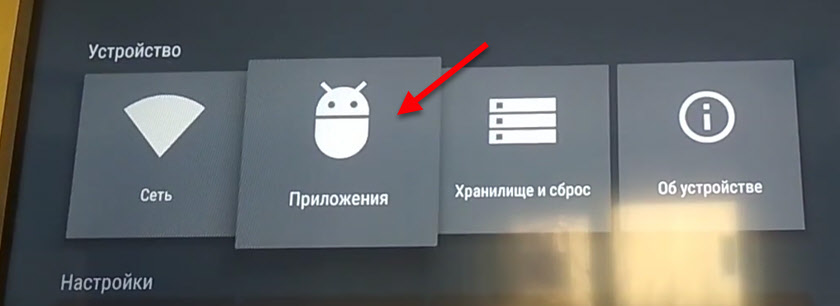
Найдите там и откройте YouTube (обычно он находится в конце списка).
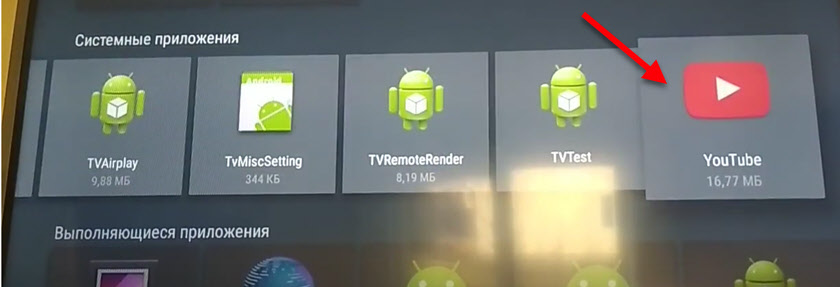
Выберите по очереди «Удалить данные» и «Очистить кэш». После этого можно отключить/включить приложение (пункт «Отключить» — «Включить») и открыть его.

Если это решение не помогло и по прежнему появляется ошибка «Действие запрещено» при запуске, то смотрите следующее решение.
Особенности приложения
Сервис YouTube Vanced TV обладает характерными особенностями:
- блокирует рекламные видеоролики в ютубе;
- имеет функцию фонового воспроизведения;
- определяет новый видеокодек;
- максимальный показатель разрешения установлен по умолчанию;
- чтобы улучшалось качество на медиа-приставке, предусмотрен эффект сжатия;
- возможность определения светлой либо темной темы;
- выбирается разрешение, определяется скоростной режим показа;
- предусмотрен вариант отключения клавиши трансляции с ТВ;
- возможно включение в режиме тестирования обновленной версии видеоплеера;
- при отключении звука показ субтитров активируется в автоматическом режиме;
- появилась опция, отвечающая за включение клавиш для перемотки.
Рекламные вставки удаляются полностью, об их присутствии напоминают метки желтого оттенка, появляющиеся в момент перемотки. Фоновое воспроизведение отключается через настроечное меню.
Приложение YouTube Vanced TV box оснащено опцией, снимающей разрешительные ограничения – возможен просмотр видео 2к с экрана 800 на 480. Есть функция определения качественных характеристик по умолчанию, отключения инфо-карты и водяного знака на канале.
Приложение не нуждается в root-доступе и наличии сервисов от Гугл, устанавливается одновременно с лицензионной версией.
Как смотреть YouTube на телевизоре
На телевизорах, оснащенных функцией SmartTV ничего сложного в просмотре YouTube нет, так как вам нужно только скачать специальное приложение на ТВ и запустить его. Оно практически не будет отличаться от аналогичного на мобильные устройства. Также, если у вас нет SmartTV или там по каким-то причинам не поддерживается YouTube, вы можете попытаться вывести видео через мобильный или компьютер/ноутбук. Для этого придется воспользоваться переходником.
К сожалению, старые телевизоры не поддерживают YouTube и коннект с другими устройствами, поэтому рассматриваемые ниже инструкции могут быть для них неактуальны.
Вариант 1: Для SmartTV
Практически на всех СмартТВ YouTube уже предустановлен по умолчанию, следовательно, вы можете без проблем смотреть видео. Просто найдите само приложение в перечне доступных и выберите его. Дополнительно может потребоваться выполнить авторизацию в своем аккаунте Google, хотя видео можно смотреть и без авторизации.

Вариант 2: Автоматическое подключение устройства
Этот вариант будет актуален для пользователей, у которых телевизор поддерживает Wi-Fi. Находясь в одной сети, вы можете обмениваться данными со всеми подключенными устройствами. Таким образом к сети можно подключить и телевизор, и телефон.
Процесс очень прост:
- И телефон, и телевизор нужно подключить к одной сети Wi-Fi.
- Зайдите в YouTube на телефоне (через приложение). В верхней части экрана нажмите по иконке в виде ТВ со значком Wi-Fi.
- Иногда для подключения на телефоне требуется ввести код, который отобразится на телевизоре. У вас должно появится специальное окно, куда и потребуется переписать код.
- После ввода кода у вас должен отобразится интерфейс YouTube на телевизоре и вы сможете смотреть на нем ролики.
К сожалению, данный способ не всегда срабатывает: порой телефон и телевизор не могут найти друг друга в автоматическом режиме. Также нужно учитывать, что не всегда в телевизорах есть встроенный модуль Wi-Fi. В таком случае подключение придется проводить только вручную.
Вариант 3: Ручное подключение
В этом случае тоже предполагается, что ваш телевизор и телефон подключены к одной сети Wi-Fi. Примечательно, что таким способом вы можете вывести видео с YouTube не только через телефон, но и через компьютер/ноутбук, если у них поддерживается Wi-Fi.
Процесс настройки соединения будет отличаться в зависимости от вашей модели телевизора, поэтому мы рассмотрим очень усредненную инструкцию:
- На телевизоре откройте «Настройки». Это можно сделать с помощью специальной кнопке на пульте или выбрав соответствующий пункт в меню телевизора.
- Находясь в настройках выберите пункт «Связать устройство» или «Подключить телевизор к телефону».
- Далее выберите вариант «Подключить вручную». После этого на экране должен появиться код телевизора, который будет использоваться для связи между устройствами. Его потребуется ввести в приложение YouTube на телефоне или на сайте, если подключаетесь через компьютер/ноутбук.
- Теперь откройте приложение YouTube на телефоне. Нажмите в верхнем меню по миниатюре главной фотографии своего профиля.
- В информации об аккаунте переключитесь в раздел «Настройки».
- Там выберите «Просмотр на телевизоре».
- Нажмите «Указать код» и введите код, который был отображен на телевизоре. После подтверждения изображение должно быть выведено на ТВ.
Если вы пытаетесь подключиться через компьютер/ноутбук, то на YouTube нужно выполнить такие манипуляции:
- Откройте сайт. Кликните по главному изображению вашего профиля.
- В контекстном меню выберите пункт «Настройки».
- Теперь переключитесь в раздел «Просмотр на телевизоре».
- В поле «Настройка подключения вручную» нужно будет ввести код подключения, который появился на телевизоре.
Вариант 4: Подключение по кабелю
Подходит для старых телевизоров, не поддерживающих беспроводное подключение, однако у них обязательно должен быть интерфейс VGA или HDMI. В противном случае подключиться не получится. Также в данном способе подключение возможно только для компьютеров или ноутбуков. Вам понадобится соответствующий кабель: VGA или HDMI.
- С помощью кабеля подключите ноутбук/компьютер к телевизору.
- Включите телевизор. Некоторые модели сразу же после подключения к стороннему устройству через кабель сразу же выводят изображение с него, но у большинства требуется провести дополнительные настройки.
- Нажмите по кнопке вызова главного меню телевизора на пульте. Обычно в главном меню можно выбрать подключение. Там укажите разъем, к которому подключено ваше устройство.
В таком случае с ноутбука/компьютера будет выводится изображение на экран телевизора как на второй монитор. Вы сможете не только смотреть видео с YouTube, но и с других источников.
Возможности
Что теряет пользователь, если не работает Ютуб на телевизоре. В первую очередь возможности.
Например:
- Запуск всем известного сервиса, при помощи которого осуществляется показ, хранение, доставка и монетизация видеофайлов.
- Загрузка, оценка и комментирование видеозаписей.
- Просмотр музыкальных клипов, любительских видеозаписей, художественных фильмов и свежих новостей.
- Ведение персональных видео блогов, и тематических шоу и другого контента.
В принципе, в пределах одной статьи, физически невозможно описать все позитивные возможности пользования таким приложением на Smart TV.
Как показывают соцопросы, определенная часть теле-аудитории, не смотрит обычные каналы, а переключается на Ютуб, чтобы бесплатно просматривать любимые, передачи, фильмы, обзоры и т.д. При этом Смарт ТВ шагнули далеко вперед в своем развитии и составляют в этом плане серьезную конкуренцию другим гаджетам.
В этой статье мы остановимся подробно на проблеме восстановления, настройки или обновления модного и востребованного ресурса на современных телевизорах.
Несколько слов о приложении
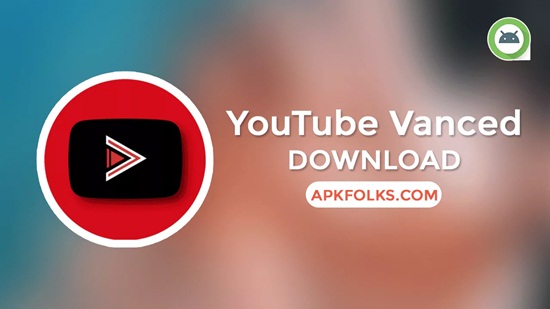
Наиболее любопытная опция заключается в том, что имеется возможность прослушивать озвучку видеосюжетов в фоне при выключенном дисплее мобильного устройства. Можно без проблем слушать музыку из клипов, пользоваться ютубом для прослушки подкастов в любой удобный момент.
По умолчанию опция находится в активированном состоянии.
Youtube Vanced счиается альтернативой, позволяющей просматривать фоновое видео, исключать показ рекламы, принудительным способом определять разрешение для просмотров, активировать круговой повтор ролика и совершать массу иных действий. Опции расположены в интерфейсе, аналогично лицензионному приложению.
Просмотр YouTube на телевизоре без Smart TV
Существуют и другие гаджеты:
- смарт-приставки на базе Android;
- Apple TV;
- игровые консоли PlayStation и XBox;
- медиаплеер от Google Chromecast.
Способов подключения ютуб очень много. Так, смотреть видеозаписи можно через приложение на телевизоре с функцией Смарт ТВ. Если оно не установлено или почему-то не грузит ролики, его можно восстановить или скачать заново.
Для устройств с функцией Smart TV есть еще одна интересная возможность: подключить Ютуб на телефоне или смартфоне с ОС Android и передавать видео с них на большой экран.
Аналогичным образом эта возможность включается и работает на iPhone. Если телеприемник не оснащается функцией Smart TV, к нему можно подключить другую технику для просмотра роликов с популярного видеохостинга.
- https://prosmartv.ru/connected-tv/ustanovit-yutub-na-smart-tv.html
- https://help-wifi.com/raznye-sovety-po-tv/kak-smotret-yutub-na-televizore/
- https://televizore.ru/smart-tv/kak-smotret-yutub-na-televizore
Установка программы
Следует сразу уточнить, что приложение «Ютуб» будет работать только на современной технике с функционалом Smart TV. Но и здесь есть свои исключения. Скачать YouTube на телевизор смогут далеко не все пользователи.
К примеру, добрая половина техники Sony Bravia не работает с сервисом, а местное программное обеспечение напрочь отказывается устанавливать клиент. Похожая ситуация с YouTube на телевизорах Samsung. Модели до 2012 года даже со смарт-функционалом никак не воспринимают фирменное приложение «Ютуб».
В качестве панацеи в этом случае выступают внешние приставки: к примеру, Android TV или та же Chromecast, работающие на платформе «Андроид». Также можно воспользоваться сторонним приложением ForkPlayer, заметно расширяющим рядовой функционал «умного» телевизора. По своей сути – это браузер с адаптированным под конкретное устройство веб-ресурсами, созданными на базе плейлистов (IPTV, XML и M3U). Рассмотрим наиболее эффективные варианты установки клиента с оглядкой на производителя ТВ.
Samsung
Стоит напомнить, что на технике после 2012 года приложение «Ютуб» уже вшито в ОС. Если нет, то достаточно инсталлировать его из местного магазина. Для установки клиента на телевизор «Самсунг» посредством утилиты ForkPlayer её необходимо скачать в том же фирменном магазине.
Процедура установки «Ютуб» с помощью ForkPlayer:
- Заходим в Smart Hub.
- Нажимаем на дистанционном пульте клавишу «А».
- В строчке учётной записи пишем слово develop. При необходимости вводим пароль 123456.
- Расставляем галочки на пунктах «Автоматическая авторизация» и «Запомнить пароль».
- На ПУ нажимаем на кнопку Tools.
- Переходим в «Настройки» и кликаем на пункте «Разработка».
- Заходим в раздел «Настройки IP-адреса» и заполняем соответствующие значения 46-36-222-114.
- Открываем ветку «Синхронизация приложений». Здесь должно появиться окно «Обновлено».
- Сохраняем изменения нажав на клавишу «Завершено» и возвращаемся к Smart Hub.
- Теперь в основном интерфейсе должна появиться иконка ForkPlayer.
После запуска утилиты будет представлен перечень приложений, среди которых можно найти «Ютуб». Меню последнего немного отличается от привычного, но лишь незначительно. Базовые возможности присутствуют в полном объёме.
LG
Перед тем как установить «Ютуб» на телевизор LG, стоит провести обновление программного обеспечения. Иначе могут быть конфликты с клиентом или с тем же ForkPlayer. Также нелишним будет перезагрузить устройство.
Инсталляция YouTube на телевизорах LG последних поколений:
- Нажимаем кнопку «Старт» на ПУ.
- Заходим в фирменный магазин LG Store.
- В поиске вводит YouTube.
- Кликаем на клавишу установки.
Клиент должен появится на главном экране.
Установка «Ютуб» посредством ForkPlayer:
- Открываем основные параметры Smart TV.
- Переходим в дополнительные настройки Сети («Сетевое подключение» -> «Параметры подключения» -> «Список сетей») и выбираем тип подключения (кабель или WiFi).
- В строчке «Задать DNS» кликаем на кнопке «Ручной ввод» и в соответствующих строчках вводим 85.17.30.89. Сохраняем.
- На главном экране кликаем на приложении «Россия ТВ». За отсутствием оного скачиваем в фирменном магазине.
- Вместо него будет запускаться ForkPlayer.
По открытию ForkPlayer в списке будет клиент «Ютуб».
Android
Под управлением платформы «Андроид» работают телевизоры Sony, Phillips, Sharp и другие. В этом случае никаких проблем скачать «Ютуб» на ТВ нет. Всё максимально упрощено и проходит по аналогии с мобильными гаджетами.
Установка клиента YouTube:
- Заходим на Play Market.
- В поиске вбиваем YouTube.
- Устанавливаем клиент.
Виджет должен появиться на главном экране ТВ.
Проблема с установкой приложения
Иногда могут встречаться проблемы, когда программа отказывается устанавливаться, слетает или вообще не запускается, поэтому я приведу ряд профилактических действий, которые должны вам помочь.
- Попробуйте перезапустить сам телевизор и роутер, к которому он подключен.
- Ещё раз убедитесь, что вы подключили телевизор к домашнему роутеру, в противном случае он не сможет подключиться к интернету. Если у вас не настроен роутер – то идем сюда.
Можно попробовать обновить операционную систему на телеке:
- Опять откройте основное меню и перейдите в «Настройки», нажав по значку шестеренку в правом верхнем углу экрана.

- Далее нам нужно опять нажать по шестеренке, чтобы зайти во все настройки – значок находится в самом низу.

- Слева выбираем раздел «Общие» и далее пролистываем до пункта «Сведения о телевизоре».

- Чуть ниже будет кнопка «Запустить и установить» – нажимаем на неё. Она может быть недоступна только в двух случаях: вы не подключены к интернету; актуальное обновление уже установлено.

После этого попробуйте ещё раз установить программу. Если это не поможет, то можно сделать ещё вот что:
Выключите телевизор и выдерните его из розетки – это очень важно. После этого ждете пол часа и включаете его обратно.
Если и это не поможет, то можно попробовать сбросить его до заводской конфигурации
Для этого опять переходим в «Настройки» и на вкладке «Общие» чуть выше нажимаем по кнопке «Сброс настроек до заводских».
Одно из преимуществ Smart TV состоит в том, что пользователи смогут устанавливать online-кинотеатры, клиенты социальных сетей, видеоигры, и другие приложения. Казалось бы, YouTube скачать на телевизор не составит особого труда, поскольку эта программа включена в список предустановленных, но не все так просто. На многих ТВ это приложение недоступно. Поэтому пользователи ищут альтернативные варианты.
Как вывести «Ютуб» на дисплей телевизора со встроенным «Смарт ТВ»
Если у вас современный ТВ со «Смартом», смотреть видеоролики на YouTube вам будет проще всего.
Скачиваем программу YouTube на телевизор с функцией Smart TV
Приложение «Ютуб» есть и в телевизорах. Это самый удобный способ смотреть ролики видеохостинга, так как обычно ничего настраивать не нужно — программа предустанавливается в систему. То есть утилита уже должна быть на вашем «Смарт ТВ» сразу после покупки телевизора.
Просто откройте меню приложений и найдите там красную иконку «Ютуба». Запустите программу. Войдите в свою учётную запись с помощью логина и пароля либо создайте новый аккаунт Google. Слева будет список разделов:
- Поиск по видео.
- Главная страница с тематиками.
- Рекомендуемое видео.
- История ваших просмотров.
-
Жанры роликов (спорт, игры, музыка, новости и т. д.).
Конечно, иногда вследствие каких-то сбоев софт может быть отсутствовать, но эта проблема решаема. Нужно просто самому вручную установить программу обратно через магазин приложений. В Android TV это «Плей Маркет». На телевизорах LG это LG Store:
-
Щёлкните на пульте на кнопку Smart, чтобы перейти в этот режим телевизора. Откройте перечень приложений. Отыщите и запустите там розовую плитку LG Store.
-
В списке найдите YouTube. Если там его не будет, воспользуйтесь поиском (иконка в виде лупы вверху).
- Нажмите на кнопку Install и подождите, пока программа установится на ваш Smart. После этого откройте приложение, зайдите в свой аккаунт и начинайте просмотр нужных вам видео.
Если у вас телевизор Sony или Philips, скачать утилиту YouTube можно в разделе App Gallery.
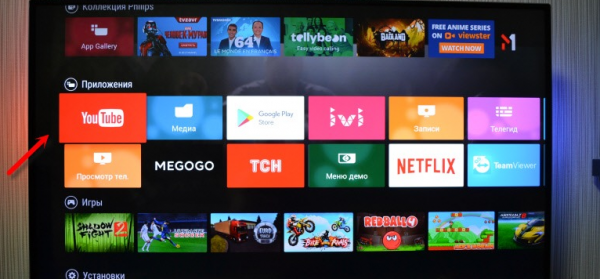
Отыщите красную плитку в меню «Приложения»
Смотрим «Ютуб» через смартфон или компьютер
Вы можете соединить YouTube на телефоне/компьютере и телевизоре через сеть «Вай-Фай». Главное, чтобы оба девайса были подключены к одному и тому же роутеру, то есть чтобы они были в одной локальной сети.
Плюс такого подключения — вы сможете управлять интерфейсом «Ютуба» (искать ролики, запускать их и т. д.) не с помощью пульта от ТВ, а через программу на телефоне или компьютере (через сайт).
Автоматическое подключение
Откройте приложение на телефоне. Тапните по иконке в виде экрана со значком «Вай-Фая» на верхней панели. Два устройства должны автоматически соединиться. Теперь все видео, которые вы запускаете на смартфоне будут передаваться на большой экран телевизора.
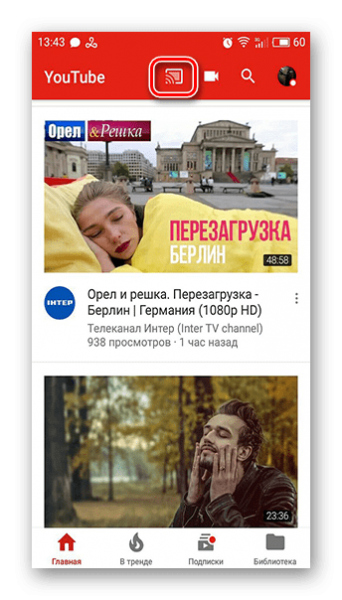
Нажмите на квадратную иконку вверху
Ручное подключение
Если автоматом связь не установилась, используйте ручной способ:
- Откройте программу «Ютуб» на телевизоре. Перейдите там в раздел с настройками.
-
Выберите плитку «Связать устройство» либо «Подключить телевизор к телефону».
-
На дисплее появится код, который нужно будет ввести на телефоне или компьютере. Если у вас компьютер, перейдите на сайт YouTube через любой браузер и зайдите там в свой аккаунт. Щёлкните по профилю в правом верхнем углу. Нажмите на шестерёнку.
-
Выберите «Подключённые телевизоры» и наберите код, который показывает ТВ.
-
Если хотите соединить ТВ с телефоном, откройте приложение «Ютуб» на последнем. Зайдите в настройках в раздел «Просмотр на телевизоре».
-
Тапните по «Указать код» в «Подключить вручную».
Как обновить YouTube на телевизоре Samsung
Обновить YouTube можно как на телевизоре Samsung, так и на других марках ТВ. Поэтому инструкцию подходит практически под любой телевизор, обладающий технологией Смарт.
Чаще всего, проблема с обновлением проявляется отказом приложения открываться. Вернуться к просмотру видеороликов можно, обновив программное обеспечение:
- Перейдите официальный магазин приложений Самсунг.
- В строке для поиска введите «YouTube».
- Рядом с приложением нажмите на кнопку «Обновить».
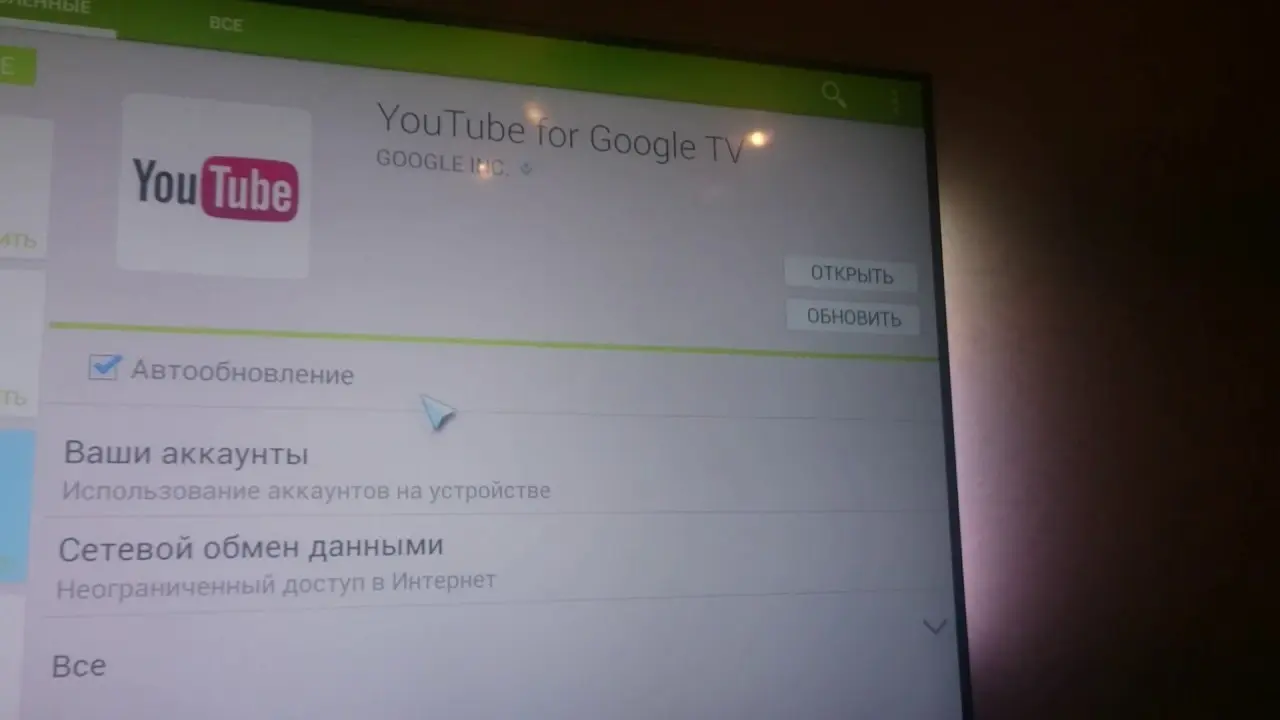
Есть и другой способ возобновления работы Ютуба:
- Зайдите в настройки телевизора.
- Откройте менеджер приложений, через который можно удалить любую программу с телевизора.
- Найдя YouTube, кликните на «Обновить».


