Программа для подключения к wi-fi
Содержание:
- Какие еще есть плюсы у приложения?
- Wi-Fi на Виндовс 7
- Частые трудности получения доступа к беспроводным сетям на Windows XP
- Как определить производителя и модель Wi-Fi модуля на ноутбуке
- Включение Wi-Fi в Виндовс 8 и 10
- Magic WiFi
- Connectify
- Virtual Router Plus
- Проблемы, связанные с использованием защиты WPA2
- Описание редакции
- Бесплатная, но эффективная программа для вашего беспроводного роутера.
- Как еще можно установить драйвер Wi-Fi
- Варианты подключения без проводов
- Как проверить модуль Wi-Fi и драйвера на стационарном компьютере
- Как правильно выбрать сеть и подключиться
- Подключение к сети в Windows
- Сравнение альтернативных программ:
- Пользователи, которые скачивали Free WiFi Router, также скачивали:
- Как подключить и настроить?
Какие еще есть плюсы у приложения?
У программы есть ряд дополнительных плюсов:
- Абсолютная конфиденциальность. Разработчик не передает личную информацию другим лицам. Поэтому используя программу пользователь может быть уверен в безопасности своих паролей и других данных.
- Удобство использования. В функционале программы легко разберется любой пользователь. Для использования приложения не требуется особых знаний. Даже новичок сможет с его помощью найти бесплатный Wi-Fi.
- Проверка скорости Интернет-соединения. Функционал приложения не ограничивается поиском бесплатных точек подключения. Пользователь может проверить качество Интернет-соединения. Приложение протестирует выбранную точку доступа, показав реальную скорость передачи данных. С указанной скоростью будет проходить закачка файлов и открытие веб-страниц.
- Работа по всему миру. В мире миллионы открытых точек Wi-Fi. С помощью программы можно получить доступ к Интернету абсолютно бесплатно.
Программа станет незаменимой для пользователей, использующих тарифы с ограничениями на передачу данных. Если скачать приложение, то можно избежать лишних трат. Просто установите на свой Андроид гаджет, и проверьте есть ли рядом незащищенный Wi-Fi.
Найти Бесплатный Вай Фай на APKshki.com скачали 33 раз. Найти Бесплатный Вай Фай распространяется бесплатно в расширении apk.
Все приложения и игры на нашем сайте проходят обязательную проверку антивирусом с последними сигнатурами.
Скриншоты
Wi-Fi на Виндовс 7
Ответ на вопрос, как включить Вай Фай на компьютере с Windows 7, достаточно прост. В правом углу системного трея есть значок беспроводного подключения. Необходимо его нажать, выбрать нужную сеть и подсоединиться к ней, используя пароль.
Конечно же, стоит знать меры предосторожности перед тем, как найти сеть Вай Фай на компьютере. Если вы видите красный крестик на иконке в трее, то это означает, что либо нет сетей для подключения, либо проблема в вашем адаптере
Нужно его включить, а для этого стоит знать, где найти Вай Фай на компьютере с Виндовс 7
Если вы видите красный крестик на иконке в трее, то это означает, что либо нет сетей для подключения, либо проблема в вашем адаптере. Нужно его включить, а для этого стоит знать, где найти Вай Фай на компьютере с Виндовс 7.

- Шаг 1. Нажмите правой кнопкой на иконку беспроводных сетей и затем – на нижнюю надпись.
- Шаг 2. В появившемся окне слева – на «Изменить настройки адаптера».

Шаг 3. Кликните правой кнопкой по «Беспроводному сетевому подключению», и в меню выберите «Включить».
В большинстве случаев это и есть ответ на вопрос как включить Вай Фай на компьютере. Можно использовать «Диспетчер устройств», но это будет то же самое действие по включению/выключению адаптера. Значок в трее изменится, и произойдёт подключение: либо автоматически, либо при вашей помощи.
Как правило, никаких трудностей возникнуть не должно. Но если вдруг компьютер не видит модем или возникают какие-то другие ошибки, придется покопаться в настройках.
Частые трудности получения доступа к беспроводным сетям на Windows XP
Если кнопки включения вай-фая на клавиатуре или на самом компьютере не замечено, а драйвера не подходят или скачиваются неправильно, стоит обратить внимание на следующие особенности взаимодействия старых версий Виндовс с современным оборудованием:
- У ОС и роутера/адаптера разные протоколы шифрования. На старой версии Виндовс может быть протокол шифрования SP2, тогда как устройство передачи/приема работает с протоколом шифрования WPA2.
- Система не способна обнаружить устройство вай-фай. Для проверки открывают «Диспетчер устройств» и находят беспроводную сетевую карту. Если вместо конкретного имени адаптера компьютер показывает некое неопознанное устройство, придется продолжить поиск драйверов.
- Устройство вай-фай выключено. Для включения придется нажать клавишу «Fn» на ПК.
- Код доступа введен неправильно. В Виндовс ХР не видно символов кода доступа, потому ошибки при вводе происходят достаточно часто. Необходимо проявить максимум внимания и терпения, возможно, повторив одно и то же действие несколько раз.
- Отсутствует интернет. Неполадки возникают на стороне поставщика услуг интернета, роутер и адаптер исправны. Возможно, пользователь не подключил интернет кабель к ПК или забыл оплатить связь. Стоит проверить счет или позвонить в службу поддержки клиентов конкретного поставщика услуг.
Если после скачивания и установки драйверов адаптер все еще не обнаруживается или не передает сигнал, компьютер несколько раз перезагружают.
 Настройка подключения из Панели управления
Настройка подключения из Панели управления
Как определить производителя и модель Wi-Fi модуля на ноутбуке
На ноутбуках модули Wi-Fi установлены по умолчанию, и пользователей редко волнует, какой именно блок установлен в его технике. Но информация о модели и производителе модуля важна, если возникают проблемы с установкой драйверов или исправностью модуля. В характеристиках ноутбука такую информацию найти сложно — большинство производителей техники ее не указывает.
Как узнать, есть ли вай-фай на ноутбуке: можно воспользоваться стандартными инструментами Windows — диспетчером устройств и панелью управления. На ПК и ноутбуках они работают одинаково. Преимущества — точная информация. Недостаток — драйвер придется искать и скачивать самостоятельно.
Другой способ — найти на корпусе точное название модели ноутбука (обычно на нижней части) и загуглить параметры. В идеале такой поиск выведет на сайт производителя, где можно скачать все нужные драйверы. Этот способ не подойдет, если для данной модели предусмотрены разные комплектации.
 Самая важная информация о ноутбуке
Самая важная информация о ноутбуке
С помощью HWVendorDetection
HWVendorDetection — это программа, распознающая производителей Wi-Fi модулей, модемов, Bluetooth-адаптеров и другого оборудования для передачи данных.
По ИД оборудования
Для такого способа определения нужно зайти на компьютерный сайт devid.info или подобный. На нем в окно поиска нужно вставить код устройства и получить все его характеристики. Также есть возможность сразу скачать драйверы. Чтобы получить код, нужно:
- Зайти в диспетчер устройств.
- Открыть вкладку «другие устройства».
- Выбрать пункт «сетевой контроллер» или название устройства со словами Wireless, 802 или Wlan.
- Щелкнуть по нему правой кнопкой мыши.
- Выбрать пункт «свойства».
- Откроется диалоговое окно, в нем нужно выбрать вкладку «сведения» и скопировать код, который в ней появится.
Сайт покажет подробные сведения об устройстве — его полное название, частоту в ГГц, производителя и актуальность драйвера. Для большей надежности лучше скачивать драйвер со страницы производителя ноутбука или модуля.
 Драйвера нужно регулярно обновлять
Драйвера нужно регулярно обновлять
Другие способы
Существуют и другие способы выяснить, какое оборудование стоит на ноутбуке. Самый простой — изучить наклейки и надписи на корпусе. Но в них может быть представлена не вся информация. К тому же, наклейки со временем портятся, отрываются, информация на них становится нечитаемой.
Некоторые пользователи намеренно отклеивают все логотипы и информационные наклейки, не понимая их ценности. Поэтому такой метод годится только для относительно новых ноутбуков.
Радикальный способ — разобрать свою технику и посмотреть всю нужную информацию непосредственно на оборудовании. Но для этого нужно точно знать, как выглядит нужная деталь. Дополнительный риск — могут потеряться мелкие детали и винты, из-за чего собрать ноутбук обратно будет сложно.
Информация о производителе и точных свойствах Wi-Fi модуля чаще всего не важна. Но если в ней возникла необходимость, самый безопасный и точный способ узнать — через штатные средства Windows и Direct X. Если он по каким-то причинам не подходит, можно использовать другие варианты.
Последнее обновление — 3 июля 2021 в 08:12
Все о IT
Самое интересное и полезное. информационно-коммуникационные технологии Ежедневно новое ПЕРЕЙТИ телеграмм канал ITUMNIK
Включение Wi-Fi в Виндовс 8 и 10
На Win 8 и Win 10 немного легче решить вопрос, где включить WiFi на компьютере (ПК это или ноутбук не важно). Вай-Фай включен по умолчанию
В десятой Виндовс все настройки и драйверы обновляются автоматически.
Итак, чтобы настроить WiFi на компьютере с Windows 8 и 8.1, нужно через поиск найти пункт «Включение или выключение беспроводных устройств». Далее можно переключить режим «В самолёте», а также Блютуз и сам Вай-Фай.

Для «десятки», на компьютере открыть Вай Фай можно через «Настройки» – раздел «Сеть» – «Интернет». Там можно переключить Вай-Фай, а также соединиться с нужной сетью. Также проверьте «Центр уведомлений» в углу. Прямо там можно переключить режим «в самолёте» или отключить беспроводные сети.

Magic WiFi
Magic WiFi – относительно новая утилита для расшаривания интернет-подключения через беспроводную сеть. При том, что она была выпущена относительно недавно, в ней уже есть русский язык. Интерфейс очень прост и состоит всего из нескольких строк, в которых нужно задать основные параметры для запуска точки доступа: название сети, пароль и тип подключения. Для старта работы хотспота достаточно нажать на одноименную кнопку. Ниже в окне программы есть список, в котором будут отображаться подключенные устройства со всеми соответствующими параметрами: IP-адрес, MAC-адрес и используемый трафик.
Скачать Magic WiFi по прямой ссылке
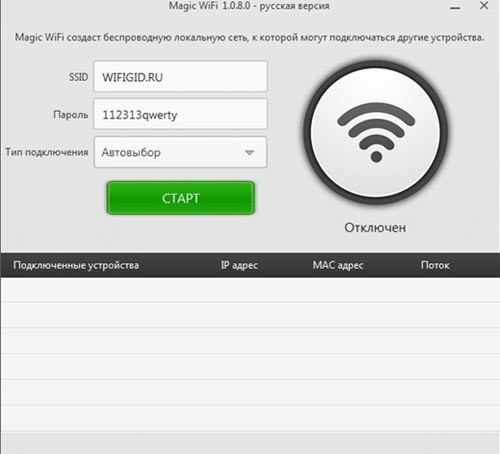
Принцип работы программы такой же, как и у многих аналогов: сетевая карта лэптопа превращается в роутер, к которому могут подключаться несколько устройств.
Magic WiFi имеет ряд плюсов, вот лишь некоторые из них:
- поддержка всех систем Windows, начиная с XP и заканчивая 10;
- возможность запуска и на стационарных компьютерах с установленным внешним USB-адаптером беспроводной сети;
- простая установка;
- минималистичный интерфейс, присутствуют только основные и необходимые настройки;
- возможность раздачи как кабельного интернета так и мобильного (3G и 4G);
- защита от вредоносных приложений;
- распространяется абсолютно бесплатно;
- наличие русификации.
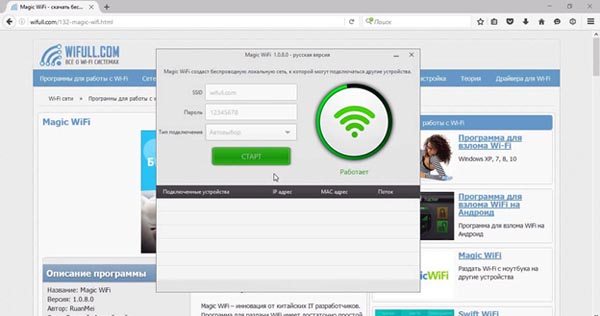
Недостаток приложения – отсутствие дополнительных функций, которые могут понадобиться некоторым пользователям, к примеру ограничение скорости или количество трафика для каждого пользователя.
Connectify
Connectify – утилита, позволяющая создать домашнюю сеть, использовав встроенный WiFi модуль ноутбука в качестве роутера. Поддерживается почти на всех версиях ОС Windows, в том числе Windows 7, 8 и 10. Рекомендуется запускать программу от имени администратора, во избежание сбоев в работе. Стандартная версия приложения бесплатна, однако есть PRO версия, поддерживающая неограниченную раздачу интернета 3G и 4G.
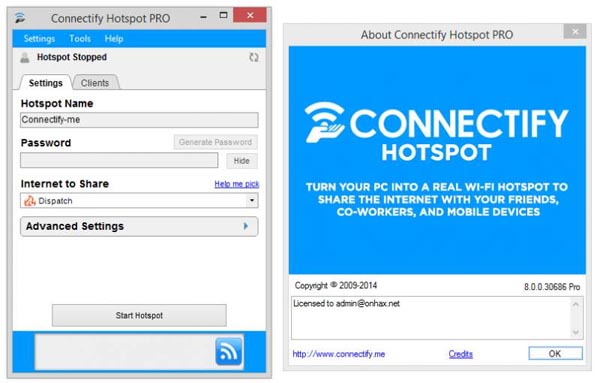
Скачать Connectify по прямой ссылке
Для настройки нужно сделать несколько простых действий:
- Запускаем исполняемый файл от имени администратора.
- Задаем следующие параметры: имя сети (Hotspot Name), пароль (Password), расшариваемое подключение (Internet to Share), интерфейс раздачи (Share over) и тип шифрования соединения (предпочтительно WPA2).
- Перезагружаем ПК. Утилита запустится вместе с системой, ее значок можно увидеть в трее.
- Открываем окно программы двойным нажатием на значок, после чего кликаем кнопку «Start Hotspot», чтобы активировать точку доступа.
Также можно запустить точку доступа в режиме Open. В этом случае будет отсутствовать пароль, а подключиться сможет любой желающий.
Плюсы утилиты:
- отображение всех подключенных устройств во вкладке «Clients» с подробной информацией;
- настройку достаточно провести всего один раз, после чего в любой момент запускать точку доступа одним нажатием.
Минусы:
возможны проблемы с работой программы, связанные с работой брандмауэра или несовместимостью с драйвером сетевой карты.
Virtual Router Plus
Простейшее приложение, при помощи которого можно с легкостью запустить беспроводную сеть и таким образом раздать интернет всем желающим. К особенностям можно отнести наличие русского языка и отсутствие каких-либо настроек. Единственное, что позволено сделать пользователю, это выбрать проводной источник для раздачи доступа к интернету.

Достоинства:
- Простота использования.
- Наличие русской версии.
- Максимальное быстродействие и практически отсутствующие системные требования.
Недостатки:
Программа не содержит каких-либо дополнительных функций
| Разработчик: | Runxia Electronics Co. Ltd |
| Платформа: | Windows XP, 7, 8, 10 |
| Язык: | Русский |
| Лицензия: | Бесплатно |
| Размер: | 2 Мб |
Проблемы, связанные с использованием защиты WPA2
WPA2 — это лучший на сегодняшний день способ защиты сети от кражи передаваемых по ней данных или подключения стороннего, не имеющего ничего общего с владельцем сети пользователя. Существует 2 вида шифрования WPA2:
- WPA2 PSK. Благодаря наличию этого типа шифрования пользователь может защитить собственные персональные данные с помощью ключа. Пароль (ключ) остается в настройках роутера, известен только самому владельцу и используется при каждом подключении к вай-фай. Обычно он не меняется и не зависит от количества подключенных к роутеру устройств.
- WPA2 Enterprise. Этот тип шифрования отличается повышенной защитой, пароль выдает сервер. Обычно таким способом шифруются данные, передающиеся по рабочим сетям предприятия.
По умолчанию в настройках ПК устанавливается общий режим шифрования WPA/WPA2, это позволяет избежать проблем с подключением устаревших устройств. Трудности у пользователей роутеров, пытающихся подключиться к ПК с ОС Виндовс ХР, возникают по причине неправильно выбранного режима шифрования.
Параметры на адаптере/роутере и компьютере должны совпадать. Если возникают проблемы, проверяют первым делом именно шифрование, при необходимости настраивая оба устройства таким образом, чтобы совпадали также и его алгоритмы. Их также два — TKIP и AES. С первым работают старые ОС, со вторым современные. Чтобы избежать проблем во время настройки доступа лучше установить автоматический режим подключения и выбора алгоритма. В этом случае система самостоятельно определиться с шифрованием.
 Ручная настройка сети
Ручная настройка сети
Описание редакции
Бесплатная, но эффективная программа для вашего беспроводного роутера.
Free Wi-Fi Router позволяет вам соорудить собственную точку доступа в интернет, где вы можете поделиться несколькими независимыми интернет-соединениями с различными другими беспроводными устройствами, такими как смартфон, планшет или ноутбук. С помощью программы Free Wi-Fi Router, вы можете изменить свой идентификатор и создать новый пароль с помощью технологии WPA2, чтобы защитить все ваши беспроводные соединения от доступа других пользователей. Приложение, как следует из названия, является бесплатным и вы можете скачать его без каких-либо проблем. Вы можете использовать программу для обмена информацией, файлами и изображениями через один канал, но с целам рядом соединений, таких, как мобильный широкополосный доступ, телефонное, Bluetooth, DSL и кабель. Можно использовать программу как портативный беспроводной канал, дающий неограниченные возможности подключения пользователей дома, пока вы находитесь в магазинах, в ресторанах, кафе, гостиницах, аэропортах, в школе или колледже, и т.д.Вы можете использовать свой смартфон, чтобы соединиться с вашей личной точкой доступа, мгновенно загружать любые файлы и папки с компьютера и делиться с друзьями. Программа также позволяет Вам создать свой собственный ключ доступа и имя пользователя по стандартной технологии защиты паролем WPA2-PSK. Free Wi-Fi Router также отображает всю сетевую информацию, которую вы могли бы найти интересной или отредактировать. В целом, это полезная программа.
скачать
Как еще можно установить драйвер Wi-Fi
Если установка через носитель по каким-то причинам не возможна, то остается действовать с помощью «Диспетчера устройств» или самостоятельного поиска. Остановимся поподробнее на первом варианте.
Для того, чтобы инсталлировать программное обеспечение, таким образом, необходимо:
Скачиваем правильный драйвер
Предыдущий способ удобен, но, к сожалению, не всегда действенен. Кроме того, он подойдет только в том случае, если модуль обнаружен компьютером, что без драйвера не всегда срабатывает.
Система Windows 7 не очень сильна в поиске новых драйверов, особенно для сторонних устройств. Если диска нет, а через «Диспетчер задач» не получается (например, возникает надпись, что уже установлена последняя версия), то искать придется самостоятельно, через Интернет.
Для этого необходимо выяснить две вещи – операционную систему, на которой работает компьютер и точное наименование сетевого адаптера. Если с первым все понятно, то информацию о модуле можно узнать в «Диспетчере задач» — «Сетевых адаптерах».
Скачивать программное обеспечение лучше всего с официального сайта производителя.
В Интернете довольно много программ для автоматической установки драйверов на компьютер. После инсталляции они проводят сканирование устройства и определяют, какие драйвера нужно обновить или загрузить. Одной из самых известных программ является DriverPack Solution.
Чтобы не устанавливать лишний софт, рекомендуем выбрать ручную установку. Для этого:
-
В самом низу окошка найдите опцию «режим эксперта» с изображением шестеренки.
-
Откройте разделы «Софт», и «Защита и чистка» и уберите галочки с дополнительных утилит.
-
Вернитесь в раздел «Драйвера», нажмите по опции «Установить все», или сделайте активными ссылки и по желанию уберите галочки с ненужных драйверов, затем выполните установку драйверов.
Варианты подключения без проводов
Существует два вида адаптеров для подсоединения ПК к Wi-Fi – внешний и внутренний. Если нет внутреннего адаптера, можно купить материнскую плату с Wi-Fi модулем. Расскажем обо всех способах сделать вайфай на компьютере.
Внешние адаптеры
Внешний Wi-Fi адаптер похож на флешку, иногда с маленькой антенной. Он подключается к USB-разъёму компьютера.

Приводим пошаговую инструкцию по подключению компьютера к сети вайфай.
- Вставить устройство в USB-разъем и подождать пока ОС компьютера обнаружит новое устройство.
- Вставить в дисковод диск, на котором находятся драйверы Wi-Fi модуля. При необходимости указать компьютеру, где находятся драйверы. Новейшее ПО для вашего оборудования можно скачать на сайте производителя. В таком случае указываем папку, в которую вы закачали драйверы.
- Когда все необходимое для работы ПО будет установлено, в правом нижнем углу на панели инструментов, рядом с часами появится значок Wi-Fi, напоминающий лесенку. Кликните по нему, чтобы выбрать нужную сеть.
Внутренние адаптеры
Кроме внешних модулей, существуют также и внутренние адаптеры. Они устанавливаются внутрь системного блока.

Это не самая простая задача для новичков, но если делать все внимательно и аккуратно, то с ней вполне можно справиться. Вот как можно установить Wi-Fi модуль на компьютер:
- Отключаем компьютер от электрической сети.
- Откручиваем винты, крепящие боковую крышку системного блока и снимаем её.
- В зависимости от типа подключения адаптера, выбираем незанятый PCI или PCI-E разъем и снимаем заглушку напротив него.
- Устанавливаем Wi-Fi модуль в выбранный разъём. При подключении разъёмы адаптера должны находиться точно над PCI-разъёмом материнской платы и входить с небольшим усилием. Ни в коем случае нельзя прилагать чрезмерных усилий, чтобы не повредить контакты или материнскую плату.
- Закручиваем винтик, крепящий адаптер к корпусу компьютера.
- Устанавливаем на своё место боковую крышку системника, прикручиваем её и подключаем компьютер к электрической сети.
После того как установка внутреннего беспроводного модуля будет завершена, потребуется установить драйверы. Это делается так же, как и для внешнего адаптера. После этого в панели задач появится значок управления беспроводным соединением. Кликнув по нему, легко подключиться к требуемой сети, введя пароль.
Замена материнской платы
Чтобы подключить компьютер к беспроводной сети, можно приобрести материнскую плату с модулем Wi-Fi. Обычно такие адаптеры устанавливаются на элитных материнках, относящихся к высшему ценовому сегменту. Это дорогой вариант подключения, но при глобальной модернизации вашего персонального компьютера стоит иметь его в виду. Установка и настройка новой материнской платы – сложная процедура и лучше поручить её специалисту.
Последовательность действий при замене материнской платы:
- Отключаем ПК от электрической сети.
- Отсоединяем все устройства, которые были подключены к компьютеру (монитор, принтер, USB-устройства и другие).
- Снимаем обе боковые крышки.
- Вынимаем разъёмы, идущие от блока питания на материнскую плату.
- Вынимаем все внутренние устройства, которые были подключены к PCI и PCI Express разъёмам материнской платы (например, видеокарта).
- Откручиваем болтики, которыми крепится материнка к корпусу и вынимаем её.
- Снимаем заднюю панель разъёмов материнки.
- Устанавливаем панель, идущую в комплекте с новой материнкой.
- Устанавливаем новую материнскую плату и прикручиваем её к стойкам корпуса. При установке разъёмы материнки должны совпадать с отверстиями задней планки, а стойки, вкрученные в корпус, находиться строго под соответствующими монтажными отверстиями материнской платы.
- Прикручиваем материнскую плату к корпусу.
- Устанавливаем обратно все PCI и PCI Express устройства.
- Подключаем материнскую плату к блоку питания.
- Прикручиваем боковые крышки.
- Подсоединяем все внешние устройства.
- Включаем комп в электрическую сеть.
Затем, если была установлена похожая материнская плата, нужно установить драйвера на те устройства, которых не было в старой плате. Может также потребоваться включить Wi-Fi в настройках BIOS. Если была установлена материнка, предназначенная для другого чипсета, может потребоваться переустановка ОС.
Как проверить модуль Wi-Fi и драйвера на стационарном компьютере
Чтобы вай-фай работал, нужно два условия: установленный модуль или адаптер и драйвера к нему. Если пользователь сам собирал ПК, то он точно знает, есть ли нужное оборудование и ПО. Если он купил готовый компьютер, придется проверять наличие модулей самостоятельно.
На стационарных компьютерах модуль вай-фай встроен в материнскую плату. Ее производитель и название модели указаны в документах, которые в магазине выдают при покупке готового ПК.
Чтобы определить возможность беспроводного подключения, нужно зайти на сайт производителя материнской платы и ввести номер модели. Среди технических характеристик будет описание встроенного Wi-Fi модуля или указание на то, что его нет.
Если встроенный вай-фай есть, то Виндовс автоматически распакует и установит драйвера к нему. При первом включении ПК будет готов подключиться к беспроводному интернету. Если такой возможности не предусмотрено, придется покупать адаптер. Он подключается через USB, в комплекте идет диск с драйверами.
Как проверить Wi-Fi модуль и драйвера на Windows 7
Для проверки оборудования используется «Диспетчер устройств Windows». Он запускается через меню «Пуск» или «Мой компьютер». Нужно проверить раздел «Сетевые адаптеры», в нем должны быть устройства с названиями:
- Wireless;
- Wi-Fi;
- 802.11.
Если они указаны, то ПК поддерживает беспроводное подключение. Если их нет, то подключить компьютер к интернету можно только по проводу.
Другой способ, как узнать, есть ли вай-фай на компьютере — через панель управления. Она также запускается из меню «Пуск». Нужны пункты «Сеть и интернет», «Просмотр состояния сети и задач». Появится диалоговое окно, в котором схематично отображается текущее подключение. В меню слева нужно выбрать пункт «Изменение параметров адаптера». Если появляется предложение включить беспроводной адаптер, его нужно принять. Если нет, то вай-фай-модуль отсутствует или поврежден.
 Искать ответ нужно здесь
Искать ответ нужно здесь
Порядок действий для Windows 10
Чтобы определить наличие вай-фай на Windows 10, нужно совершить ту же последовательность действий, что и для «семерки». Главное отличие — современная версия ОС требует подтвердить, что пользователь обладает правами администратора.
Посмотреть диспетчер устройств или панель управления, не совершая никаких действий, можно без дополнительных подтверждений.
Как правильно выбрать сеть и подключиться
В новой версии Виндовс пользователь выбирает тип сети, к которой он хочет подключиться. Это может быть домашняя или общественная сеть, а также сеть предприятия. От типа зависит способ шифрования и степень защищенности передаваемых данных.
В Виндовс ХР также можно выбрать несколько вариантов сетей, например, домашнюю или рабочую. Для создания домашней сети потребуется два компьютера с установленными адаптерами вай-фая, роутер и кабель RJ-45. Далее на каждом из устройств нажимают ПКМ на значок «Мой компьютер» и выбирают «Имя компьютера». Для изменения настроек домашней группы выбирают «Изменить», установив одно и то же название для сети на обоих ПК. Также потребуется задать IP-адрес и подключиться к интернету.
Как правило, если все настройки выполнены правильно, компьютер самостоятельно найдет сеть и подсоединиться к ней. Пользователю ничего не придется делать.
Для проверки Айпи адреса:
- открывают окно сетевого окружения;
- вызывают контекстное меню беспроводной сети и выбирают строку просмотра доступных беспроводных сетей;
- в открывшемся меню задают протокол интернета TCP/IP и выбирают «Свойства»;
- в новом меню ставят значок рядом со строкой об использовании конкретного IP.
Далее последовательно вводят измененные значения, для IP это обычно 192.168.0.3, при этом вместо последней цифры может быть введено любое число от 1 до 150. Меняют значения и для маски, используя — 255.255.255.0. Для шлюза задают параметры 192.168.1.1. Для запуска обновлений нажимают «Подтвердить».
Протокол интернета
Подключение к сети в Windows
После установки Wi-Fi устройства его нужно будет настроить. Расскажем, как подключить беспроводной интернет для различных операционных систем из семейства Windows.
Windows 7
Чтобы настроить беспроводное соединение в этой операционной системе, нужно войти в «Панель управления» и кликнуть по иконке «Сеть и интернет».

После этого следует зайти на вкладку «Центр управления сетями и общим доступом». В левом боковом меню надо выбрать строку «Изменение параметров адаптера».

Вы увидите окно со всеми сетевыми подключениями. В нем нужно выбрать беспроводное сетевое подключение и кликнуть по нему правой кнопкой мыши. В открывшемся меню выберите строку «Свойства». Уберите галочку с пункта «Протокол интернета версии 6 (TCP/IPv6)», если она там стоит, и отметьте строку «Протокол интернета версии 4 (TCP/IPv4)», если она не отмечена. Теперь зайдите в свойства интернета 4 версии.

В свойствах отметьте пункты «Получать IP-адрес автоматически» и «Получать адрес DNS-сервера автоматически», если они не отмечены.

После этого нужно вернуться в окно «Изменение параметров адаптера» и установить требуемое беспроводное соединение в состояние «подключено». Внизу справа на панели задач должен появиться значок беспроводного соединения. Кликнув по нему, нужно выбрать ваше соединение и ввести пароль.
Windows 8
В Windows 8 нужно в меню «Пуск» кликнуть по значку «Все приложения».

После этого найти строку «Панель управления» и кликнуть по ней.

Требуется войти в меню «Сеть и интернет». Дальнейшие действия по настройке беспроводного соединения выполняются так же, как и для Windows 7. Подключение к выбранному Wi-Fi соединению выполняется тоже аналогично.
Windows 10
В Windows 10, чтобы попасть в «Центр управления сетями и общим доступом», нужно выполнить следующую последовательность действий:
Кликнуть правой кнопкой мыши по значку сети, расположенном на панели задач справа, возле часов и выбрать строку «открыть параметры сети и Интернет».

В окне «Состояние» внизу есть пункт «Центр управления сетями и общим доступом», по которому нужно кликнуть.
После этого вы попадёте в «Центр управления сетями и общим доступом» и дальше можно действовать так же, как и в случае с Windows 7.

Подключение
Инструкция подходит для всех версий Windows, начиная с семерки. Алгоритм:
В трее нажимаем на значок wifi или глобуса левой кнопкой мыши, затем выбираем сеть и вводим пароль от нее. Для автоматического подключения ставим одноименную галочку. Надпись «Подключено, защищено» сообщает нам, что подключение прошло успешно и можно пользоваться интернетом.
Сравнение альтернативных программ:
|
Bget |
Internet Connector |
Directory Zapper by Freshwater Aquarium |
Maxidix IP Switcher |
|
| Описание | С легкостью сохраняйте данные с любого веб-сайта | Позволяет автоматически подключаться к беспроводной сети wi-fi. | Улучшите количество обращений к вашему сайту путем оптимизации SEO | Скачать Maxidix IP Switcher, версия 15.03 |
| Рейтингу | ||||
| Загрузки | 187 | 589 | 33 | 63 |
| Цена | $ 999 | $ 0 | $ 0 | $ 10 |
| Размер файла | 1.95 MB | 0.12 MB | 1.26 MB | 3.80 MB |
|
Download |
Download |
Download |
Download |
Пользователи, которые скачивали Free WiFi Router, также скачивали:
Мы рады посоветовать вам программы которые понравились другим пользователям Free WiFi Router. Вот список программ, аналогичных Free WiFi Router:
DragonWAF IIS7 Demo Version
3.1.2.5
Защититесь от атак на ISS-cервер.
скачать
Прокси программы
Рейтинг пользователей
Web Proxy Checker
1.5.19
Небольшое приложение, которое позволит вам узнать статус вашего прокси-сервера
скачать
Прокси программы
Рейтинг пользователей
Free Http Proxy Scanner
1.6.0
Эта программа поможет вам найти прокси-сервера.
скачать
Прокси программы
Рейтинг пользователей
Free Socks Proxy Scanner
1.6.0
Скачать Free Socks Proxy Scanner, версия 1.6.0
скачать
Прокси программы
Рейтинг пользователей
Как подключить и настроить?
Процесс настройки я показывал на примере адаптера TP-Link Archer T4UH. В зависимости от производителя и модели, какие-то моменты могут отличатся. Но как правило, все действия очень похожи.
Сначала нужно подключить адаптер к компьютеру. В USB порт, или установить его в PCI Express.

Дальше нужно установить драйвер и утилиту. Утилиту для управления самим адаптером можно не устанавливать. Иногда она автоматически устанавливается вместе с драйвером. Если в комплекте не было диска с драйверами, или у вас нет возможности установить с диска, то его можно скачать с интернета. Только скачивайте с официального сайта производителя и строго для вашей модели адаптера. На сайте каждого производителя есть такая возможность.
После установки драйверов вы сможете подключить свой компьютер к Wi-Fi сети через стандартное меню Windows, или с помощью фирменной утилиты. Сам процесс ничем не отличается от того, что я описывал в статье: как подключить ноутбук (компьютер) к интернету по Wi-Fi.
Так же подключив интернет к компьютеру по сетевому кабелю, и установив Wi-Fi адаптер, можно не принимать, а раздавать Wi-Fi. Как это сделать, я писал в статье: как раздать интернет через Wi-Fi адаптер на ПК.
Если ваш ПК раньше был подключен к интернету по кабелю, то после подключения по Wi-Fi, скорость соединения может значительно упасть. В этом нет ничего страшного, и это не означает, что вы сделали что-то не так, или что-то неправильно настроили. Правда, все зависит от того, насколько сильно упала скорость. Советы по увеличению скорости Wi-Fi соединения вы можете найти в этой статье.
172
Сергей
Полезное и интересное


