Загрузчик видео — скачать загрузчик видео на андроид
Содержание:
- Через YouTube
- Подготовка к скачиванию: достаем ссылку
- Как скачать видео с помощью мобильных программ
- Загрузчик видео, Бесплатный загрузчик видео
- Программа для сохранения видео с ютуба
- Видеозаписи ВКонтакте и доступ к ним
- Приложение Videoder
- Скачивание с программами
- Как пользоваться торрентом на Android
- Использование торрент-клиента
- Способ 1: UC Browser
- TVZavr: просто и доступно
- Заключение
Через YouTube
В статьях мы уже рассказывали об отличной программе «Videoder». Она помогает загружать ролики с этой платформы, причем скачивать не только целиком видео, но и отдельно аудиодорожки, что полезно, если нужно прослушать только текст.
- Перейдите по адресу https://videoder.ru.uptodown.com/android.
- Нажмите на «Последняя версия».
- Подождите, пока завершится сохранение .apk-файла на внутреннюю память.
- Откройте его и нажмите «Установить» (если система запретит инсталляцию софта с неизвестных источников, то передвиньте галочку, чтобы разрешить, или зайдите в «Настройки» — «Безопасность» и там включите соответствующий пункт).
- После завершения установки запустите программу, чтобы заработали ее сервисы.
- Откройте официальное приложение «YouTube», скачанное заранее из Play Market (скорее всего, оно уже есть в операционке).
- Запускайте видео, которое собираетесь скачивать на телефон.
- Клацните на иконку «Поделиться» (в форме стрелочки).
- Выберите в списке предложенных программ «Videoder».
- Установите качество, например, HD 720p.
- Тапните по «Начать загрузку».
Скачанный файл найдете в библиотеке видеопроигрывателя.
Подготовка к скачиванию: достаем ссылку
Основной принцип работы всех онлайн-сервисов для скачивания видео с YouTube заключается в перехвате прямой ссылки на его проигрывание. Именно здесь пользователей Android подстерегает проблема: хитрый Google при попытке проигрывания видео любыми способами попытается открыть его во встроенном приложении YouTube, откуда перехватить ничего нельзя.
Поэтому перед тем, как приступать к работе с любым онлайн-сервисом, нужно выполнить небольшую подготовительную процедуру:
1. Открываем понравившееся видео в официальном приложении YouTube.
Все дальнейшие манипуляции заключаются в том, чтобы передать полную ссылку онлайн-сервису для перехвата проигрывания. Ниже приведены несколько способов, как удобно сделать это на мобильном устройстве.
Как скачать видео с помощью мобильных программ
Разберем несколько приложений для Android и iOS. Скачивать их лучше с официальных магазинов – Play Market и App Store, иначе есть риск подхватить вирус.
На Android
На Андроид подобрать программу проще. В официальном магазине Play Market их достаточно много. Рассмотрим тройку самых популярных.
Видео с ВК
Видео с ВК – своеобразный аналог официального приложения «ВКонтакте». Здесь можно смотреть список сообщений и вести диалоги, искать страницы друзей, публиковать посты на стене, листать новостную ленту. Скачивание видео – лишь дополнительная функция.
Программа требует обязательной регистрации в VK, иначе загружать ролики вы не сможете. Еще один ее минус – реклама. Но она отключится после приобретения платной версии (от 159 рублей).
Но самый главный недостаток бесплатной версии Видео с ВК – максимальное качество загружаемого контента – всего 480p.
Как пользоваться приложением бесплатно:
VKloader
Программа VKloader не такая функциональная как «Видео с ВК». Основная ее функция – просмотр видео из каталога ВКонтакте и загрузка роликов на телефон.
Поиск видео осуществляется по названию, то есть заранее копировать ссылку на ролик не нужно. Программа бесплатная, но содержит блоки с рекламными объявлениями. Платной подписки нет.
В отличие от предыдущей программы, у VKloader более приятный и современный интерфейс, а также есть огромный плюс – можно загружать видео высокого качества (720p, 1080p).
Как работать в программе:
- Запустите приложение и сразу войдите на свою страницу ВК. В первую строку введите номер телефона или адрес электронной почты, во вторую – пароль. Нажмите «Log In».
- Кликните по лупе в правом верхнем углу.
- В поисковую строку введите название видео. Чтобы настроить фильтры поиска, нажмите на круглую синюю иконку.
- Выберите продолжительность ролика («By duration»), поставьте значок «High Quality» (высокое качество видео).
- В результатах поиска должно отобразиться искомое видео. Чтобы его скачать, нажмите на иконку «Download». Выберите качество.
- Разрешите приложению доступ к памяти устройства.
- Подождите, пока ролик загрузится на телефон. Чтобы его открыть, вернитесь на главную страницу VKloader. Нажмите на иконку в виде двух линий слева вверху. Выберите иконку со стрелкой. В этом разделе отображаются все видео, загруженные с помощью программы.
Скачать видео из ВК
Приложение «Скачать видео из ВК» максимально простое. От вас потребуется только ссылка на видосик. Входить в свой аккаунт не нужно.
Интерфейс приложения на английском языке, и также есть рекламные блоки. Платной версии у него нет. Ролики можно скачивать в любом качестве (выбор предоставляется из вариантов, которые уже есть у конкретного видео).
Как пользоваться программой:
- Запустите официальное приложение «ВКонтакте» и скопируйте ссылку на видео.
- Откройте «Скачать видео из ВК». Нажмите «ОК» и разрешите программе доступ к памяти устройства.
- В верхней строке уже будет располагаться скопированная ссылка. Отдельно вставлять адрес в поле не нужно. Нажмите на кнопку «Download». Если по какой-то причине ссылки в строке нет, нажмите сначала на кнопку «Paste Link» («Вставить ссылку»).
- Выберите качество видео.
- Когда загрузка завершится, откроется вкладка «Album». В ней будет располагаться скачанный ролик.
Второй способ загрузки видео через приложение:
- Запустите официальное приложение «ВКонтакте». Откройте видео, которое хотите загрузить. Нажмите на кнопку «Поделиться».
- Прокрутите нижнюю панель вправо. Нажмите на кнопку «Еще».
- Выберите приложение «Скачать видео ВК». Когда оно запустится, в адресной строке уже будет ссылка на выбранное видео. Дополнительно вставлять ее туда не нужно.
- Нажмите «Download». Выберите качество и подождите, пока ролик загрузится.
На iOS
Дела с аналогичными программами на iOS обстоят хуже. Если разработчики и публикуют свои приложения-загрузчики в магазине App Store, то компания Apple спустя некоторое время их удаляет, так как они нарушают авторские права. Поэтому смысла давать ссылки на конкретные программы нет. Если они есть сейчас, то через некоторое время исчезнут.
Единственный рабочий вариант – установка браузера «Aloha Browser», в который уже встроена функция для скачивания видео с VK и других сайтов.
Как сохранить ролик на айфоне или айпаде с помощью этого веб-обозревателя:
Загрузчик видео, Бесплатный загрузчик видео
Надёжное андроид приложение, которое позволит не только скачивать понравившиеся видео в память смартфона, но и управлять ими. Продуманная система навигации обеспечивает мгновенный обмен роликами с друзьями.
Приложение Downloader поддерживает сохранение видео из всех популярных социальных сетей: TikTok, Twitter, Tumblr, Instagram, IGTV. С этим приложением на андроид можно не только скачивать видео без лишних усилий, но и загружать их на нужную платформу без потери качества. Downloader поддерживает все современные форматы видео.
Программа подойдёт и тем, кто хочет вытащить из видео звуки или музыку, так как способно конвертировать видеофайлы в аудио одним касанием.
Программа для сохранения видео с ютуба
Последний способ, благодаря которому можно скачать видео с YouTube — это использование специализированных приложений или утилит по типу TubeMate. Данные утилиты помогают:
- сохранять видео файлы
- ускорять загрузки скачивания
- сразу скачивать несколько различных файлов
- выбирать скорость загрузки
- выбирать категории видео
Скачать данную программу можно только с помощью компьютера или Android телефона в поисковике Google или Яндекс. После чего установить ё на свой телефон.Данная программа является неофициальным приложением, она действительно позволяет скачать различные видео на свой Android телефон, запускать их и самое интересное в данной программе нереально большой функционал.
Также существуют очень похожий программы, которые таким же образом помогают скачать видео на ваш Android телефон. Помимо этого, большинство пользователей предлагают альтернативные способы скачать видео с Ютуба. К ним относятся: выделение видео из кэша, оплачиваемые функции скачивания видео с YouTube и многое другое. Именно к таким вариантам скачивания видео нужно относиться весьма подозрительно, ведь данные способы могут не только потребовать у вас деньги, но и при этом украсть вашу личную информацию.
Видеозаписи ВКонтакте и доступ к ним
Все видеозаписи хранятся на специальной странице “Видео”. Доступ к ней осуществляется с главной страницы из бокового (основного) меню.
В этом разделе хранятся все видеозаписи, отсюда же осуществляется управление ими: добавление, удаление, просмотр, поиск и т.п. Шапка страницы выглядит так:
В самом верху страницы располагается информация о трансляциях (более подробно мы поговорим о них в статье “Трансляции ВКонтакте”). Ниже, в левой части окна, мы видим две вкладки:
- Мои видеозаписи – тут располагаются все видео, которые вы загрузили ВКонтакте с компьютера или добавили со страниц других пользователей;
- Видеокаталог – здесь мы может получить доступ ко всем видеоматериалам социальной сети ВКонтакте.
В правой верхней части экрана располагаются кнопки создания видеоматериалов: “Создать трансляцию” и “Добавить видео”. Давайте теперь разберем, за что отвечает каждая вкладка и кнопка.
Как загрузить видео в ВК
Добавить видеозапись ВКонтакте можно тремя способами:
- загрузить видео со своего компьютера (или телефона) на сайт;
- добавить понравившуюся видеозапись в “Мои видеозаписи”;
- добавить видеозапись с другого сайта (например, с YouTube, RuTube и т.п.).
1. Чтобы загрузить видео в соцсеть с компьютера, нужно в правой верхней части окна нажать кнопку “Добавить видео”.
Далее в открывшемся окне нажать кнопку “Выбрать файл” (либо просто выбрать нужную видеозапись на компьютере и перетащить ее в окно загрузки). Перед добавлением файла можно ознакомиться с правилами загрузки, нажав на надпись “Подробнее о правилах”.
После выбираете файл на компьютере и нажимаете “Открыть”.
После в новом окне отобразиться полоса состояния загрузки файла. Также здесь можно поменять имя видео или задать ему описание в соответствующих полях.
После того, как появится сообщения, что видео загружено, можно выбрать обложку из предлагаемых кадров видеозаписи или загрузить свою, нажав одноименную кнопку.
Также здесь можно выставить необходимые настройки приватности на просмотр и комментирование видеозаписи, либо поставить галочку “Опубликовать на моей странице”. Когда все настройки выставлены, необходимо нажать кнопку “Готово”.
2. Второй способ добавления видео – из видеокаталога социальной сети. Если говорить проще – то просто нужно найти через поиск нужное видео из громадного архива ВКонтакте, а после добавить его в свои видеозаписи. Для этого вбиваете название видео или ключевые слова в поисковой строке, находите нужный файл и нажимаем на видео кнопку с изображением плюса (“Добавить к себе”).
3. Третий способ добавления видеозаписей – со стороннего сайта (например, с Ютуба). О том, как добавить ВКонтакте видео с Ютуба, мы поговорим в следующей статье.
Поиск видеозаписей ВКонтакте
Если открыть страницу видеозаписей, то можно увидеть, что под вкладками и кнопками в верхней части окна располагается поисковая строка. Пользоваться ей довольно просто – нужно вбить туда название видео или ключевые слова, связанные с данным видео, а потом нажать Enter или кнопку с изображением лупы.
Если не удается найти нужное видео по названию или ключевым словам, то можно воспользоваться расширенным поиском. Для этого нужно активировать кнопку “Параметры поиска” (иконка в конце поисковой строки в виде двух ползунков”. Далее в выпадающих списках вы можете выставить все необходимые настройки для более конкретного поиска
Мои видеозаписи
Все загруженные и добавленные на вашу страницу видео отображаются во вкладке “Мои видеозаписи”. Давайте посмотрим, что можно делать в этом разделе:
1. Создавать альбомы и сортировать видеозаписи по альбомам (одноименная кнопка в верхней части окна). К альбомам также можно применять настройки приватности и ограничивать просмотр их для некоторых пользователей или групп пользователей. Альбомам можно задавать названия, чтобы потом легче было ориентироваться.
2. Воспользоваться поисковой строкой для поиска по записям. Следует помнить, что здесь поисковая строка работает только по вашим видео (удобно, когда в разделе огромное количество записей).
3. Также в этом разделе под поисковой строкой располагаются две вкладки: “Добавленные” и “Загруженные”, рядом с которыми располагается счетчик видео. Все видео, загруженные с компьютера или телефона попадают во вкладку “Загруженные”. Все остальные видеозаписи, добавленные из видеокаталога социальной сети ВКонтакте, попадают во вкладку “Добавленные”.
Приложение Videoder
Это так называемое приложение-дублер. Давайте разберемся, как им пользоваться.
2. Подтвердите свое решение — «ОК».
3. Теперь откройте строку уведомлений и нажмите на скачанный Videoder.
4. Просмотрите все параметры и нажмите «Установить».
5. Когда приложение установится, вы увидите это в строке уведомлений. Запустите его.
6. Для того чтобы найти нужное видео (или музыкальный трек), нажмите на значок поиска и введите в поисковой строке название. Нажмите «Поиск».
7. Нажмите на одно из найденных видео и выберите нужный вам формат и качество для скачивание. Нажмите на соответствующую кнопку.
8. Немного подождите пока видео загрузится на ваше устройство.
9. Теперь вы можете открыть его. Просто нажмите и выберите «Открыть».
Скачивание с программами
Любое приложение, позволяющее скачивать с YouTube на телефон видео-файлы сегодня оперативно удаляется с PlayMarket. Потому что технически это запрещено. На практике произвести скачивание можно, но для этого потребуется удаленно загрузить и установить одно из приложений.
Софт доступный и бесплатный. Такие приложения не требуют регистрации аккаунта или привязки к социальным сетям. Они работают как легкий вспомогательный инструмент, облегчающий запрещенный процесс выгрузки роликов с Ютуба. Функционал у приложений схожий, отличаются они только визуально. Выбираете ту программу, интерфейс которой вас больше всего устраивает и без проблем загружаете ролики.
Вы можете воспользоваться следующими программами:
- Videoder.
- YouTube Downloader.
- TubeMate.
Скачать APK (установочный файл приложения) можно будет со стороннего источника непосредственно на устройство, через веб-браузер. После того, как оно скачается, вам предстоит тапнуть на него, дать необходимые разрешения и дождаться установки. Приложения не занимают много места и быстро осваиваются даже теми пользователями, которые далеки от работы с цифровыми устройствами.

Videoder
Воспользоваться функционалом Videoder и скачать ролик получится, пройдя следующие этапы:
- Запустите установленное приложение.
- Введите в поисковой строке точное название или ключевые слова для поиска ролика.
- Изучите список найденных файлов, перейдите к нужному.
- Выберите расширение и размер, в котором загрузится ролик.
- Дождитесь окончания скачивания.
Под каждым вариантом разрешения в программе будет указан вес файла. Выбирайте тот, что наиболее актуален для вас. Скачанный файл будет отображен в папке “Загрузки”.
Также вы можете скачать сразу тот ролик, который нашли в приложении YouTube. Для этого нажмите “поделиться” и перенаправьте ссылку на видео в Videoder. Дальнейший алгоритм действий описан выше.
YouTube Downloader
Легкое приложение, необходимо скачивать удаленно. После установки не занимает много места на вашем устройстве. Одно из самых простых для скачивания. Заходить непосредственно в приложение и искать нужные ролики не требуется. Алгоритм для скачивания следующий:
- Открыть приложение YouTube.
- Найти нужный ролик.
- Нажать на “поделиться”.
- Выбрать иконку приложения YouTube Downloader.
- Выбрать нужный формат загрузки.
Традиционно все ролики скачиваются в MP4 или 3GP, форматах наиболее удобных для просмотра с телефона. Такие видео весят меньше, чем AVI или MPEG4, быстро загружаются и отлично передают картинку. Просмотреть скачанное видео вы сможете через любое мобильное приложение, предназначенное для этого.
TubeMate
Приложение TubeMate достаточно простое для пользователя. Для скачивания вам потребуется выполнить следующие действия:
- Найти видео по его названию.
- Выбрать нужное в выдаче.
- Нажать на зеленую стрелочку над роликом.
- Выбрать разрешение и формат в появившемся меню.
- Нажать еще на одну зеленую стрелочку.
- Загрузка начнется автоматически.

Скачанные ролики ищите в папке “загрузки”. Возможность поделиться ссылкой на ролик через официальное приложение также есть: нажимаете на соответствующую кнопку-стрелочку над самим роликом, выбираете приложение TubeMate, проходите этапы, описанные выше, наслаждаетесь просмотром видео в любое время.
Как пользоваться торрентом на Android
Итак, вы выбрали и установили одну из программ для скачивания торрентов на Android. Теперь можно приступать к скачиванию нужных вам данных. Процесс скачивания мы продемонстрируем на примере программы aTorrent.
Шаг № 1. Скачайте torrent файл с помощью браузера.
Первое, что вам нужно сделать, это скачать torrent файл на ваше Андроид устройство. Это можно сделать с помощью любого удобного вам браузера. Просто зайдите на торрент трекер, войдите в аккаунт, если это требуется, перейдите на страницу раздачи и скачайте torrent файл. Этот шаг выполняется точно также, как и на ПК.
Шаг № 2. Откройте torrent файл с помощью приложения для скачивания торрентов.
После того как torrent файл скачан нужно перейти к приложению, которое будет выполнять роль торрент-клиента. В нашем случае, это приложение aTorrent, но вы можете выбрать какое-то другое на ваше усмотрение.
Итак, открываем приложение aTorrent и нажимаем на кнопку с изображение плюса.
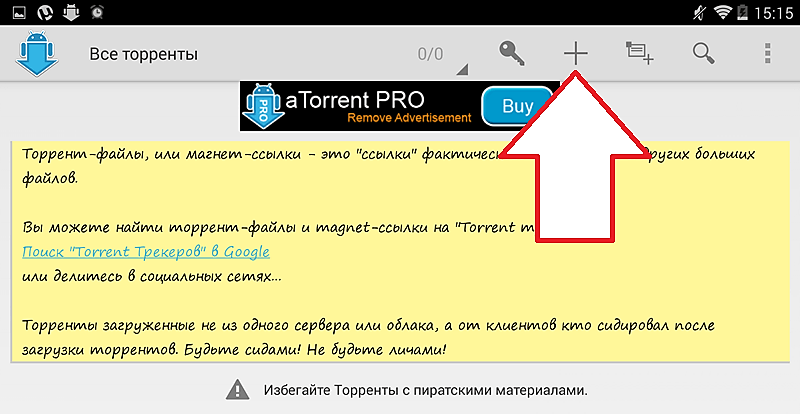
После этого перед вами откроется окно со списком скачанных torrent файлов. Выберите тот torrent файл, который вы хотите скачать на Android устройство.

Шаг № 3. Выберите папку и файлы, после чего запустить закачку.
Дальше перед вами откроется окно, с настройками будущей закачки. Здесь можно указать место, в которое будет загружаться торрент, для этого нужно нажать на кнопку «Изменить» и выбрать любую удобную папку. Также вы можете выбрать, какие именно файлы вы хотите скачивать. Для этого нужно переключиться на вкладку «Файлы».
После того как вы внесли все необходимые настройки можно запускать процесс скачивания торрента на ваш Android гаджет. Для этого нажмите на кнопку «Старт», которая находится в верхней части окна.
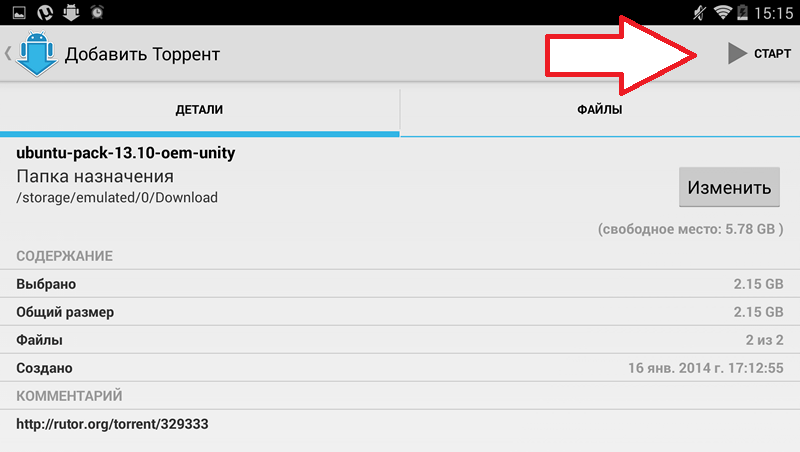
Шаг № 4. Дождитесь завершения закачки.
После нажатия на кнопку «Старт» начнется скачивание торрента на Android устройство. Для того чтобы получить больше информации о скачиваемом торренте нажмите на полосу загрузки.
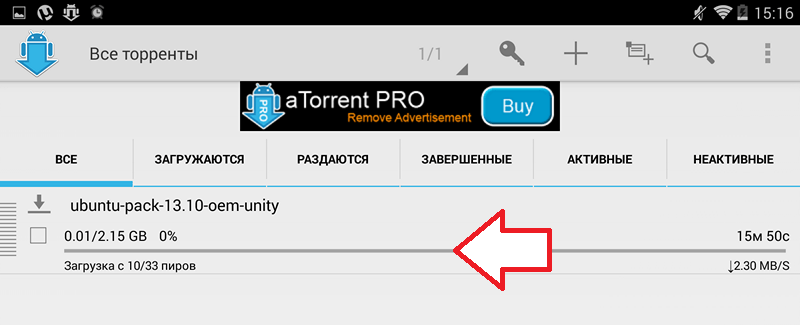
Как видно на картинке ниже, приложение aTorrent предоставляет всю возможную информацию о скачиваемом торренте.
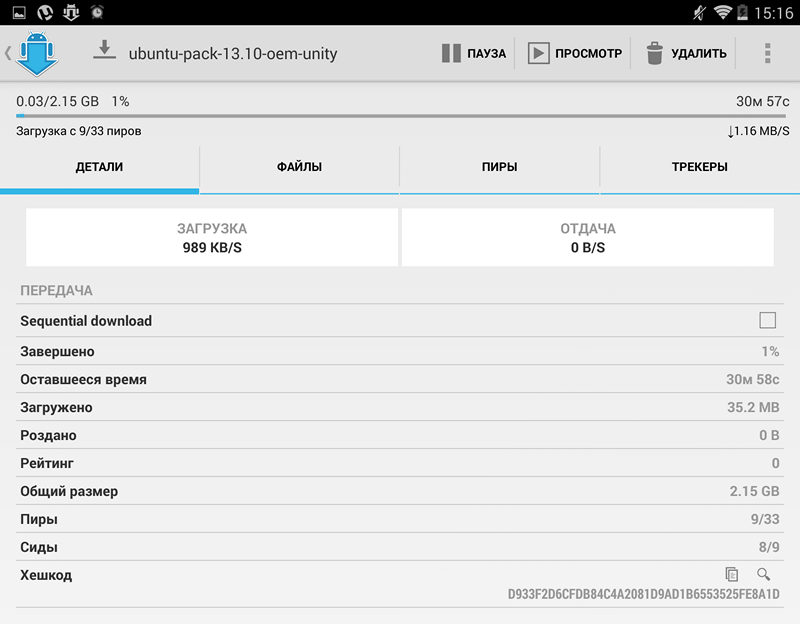
При необходимости, вы можете остановить скачивание торрента. Для этого достаточно нажать на кнопку «Пауза». Восстановить процесс можно в любой момент.
Использование торрент-клиента
Практически все знают о том, что скачивать фильмы на компьютер проще всего через торрент. Однако лишь небольшой процент пользователей знает о том, что Android уже достаточно давно тоже обзавелся торрент-клиентами. В результате их можно использовать для того, чтобы скачать фильм на планшет или смартфон. Единственное серьезное отличие таких приложений от компьютерных собратьев заключается в том, что по умолчанию они не раздают, а только скачивают файлы. Сделано это для экономии мобильного трафика.
К сожалению, не все приложения такого рода одинаково хороши. Многие из них реализованы крайне неаккуратно. Они если и скачивают торрент, то очень медленно, с перебоями. Также не все они распознают специальный формат ссылок, которые обычно ведут к скачиванию файла. Словом, рекомендуем вам ознакомиться со статьёй «Лучшие торрент-клиенты для Android». Это позволит вам побыстрее определиться с тем, какую программу загрузить и установить.
Мы расскажем о том, как скачать фильм на телефон Андроид, используя в качестве примера приложение BitTorrent. Оно разработано теми, кто популяризировал данный формат раздачи файлов. Поэтому можно не сомневаться в возможностях этого клиента. Вы можете использовать другое приложение, алгоритм действий от этого изменится не сильно.
Шаг 1. Сначала следует найти ссылку на торрент с интересующим вас фильмом. Это можно сделать, введя в Google поисковый запрос типа «Название фильма torrent». Но лучше производить поиск на каком-то знакомом вам торрент-трекере. Дело в том, что на некоторых ресурсах под видом торрентов распространяются вирусы.
Шаг 2. На страничке с торрентом найдите кнопку для его скачивания. Нажмите на неё.
Шаг 3. Если вам будет предложен выбор между торрент-файлом и magnet-ссылкой, то выберите второй вариант. Если установленное вами приложение не понимает magnet-ссылки, то выберите первый вариант.
Шаг 4. Далее вам предложат выбрать место для сохранения файла. По умолчанию большинство торрент-клиентов грузит файлы в папку «Download». В случае с фильмами лучше выбирать папку «Movies».
Шаг 5. Если торрент содержит в себе сразу несколько файлов, то от скачивания некоторых из них можно отказаться. Тапните по пункту «Файлы для загрузки» и отметьте галочками только те файлы, которые вы хотите скачать.
Шаг 6. Когда вы определитесь с выбором — нажмите кнопку «Добавить».
Шаг 7. Вас перебросит в окно программы, где вы сможете пронаблюдать процесс скачивания. Когда он закончится — вы сможете приступить к просмотру фильма.
Вес видеороликов варьируется от 500 Мб до 15 Гб. В связи с этим рекомендуется скачивать их только посредством сетей Wi-Fi. Соответствующий переключатель имеется в настройках любого мобильного торрент-клиента.
Способ 1: UC Browser
UC Browser — мобильный браузер с поддержкой функции скачивания контента с различных сайтов, в том числе и с Одноклассников. Вы можете установить данный веб-обозреватель, перейти к просмотру ролика в социальной сети и загрузить его, нажав всего одну кнопку. Более детально этот процесс выглядит так:
-
Откройте любой удобный магазин приложений и отыщите там UC Browser.
-
Нажмите кнопку «Установить», начав тем самым загрузку программы.
-
Спустя некоторое время она будет установлена, после чего браузер можно открыть и перейти в Одноклассники. Выполните авторизацию в своем профиле, чтобы проще было найти необходимое видео.
-
Введите данные так же, как это происходит через приложение, или осуществите вход при помощи связанного аккаунта.
-
Вызовите меню приложения, тапнув по кнопке слева вверху.
-
Перейдите в раздел «Видео».
-
Воспользуйтесь поиском или откройте список добавленных роликов, чтобы воспроизвести требуемый.
-
Разверните его на весь экран и нажмите кнопку со стрелкой вниз для начала скачивания материала.
-
Разверните меню браузера и выберите пункт «Загрузки», в котором вы и найдете скачанное видео.
TVZavr: просто и доступно
Для русскоязычного сегмента открытием станет программа TVZavr. Достаточно простое в использовании, это приложение ничем не отличается от вышеописанного. Кроме, как вы уже поняли, языка интерфейса.

Что касается цен, то первые 30 дней использования Вам доступны всего за 15 р. в месяц. В дальнейшем цена будет от 249 р. Но, на самом деле, за качественное кино, которое доступно вам 24/7 – это очень маленькая плата.

Интуитивно понятное меню, позволит вам создавать свои библиотеки из выбранного, просматривать новинки, сортировать кино по жанрам и многое другое. А для особо заядлых киноманов – доступный фильтр «по дате выхода», для того, чтобы всегда быть в курсе происходящего.
Заключение
Если вы готовы платить каждый месяц 249 рублей, то лучше оформить подписку в Ютубе и легально скачивать объекты в память устройства. Для бесплатного сохранения воспользуйтесь одним из двух описанных выше приложений.
Рекомендуем также к прочтению статью о том, как скачать из Одноклассников видео на телефон.
https://youtube.com/watch?v=OeIFBV-inTE
Читайте далее:
Способы скачать видео из Ютуба
Бесплатно сохраняем видео с Ютуба себе на ПК
Как скачать видео в Тик Ток без водяного знака?

Инструкция, как скачать музыку с Одноклассников на телефон
Видео в Телеграм: как скачать ролик на телефон?


