Advanced ip scanner
Содержание:
- Как провести сканирование скорости
- Сканирование сети на ip адреса
- Сканирование из приложения, или сканирование от устройства
- IP and Port Scanner FAQs
- Программы, помогающие провести анализ трафика
- Free Port Scanner.
- Как найти IP-адрес сетевого принтера?
- Как узнать внутренний IP адрес на Windows
- Особенности использования
- Получается, что угрозы найти по IP-адресу ничего не стоят?
- Программы для сканирования IP-сетей
- 10-Страйк: Сканирование Сети
- Как Пользоваться IP Reporter?
- Шаг 2 — Запустите программу и нажмите Start
- Шаг 3 — Подтвердите настройки
- Как узнать свой IP в локальной сети (внутренний)
- 10-Страйк: Сканирование Сети.
Как провести сканирование скорости
Первый параметр, который стоит просмотреть на предмет ошибок, — это скорость передачи данных. Если при обмене пакетами информации в ЛС происходят сбои, замедления потери команд, то налицо нарушение протоколов или конфликт адресов. В таких случаях стоит начинать искать неполадку. Просмотреть информацию о скорости передачи данных можно через «Командную строку» или стороннее ПО.
С помощью «Командной строки»
Терминал «Командной строки» — уникальный инструмент для управления компьютером и вывода необходимой информации пользователю. Консоль также может помочь с АЛС, в частности вывести отчёт о скорости доступа в ЛС:

Через меню «Пуск» открываем консоль «Командной строки»

Прописываем команду ipconfig /all и находим основной шлюз компьютера

Через команду Ping основного шлюза узнаём скорость обмена данных с роутером
Если максимальное значение будет больше 1500 мсек даже в беспроводной сети, имеет смысл провести анализ трафика, а также проверить каждый компьютер на наличие вредоносного ПО антивирусными программами.
С помощью сторонних программ
Не только с помощью «Командной строки» можно узнать скорость внутри ЛС. Существуют дополнительные инструменты в виде сторонних программ. По интернету их гуляет огромное количество и большинство схожи между собой как по интерфейсу, так и по выводимым данным. Одной из таких утилит является LAN Speed Test. Утилита на должном уровне справляется с анализом скорости, имеет простой и понятный интерфейс.

В интерфейсе программы LAN Speed Test нажимаем кнопку Start Test

Данные о скорости в сети выводятся в виде таблицы
Также для анализа можно использовать другие утилиты, к примеру, Iperf или LAN Bench.
Первая весьма полезная для домашней и небольшой корпоративной сети. Приложение можно установить на все машины и следить за пингом. Оно весьма полезно, так как может производить мониторинг и вести записи продолжительное время.

Iperf — это программа для слежки за пингом и выявления небольших неполадок в ЛС
LAN Bench — это минималистическая утилита, похожая на LAN Speed Test. Ею очень легко мониторить скорость и пинг в сети, достаточно открыть интерфейс и нажать кнопку Test. Ниже сразу начнут появляться результаты.

LAN Bench — это простейшая утилита для оценки скорости ЛС
Сканирование сети на ip адреса
После установки программы мы щелкаем по значку «Advanced IP Scanner».
В результате запуска мы видим, как откроется рабочее окно программы.


Как видите, сканирование нам показало не только IP оборудования, но также имя производителя и mac адреса — то есть полную информацию о сети.
Но не всегда у нас бывает доступ к компьютерам локальной сети: в таком случае приходится пользоваться смартфоном, в моем случае это смартфон на базе андроид. Скачиваем программу сетевого сканера (например, у меня Network IP scanner). И после запуска нажимаем кнопку сканирования сети: как правило, через несколько минут видим результат сканирования сети на ip адреса.

И дома, и на работе мы постоянно сталкиваемся с компьютерными сетями. Простой Wi-Fi роутер и подключенный к нему лаптоп – уже локальная сеть. В офисах в общую сеть часто оказываются объединенными множество устройств – роутеры, компьютеры (настольные и ноутбуки), планшеты и смартфоны, принтеры, сканеры, сетевые накопители и так далее. Пользуясь общим сетевым подключением, мы часто даже не догадываемся о том, какие еще устройства имеются в нашей локальной сети.
Для того чтобы определить, какие компьютеры (или иное оборудование) используют общую с нами сеть, служат IP-сканеры. IP-адрес (айпи-адрес, сокращение от англ. Internet Protocol Address) — уникальный сетевой адрес узла в компьютерной сети, построенной по протоколу IP. … в случае работы в локальной сети требуется уникальность адреса в пределах сети — Википедия. Ниже мы рассмотрим несколько бесплатных программ – IP-сканеров: Free IP Scanner, Free Port Scanner, 10-Страйк: Сканирование Сети, Advanced IP Scanner, Angry IP Scanner
.
Сканирование из приложения, или сканирование от устройства
Давайте рассмотрим, как происходит обычное сканирование из приложения. Я кладу документ. Затем открываю приложение и сканирую. Затем забираю документ. Три шага. Теперь представьте, что сетевой сканер стоит в другом помещении. Нужно сделать как минимум 2 подхода к нему. Это менее удобно, чем сетевая печать.
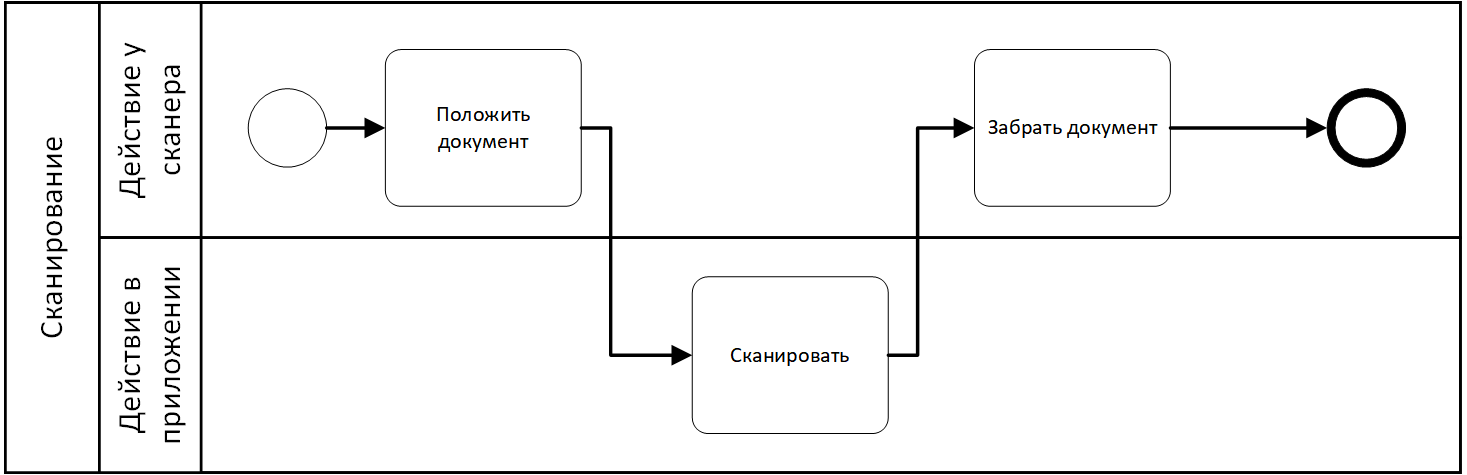
Другое дело, когда сканер сам умеет отправлять документ. Например, на почту. Я кладу документ. Затем сканирую. Документ сразу летит в целевую систему.

В этом и есть основное отличие. Если устройство подключено к сети, то удобнее сканировать сразу в целевое хранилище: папку, почту или ECM систему. В этой схеме нет места драйверу.
Если посмотреть со стороны, мы используем сетевое сканирование, не меняя существующих технологий. Причем как из десктопных приложений через драйвер, так и прямо с устройства. Но удаленное сканирование с компьютера не стало настолько массовым, как сетевая печать, из-за различий в сценариях работы. Более востребованным становится сканирование сразу в нужное хранилище.
Поддержка сканерами TWAIN Direct как замена драйверам очень правильный шаг. Но стандарт немного запоздал. Пользователи хотят сканировать прямо с сетевого устройства, отправляя документы по назначению. Существующим приложениям нет необходимости поддерживать новый стандарт, так как и сейчас все работает прекрасно, а производителям сканеров нет нужды его реализовывать, так как нет приложений.
И в заключение. Общий тренд показывает, что простое сканирование одной — двух страничек будет замещаться камерами на телефонах
Останется промышленное сканирование, где важны скорость, поддержка функций постобработки, которые TWAIN Direct не может обеспечить, и где будет оставаться важной тесная интеграция с ПО
IP and Port Scanner FAQs
What are the 3 types of network scanning?
There are three types of network scanning:
- IP scanning looks for all IP addresses that are currently in use.
- Port scanning tests each port on each device to see whether it has an active daemon looking for communications with that port number on it – this is called an open port.
- Vulnerability scanning performs a series of break-in attempts using known hacker strategies to discover whether there are weaknesses in the network’s settings.
Is IP scanning illegal?
IP scanning is not illegal. In fact, it is a necessary function of any communication system. Public and private IP addresses have different scopes and so slightly different uses for IP scanning. On a private network, IP scanning is an important part of the work performed by IP address management software and enables systems to reclaim abandoned IP addresses. On the internet, IP scanning is relatively meaningless; probing the availability of a device with a specific IP address or checking the route to an individual IP address is more common.
How do I scan for open ports?
You can use the command line utility netstat to scan your own computer for open ports. Run netstat -ano. In the output of this command, open ports are marked as “Listening.” In order to check for open ports on all of the other computers on your network, you will need to use a recursive script that combines a search for all active IP addresses with a test on each possible port number. This can be a time-consuming process. It is better to use a pre-written facility for port scanning for an entire network. There are two perspectives that you can use. One is to test the ports from an external location — there are a number of free online services that will do this. The second perspective is to reach out to other computers from within your network. That can be performed by a number of available network testing tools.
Related Post: Best Network Traffic Generators for WAN and LAN Stress Testing
Программы, помогающие провести анализ трафика
Анализ трафика — это сложный процесс, который должен быть известен любому профессионалу в IT-индустрии, сисадмину и другим специалистам в области. Процедура оценки передачи пакетов больше похожа на искусство, чем на элемент технического управления. Одних данных от специальных программ и инструментов тут недостаточно, необходима ещё интуиция и опыт человека. Утилиты в этом вопросе лишь инструмент, что показывает данные, остальное должен делать уже ваш мозг.
Wireshark
Wireshark — это новый игрок на рынке сетевого анализа трафика. Программа имеет довольно простой интерфейс, понятное диалоговое окно с выводом данных, а также множество параметров для настройки. Кроме того, приложение охватывает полный спектр данных сетевого трафика, потому является унитарным инструментом для анализа без необходимости добавлять в функционал программы лишние утилиты.
Wireshark имеет открытый код и распространяется бесплатно, поэтому захватывает аудиторию в геометрической прогрессии.
Возможно, приложению не хватает визуализации в плане диаграмм и таблиц, но минусом это назвать сложно, так как можно не отвлекаться на просмотр картинок и напрямую знакомиться с важными данными.

Wireshark — это программа с открытым кодом для анализа трафика ЛС
Видео: обзор программы Wireshark
Kismet
Kismet — это отличный инструмент для поиска и отладки проблем в ЛС. Его специфика заключается в том, что программа может работать даже с беспроводными сетями, анализировать их, искать устройства, которые настроены неправильно, и многое другое.
Программа также распространяется бесплатно и имеет открытый код, но сложный в понимании интерфейс немного отталкивает новичков в области анализа трафика. Однако подобный инструмент всё больше становится актуальным из-за постепенного отказа от проводных соединений. Поэтому чем раньше начнёшь осваивать Kismet, тем скорее получишь от этого пользу.

Kismet — это специальный инструмент для анализа трафика с возможностью вывода информации о беспроводной сети
NetworkMiner
NetworkMiner — это продвинутое программное решение для поиска проблем в сети через анализ трафика. В отличие от других приложений, NetworkMiner анализирует не сам трафик, а адреса, с которых были отправлены пакеты данных. Поэтому и упрощается процедура поиска проблемного узла. Инструмент нужен не столько для общей диагностики, сколько для устранения конфликтных ситуаций.
Программа разработана только для Windows, что является небольшим минусом. Интерфейс также желает лучшего в плане восприятия данных.

NetworkMiner — это инструмент для Windows, который помогает находить конфликты и неточности в ЛС
Провести полный анализ сети можно как штатными, так и сторонними способами. А полученные данные помогут исправить возможные неполадки, недочёты и конфликты.
Free Port Scanner.
Free Port Scanner 3.1.5 – бесплатная программа, позволяющая быстро просканировать выбранные порты в определенном диапазоне IP-адресов.
Для начала сканирования требуется указать IP-адрес и порты, которые будут проверяться (по умолчанию задан IP-адрес 192.168.0.1 и порты 21-23, 25, 53, 80, 110, 135, 137-139, 443, 445, 1080, 1433 ,3128, 3306, 8080). Процесс сканирования протекает достаточно быстро, в нижней части окна программы будет отображена подробная информация о каждом из указанных портов:
- IP-адрес;
- номер порта;
- имя порта;
- статус порта;
- описание.
К сожалению, иногда работа программы Free Port Scanner 3.1.5 на компьютере под управлением операционной системы Windows 7 приводила к зависанию ПК, приходилось запускать Диспетчер задач (комбинация CTRL + Alt + Delete) для остановки Free Port Scanner.
Как найти IP-адрес сетевого принтера?
Случается, что СП внезапно перестает работать, и нужно найти статический (закрытый) IP-адрес СП для дальнейшей диагностики.
Есть несколько способов найти это:
- СП со встроенным Ethernet- портом обычно с кнопкой меню, которая отображает назначенный ему IP-адрес. Попробуйте распечатать страницу самотестирования или конфигурации с СП.
- Если не можете найти IP-адрес СП на дисплее меню; или если СП подключен к серверу печати без дисплея, то можете найти его адрес с любого сетевого компьютера, настроенного для использования СП.

Перейдите по этому пункту
Чтобы найти IP-адрес СП, действуйте с ПКWindows в последовательности:
- Пуск – Панель управления – Принтеры и факсы. Кликните правой кнопкой имя СП и левой Свойства. потом перейдите в «Порты» и расширьте первый столбец, который отображает IP-адрес принтеров.
- Если СП использует DHCP, можете подключиться к маршрутизатору и найти IP-адрес СП со страницы состояния DHCP. Маршрутизатор отображает все хост-машины, которым назначены динамические IP-адреса.
- Попытайтесь проверить сеть с компьютера, подключенного к сети, и найти таблицу arp. На ПК нажмите -> и введите «cmd» и . Введите «ipconfig», чтобы найти сетевой адрес. Сетевой адрес определяется путем выполнения логической операции на вашем IP-адресе и маске подсети. Например, если IP-адрес 192.168.1.101 и маска подсети 255.255.255.0, то сетевой адрес 192.168.1.0. пинг вашей сети с использованием широковещательного адреса, то есть «ping 192.168.1.255». После этого выполните команду «arp -a», чтобы определить все вычислительные устройства, подключенные к сети. Один из найденных IP-адресов – ваш СП.
- Можно использовать команду «netstat -r», чтобы найти IP-адрес всех сетевых маршрутов. Однако, если у СП возникла проблема общения с другими сетевыми устройствами, то не сможете найти IP-адрес принтера, используя команду «netstat».

Открытие свойств принтера
Возможно информация выше поможет решить проблему поиска адреса СП, есть решения, описанные на просторах инета, но, если проблема для вас покажется неразрешимой, обратитесь за помощью к системному администратору. Многие предприятия заключают договора с IT- компаниями на обслуживания своего парка оргтехники и, как правило, проблем, описанных выше, не возникает.

Узнать IP адрес принтера в сети, или как его еще называют сетевой адрес, в операционной системе Windows 7, 8, 10 можно несколькими разными способами. Среди них: посмотреть через командную строку, найти в свойствах устройства, определить по маске сети и типу подключения к ней. В этом обзоре мы детально рассмотрим все варианты, с описанием каждого шага действий пользователя. Эта инструкция по определению айпи принтера применима к любой модели производителей Сanon, Kyocera, HP, Samsung, Xerox и многих других.
Как узнать внутренний IP адрес на Windows
Для просмотра внутреннего и внешнего IP применяются разные способы. Начнем с внутреннего.
«Панель управления» в Windows
Этот простой способ подходит практически для всех версий ОС. Даже те, кто использует Windows 7 или Vista смогут просмотреть свой IP. Сделать требуется следующее.
- Запускаем «Панель управления» с помощью специального ярлыка и кликаем по пункту «Центр управления сетями и общим доступом».
- Теперь выбираем пункт «Изменение параметров адаптера».3. Кликаем правой кнопкой мыши по активному соединению (сеть должна быть подключена) (п. 1 на скриншоте) и в выпадающем меню выбираем «Состояние» (2).4. В появившемся окошке щелкаем «Сведения». 5. И в следующем окошке можно будет найти внутренний IP адрес компьютера, который был ему присвоен роутером или маршрутизатором
Командная строка
Многих пользователей пугает данный достаточно архаичный компонент операционной системы, так как управлять командной строкой нужно с помощью текстовых команд. Но на самом деле он очень полезен и может предоставить всю необходимую информацию о компьютере.
Узнать IP своего компьютера при помощи командной строки можно с помощью всего лишь одной команды. Сделать нужно следующее.
- Нажимаем сочетание клавиш «Win+R» и вызываем системный компонент «Выполнить». В его строке вводим «cmd» (1) и жмем «ОК» или «Enter» на клавиатуре (2).
- Сразу же запустится командная строка Windows. Вводим «ipconfig /all» (без кавычек) и жмем «Enter».
- После ввода этой команды появится вся информация о текущих соединениях.
Данный способ позволяет определить адрес компьютера в локальной сети. Консоль предоставит информацию как об IPv4, так и об IPv6 (на скриншоте выше).
Приложение «Параметры» (Windows 10)
Пользователи Windows 10 имеют возможность посмотреть IP компьютера альтернативным способом. В «десятке» появилось приложение «Параметры», которое призвано заменить стандартную «Панель управления». Хотя последняя тоже никуда не делась.
Приложение «Параметры» обладает новым оформлением, выполненным в стиле Windows 10 и дает доступ пользователю ко всем настройкам операционной системы. Делаем следующее.
- Открываем меню «Пуск» и щелкаем по значку с изображением шестеренки.
- Появится главное окно приложения. Здесь нужно выбрать раздел «Сеть и интернет».
- Теперь щелкаем пункт «Просмотр свойств сети».
Вот и он.
Диспетчер задач
Диспетчер задач – это универсальный инструмент, который позволяет узнать практически все о текущем состоянии операционной системы. Он отображает количество запущенных процессов, расход оперативной памяти и многое другое.
Предлагаем разобраться как открыть диспетчер задач в статье как открыть диспетчер задач в Windows.
Мало кто знает, но с помощью этого инструмента можно также определить IP адрес компьютера в локальной сети. Запускаем меню «Пуск» перемещаемся в каталог «Windows – Служебные» (1) и щелкаем по пункту «Диспетчер задач» (2).
- 2. В главном окне диспетчера перемещаемся на вкладку «Производительность».3. Теперь щелкаем на пункт с отображением сети (там может быть написано «Wi-Fi» или «Ethernet»).4. В следующем окне будет отображен IP адрес компьютера. Такой вариант подходит тем, кто использует Windows 7, 8, 8.1 и 10. Способ позволяет не только узнать сетевой адрес ПК, но и проследить за состоянием сети в режиме реального времени. Очень полезная штука.
С помощью компонента «Информация о системе»
Это альтернативный вариант. Он также отличается простотой и доступностью.
- Запускаем компонент «Выполнить» (с помощью «Win+R») и в строке вводим «msinfo32» (1). Нажимаем «ОК» или «Enter» (2).
- Сразу же откроется окно с огромным количеством информации. Здесь требуется кликнуть по пункту «Компоненты» (1), перейти на «Сеть» (2) и выбрать «Адаптер» (3). Информация об IP будет отображаться в правой части окна. Как видите, вычислить IP компьютера не так-то сложно. Но речь шла исключительно о внутреннем адресе. Теперь поговорим о внешнем.
Многие пользователи удивляются, что в свойствах подключения обычно отображается два IP. Не стоит волноваться. Правильные оба. Просто один относится к типу IPv4, а другой – IPv6. Они даже отличаются стилем написания. В первом исключительно цифры, отделенные точками, а во втором – цифры и буквы латинского алфавита, отделенные двоеточиями.
Особенности использования
Программы сканирования сети делятся на два типа: для работы с IP-адресами и для анализа портов. Подавляющее большинство программ сочетают в себе обе функции — их подробный список и принцип работы изложены здесь.
Примечательно, что наиболее известные утилиты для сканирования были разработаны хакерами. Поэтому, при помощи таких приложений, можно определить уязвимые места локальной сети и исправить проблему до того, как этим воспользуются злоумышленники.
Большинство программ выполняют поиск виртуальных «дыр» в два способа: зондирование и сканирование.
Зондирование
Это не очень оперативный, но довольно точный метод. Он подразумевает имитацию атак, которые выявят слабые места.
Сканирование
Это быстрый, но менее точный способ. Сканер определяет открытые порты и собирает связанные с ними заголовки. Полученная информация сравнивается с таблицей правил определения сетевых устройств и возможных «провалов».
Работа с IP-адресом и поиск открытых портов
Некоторые администраторы вынуждены управлять сотнями IP-адресов. Вносить такое большое количество IP в электронные таблицы очень сложно. Для этих целей и были разработаны специальные утилиты. Программа рассылает широковещательные пакеты ICMP и ждет ответа. Если программа получает пакет ICMP ECHO_REPLY, это означает, что на данный момент устройство подключено к сети по указанному IP-адресу.
Некоторые администраторы блокируют обмен ICMP-пакетами, чтобы такой опцией не воспользовались злоумышленники. В таком случае, применяется сканер портов. Программа проверяет порты каждого отдельного IP-адреса. Если порт находится в режиме ожидания или открыт, значит, по этому IP подключен компьютер.
Получается, что угрозы найти по IP-адресу ничего не стоят?
По большей части, да.
За хедшот или быкование в игре вас действительно вряд ли кто-то будет караулить у подъезда. Но буллинг и клевета в интернете – повод обратиться в полицию.
Если администрация сайта видит, что вы оскорбляете других пользователей, она вполне может связаться с вашим провайдером, чтобы он провел работу. Если вы заходите с рабочего компьютера, то провайдер может уведомить вашего системного администратора.
Если вы оскорбили злобного хакера, он может взломать сервер провайдера. И найти ваш адрес.
Если вы закрылись анонимайзером, VPN, прокси или чем-то еще, придется взламывать еще и их.
Теоретически это возможно
Вопрос лишь в том, насколько важно получить такие данные и сколько времени, денег и усилий человек готов на это потратить и на какой риск пойти. . Не забывайте и про закон
Не забывайте и про закон.
iPhones.ru
Как узнать чужой IP и что с ним делать дальше.
Программы для сканирования IP-сетей
Для получения различной информации об IP-сетях — подключенных устройствах, открытых/закрытых сетевых портах, общедоступных файлов/папок и т.д. — широко используются программные IP-сканеры. Эти специализированные утилиты помогают системным администраторам тонко настраивать и устранять ошибки в работе сетей, специалистам по кибербезопасности — обнаруживать уязвимые места («дыры») в системах защиты компьютерных сетей.
Простым пользователям IP-сканеры могут пригодиться для настройки небольших проводных и беспроводных локальных сетей, управления подключенными к сети устройствами, организации общего доступа к файлам и папкам. Далее мы рассмотрим популярные программы для сканирования IP-сетей для компьютеров под управлением Windows.
10-Страйк: Сканирование Сети
«10-Страйк: Сканирование Сети» — а это программа, включающая в себя функции двух предыдущих утилит. Т.е. с ее помощью можно не только получать различные сведения об устройствах и сетевых хостах, но и определять номера открытых портов. Программа «10-Страйк: Сканирование Сети» распространяется по условно-бесплатной модели (некоторые “экзотические” функции заблокированы в бесплатной версии), она полностью русифицирована, работает в системах Windows XP и выше.

Основные функциональные возможности программы «10-Страйк: Сканирование Сети»:




Отдельно следует отметить наличие в программе «10-Страйк: Сканирование Сети» удобного «Мастера сканирования сети», с помощью которого задаются настройки для последующего сканирования:



Кроме того, в программе «10-Страйк: Сканирование Сети» присутствует полезная функция мониторинга локального сетевого трафика. Откуда конкретно приходит трафик и уходит исходящий трафик функция не отображает, зато помогает понять, через какой из сетевых интерфейсов Windows осуществляется прием/передача данных и с какой скоростью все это происходит.

Все остальные функции программы «10-Страйк: Сканирование Сети» на самом деле являются функциями других — платных — программ от того же разработчика.
Как Пользоваться IP Reporter?
Шаг 2 — Запустите программу и нажмите Start
Запустите программу и нажмите кнопку `Start`
Далее выполните следующие шаги:
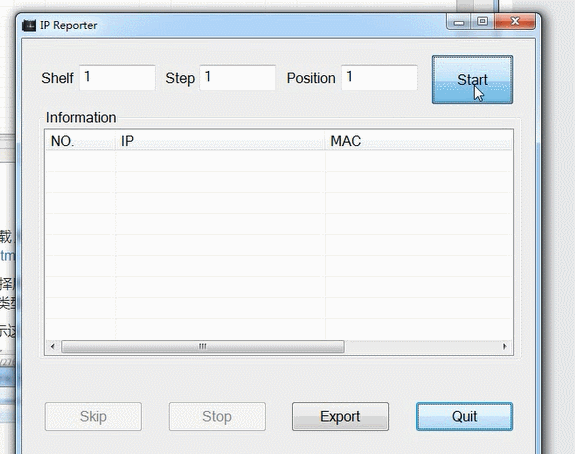
- На асике нажмите и удерживайте кнопку «IP report» в течение 1 секунды, пока не загорится сигнальная лампочка.
- Ваш компьютер получит IP и MAC адреса асик майнера, как показано ниже.
- Нажмите «OK».
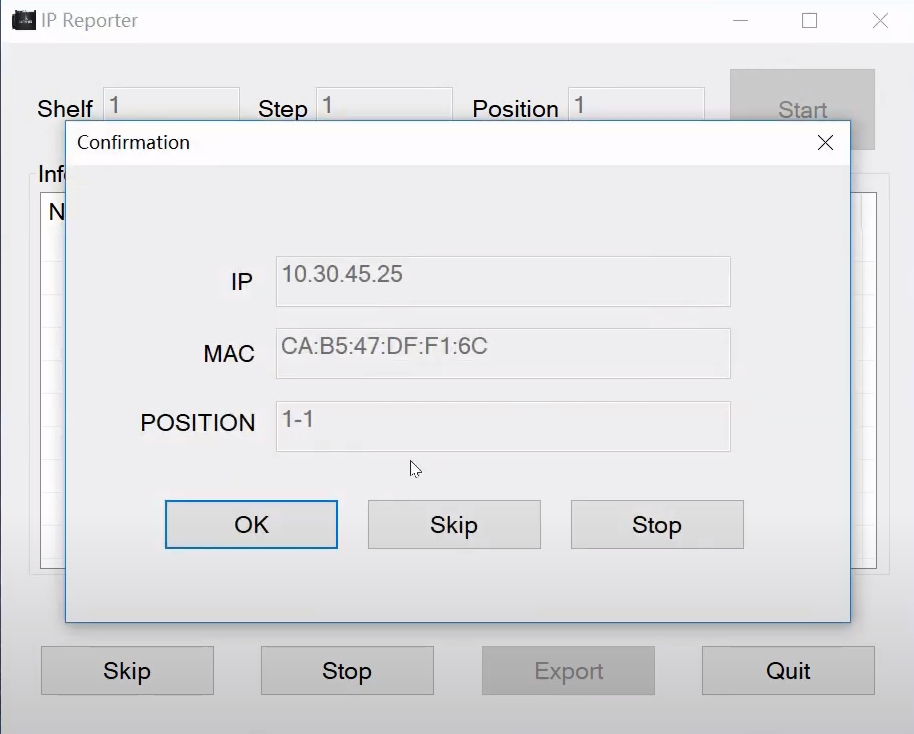
Шаг 3 — Подтвердите настройки
После того, как вы нашли IP и MAC адреса вашего майнера, вы можете войти с любого устройства в сети (Windows, MAC Os, Android, IOs) в панель управления Antminer, как показано на изображении ниже: 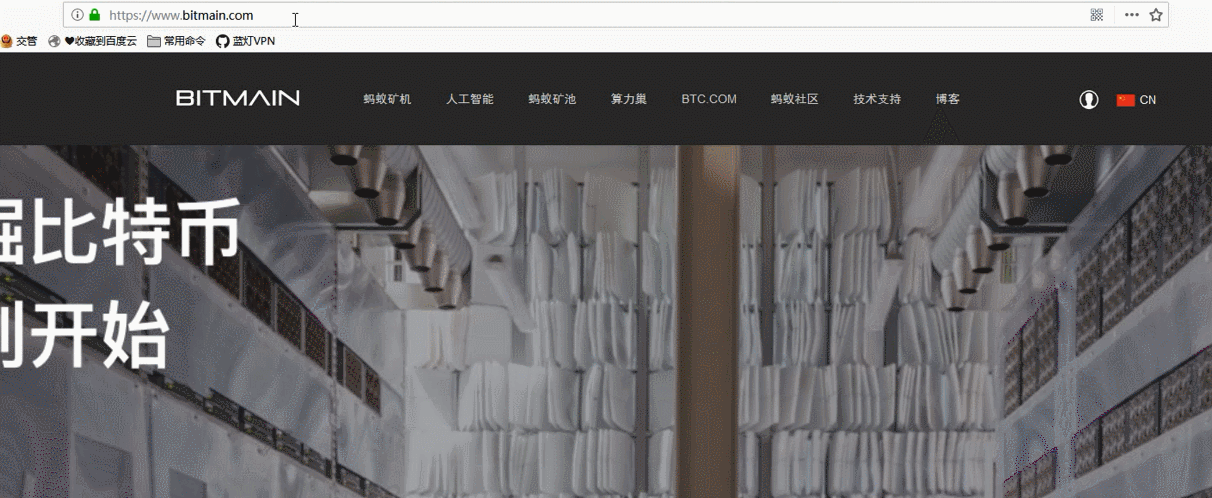
Вам нужно ввести в адресную строку браузера IP устройства.
По умолчанию логин и пароль для входа —
Как узнать свой IP в локальной сети (внутренний)
Внутренний IP – это номер, который назначен компьютеру в локальной сети. Такие адреса чаще всего настраиваются вручную администратором на роутере и служат для передачи данных только внутри одной физической сети.
Если вы рядовой пользователь, внутренний адрес вы получите автоматически при подключении патч корда (кабеля) в сетевую карту или при подключении к беспроводной сети от уже настроенного роутера.
После получения номера вам могут быть доступны следующие возможности (в зависимости от настроек):
- Интернет.
- Сетевой принтер и сканер.
- Папки общего доступа.
- Корпоративный мессенджер, планировщик или аналогичные программы.
- Подключение к удаленному рабочему столу других компьютеров.
- Доступ к видео наблюдению и похожие сетевые инструменты.
Способ 1: через параметры системы
Windows 10
1. Откройте меню Пуск. Нажмите на значок «шестеренки» для входа в настройки.
2. Выберите «Сеть и Интернет».
3. В пункте «Изменение сетевых параметров» перейдите в раздел «Настройка параметров адаптера».
4. Если вы подключены к сети кабелем, будет показан Ethernet, а если по Wi-Fi — будет указан другой адаптер. Щелкните по нему два раза.
Бывает, на компьютере установлены две и более сетевые карты. Тогда вы увидите несколько адаптеров. Узнать их адреса можно аналогичным способом.
5. Нажмите кнопку «Сведения».
6. В пункте «Адрес IPv4» будет показан ваш внутренний IP.
В сетях нового поколения может быть пункт IPv6.
Windows 7
1. Щелкните правой кнопкой мыши по значку или в правой нижней части экрана и выберите из списка «Центр управления сетями и общим доступом».
Или пройдите по пути: Пуск – Панель управления — Центр управления сетями и общим доступом — Изменение параметров адаптера.
2. Откроется окно, внутри которого нажмите на «Подключение по локальной сети».
3. Появится небольшое окошко, где нажмите на кнопку «Сведения…».
4. Далее откроется еще одно окошко с различной информацией, среди которой есть строчка «Адрес IPv4». Это и есть айпи компьютера в локальной сети.
Способ 2: через командную строку
1. Откройте Пуск. Прямо в меню напечатайте cmd и запустите программу.
Или в Пуске разверните меню «Служебные – Windows», нажмите на «Командная строка».
2. Напечатайте команду ipconfig и нажмите клавишу Enter.
3. Откроется информация, где в строке IPv4 и IPv6 будут показаны назначенные адреса.
Если в вашем компьютере два и более сетевых адаптера, тогда напечатайте команду ipconfig/all. В ней будет детальная информацию о каждом адресе.
Способ 3: через Диспетчер задач
1. Запустите Диспетчер задач: Пуск – «Служебные — Windows» – Диспетчер задач.
Также его можно вызвать через сочетание клавиш Ctrl + Alt + Delete.
2. Перейдите во вкладку «Производительность» и в ней нажмите на пункт «Ethernet». В нижнем правом углу будет показан айпи.
Способ 4: через «Сведения о системе»
1. Откройте «Пуск» и прямо в меню напечатайте команду msinfo32. Запустите приложение «Сведения о системе».
2. Раскройте ветку «Компоненты» нажав значок +. Далее ветку «Сеть» и выберите пункт «Адаптер». В строке «IP-адрес» будет показан внутренний IP адрес.
Способ 5: при помощи программы Speccy
Бесплатная программа Speccy показывает всю спецификацию компьютера. С ее помощью можно посмотреть и внутренний IP. Для этого в левом меню перейдите в раздел «Сеть». В пункте «IP-адрес» будет показан один или несколько айпи — в зависимости от количества адаптеров.
Также Speccy показывает и внешний адрес.
Как посмотреть IP от провайдера интернета
Зачастую интернет мы получаем от роутера, который маршрутизирует трафик и выдает внутренние IP в сеть. Если вам нужно узнать, какой адрес выдал провайдер, зайдите в веб интерфейсе роутера. Я покажу как это сделать на примере TP-Link.
1. Откройте браузер и напечатайте в адресной строке внутренний айпи роутера.
Его можно узнать в в пункте «Шлюз по умолчанию».
2. Напечатайте логин и пароль от роутера. Обычно он указан на задней панели устройства.
3. В пункте «Internet Info» будет показан IP адрес, который выдал провайдер.
10-Страйк: Сканирование Сети.
10-Страйк: Сканирование Сети – бесплатный сетевой сканер, позволяющий обнаруживать все устройства (компьютеры, серверы и хосты), подключенные к локальной сети.
Сканирование сети осуществляется многопоточно, что дает возможность достаточно быстро обнаружить все устройства, подключенные к локальной сети. Поддерживается множество протоколов, в частности, ICMP-пинг, поиск открытых TCP-портов, NetBios, SNMP, UPnP.
Кроме обнаружения сетевых устройств, с помощью 10-Страйк: Сканирование Сети можно также:
- просматривать информацию об обнаруженных компьютерах (установленные программы, реестр Windows, запущенные процессы и службы);
- включать и выключать компьютеры по сети;
- находить открытые порты;
- получать информацию о MAC-адресах.


