Как узнать ip адрес роутера с помощью компьютера, смартфона или планшета
Содержание:
- Внешний статический IP адрес
- Настройка домашней сети
- В чем отличие «белого» и «серого»?
- Используем мобильные гаджеты
- Вход в настройки
- Как узнать адрес роутера в сети (через настройки Windows)
- Вступление
- Структура IPv4
- Что делать, если роутер недоступен по http://192.168.1.1
- Причины, по которым не удается зайти
- Как узнать IP роутера по адресу компьютера?
- Стандартный способ
- После ввода логина и пароля ничего не происходит
- Таблица паролей
- Смотрим IP-адрес на самом роутере (на корпусе устройства)
- Как узнать IP роутера в операционной системе Windows
- Используем мобильные гаджеты
- Внешний IP
Внешний статический IP адрес
После того, как в квартиру провели кабель интернет, мы вставляем его в сетевой разъем компьютера.
или роутера, если вы сразу хотите организовать у себя дома беспроводную сеть wifi
В большинстве случаев никаких дополнительных настроек для подключения к интернету вводить не нужно. IP адрес и DNS сервера определяются и настраиваются автоматически оборудованием. Об этом типе мы говорили в статье про Динамический IP и настройку DHCP на роутере.
Но бывают и такие провайдеры, которые дают вам конкретные параметры для настройки подключения к интернету:
- IP адрес
- маску сети
- и шлюз
Это означает, что для вашего компьютера на их сервере прописан отдельный статический ip адрес, например 192.168.43.1. То есть каждый раз, когда компьютер или роутер будет подключаться к провайдеру, у него всегда будет один и тот же IP адрес внутри сети провайдера. Но не все так просто — здесь появляется понятие белого и серого IP адреса. Подробно о них рассказываем в статье про отличия статического и динамического.
Если коротко, то
- Серый — это когда IP адрес статический внутри только локальной сети провайдера. То есть внутри одного района у вас будет привязанный к вашей квартире ай-пишник. А вот в интернете уже он будет меняться.
- Белый — это когда и в сети интернет у вас всегда будет один и тот же неизменный идентификатор.
Чаще всего под внешним статическим IP адресом подразумевается именно белый, о нем мы и будет вести речь далее.
Настройка домашней сети
В окне параметров маршрутизатора можно самостоятельно выбрать параметры домашней сети. Отдельно выбирается проводная сеть и WiFi. Какие параметры можно настраивать касательно IP настройки роутера? Их всего два:
- автоматическая раздача адресов из диапазона свободных;
- статическое закрепление адреса за каждым устройством сети по MAC фильтру.
Можно еще выбрать диапазон, т.е. максимально возможное количество адресов (компьютеров, планшетов, телефонов и пр.), которые смогут иметь доступ. Это выглядит приблизительно таким образом: выбирается начальное значение адреса, например, 192.168.1.20 (для роутера принято оставлять адрес с цифрой «1» в конце), и ставиться количество раздаваемых значений (так называемый «пул адресов»). Совершенно не обязательно оставлять заводской адрес. Можно указать из любого диапазона, который приглянется. Это ни коим образом не повлияет на работоспособность домашней сети или интернета. Например, корректным будет и диапазон 236.154.10.1 — 236.154.10.255, но с точки зрения общепринятых норм этого делать не рекомендуется, ведь для домашней LAN и так выделен достаточный диапазон.
В чем отличие «белого» и «серого»?
Отличительной чертой данных категорий является безопасность и специфика использования. Серые адреса предоставляют более широкие возможности защиты ваших данных, потому что напрямую не направляются в Интернет, а если и траффик идет в публичный доступ, то используя NАТ. Он, помимо своей основной задачи ретранслятора и маршрутизатора, обеспечивает безопасность домашних сетей.
Используя белый IP-адрес следует подумать об обеспечении дополнительных протоколов безопасности или программ для защиты и шифрования. Хорошим решением будет использование межсетевого экрана или VPN. Подобный сетевой адрес легко подвергается хакерским атакам или действиям мошенников, и его использование должно быть задействовано с умом.
Используем мобильные гаджеты
Если возникла необходимость найти IP при использовании беспроводного соединения устройства бренда Apple, необходимо зайти в настройки. Здесь вас будет интересовать категория, относящаяся к беспроводной сети. высможете увидеть перечень подключений, доступных для мобильного телефона или планшетного компьютера. Выбираем активное подключение и смотрим его параметры. IP вы увидите в строке, относящейся к роутеру. Выполнить поиск необходимых данных можно также и на мобильном телефоне с операционной системой Андроид. Для этого заходим в параметры вай-фай через общее меню, затем раздел сети и находим беспроводное подключение. Теперь вам нужно будет выполнить подключение к той беспроводной сети, настройки которой вас интересуют.
После того как связь будет установлена, выбираем из перечня данную сеть и кликаем на строку с ее названием. После этого вам будет доступна информация о выполненном подключении. Найдите графу с IP адресом шлюза. Именно он относится к вашему маршрутизатору. Чтобы получить интересующую информацию, можно использовать специальное приложение, которое называется Wi-Fi-Analyzer. Эта программа очень популярна среди современным пользователей, поскольку предоставляет возможность получать детальную информацию о созданных беспроводных соединениях. Перед началом ее применения нужно подключить беспроводную сеть вай-фай.
Когда запуск приложения будет выполнен, нужно выполнить несколько простых действий:
- Нажимаем на значок, переходя в режим просмотра.
- Справа на экране будет меню, здесь нужно выбрать «Список АР».
- Кликаем строчку, где указано «Подключение к».
- После этого перед вами отобразятся все свойства соединения.
- В графе «Сервер IP» вы увидите IP своего устройства.
Вход в настройки
Вход в настройки роутера ТП-Линк осуществляется по LAN-кабелю или по Wi-Fi, в зависимости от способа подключения устройств-клиентов к Интернету. Процесс один и тот же для всего модельного ряда производителя. Можно зайти в настройки маршрутизатора через утилиту TP-Link Tether, но лишь на части роутеров компании.
По LAN кабелю
Войти в настройки роутера TP-Link через браузер на ПК, подсоединенном к Интернету через разъем LAN, – самый популярный вариант.
Инструкция:
- Открыть любой веб-обозреватель.
- В адресной строке ввести IP-адрес для входа 192.168.1.1 или 192.168.0.1, веб-адрес http://tplinkwifi.net для входа в Личный Кабинет (для роутеров 2015 года и позже) или http://tplinklogin.net (для моделей до 2015 года).
- Появится окно ввода данных для авторизации. Поставщик устанавливает логин и пароль – «admin».
Если все сделано правильно, пользователь сможет зайти в настройки маршрутизатора TP-Link.
По Wi-Fi
Этот способ удобен тем, что войти в настройки вай-фай роутера ТП-Линк можно не только с ПК или ноутбука, но и со смартфона или планшета. При первом включении прибор автоматически создает беспроводную сеть, название и пароль к которой обычно указаны на наклейке снизу.
Если такая информация отсутствует, включить Wi-Fi на подключаемом устройстве и в списке доступных сетей найти такую, название которой похоже на название роутера. В этом случае пароль может не потребоваться.
Если удалось подключиться к беспроводной сети, нужно войти в настройки роутера tp link – ввести IP 192.168.1.1. или 192.168.0.1 или веб-адреса сайтов http://tplinkwifi.net или http://tplinklogin.net. Учетные данные – «admin».
Через приложение TP-Link Tether
Приложение ТП-Линк Tether можно скачать на телефон или планшет под управлением Android или iOS. Программа подходит не для всех роутеров производителя – в списке поддерживаемых устройств Archer C1200, Archer C59, TL-WR841N, TL-WR741N, TL-WR940N и т.д. Узнать, для каких моделей утилита доступна, а для каких роутеров TP-Link нет, можно на странице TP-Link Tether в App Store и в Play Market. В описании есть список поддерживаемых маршрутизаторов.
Чтобы попасть в меню роутера TP-Link через приложение, нужно:
- Подключить к прибору кабель поставщика услуг, включить устройство в розетку и запустить.
- Включить Wi-Fi на смартфоне или планшете, дождаться появления новой беспроводной сети, подключиться к ней. Учетные данные указаны на наклейке на нижней стороне корпуса роутера ТП-Линк.
- Скачать программу из Play Market или App Store.
- Запустить, познакомиться со списком возможностей, кликнуть «Начать».
- Перейти к правилам использования, нажать «Согласен».
- Если смартфон подключен к беспроводной сети, созданной роутером TP-Link, появится название устройства и MAC-адрес.
- Ввести имя и пароль, чтобы зайти в админку роутера («admin»/«admin», если веб-интерфейс загружается впервые). Если пользователь входил в систему ранее, скорее всего, учетные данные изменены. Нужно ввести придуманные им логин и пароль.
Откроется главная страница приложения, на которой видно состояние интернет-соединения.

В разделе «Инструменты» настраивают доступ к Сети, создаются новое имя и кодовое слово для домашней Wi-Fi сети или вносятся другие изменения в работу устройства.
Читайте подробную инструкцию, как настроить роутер ТП-Линк.

Как узнать адрес роутера в сети (через настройки Windows)
Чтобы получить доступ к настройкам Windows, надо в левом нижнем углу экрана нажать на кнопку «Пуск». В появившемся меню выбирают строку «Панель управления».
Обратите внимание! Для определения параметров маршрутизатора понадобится раздел, относящийся к сети и её настройкам. Доступ к нему можно также получить и другим способом
Если правой клавишей мыши кликнуть в правом нижнем углу экрана по иконке, относящейся к подключению интернета, то появится контекстное меню. В нём выбирают строку, где указан центр управления сетями. После этого пользователь получает доступ к сетевым настройкам
Доступ к нему можно также получить и другим способом. Если правой клавишей мыши кликнуть в правом нижнем углу экрана по иконке, относящейся к подключению интернета, то появится контекстное меню. В нём выбирают строку, где указан центр управления сетями. После этого пользователь получает доступ к сетевым настройкам.
Если нажать комбинацию клавиш Win+R, то появится окно ввода. Нужно напечатать строку ncpa.cpl и подтвердить ввод. Затем откроется раздел панели управления, посвящённый сетям.
Вот как можно узнать адрес роутера к которому подключен:
- С левой стороны экрана, в меню выбирают пункт относящийся к изменению параметров адаптера. Если перейти по этой ссылке, то можно будет увидеть все имеющиеся на компьютере подключения.
- Нужно выбрать то из них, которое имеет отношение к роутеру, и нажать на него правой клавишей мыши.
- В появившемся окне надо кликнуть по кнопке «Сведения». В строке, где указан шлюз по умолчанию, содержится нужный адрес.
Вступление
К чему я это веду, участились случаи, когда у пользователей интернет сети воруют страницы, профили в интернете, через некоторое время можно конечно вернуть свои данные и восстановить украденные страницы. Но на этом обиженные пользователи не останавливаются и хотят найти человека, который причинил им столько морального, а иногда и материального ущерба.
Насмотревшись фильмов про хакеров и начитавшись разных форумов, люди начинают процессы вычисления мошенника своими силами и их не смущает факт того, что у них нет даже минимального запаса знаний в данной области. Они просто обижены и начинают биться из крайности в крайность. И почти все дружно кричат, я вычислил ip адрес мошенника, теперь осталось только его поймать.
То есть, понимаете, в голове у человека сложилась такая картина, что есть некий ресурс на котором он сейчас введет айпи адрес и ему сразу покажут фио мошенника. Все, можно будет бежать писать заявление в полицию. Ну это просто крах, сейчас я буду разрушать ваши фантазии, пора вернуться в реальность.
Чтобы донести до вас информацию о реальности, я начну рассказ с того что такое ip адрес, зачем он нужен и только потом обсудим, как его используют для вычисления мошенников.
Ознакомьтесь с содержанием статьи, чтобы понять, сколько новой информации вы получите прямо сейчас.

Ip адрес – это уникальный сетевой адрес узла в компьютерной сети. Теперь немного по нашему – это интернет протокол, который в обязательном порядке нужен для выхода в сеть и общения между компьютерами.
Каждый компьютер в мире имеет свой собственный ip адрес. Давайте попробуем разобраться на примере, допустим, вы живете в городе Владимир, ул. Советская д. 5 кв. 199 , ваш друг или знакомый решил отправить вам письмо, телеграмму или посылку, он при отправке пишет ваш личный адрес, чтобы письмо пришло именно вам, а не кому-то другому. То есть, чтобы найти человека или приехать к какому-нибудь объекту в реальной жизни мы должны знать адрес этого объекта. Например, назвать таксисту адрес и он сразу будет знать, куда вас отвезти.
Тоже самое происходит и с компьютерами, только у них вместо личного адреса указывается ip – адрес, который состоит из цифр. Именно с помощью айпи адреса возможно общение между компьютерами.
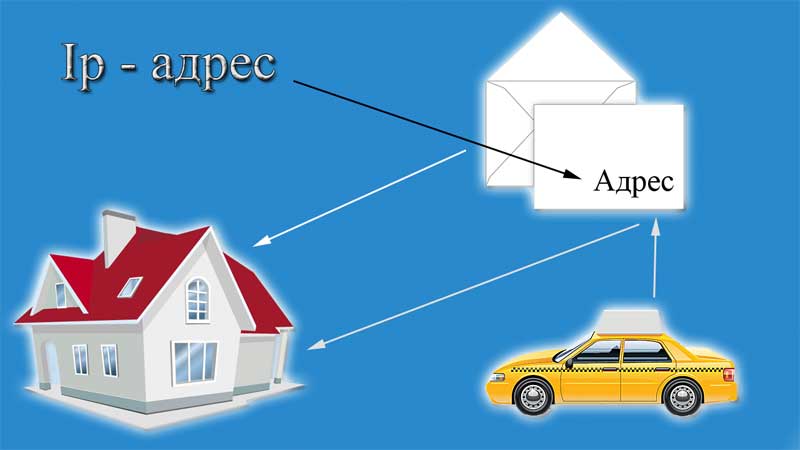
Запомните, у каждого компьютера есть свой индивидуальный ip. А ведь если он уникальный, то используя современную технику мы без труда сможем узнать, где находится компьютер с определенным айпи. Но об этом позже. Сначала мы пополним свой «багаж» знаний технической информацией. Хотя бы чуть-чуть.
Итак, ip адреса были придуманы уже очень давно и по истечению некоторого времени технология развивалась, появлялись новые версии, форматы ip адресов. На данный момент их называют интернет протоколами, нам нужно знать всего несколько самых популярных.
IPv4 – это очень известный протокол, в котором айпи адреса состоят из четырех цифр в диапазоне от 0 до 255, а между ними ставится точка. Не нагружаем голову, а просто смотрим примеры:
156.214.222.255
102.5.66.21
87.12.241.36
Думаю, смысл вполне понятен и теперь вы знаете, как выглядит адрес компьютера. Напоминаю, что я даю вам лишь самую базу, потому что если совсем по серьезному, то эти цифры надо перевести в двоичную систему счисления и узнать где там срыты такие параметры, как маска под сети, хост и адрес сети. Но нам это пока не нужно.
Идем дальше, время летит быстро, а техника развивается еще быстрее, интернет сеть так полюбилась многим людям, что количество устройств с которых осуществляется выход в интернет стало просто невероятным и рано или поздно случилась бы такая ситуация, что все ip адреса уже присвоены, а для подключения новых устройств просто нет свободных айпи. Поэтому был выпущен новый протокол, который может раздавать адреса чуть ли не до бесконечности.
IPv6 – тоже интернет протокол, только это новая, продвинутая версия, в которой уже не четыре комбинации цифр, а аж 9 комбинаций еще и буквы A-F, вот пример:
2001:0DB8:AB10:0000:0000:0000:0000:00FC
Согласитесь, что это просто невероятное количество возможных комбинаций, поэтому точно должно хватить для всех устройств. Надеюсь с первым шагом мы разобрались и теперь можно идти дальше.
Структура IPv4
Древние администраторы практиковали жёсткое деление четырёх групп цифр на сетевые и хостовые (как показано выше):
- Сетевой номер.
- Идентификатор хоста (host id).
Вскорости растущее число провайдеров сделало неадекватным такое деление. Часть идентификаторов вылезала за пределы локальной инфраструктуры. Сказанное касается двух используемых методик.
Классовая адресация
Класс косвенно показывает размер сети. Существует жёсткое деление, описанное выше, упрощает представление маска. Методика господствовала в дооконный период 1981 – 1993 гг. Изначально всего 8 бит отряжали сети, остальное поедали хосты. Единственная глобальная инфраструктура ARPANET вполне допускала подобный расклад.
Рост числа провайдеров вызвал необходимость пересмотра имеющихся представлений. Пока суммарное количество было менее 64, хватало всего 6 младших битов старшего байта. RFC 971 (1981) ввёл три класса, перечисленных ниже, оставляя четверть диапазона на будущее. Первый формально напоминал существующее ранее положение. В и С существенно увеличивали область трактовки адреса сети, отвечая условиям бурного роста желающих обзавестись собственной инфраструктурой.

Класс А
Самая крупная разновидность.
- Маска 255.0.0.0
- Старший бит всегда равен нулю, поэтому число возможных адресов подсети равно 128.
- Количество хостов превышает 16 млн. (24-я степень 2).
- Диапазон – 0.0.0.0…127.255.255.255.
Класс В
Суммарный диапазон вдвое меньше предыдущего. Размеры инфраструктуры значительно скромнее.
- Маска 255.255.0.0
- Старшие два бита – 01. Количество подсетей – 16384 (14-я степень 2).
- Число хостов – 65536 (16-я степень 2).
- Диапазон – 128.0.0.0…191.255.255.255
Класс С
Вдвое меньше предыдущего объёмом.
- Маска 255.255.255.0
- Старшие три бита – 110. Количество подсетей 2.097.152 (21-я степень 2).
- Число хостов – 256 (8-я степень 2).
- Диапазон – 192.0.0.0…223.255.255.255
Классы D, E
Последние два класса равны, делят пополам оставшееся после раздачи указанных выше ресурсов:
- D – групповой адреса. Префикс – 1110.
- Е – зарезервировано. Префикс – 1111.
Бесклассовая адресация
Постепенно число абонентов выросло. Старая классификация перестала быть актуальной. Выход нашли – сделали суффикс сравнительно независимым. Ранее цифра бралась кратной длине октета (8 бит). Не появляется нового пространства, однако имеющееся можно разбить более гибко. Это главная идея бесклассовой адресации.
Теоретики быстро выделили две крайности:
- Суффикс /0 соответствует множеству всех адресов, образуя глобальную мировую паутину – интернет.
- Суффикс /32 образует единственную рабочую станцию. Сеть, сформированную одним компьютером.
Полное число образуемых масок равно 33. Самые малые, содержащие 2-128 ПК, выражаются дробной частью класса С
Обратите внимание, русскоязычные источники имеют тенденцию вычитать первые адреса, традиционно занятые маршрутизатором. Полагаем, разработчики имеют больше прав, нежели эксплуататоры, посему отдаём предпочтение более стройной западной классификации
Два адреса могут быть добавлены обратно элементарным действием.
Что делать, если роутер недоступен по http://192.168.1.1
1. Проверка настроек TCP/IP на роутере.
На Вашей сетевой карте могут быть прописаны IP-адреса из другой подсети, отличающейся от используемой роутером. Чтобы это исключить — проверяем настройки TCP/IP. Для этого надо попасть в Центр управления сетями и общим доступом. Как это сделать смотрите в спойлере.
| Spoiler Inside | ВыборПоказать> |
|---|---|
Выбираем сетевое подключение, через которое подключен роутер и кликаем на нем правой кнопкой мыши.
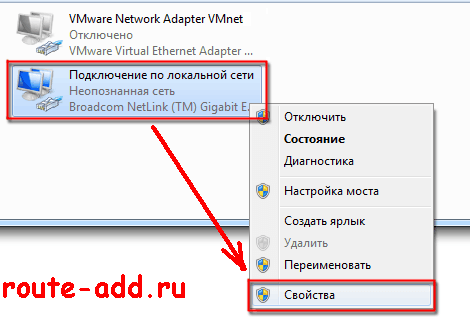
В открывшемся меню выбираем пункт «Свойства».
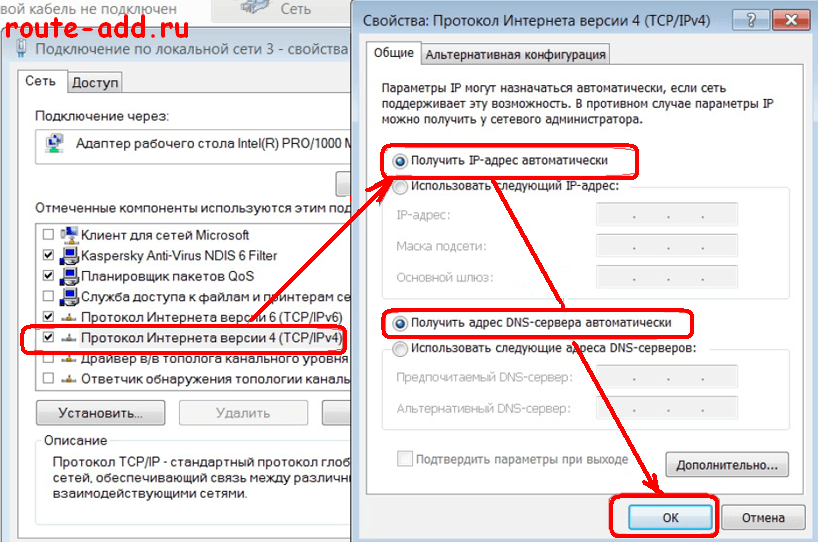
В окне свойств подключения по локальной сети выбираем компонента Протокол Интернета версии 4 (TCP/IP v4) и кликаем на нем дважды. Откроется ещё одно окно, в котором надо поставить галки Получить IP автоматически и Получить адреса DNS-серверов автоматически. Нажимаем ОК и закрываем окно.
Пробуем зайти в настройки роутера.
Если не получается — смотрим: присвоился ли сетевой карте IP-адрес или нет. Для этого на сетевом подключении кликаем правой кнопкой мыши и выбираем пункт «Состояние»:

В открывшемся окне состояния сетевого подключения нажимаем кнопку «Сведения». В окне «Сведения о сетевом подключении» смотрим в поле Адрес IPv4, шлюз по умолчанию и адреса DNS.
Если поля пустые, либо IP-адрес из сети 169.254.Х.Х — это значит, что на роутере скорее всего не включен DHCP-сервер и IP-адрес надо прописывать вручную. Для этого опять идем в «Свойства подключения по локальной сети» >>> «Протокол Интернета версии 4» и прописываем IP-адрес из подсети 192.168.1.1:
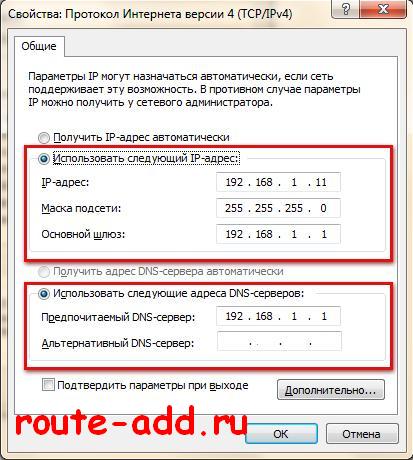
Нажимаем кнопку OK.
Пробуем снова сделать вход в личный кабинет роутера через веб-браузер
2. Сайт роутера недоступен из за настроек Прокси-сервера.
Если Ваш компьютер, до подключения к роутеру, работал в локальной сети, то возможно у него, в настройках браузера прописан прокси-сервер. Для браузеров Internet Explorer, Google Chrome или Яндекс.браузер настройки прокси прописываются в системной консоли «Панель Управления» >>> «Свойства» обозревателя. Открываем вкладку Подключения:
 Нажимаем кнопку настройка сети и снимаем галку «Использовать Прокси-сервер», если она установлена. нажимаем «ОК».
Нажимаем кнопку настройка сети и снимаем галку «Использовать Прокси-сервер», если она установлена. нажимаем «ОК».
Пробуем зайти в личный кабинет WiFi роутера.
3. Браузер или IP роутер заблокированы брандмауэром
Бывает и такое, хотя редко. Сначала пробуем зайти на роутер с любого другого браузера. Если не получается — пробуем на время останавливать работу системы безопасности и отключаем брандмауэр Windows. Как это сделать? В панели управления выбираем раздел «Система и безопасность» >>> «Брандмауэр Windows».
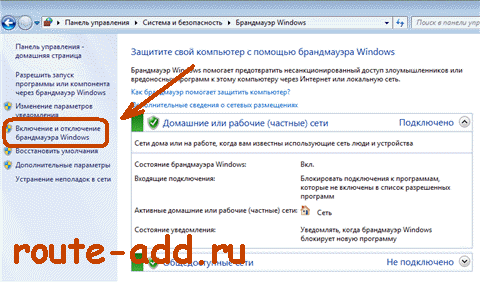
В меню справа ищем пункт «Включение и отключение брандмауэра Windows» и кликаем по нему:
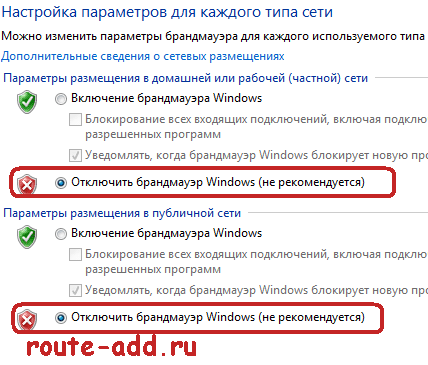
Полностью отключаем брандмауэр и нажимаем кнопку ОК.
Снова пробуем войти в настройки роутера через браузер.
Если после всех этих манипуляций зайти в настройки роутера по IP-адресу у Вас не получается — возможен вариант, что у Вас просто-напросто заглючил Ваш Wi-Fi роутер. Тут уже остается только одно — сбрасывать его настройки с помощью кнопки «ресет».

Кнопку надо при работающем роутере зажать чем-то острым на 10 секунд, после чего отпустить. Дождаться перезапуска маршрутизатора и после этого снова проверять доступ на сайт роутера. К сожалению, после этих манипуляций Вам придется настраивать заново подключение к Интернету и WiFi.
Причины, по которым не удается зайти
Иногда зайти в веб-интерфейс, чтобы настроить подключение к Интернету, не удается. Разберем основные причины затруднений, возникающих у пользователя с открытием параметров роутера.
Не подходит адрес для входа
Частая причина сбоя при открытии веб-интерфейса – неверный IP-адрес, введенный пользователем в адресной строке. Нужно:
- Нажать на кнопку поиска на Панели Задач или в меню «Пуск», набрать «Панель управления» и перейти в появившийся в результатах раздел Windows.
- Открыть «Центр управления сетями и общим доступом».
- Кликнуть на рабочее интернет-соединение, в информационном окне перейти во вкладку «Сведения».
- В строке «Шлюз по умолчанию IP» находится IP-адрес.
Увиденный IP-адрес дает возможность зайти в веб-конфигуратор ТП-Линк.
Пароль для входа не подходит
Пароль по умолчанию не подходит, если был изменен. Если его менял пользователь, нужно постараться вспомнить, какую комбинацию он установил. Если подключение выполнено специалистами провайдера, можно позвонить в техническую поддержку и попробовать узнать учетные данные.
Еще одним способом является использование программы быстрой настройки ««Easy Setup Assistant» с прилагающегося к устройству диска. В конце своей работы она предлагает войти в настройки роутера ТП Линк через браузер.
Сброс на заводские настройки
Если вспомнить пароль не удалось, маршрутизатор сбрасывают до заводских установок. На задней панели роутера находится кнопка Reset. Она выступает или утоплена в корпус. Ее зажимают (во втором случае с помощью скрепки или тонкого предмета) и удерживают не менее 10 секунд. Роутер перезагрузится, об этом сообщит моргание всех индикаторов. Нужно отпустить кнопку и подождать, пока устройство не запустится.
При сбросе ТП-Линк до начальных параметров все пользовательские установки будут удалены, а маршрутизатор настраивают заново.
IP роутера находится в другой подсети
Часто зайти в веб-конфигуратор не удается, потому что маршрутизатор и ПК находятся в различных подсетях. Инструкция:
- Вызвать «Центр управления сетями и общим доступом».
- Кликнуть на действующее интернет-соединение.
- В информационном окне выбрать вкладку «Свойства».
- Найти свойства протокола TCP/IP.
- Выбрать получение IP в автоматическом режиме.
- Нажать «Сохранить».
ПК получит IP-адрес от роутера ТП-Линк и будет с ним в одной подсети.
Нестандартный порт для входа
Проблема старых маршрутизаторов. Данные на вход в роутер tp link прописываются в заводских условиях. IP или буквенный адрес, и 80 порт. Обычный HTTP. По нему открывается настройка роутера, страницы в интернете, или в локальной сети. Изменить порт штатными средствами нельзя. Но в некоторых моделях можно настроить порт для управления роутером из внешней сети. Для отдельных программ открывают порты на компьютерах домашней сети.
Решение тут одно: попробовать сбросить все к заводским настройкам нажатием кнопки на задней панели — это может восстановить доступ.
Сетевой интерфейс отключен
Проблема проявляется на стороне маршрутизатора или компьютера.
Если сетевой интерфейс отключен на роутере, кабель LAN подключают в другой разъем. На технике ТП-Линк их от 1 до 4 штук.
Если проблема на стороне пользователя, в первую очередь стоит отключить брандмауэр и антивирус. Иногда они распознают подключения как угрозу и блокируют их.
Иногда зайти в веб-конфигуратор не удается, если драйвера для сетевой карты отсутствуют или устарели. Нажатием на «Пуск» правой кнопкой мышки вызвать список команд и выбрать «Диспетчер устройств».
Отыскать сетевой адаптер и убедиться, что он определяется системой и на нем нет красных крестиков или желтых восклицательных знаков.
Самый простой способ решение проблемы, если они есть, — удалить все устройства, помеченные проблемными, и запустить «Поиск устройств» (на картинке крайняя справа кнопка). Найдя новое оборудование, ОС попытается его настроить и сделает это верно. Лишний значок исчезнет, на компьютере появится интернет, а вместе с ним и доступ к роутеру.
Проблемы с роутером
Если зайти по-прежнему не удается, это говорит о поломке роутера. Звонок в службу поддержки ТП-Линк возможен по телефонам + 7-495-228-55-60 (Москва и Московская область) и 8-800-250-55-60 (для всех субъектов РФ). Можно написать письмо на электронную почту support.ru@tp-link.com.
Роутер может сгореть от перепадов напряжения в сети или от работы в грозу. Иногда он перестанет функционировать и после неудачного обновления прошивки. Но для Tp-Link есть специальная утилита, которая позволяет вернуть старую прошивку при неудачном обновлении, да и сброс к заводским установкам позволяет решить её проблемы.
LANIP-адрес
Мне нравится2Не нравится
Как узнать IP роутера по адресу компьютера?
Второй способ чуточку сложнее, но для нас нет ничего невозможного Если ПК подключить к маршрутизатору, то он автоматически выдаст компьютеру ip адрес — его будет в большинстве случаев достаточно, чтобы узнать IP роутера. Подключаем к нему компьютер при помощи витой пары Ethernet — через слот LAN на задней части устройства.

Если при включении в розетку роутер сразу начинает раздавать беспроводную сеть, то можно подключиться к нему сразу по WiFi.
Далее идем в настройки сетевого подключения, как показано на скринах ниже: Пуск — Панель управления — Сеть и Интернет — Центр управления сетями и общим доступом — Изменение параметров адаптера.

После чего жмем правой кнопкой мышки по «Подключению по локальной сети», или по «Беспроводному подключению», если вы сконнектились по WiFi. И открываем раздел «Протокол интернета версии 4»

Здесь проставляем флажки на автоматическое получение IP и DNS. Сохраняем и возвращаемся к окну с сетевыми подключениями. Теперь кликаем левой кнопкой мыши по тому же «Подключению по локальной сети» (или «Беспроводному соединению») и заходим в сведения

Здесь находим значение «Шлюз» — это и есть IP адрес роутера. Теперь можно ввести его в браузере, авторизоваться и произвести необходимые настройки.

Стандартный способ
Самый простой метод, как узнать IP роутера, заключается в том, что нам нужно просто взять устройство в руки и посмотреть на этикетку, наклеенную внизу на корпусе. Каждый производитель оснащает свои устройства специальными наклейками, на которых прописан IP роутера, имя пользователя и ключ доступа к панели управления. Обычно адрес маршрутизатора указывается в виде номера, но иногда производители приводят ссылку. Если написать ее в адресной строке веб-обозревателя, можно быстро попасть в панель управления роутера. Посмотреть router ip address на этикетке может каждый пользователь. Таким образом можно узнавать адрес любой модели: Zyxel Keenetic, Mikrotik, TP Link, Asus и других. Интернет-провайдеры, Ростелеком, Билайн, МГТС, Yota также указывают IP маршрутизатора на наклейке.

После ввода логина и пароля ничего не происходит
Также пользователи могут столкнуться с тем, что после ввода логина и пароля ничего не происходит. Можно попробовать использовать другие значения логина и пароля. Почти всегда в обоих полях по умолчанию стоит слово «admin», но в редких случаях возможны комбинации:
- логин — admin, пароль отсутствует;
- логин — admin, пароль — password;
- логин — admin, пароль — 1234;
- логин — admin, пароль — 12345.
Точные данные можно найти, обратившись к инструкции по использованию роутера или на этикетке с обратной стороны оборудования. Также можно попытаться зайти в настройки роутера через другой браузер.
Таблица паролей
Не зависимо от того, как подключен компьютер или ноутбук к сети, нет никакой разницы в дальнейших действиях для входа в настройки. Для настраивания роутера (модема) нужно ввести в браузере его IP-адрес. Вводят адрес в ту же самую строку, что и адрес сайта. После чего необходимо внести пароль и логин роутера. Данная информация по входу имеется в инструкции или на наклейке роутера (модема).

n/a – значит, что поля оставляют пустыми и нажимают кнопку входа.
Для производителей, не указанных в таблице стандартом де-факто является логин admin и такой же пароль.
Нашли опечатку? Выделите текст и нажмите Ctrl + Enter
Смотрим IP-адрес на самом роутере (на корпусе устройства)
Возьмите свой роутер, и посмотрите на него. Скорее всего, снизу вы увидите наклейку с разной информацией. Там будет указан адрес роутера. IP-адрес (из цифр), или хостнейм. Так же, кроме адреса там вы сможете найти много полезной информации: модель роутера, аппаратную версию, заводские логин и пароль для входа в настройки роутера, MAC-адрес, заводское название Wi-Fi сети и пароль к ней.
Вот так это выглядит на роутерах TP-Link:

Или вот так (хостнейм):

На роутерах ASUS:

Кстати, по ASUS я подготовил отдельную инструкцию: IP-адрес роутера ASUS. Узнаем адрес, имя пользователя и пароль по умолчанию.
Веб-адрес роутеров ZyXEL:

А вот так указан IP-адрес на роутерах D-Link:

Но практически в любом случае, даже если указан хостнейм, подойдет 192.168.1.1, или 192.168.0.1.
Если у вас какой-то другой роутер, то там адрес должен быть указан примерно так же, как на фото выше. Так же, адрес может быть прописан в инструкции к маршрутизатору.
Как узнать IP роутера в операционной системе Windows
В сетевых настройках ОС Windows IP адрес роутера совпадает со значением, присвоенным полю «Default Gateway». Определить значение этого поля можно через командную строку, но я рекомендую новичкам сделать это через графический интерфейс системы.
- Сначала откройте «Панель управления» (Control Panel). В Windows 10 или 8.1 это можно сделать, просто нажав на кнопку «Пуск» и выбрав в контекстном меню соответствующий пункт.
- В открывшемся окне с иконками системных настроек кликните по пункту «Просмотр состояния сети и задач» (View network status and tasks) в разделе «Сеть и Интернет».
- Кликните по названию вашего активного соединения справа от названия пункта «Подключения» (Connections) в разделе «Просмотр активных сетей» (View your active networks).
- В открывшемся окне состояния соединения кликните по кнопке «Сведения». Это приведет к открытию окна «Дополнительные сведения о сети». Найдите пункт «Шлюз по умолчанию IPv4» (IPv4 Default Gateway). Адрес, указанный здесь и будет являться искомым IP адресом роутера.
Используем мобильные гаджеты
Если возникла необходимость найти IP при использовании беспроводного соединения устройства бренда Apple, необходимо зайти в настройки. Здесь вас будет интересовать категория, относящаяся к беспроводной сети. высможете увидеть перечень подключений, доступных для мобильного телефона или планшетного компьютера. Выбираем активное подключение и смотрим его параметры. IP вы увидите в строке, относящейся к роутеру. Выполнить поиск необходимых данных можно также и на мобильном телефоне с операционной системой Андроид. Для этого заходим в параметры вай-фай через общее меню, затем раздел сети и находим беспроводное подключение. Теперь вам нужно будет выполнить подключение к той беспроводной сети, настройки которой вас интересуют.
После того как связь будет установлена, выбираем из перечня данную сеть и кликаем на строку с ее названием. После этого вам будет доступна информация о выполненном подключении. Найдите графу с IP адресом шлюза. Именно он относится к вашему маршрутизатору. Чтобы получить интересующую информацию, можно использовать специальное приложение, которое называется Wi-Fi-Analyzer. Эта программа очень популярна среди современным пользователей, поскольку предоставляет возможность получать детальную информацию о созданных беспроводных соединениях. Перед началом ее применения нужно подключить беспроводную сеть вай-фай.
Когда запуск приложения будет выполнен, нужно выполнить несколько простых действий:
- Нажимаем на значок, переходя в режим просмотра.
- Справа на экране будет меню, здесь нужно выбрать «Список АР».
- Кликаем строчку, где указано «Подключение к».
- После этого перед вами отобразятся все свойства соединения.
- В графе «Сервер IP» вы увидите IP своего устройства.
После того как вы узнали о способах получения , можно взять адрес и ввести его в веб-обозревателе. Перед вами откроется веб-страница с предложением пройти процедуру авторизацию, введя имя пользователя и ключ доступа.
Внешний IP
Внешний адрес назначает провайдер. Самостоятельно ПК параметр не определяет. Поскольку нужен контрагент, находящийся снаружи. Порт WAN используется для подключения. Казалось бы, достаточно проверить конфигурацию, однако… Провайдеры стараются скрыть пользователя, присваивая серые адреса. Чтобы интернет извне наш TP-Link не видел. Повышает уровень безопасности, однако…
- Серый адрес: домашняя страница панели администратора, строка WAN Connection Status.
- Белый адрес: посетите любой сайт, определяющий параметры посетителя. Например, whoer.net/ru.
Именно по внешнему IP злоумышленники обещают найти «карася», внешний скрывают TOR, либо прокси. Хотя аналогичным целям раскрытия геолокации отлично служит BSSID роутера (поиск выполняют специализированные общедоступные серверы). Настроить, изменить BSSID невозможно. Вопрос получения информации – дело десятое.



