Подробная пошаговая инструкция отключения фильтра smartscreen в windows 10
Содержание:
- Отключение для Windows 10
- Настраиваем SmartScreen при помощи готовых настроек реестра
- Отключаем SmartScreen для продуктов с магазина приложений для «десятки»
- Фильтр SmartScreen: как работает и зачем отключать
- Отключение в стандартном обозревателе Microsoft Edge
- Как отключить SmartScreen в Центре безопасности Windows 10
- Способы отключения Smartscreen защитника Windows 10
- Что такое Smartscreen?
- Как его отключить?
- Отключение SmartScreen в Windows 11 и Windows 10
- Как заблокировать работу Smartscreen через (Microsoft Defender)?
- Альтернативный способ через групповые политики
- Порядок фильтрации интернет трафика на компьютере
- Аналогичные действия в системном реестре
- Как работает служба?
- Через записи в реестре
Отключение для Windows 10
Система Виндоус 10, независимо от сборки (1507, 1511 или 1607), усложняет отключение фильтра. В ней предусмотрено три вида SmartScreen:
Отключение через панель управления
Первый вид фильтра отключается через панель управления. Это позволит отключить работу Смартскрин на системном уровне. А это значит, что операционная система не будет мешать запуску файлов, независимо от источника их происхождения (скачивание из сети, запись с носителя или одного из разделов жёсткого диска).
Этапы отключения утилиты следующие:
- Зайти в панель управления (для 10-й версии Виндоус это можно сделать или через меню «Пуск», или путём нажатия клавиш Win+X);
- Открыть раздел системы и безопасности (для другого способа отображения списка он называется «Безопасность и обслуживание»);
- Выбрать изменение параметров фильтра (действие, в этой версии ОС доступное только администратору ПК);
- Установить в настройках утилиты отсутствие действий при обнаружении неопознанных приложений (отключение SmartScreen).
Иногда возможность изменения настроек утилиты отсутствует – все пункты неактивны и выделены серым цветом. Исправлять ситуацию в этом случае можно через реестр или настройки локальной групповой политики. Первый метод предусматривает включение редактора (в панели выполнения команд вводится regedit) и переход к разделу HKEY_LOCAL_MACHINE \ Software \ Policies \ Microsoft \ Windows \ System. Здесь требуется найти и удалить отвечающий за работу фильтра параметр Enable. Второй вариант представляет собой полноценную и отдельную методику отключения утилиты.
Важно: Точно таким же способом отключается Смартскрин и для мобильных устройств, на которых установлена ОС Windows 10 Mobile. Ведь операционная система имеет похожие настройки и функции, как на ПК, так и на смартфонах.. Рис
Переход к пункту отключения работы Smartscreen для Windows 10 Mobile.
Рис. Переход к пункту отключения работы Smartscreen для Windows 10 Mobile.
Отключение через настройки групповой политики
Для всех вариантов Windows 10, кроме Home (Домашняя), Smartscreen можно отключить с помощью другой утилиты – редактора настроек локальной групповой политики. Запустить его можно командой gpedit.msc в меню выполнения (вызывается нажатием Win + R или через меню «Пуск»).
После этого в разделе конфигурации компьютера пользователю следует найти сначала административные шаблоны, затем компоненты ОС Виндоус и, наконец, проводник. Выбрав пункт настройки SmartScreen, можно отключить работу фильтра или настроить другие действия системы при обнаружении файлов не прошедших проверку.
Настраиваем SmartScreen при помощи готовых настроек реестра
Скачиваем архив с готовыми reg файлами, для настройки реестра по этой ссылке:
[lt_button url=»https://prostocomp.net/wp-content/uploads/2015/09/smartscreen_config.zip» text=».reg файлы» style=»blue» bottom=»0″ size=»14″ icon=»fa-file-archive-o» target=»_self» rel=»nofollow» target=»_blank»]
В архиве находятся три файла, для трех настройки трех режимов работы SmartScreen. Воспользуйтесь одним из них, для включения подходящего режима.
- smartscreen_get_admin_approval.reg – включены стандартные настройки службы, необходимо подтверждение запуска от имени администратора;
- smartscreen_warn.reg – служба работает, отображает предупреждение о потенциальной опасности приложения, но дополнительных подтверждений запуска не требуется;
- smartscreen_off.reg – служба не работает.
Отключаем SmartScreen для продуктов с магазина приложений для «десятки»
Независимо ни от чего, фильтр функционирует для проверки устанавливаемых из магазина Виндовс 10 приложений и сканирования адресов, к которым те обращаются в процессе работы (например, для получения обновлений). Часто такое завершается сбоем в работе программы.
- Для деактивации функции мониторинга за использованием сети приложениями с магазина Виндовс 10 вызываем «Параметры» (Win+I).
- Идем в «Конфиденциальность», затем — в «Общие».
- Переключатель возле опции «Включить SmartScreen для проверки web-содержимого…» перемещаем в первое положение.
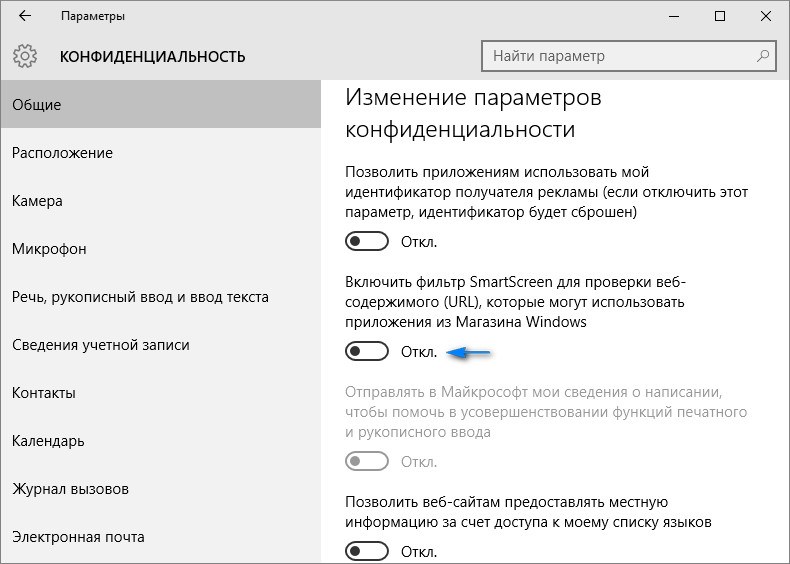
Аналогичный путь отключения фильтра SmartScreen:
- заходим в редактор реестра и разворачиваем раздел HKCUSoftwareMicrosoftWindowsCurrentVersionAppHost;
- находим ключ «EnableWebContentEvaluation» и изменяем его значение на ноль или создаем параметр типа DWORD 32 с таким наименованием и значением при его отсутствии.
После этого появится возможность запустить не имеющее цифровой подписи приложение в среде Windows 10 и посетить сайт, находящийся в списке потенциально небезопасных.
Фильтр SmartScreen: как работает и зачем отключать
Фильтр smartscreen в microsoft defender в реальном времени проверяет скачиваемые на компьютер приложения и отправляет их на сервера Microsoft для проверки. Там и определяется, является ли файл безопасным. Безопасность в интернете очень важный пункт, ведь каждый второй сайт пытается украсть пользовательские данные.

В современных ситуациях часто происходят ситуации с утечками даже в популярных сервисах, которые считаются надёжными. К сожалению, полностью от утечек данный фильтр защитить не способен. Однако он значительно повышает безопасность в сети.

Функционал данного инструмента расширяет ряд следующих возможностей:
- Проверка сайта на присутствие в списке фишинговых. Этот список не перестаёт пополняться. В случае, если сайт входит в категорию фишинговых, он блокируется.
- Анализ контента страницы. В случае обнаружения недопустимого сайт также блокируется.
- Проверка скачиваемых файлов на вредоносность. Учитывается история загрузок у других пользователей и последствия.

Данный фильтр выполняет столько полезных функций, но есть некоторая проблема. Проблема конкретно в формулировке, в формулировке вредоносного файла. Дело в том, что далеко не все потенциально вредоносные файлы и сайты в реальности несут угрозу. И иногда пользователю нужен конкретный сайт или файл, а SmartScreen его блокирует. В этом случае приходится отключать фильтр. Существует несколько способов, как отключить smartscreen windows 10, о них подробнее в статье.
Отключение в стандартном обозревателе Microsoft Edge
Если вам нужно деактивировать опцию защиты конкретно для классического обозревателя «десятки» Microsoft Edge, перейдите в его настройки:
- Запускаем стандартный браузер от «Майкрософт» — используем либо ярлык на «Рабочем столе», либо меню «Пуск».
- В правой области обозревателя будет иконка в виде троеточия. Кликаем по ней.
- В меню щёлкаем по последней строке «Параметры».
- Снова прокручиваем перечень на самый низ и кликаем по клавише для показа дополнительных настроек.
- Опускаемся вновь и находим параметр для настройки SmartScreen. Ставим переключатель в положение «Откл.» — он станет сразу бледного оттенка.
Как отключить SmartScreen в Центре безопасности Windows 10
Крайняя версия Виндовс 10 оснащена функцией SmartScreen, однако её главный центр располагается прямиком в параметрах системы. Отключение этой функции может быть принципиально опасно для устройства, то есть пользователь может занести на свой ПК вирусы, если скачанный файл будет достаточно объемный и непроверенный.
В целом после изменения порядка отключения, деактивировать функцию можно в Центре безопасности Виндовс 10 следующим образом:
- Для начала необходимо открыть сам Центр безопасности. Самый легкий вариант, чтобы сделать это – воспользоваться настройками. Для этого также можно кликнуть правой кнопкой мышки по области уведомлений, а далее выбрать пункт с нужным разделом. Если же значка нет (значок в виде щита), то активация проходит через сами настройки;
- После этого справа в меню необходимо выбрать нужный пункт – управление приложениями и браузером;
- Далее пользователю нужно выключить СмартСкрин, при этом отключение можно активировать только на магазин приложений и некоторые браузеры, то есть уведомления будут вылазить в любом случае.

Это один из основных способов, чтобы отключить СмартСкрин. Эта функция полезна для компьютера, хоть и пользователь считает её раздражающей.
Способы отключения Smartscreen защитника Windows 10
Итак, вы столкнулись с проблемой, когда нужная программа не загружается по причине срабатывания Смарт скрина. Как отключить фильтр Smartscreen защитника Windows 10?
Существует несколько способов отключения защитной системы (Рисунок 3):
- В панели управления (наиболее быстрый и надежный способ).
- При помощи редактора реестра или локальной политики (для пользователей, которые имеют большой опыт обращения с ПК).
- Путем смены настроек конфиденциальности (для тех, кто желает раз и навсегда забыть о блокировках).
- Путем настройки фильтра непосредственно в браузере (если вам просто необходимо скачивать программы).
Каждый из этих способов, как полностью отключить защитник Windows 10, является абсолютно безопасным для системы вашего компьютера и не приведет к повреждению его системы. Но необходимо помнить, что применить их можно только для тех программ, в репутации которых вы уверенны.
Рисунок 3. 4 способа отключения Smartscreen в Виндоус 10
В другом случае это может привести к заражению компьютера вирусами и другим непредсказуемым последствиям. Нередки случаи, когда после загрузки неблагонадежного софта юзеру приходится полностью переустанавливать систему.
Итак, узнаем, как отключить центр защитника Windows 10 на компьютере.
В Панели Управления
Этот метод, как отключить защитник Windows 10 навсегда, можно использовать для любых версий операционной системы. Чтобы сделать это в панели управления, необходимо:
- Кликнуть меню «Пуск» или нажать комбинацию Win+X, чтобы открыть панель.
- Выбрать «Безопасность и обслуживание», перед этим установив вид папок «Крупные значки» (воспользовавшись меню «вид» в правом углу открытого окошка).
- В таблице слева выбрать «Изменение параметров Windows SmartScreen» (Рисунок 4).
- В открывшимся окне, выбрать пункт «Ничего не делать».
Если при открытии таблицы SmartScreen, вы обнаружили, что все пункты меню не работают, придется использовать редактор реестра. Но делать это следует, если вы являетесь опытным пользователем и если вы пользуетесь Профессиональной Виндовс 10, поскольку для Домашней версии это сделать невозможно.
Рисунок 4. Окно изменение параметров Windows SmartScreen
Кликнув Win+R, напишите «Regedit», дождитесь открытия редактора и перейдите по адресу: HKEY_LOCAL_MACHINE\Software\Policies\Microsoft\Windows\System, где удалите «EnableSmartScreen». После – выключите и включите ПК, и действуйте согласно алгоритму, указанному выше, чтобы отключить Смарт скрин.
Представленные действия позволяют отключить защиту Смарт скрин на уровне операционной системы, а потому юзер должен понимать все риски, связанные с этим (Рисунок 5).
После использования описанного выше метода, защита ОС деактивируется, и вы сможете свободно запускать любые программы. Если же вы планировали использовать программу только один раз, после ее использования, лучше произведите обратные действия и снова включите защитную систему, чтобы обезопасить ПК от влияния вредоносных утилит.
Рисунок 5. Отключение SmartScreen в редакторе реестра
Редактируем локальную политику или реестр
Описанный метод отключения Смарт скрин не подходит для Домашней версии Windows 10, поскольку в ней не предусмотрено наличие соответствующего реестра. Для тех, кто является пользователем Профессиональной версии, можно смело использовать представленный ниже способ, который является весьма удобным.
Для этого:
- Нажимаем Win+R.
- В строке вводим «gpedit.msc».
- В списке слева находим «Конфигурация компьютера».
- Далее переходим по адресу: Административные шаблоны –> Компоненты Windows –> проводник.
- В таблице справа «Настроить Windows SmartScreen».
- В настройках выбираем «Включено».
- В активном окне ставим «Отключить SmartScreen» (Рисунок 6).
- Согласитесь с изменениями соответствующей кнопкой.
После установки представленных параметров, вы сможете пользоваться нужными вам программами без ограничений.
Рисунок 6. Отключение SmartScreen в редакторе локальной групповой политики
Меняем настройки конфиденциальности
Этот метод, как временно отключить защитник Windows 10, подходит только для запуска заблокированных приложений из официального магазина Виндовс.
Для устранения проблемы таким методом, необходимо:
- Кликнуть Win+1.
- В открывшемся меню кликнуть на раздел «Конфиденциальность».
- Зайти в «Общие».
- В блоке «Включить фильтр SmartScreen» переместить переключатель в функцию «Выкл» (Рисунок 7).
Теперь вы сможете запускать различные программы на вашем ПК, доступ которых был до этого ограничен.
Рисунок 7. Отключение Windows Smartscreen через настройки конфиденциальности
Что такое Smartscreen?
Увидеть предупреждение от утилиты под названием Смартскрин могут пользователи двух последних версий Windows при попытке скачивания из Интернета или запуска на жёстком диске или флеш-накопителе определённых файлов. Система сообщает об угрозе безопасности компьютера и блокирует запускаемую или скачиваемую программу.
Похожая ситуация возникает и при попытке зайти на небезопасный сайт. Если пользователь ПК не знает, что представляет собой заблокированный файл, это, действительно, помогает повысить безопасность
Но в тех случаях, когда информация может быть достаточно важной и полезной, ненужные предупреждения только вызывают раздражение – и желание отключить фильтр Smartscreen.
Функция защиты от вредоносного кода по умолчанию добавлена и включена в браузеры Internet Explorer начиная с 8-й версии. Она позволяет скачивать только ту информацию, которой уже воспользовалось достаточное количество пользователей сети, и заходить на сайты, отмеченные как небезопасные.
Список ресурсов, подвергающих опасности операционную систему, постоянно обновляется на основании информации от разработчиков IE. В ОС Windows 8 и 10 аналогичная функция, предупреждающая и запрещающая запуск определённых файлов, встроена в проводник.
https://youtube.com/watch?v=YGs5je04PVw
Как отключить Smartscreen: подробное описание шести лучших способов
Как отключить Smartscreen: подробное описание шести лучших способов
Стоит ли отключать?
У пользователей, часто сталкивающихся с результатами работы Smartscreen, часто возникает вопрос, как его отключить.
В то же время далеко не каждый задумывается о последствиях таких действий. А ведь реальная польза от этого фильтра подтверждена множеством исследований. И Internet Explorer, хотя и уступает по многим параметрам другим популярным браузерам, считается одним из самых безопасных именно благодаря наличию утилиты Смартскрин.
Конечно же, каждый пользователь имеет право самостоятельно решать, какими приложениями пользоваться, на какие сайты заходить и какие файлы скачивать. И попытки Microsoft контролировать действия владельцев Windows могут понравиться далеко не всем.
Однако использование Smartscreen можно отнести не столько к вмешательству в работу на компьютере, сколько к дополнительным способам повысить безопасность. Тем более что такие же функции используют и другие программы – антивирусы и сетевые экраны, часто предупреждающие об опасности посещения определённого сайта.
Решение об отключении стоит принимать тем пользователям, которые часто работают с не слишком популярными ресурсами и программами, которые не распознаются фильтром как безопасные. В то же время предупреждение при переходе на фишинговый (то есть созданный в мошеннических целях) сайт может оказаться на самом деле полезным. И, отключив Смартскрин, стоит воспользоваться другими опциями безопасности – например, бесплатными расширениями к браузеру типа Avast или Dr. Web.
Важно: Некоторые антивирусы после установки на ПК автоматически предлагают защитить систему от вредоносного кода из сети. Если фильтр Smartscreen отключен, стоит воспользоваться этим предложением.
Как его отключить?
Чтобы избавиться от навязчивой проверки, можно обратиться к одному из представленных способов отключения. Все они предполагают обращение к встроенным интерфейсам Windows 10.
Важно. Отключая SmartScreen, вы берете на себя всю ответственность относительно безопасности личных данных
Отказ от использования «защитника» может привести к заражению компьютера.
Редактор реестра
Смарт Скрин полностью отключается через Редактор реестра путем создания записи «EnableSmartScreen». Выполняется операция следующим образом:
Запустите окно «Выполнить», используя комбинацию клавиш «Win + R».
Введите запрос «regedit».
- В Редакторе реестра перейдите по пути: «HKEY_LOCAL_MACHINE/Software/Policies/Microsoft/Windows».
- Наведя курсор мыши на правую часть экрана, щелкните ЛКМ, выберите «Создать», а затем – «Параметр DWORD (32 бита)».
Присвойте записи имя «EnableSmartScreen».
- Откройте элемент двойным щелчком левой кнопки мыши.
- Выставите значение «0».
Сохраните настройки.
Перед внесением корректив в Редактор реестра обязательно создайте его резервную копию, кликнув по вкладке «Файл». Чтобы изменения вступили в силу, понадобится перезагрузить компьютер. После этого проверка загружаемых данных будет отключена.
Редактор локальной групповой политики
Еще один способ выключить SmartScreen вынуждает обратиться к глубоким настройкам компьютера. Но такие сложные названия, как «Редактор локальной групповой политики», не должны пугать пользователя. Отключение «защитника» происходит за пару шагов:
Откройте окно «Выполнить».
Введите запрос «gpedit.msc».
Перейдите по пути: «Конфигурация компьютера/Административные шаблоны/Компоненты Windows/SmartScreen Защитника Windows».
В последнем каталоге вы найдете папку «Explorer», по которой нужно дважды кликнуть ЛКМ.
- Двойным щелчком откройте первый компонент.
- Установите значение «Отключено».
- Вернитесь на шаг назад, чтобы перейти в папку «Microsoft Edge».
- Аналогичным образом отключите первый параметр.
Далее остается перезагрузить компьютер. Это поможет сохранить настройки и активировать новые параметры, в рамках которых Смарт Скрин прекратит свою работу.
В Центре безопасности
Если редакторы реестров и групповых политик все равно кажутся чем-то сложным и непонятным, рекомендуется обратиться к стандартному меню «Параметры». К нему можно получить доступ через иконку «Пуск». Далее нужно выполнить следующее:
Перейдите в раздел «Защита на основе репутаций».
Передвиньте влево все переключатели, содержащие в своем названии «SmartScreen».
Сохраните изменения.
Обратите внимание, что в более новых версиях Windows 10 разработчики могут удалить опцию отключения Смарт Скрин. Поэтому, возможно, в вашем случае нужный пункт меню попросту не отображается в «Параметрах»
В подобной ситуации следует обратиться к одному из альтернативных вариантов. Например, к панели управления.
В панели управления
Довольно простой вариант, позволяющий выполнить отключение проверки SmartScreen. Если в «Параметрах» не отображаются настройки Смарт Скрина, то они обязательно есть в панели управления:
Запустите окно «Выполнить».
Введите запрос «control», чтобы открыть панель.
Перейдите в раздел «Система и безопасность».
- Щелкните по надписи «Изменение параметров Windows Smart Screen».
- Отметьте значение «Ничего не делать».
Подтвердите сохранение новых настроек.
На заметку. Настройки панели управления позволяют не отключать SmartScreen, а просто показывать предупреждения перед запуском файлов, вызывающих опасения у встроенного «защитника». Возможно, этот вариант покажется более удобным.
По аналогии с предыдущими методами, для закрепления новых параметров рекомендуется перезагрузить компьютер. После этого настройки вступят в силу.
Через Microsoft Edge
Заключительный способ отключения подойдет тем, кто использует фильтр SmartScreen в стандартном браузере Microsoft Edge:
Запустите браузер.
- Левой кнопкой мыши щелкните по иконке в виде трех точек (располагается в правой верхней части экрана).
- Перейдите в «Параметры».
Выберите «Дополнительные параметры».
Деактивируйте ползунок, отвечающий за работу Смарт Скрина.
Далее не понадобится даже перезапуск компьютера. Изменения сразу же вступят в силу, но будут работать только в рамках браузера Microsoft Edge.
Отключение SmartScreen в Windows 11 и Windows 10
1. Использование Безопасности Windows
Самый простой способ отключить фильтр SmartScreen — это использовать параметры, предоставленные Центром безопасности Windows. Встроенный антивирус Windows Defender позволяет Вам управлять параметрами SmartScreen для приложений и файлов, браузером Microsoft Edge и приложениями Microsoft Store по отдельности.
- Откройте «Параметры» > «Обновление и безопасность» > «Безопасность Windows» > Открыть службу «Безопасность Windows»
- Далее перейдите «Управление приложениями/браузером» и справа вы увидите, что SmartScreen включен на «Предупредить» для все трех категориях. Чтобы отключить SmartScreen полностью, нужно выбрать Выключить во всех категориях: Проверка приложений и файлов, для Microsoft Edge, для приложений из Microsoft Store.
2. Использование редактора групповой политики
Для системных или сетевых администраторов, Windows имеет определенный параметр политики в редакторе «групповой политики», чтобы быстро отключить фильтр SmartScreen в Windows 11 и Windows 10.
- Нажмите сочетание кнопок Win+R и введите gpedit.msc, чтобы открыть групповые политики. В редакторе перейдите к «Конфигурация компьютера» > «Административные шаблоны» > «Компоненты Windows» > «Проводник» и справа дважды щелкните по политике «Наcтроить функцию SmartScreen защитника Windows».
- В окне настроек поставьте Отключено, чтобы выключить фильтр SmartScreen. Чтобы изменения вступили в силу, перезапустите систему.
3. Использование редактора реестра
Домашние пользователи Windows 11 и Windows 10 Home не будут иметь доступа к редактору групповой политики. Однако вы можете использовать редактор реестра для отключения фильтра SmartScreen. Перед редактированием реестра создайте точку восстановления.
1. Нажмите Win+R и введите regedit, чтобы запустить редактор реестра, после чего перейдите по следующему пути:
HKEY_LOCAL_MACHINE\SOFTWARE\Policies\Microsoft\Windows\System
Нажмите справа на пустом месте правой кнопкой мыши Создать > Параметр DWORD32 (32 бит). Задайте имя EnableSmartScreen щелкните по нему два раза и задайте значение . Перезагрузите ПК.
2. Если Вам нужно включить SmartScreen обратно, то установите значение 1 для EnableSmartScreen. Далее нужно установить уровень блокировки. Для этого щелкните правой кнопкой мыши на правой панели и выберите «Создать» > Строковый параметр» и назовите его ShellSmartScreenLevel. Далее просто щелкните два раза и задайте значение:
- Warn — отображает предупреждение.
- Block — отображает предупреждающее сообщение и блокирует запуск приложения или файла.
Как только вы закончите, перезагрузите свою систему.
Смотрите еще:
- Как отключить USB-порты на ПК с Windows 10
- Включить повышенный уровень Защитника Windows 10
- Включить и использовать Exploit Protection в Windows 10
- Изоляция ядра и Целостность памяти в Защитнике Windows 10
- Как обновить и очистить прошивку процессора безопасности TPM
Загрузка комментариев
Как заблокировать работу Smartscreen через (Microsoft Defender)?
Это наиболее простой способ из всех представленных… Важно! Инструкция подойдёт лишь для самой актуальной версии Windows 10
- В системной трее находим значок “Лупы”. Прописываем в поиск “Безопасность Windows”.
- Запускаем одноименную программу, которое будет нам предложено.
- В колонке слева жмём на “Управление приложениями/браузерами”.

Теперь каждый пункт, который здесь есть нужно отключить, переведя соответствующий флажок в положение “Выкл.”
Что делать, если предыдущая инструкция вам не помогла?
Да, действительно инструкция может оказаться неверной из-за того, что она предназначена для новейшей версии ОС. Но если у вас установлено обновление 1703 и старше, то чтобы удалить smartscreen следуйте другому гайду:
- Переходим в панель управления, введя эту же фразу в поиск Windows или другим путём.
- Выбираем раздел “Безопасность и обслуживание”.
- В левой части экрана будет находиться небольшая колонка. Здесь пользователь должен выбрать “Изменение параметров Windows SmartScreen”.
- Отобразится окно, связанное с изменением работы защитника системы. Выбираем третий вариант “Ничего не делать”, чтобы полностью отключить смартскрин.

Для того, чтобы изменения вступили в силу, следует перезагрузить компьютер… Следующий способ будет немного сложнее.
Альтернативный способ через групповые политики
Другой вариант, который позволяет добиться той же цели, это отключение SmartScreen с помощью групповой политики. Стоит оговориться, что способ рабочий для Windows 10 профессиональной и корпоративной. В домашней версии подобной возможности пользователям не предоставляется.
- Нажмите Win + R и вставьте gpedit.msc;
- Теперь в графе «Конфигурация компьютера» выберите «Административные шаблоны»;
- Среди списка выберите «Компоненты Windows»;
- Теперь найдите «Проводник»;
- Среди параметров с правого края будет «Настроить Windows SmartScreen»;
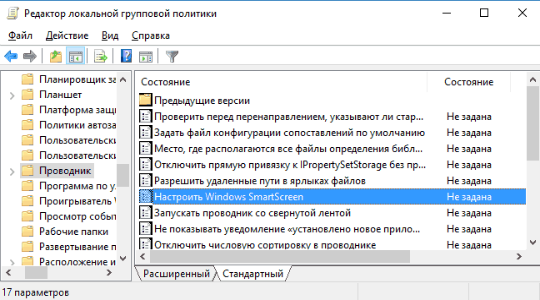
Для параметра установите значение «Включено», а снизу окна «Отключить SmartScreen».
Оба метода помогают достичь одинакового результата только разными методами.
Порядок фильтрации интернет трафика на компьютере
Перед отключением SmartScreen нужно понять порядок его работы.
Как же работает фильтр SmartScreen? Он считывает в онлайн режиме установленные юзером программы и посылает их идентификационные номера на определенные серверы Microsoft, где проходит проверка приложений по цифровым подписям. По результатам сравнения дается заключение о безопасности и нежелательности программы. Среди дополнительных возможностей SmartScreen при работе с подозрительными ресурсами следует отметить следующие:
- Сравнение текущего сайта со списком фишинговых сервисов и блокировка в случае обнаружения в списке;
- Поиск небезопасного контента и ограничение доступа к нему при работе на каком-либо сайте;
- Проверка скачиваемых данных на наличие подозрительного содержания. Сравнение идет с различными интернет пользователями, попытавшимися когда-либо загрузить данный файл.
Существует три способа отключения Смартскрин защиты от подозрительного контента интернет сервисов.
Аналогичные действия в системном реестре
Если не использовать групповую политику, вопрос того, как отключить SmartScreen, можно решить путем применения редактирования ключей реестра, редактор которого вызывается через команду regedit в консоли «Выполнить» или через запуск одноименного исполняемого EXE-файла в директории System32 (опять же, с правами админа).
Здесь в ветке разделов HKLM нужно пройти по дереву директорий и в каталоге CurrentVersion добраться до «Проводника» (Explorer). Тут и будет параметр SmartScreen, которому по умолчанию во включенном состоянии службы присвоено значение Enable. Его нужно отредактировать, вызвав меню двойным кликом.
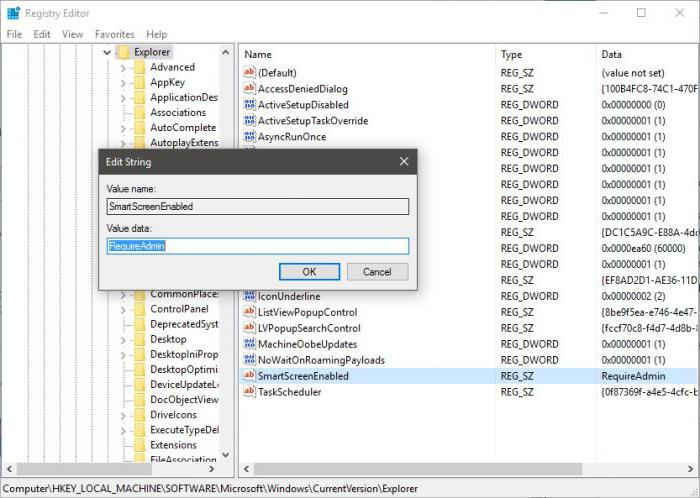
Для полного отключения устанавливается значение Off, для подтверждения выполнения – Prompt, для подтверждения прав администратора – RequireAdmin, после чего нажимается кнопка сохранения установленного параметра («OK»), но прописывать все значения параметра нужно вручную. По окончании действий нужно просто выйти из редактора (можно даже систему не перезагружать). Больше пользователя назойливые уведомления беспокоить не будут.
В любом случае отключать данный компонент нужно только при стопроцентной уверенности в том, что на компьютер не будут устанавливаться сомнительные программы. На крайний случай можно установить мощную антивирусную защиту или специальные приложения вроде Anti-Malware.
Как работает служба?
Вопрос, как отключить защиту SmartScreen, нужно рассматривать в контексте общих принципов ее работы. Работает эта служба по принципу сверки запускаемого приложения или его издателя (сертификата) со списками потенциально опасного или нежелательного ПО, размещенными на серверах Microsoft. С одной стороны, это хорошо, ведь когда по каким-либо причинам штатный антивирус пропускает угрозу, ее блокирует система защиты операционной системы. Но это не всегда так. Срабатывание SmartScreen возможно даже в том случае, если запускаемая программа или ее инсталлятор в списках попросту отсутствуют.
Кроме того, отсылка информации в соответствующие службы корпорации-разработчика является прямым намеком на шпионскую деятельность Windows, которая, как оказывается, просто следит за пользовательскими действиями, причем иногда уж слишком усердно.
Через записи в реестре
Данный метод недоступен на Windows 10 Home, поскольку редактор реестра попросту вырезан из нее. Воспользоваться инструкцией можно на Professional версии и всех остальных:
- Открываем приложение «Выполнить» клавишами Win+ R и вводим «regedit». Запускаем редактор с правами администраторской учетной записи с помощью сочетания Ctrl+ Shift+ Enter.
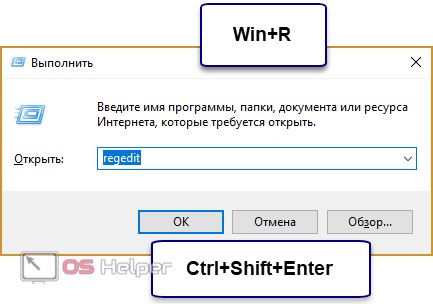
- Также запустить редактор можно через строку поиска.
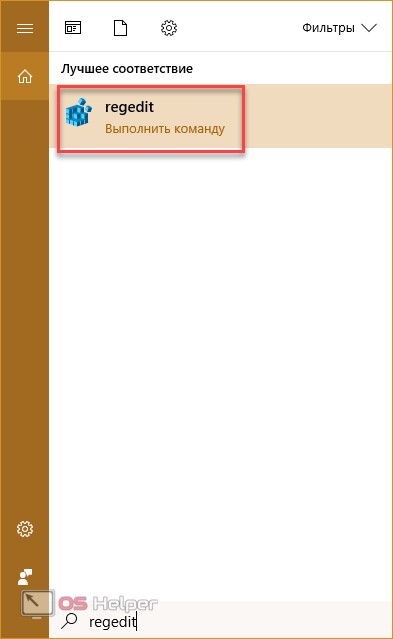
- В редакторе необходимо найти ветку по пути «\HKEY_LOCAL_MACHINE\SOFTWARE\Policies\Microsoft\Windows\System». Вы можете самостоятельно искать нужный раздел через окно слева (1) либо скопировать путь из инструкции, вставить ее в поле (2) и нажать Enter для поиска.
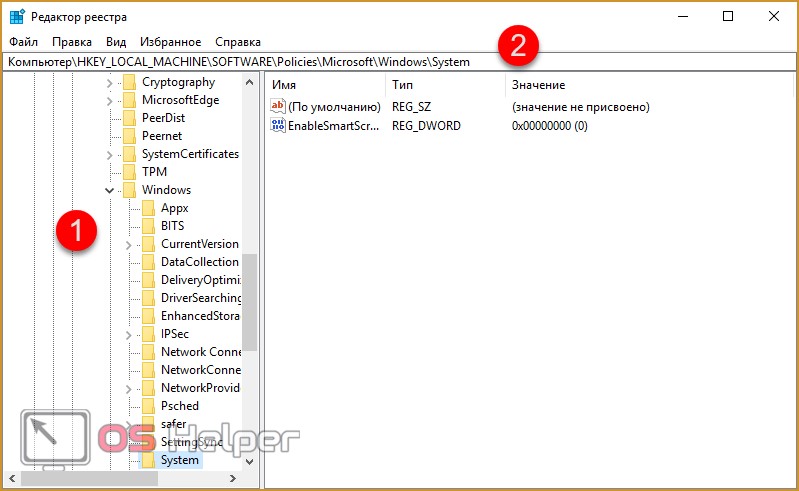
- Кликните ПКМ по пустому месту в правой части окна и в меню нажмите «Создать». В следующем списке выберите «Параметр DWORD 32 бита».
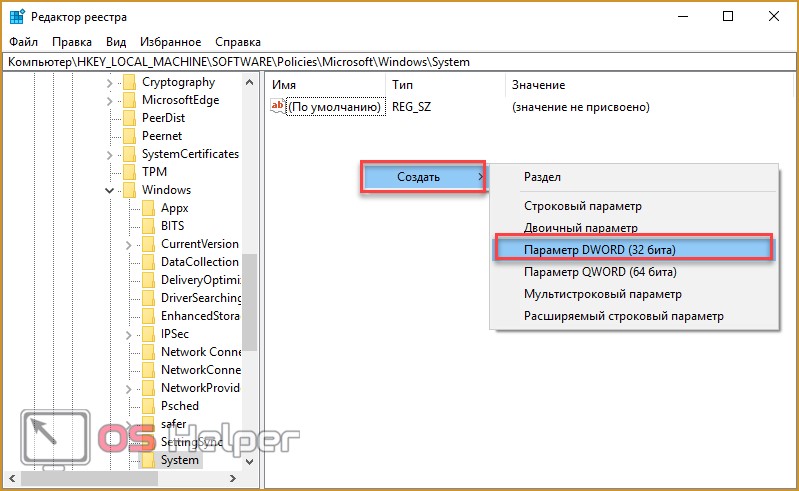
- Чтобы активировать параметр, необходимо назвать его «EnableSmartScreen» и задать параметр «0». Для изменения параметра кликните ПКМ по строке и выберите «Изменить».
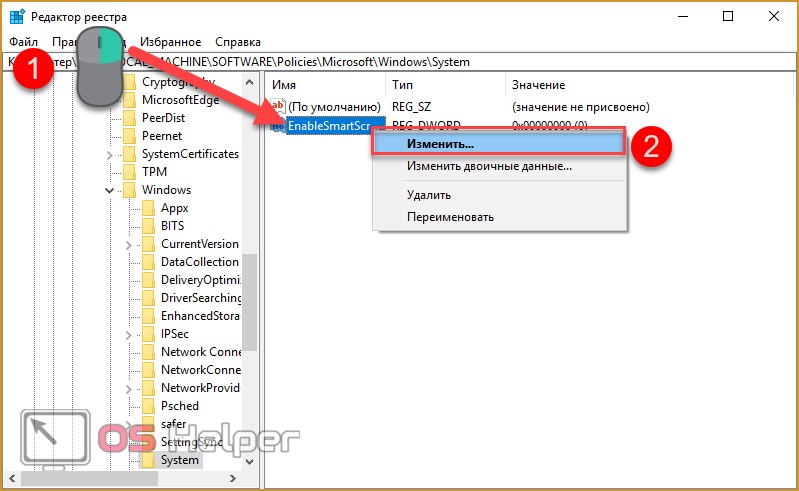
- Впишите «0» в строке значения. При этом система исчисления должна быть шестнадцатеричная. Сохраните изменения кнопкой «ОК».

Чтобы обратно включить Смарт Скрин данным методом, необходимо задать параметр 1 в том же окне.


