Точки восстановления windows 10: подробная инструкция с картинками
Содержание:
- Создание точки восстановления системы вручную
- Образ системы
- Для чего нужны восстановительные точки в Windows 10
- Настройка размера System Volume Information
- Точки отката Windows 10
- Как откатить Windows 10 до точки восстановления
- Как создать контрольную точку восстановления Windows 10
- Как использовать точку восстановления на Windows 10
- Про точки восстановления
- Windows 10 загружается
- Восстановление Windows 10 с образа системы
- Как откатить систему, если виндовс загружается?
- Как включить восстановление (защиту) системы
- Автоматизируем процесс: создание точек восстановления Windows 10 по расписанию
Создание точки восстановления системы вручную
Для того что бы воспользоваться данной функцией перейдите по пути «Пуск» — «Система» — «Защита системы». Возможно, вам будет удобнее в окно, вызывающееся Windows + R просто вставить systempropertiesprotection, в любом случае окажетесь в одном месте.
Важно понимать, что вам необходимо сохранить и на котором диске это содержится, именно для него и включайте защиту. Выбирая необходимые виртуальные диски, вы должны понимать, что это будет занимать определенное количество места и это стоит учесть
Задайте максимальный размер использования вашего места на диске под восстановление, это важно ведь если вы укажете маленький объём, тогда все новые точки будут перезаписывать старые. После этого нажмите кнопку создать и открывшемся окне, в пустом поле введите название точки восстановления, мы рекомендуем подписывать их названиями изменений, которые были произведены до или будут после создания такого образа
 После этого нажмите кнопку создать и открывшемся окне, в пустом поле введите название точки восстановления, мы рекомендуем подписывать их названиями изменений, которые были произведены до или будут после создания такого образа.
После этого нажмите кнопку создать и открывшемся окне, в пустом поле введите название точки восстановления, мы рекомендуем подписывать их названиями изменений, которые были произведены до или будут после создания такого образа.
Необходимо чётко понимать, что резервные копии и точка восстановления, разные вещи. Система восстановления – это не лекарство от всех болезней и она генерирует только необходимую ей информацию, в этом случае вы не сможете её установить, скажем, на другой компьютер.
System Volume Information, что это за папка
Образ системы
Четвертый вариант восстановления — это создание образа операционной системы.
Что такое образ системы?
Образ системы — это копия определенных дисков, необходимых для нормальной работы операционной системы виндоус. Образом можно воспользоваться для восстановления в случаях неработоспособности компьютера или жесткого диска, без возможности выбора отдельных элементов для восстановления.
Идем в Меню пуск > Параметры > Обновление и безопасность > Служба архивации > раздел Архивация и восстановление Windows 7.
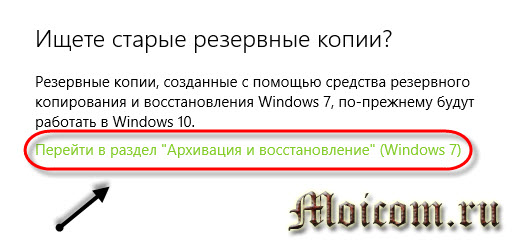
Попадаем на страницу резервного копирования и восстановления виндоус 7. Заходим на вкладку Создания образа системы.
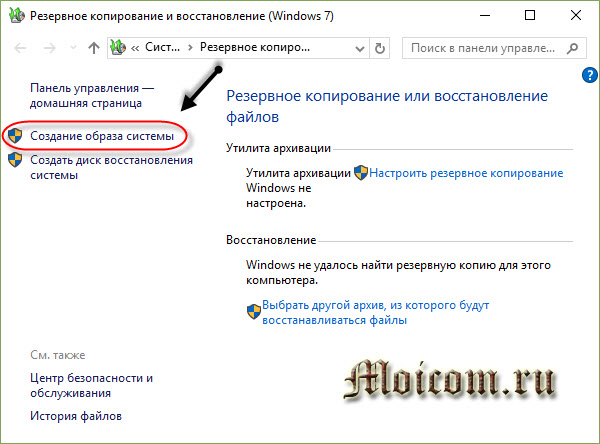
Ожидаем готовности устройств архивации.

Выбираем место хранения архива: на жестком диске, DVD-диске или сетевой папке, по желанию.
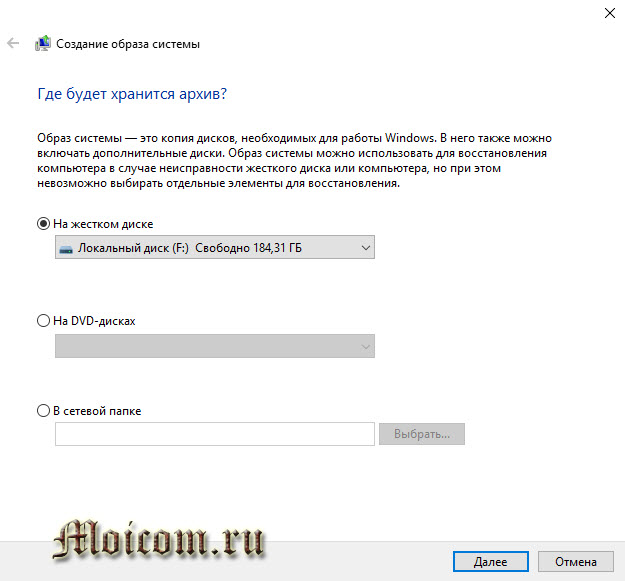
При выборе В сетевой папке, появляется предупреждение: Архивированные данные нельзя надежно защитить для целевого объекта в сети. Другими словами, данный архив могут скачать злоумышленники по сети. Будьте внимательны и осторожны.
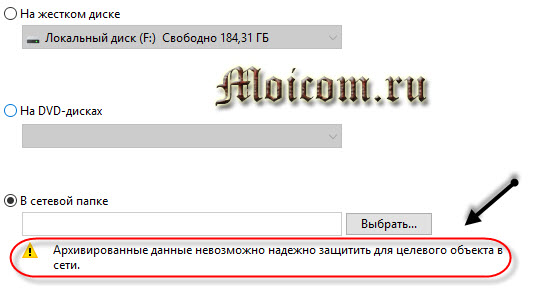
К примеру, я укажу на жестком диске и выберу нужный локальный диск, для хранения архива образа.
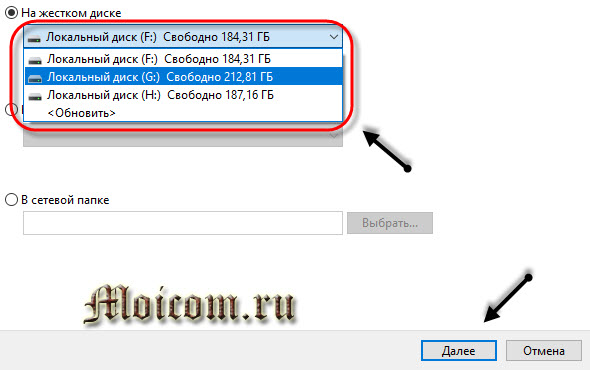
Выбор дисков для включения в архивацию. По умолчанию все системные диски добавляются автоматом, но добавить диск, на котором будут храниться архивы образов нельзя. Если место позволяет, то можно выбрать все возможные диски, если места мало, то ограничиться только дисками для запуска операционной системы.
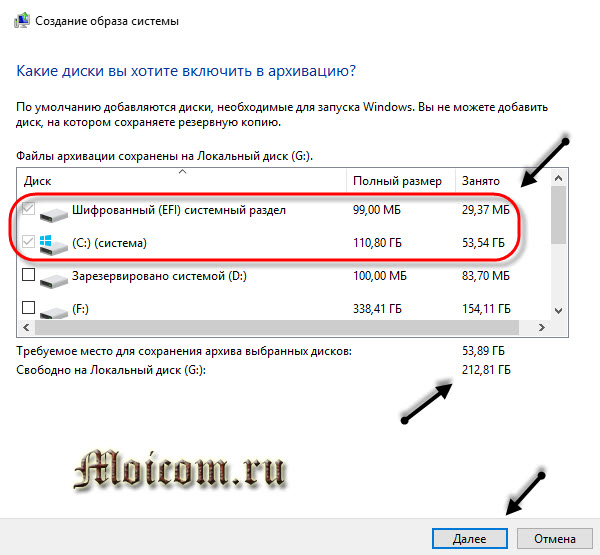
Подтверждаем параметры архивации, проверяем выбранные диски, приступаем к операции и нажимаем Архивировать. У меня понадобиться примерно 54 Гигабайта, у вас может быть другое значение.
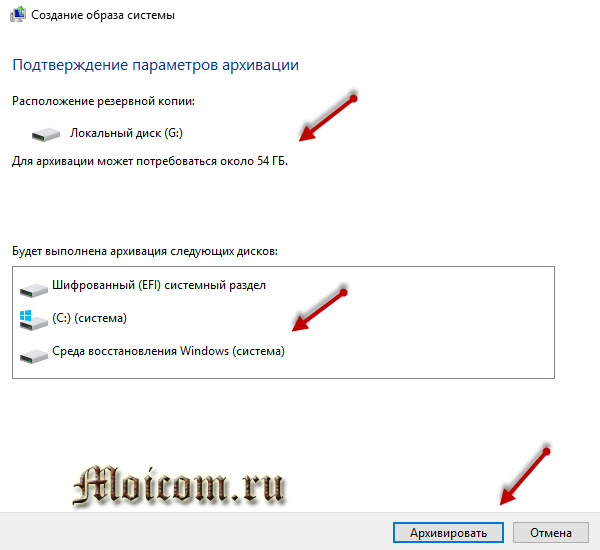
Начинается подготовка к созданию архива и архивация нужных разделов.
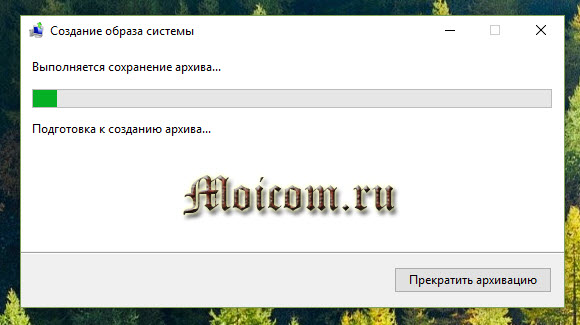

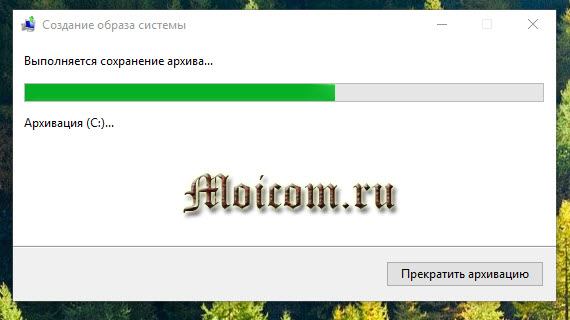
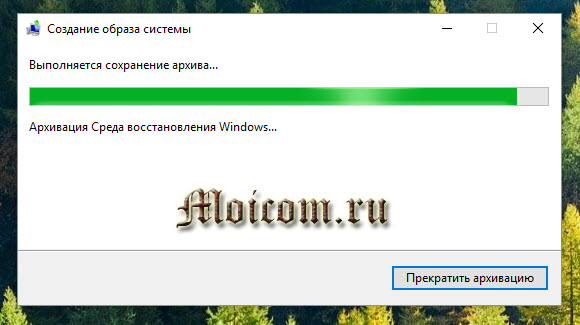
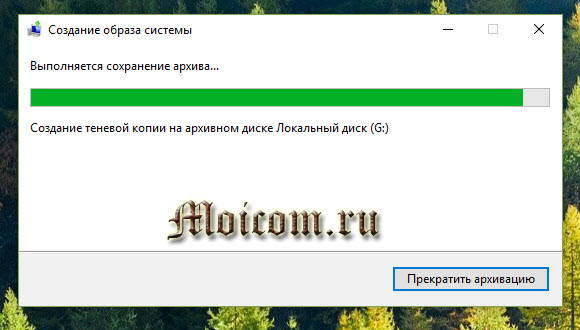
Архивация выполнена успешно.
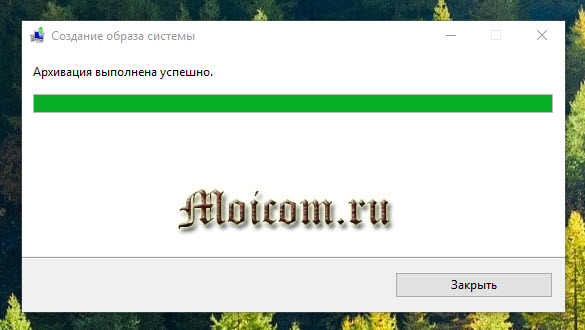
Одновременно с окончанием операции, появляется оповещение Создания диска восстановления. Для любителей, можно поставить галочку внизу окошка, чтобы больше не показывать это сообщение.
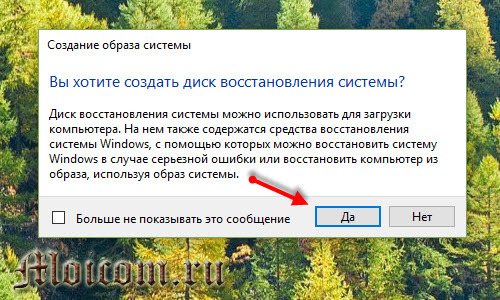
Есть возможность создать диск восстановления системы, с помощью которого так же можно восстановить Windows, в случаи серьезной ошибки или восстановить компьютер из образа, используя данный диск.

Выбираем дисковод, вставляем чистый диск и следуем дальнейшим инструкциям. Понадобиться не один диск, поэтому рекомендую запастись ими заранее.
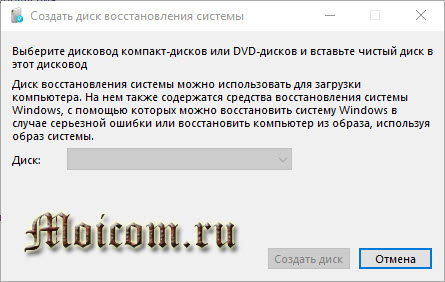
К сожалению, на моем компьютере нет дисковода и нет возможности воспользоваться этой функцией.
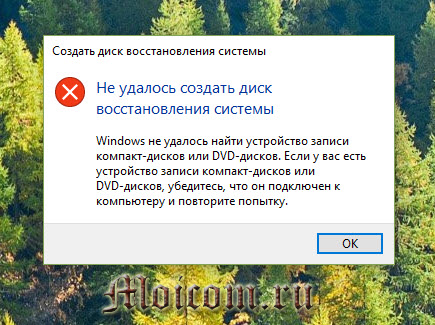
Для чего нужны восстановительные точки в Windows 10
Восстановительная система Windows 10 работает в фоновом режиме, непрерывно контролируя преобразования в системном реестре и изменения параметров настройки, которые необходимы для правильной работы системы.
Операции для возврата к прежнему состоянию с помощью восстановительных точек можно проводить в некоторых случаях:
- установлена программа, которая конфликтует с другими утилитами или драйверами в системе. Иногда её удаление не приносит результата. Решить проблему можно восстановлением системной конфигурации на момент до установки программы;
- установлен драйвер во время обновления конфигурации устройства, который вызвал проблемы стабильности или производительности системы. С помощью восстановительной точки можно вернуть все ранее установленные драйверы;
- появились проблемы производительности и стабильности, не имеющие очевидных причин. Если известно, что система хорошо работала на определённую дату, можно вернуть её в нормальное состояние, используя восстановительную точку, соответствующую этой дате или ранее.
Windows 10 в автоматическом режиме создаёт восстановительные точки, когда происходит любое из следующих событий:
- установлен драйвер устройства, не имеющий цифровой подписи. При попытке установить аппаратный драйвер такого типа система выдаёт предупреждающее сообщение. Если установка продолжена, то перед её завершением система создаёт восстановительную точку;
- установлено приложение с использованием инсталлятора Windows Installer, такие как Microsoft Office;
- установлены пакеты обновлений Windows;
- восстановлена предшествующая конфигурация. Во время такой операции исправления сохраняется текущая конфигурация, что даёт возможность в случае необходимости отменить последнее восстановление;
- восстановлены сведения из архивного набора, который создавался с использованием встроенной утилиты архивации данных.
Кроме того, восстановительная точка будет создана в автоматическом режиме, если со времени её последнего формирования прошло больше семи дней. А также можно проводить создание точек в любое время, используя ручной режим.
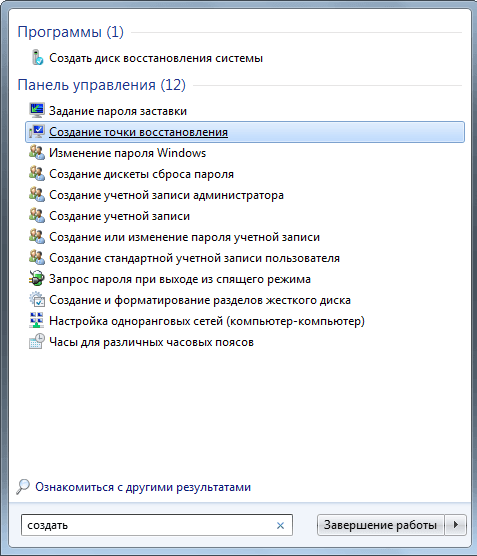 Точку восстановления системы можно создавать вручную
Точку восстановления системы можно создавать вручную
Создание и хранение восстановительных точек имеет некоторые ограничения:
- восстановительные точки не «реставрируют» прежнее состояние системных файлов. Они являются резервным методом исправления Windows, как архивация или генерирование образа файловой системы;
- восстановительные точки не создаются при использовании безопасного режима загрузки системы;
- восстановительные точки сохраняются на жёстком накопителе в служебном каталоге до момента, пока позволяет его объём, установленный автоматически при инсталляции системы или заданный пользователем для хранения резервных копий. Когда места в каталоге не хватает, в автоматическом режиме происходит удаление старых восстановительных точек в порядке срока генерирования;
- все восстановительные точки будут удаляться автоматически при отключении защитных функций системы;
- весь программный комплект удаляется в процессе реставрации системы, инсталлированной после генерирования восстановительной точки.
Службой восстановления не контролируются определённые типы файлов и каталогов:
- файлы подкачки pagefiles.sys (виртуальная память) и файлы спящего режима hiberfil.sys;
- файлы любого типа, размещённые в каталогах персональных данных: «Избранное», Cookies и другие подобного типа;
- файлы графики, включая точечные рисунки BMP и файлы JPEG, а также файлы имеющие расширения, обычно ассоциированные с файлами данных .doc, .xls, .mdb, и .pdf;
- файлы электронной почты.
Настройка размера System Volume Information
Если вам кажется, что точки восстановления Windows 10 занимают слишком много места, настройте размер папки System Volume Information.
Не стоит совсем уменьшать размер папки System Volume Information, так как чем меньше её объем, тем меньше точек восстановления сохранится. Оставьте 5-10%, этого будет достаточно. Если хотите очистить папку, нажмите кнопку «Удалить». Все имеющиеся точки будут уничтожены. Удалять можно и отдельные отметки. Для этого используйте программу CCleaner:
- Откройте CCleaner, перейдите на вкладку «Сервис».
- Зайдите в раздел «Восстановление системы». Выделяйте ненужные точки по одной и нажимайте «Удалить».
Оставьте последнюю по времени создания отметку (её всё равно нельзя удалить), чтобы при необходимости откатиться к актуальному состоянию Windows. Старые точки можно стереть, чтобы они не занимали место на диске.
- <label> Issue: *</label>
- <label> Your Name: *</label>
- <label> Your Email: *</label>
Details: *
Точка восстановления (ТВ) Windows 10 – сервис ОС, который поможет в критической ситуации при сбое системы. Компьютер – рабочий инструмент, который активно применяется пользователем. На него постоянно устанавливают программное обеспечение и периодически подключают новое оборудование. Не всегда операция проходит успешно, поэтому разработчиками предусмотрено наличие такой возможности, как откат.
Точки отката Windows 10
У Windows 10 есть два штатных механизма бэкапа: полноценное резервное копирование в виде штатной функции архивации и функционал защиты системы — точки восстановления, они же снапшоты, они же точки отката. При полноценном резервном копировании мы делаем копию всего системного раздела С (а если у Windows есть отдельный загрузочный раздел, то делаем копию и его) и сохраняем всё это в файл-образ в месте, отличном от раздела С, где располагается копируемая система. Это может быть другой раздел диска, другой диск, сетевое хранилище, облако. Тогда как точки отката – это снимки состояния Windows, хранящиеся на том же разделе С, что и сама операционная система. И при повреждении данных на разделе С могут быть повреждены и сами точки. При создании полноценной резервной копии копируется всё содержимое системного раздела, включая наши профильные папки «Видео», «Документы», «Загрузки» и т.п. Тогда как точки отката не затрагивают области личных данных пользовательских учётных записей, а фиксируют состояние только самой Windows – её системные файлы, её функционал, установленные драйверы и сторонние программы.
Точки отката – это не основательное, а скорее дополнительное к резервному копированию решение по защите Windows. Если у нас есть резервная копия, скажем, не более чем месячной давности, перед проведением в системе рисковых операций можно ограничиться созданием точки отката. Не будучи решением основательным, тем не менее точки отката имеют свои преимущества.
Точки создаются мгновенно, нам не нужно долго ждать, как при создании резервной копии. Если восстановление к точке не решило нашу проблему, мы можем отменить само это восстановление и вернуться к состоянию Windows перед этим действом. Тогда как при резервном копировании для такой возможности нам нужно перед откатом намеренно создать копию актуального состояния системы. Восстановление к точке отката происходит быстрее, чем восстановление из полноценной резервной копии. При этом восстановление к точке отката, как и к резервной копии, созданной штатным средством архивации, может быть произведено не только в среде работающей системы, но также в среде восстановления, если Windows 10 в результате серьёзного сбоя не сможет загрузиться.
Точки отката могут быть созданы не только для возможности восстановления Windows, их можно создавать и для других разделов диска с нашими пользовательским данными. Но для возможности восстановления последних точки отката применяются редко, всё же наши личные данные – вещь серьёзная, если и бэкапить их, то точно более надёжными средствами.
Как откатить Windows 10 до точки восстановления
Если вдруг ваш «Виндовс» стал часто давать сбои, запустите восстановление с помощью ранее созданной точки (вами или системой). Если «операционка» у вас загружается, используйте первый метод — интерфейс Windows. Если вы не можете попасть на «Рабочий стол», воспользуйтесь инструментом диагностики или консолью «Командная строка».
Через интерфейс Windows
Самый простой метод заключается в запуске мастера восстановления через сам интерфейс «операционки»:
Запустите вкладку «Защита системы», используя подробную инструкцию из раздела о создании точки восстановления в этой статье. Кликните по первой клавише «Восстановить».
На дисплее раскроется окно встроенного мастера восстановления «Виндовс». На главном экране вам нужно определиться: использовать сразу рекомендуемое восстановления (то есть самую последнюю точку) либо же выбрать из списка оставшихся, более ранних точек. Для примера установим галочку рядом со вторым пунктом
Кликните по «Далее».
Выберите в перечне необходимую точку, принимая во внимание дату её создания.
Чтобы увидеть, какие программы и компоненты системы будут затронуты, выделите левой клавишей точку и кликните по кнопке справа для запуска поиска.
Подождите, пока процесс поиска завершится.
Ознакомьтесь с перечнем, который нашла для вас программа восстановления и щёлкните по «Закрыть». Выберите окончательно точку и кликните по «Далее».
Посмотрите информацию о восстановлении и кликните по «Готово».
Подтвердите в окне с предупреждением, что вы действительно хотите сделать откат «операционки».
После этого запустится восстановление — это займёт некоторое время
В процессе отката ПК будет перезагружен несколько раз. Подождите, пока система сама всё сделает. По окончании процедуры компьютер запустится в обычном режиме и вы сможете на нём работать.
Видео: как запустить откат системы до точки восстановления в системе Windows 10
С помощью инструментов диагностики, если не загружается «операционка»
Если даже «Виндовс» не запускается, не стоит паниковать, вы сможете сделать откат и без интерфейса ОС:
- Если у вас не загружается «операционка», при включении ПК вы можете увидеть сообщение о том, что «Виндовс» неправильно загрузилась. Щёлкните мышкой по кнопке для просмотра дополнительных вариантов восстановления.
- Вы попадёте в меню специальных режимов загрузки. Его же можно открыть при включённом «Рабочем столе». Для этого кликните по кнопке «Пуск» — щёлкните по значку шестерёнки для запуска окна «Параметры Виндовс». Его же можно раскрыть с помощью комбинации Win и I.
- Теперь откройте плитку под названием «Обновление и безопасность».
- Перейдите тут же в раздел «Восстановление» и нажмите на вторую серую клавишу для запуска перезагрузки. Компьютер включится в режиме восстановления.
- В меню специальных загрузок выберите пункт «Диагностика».
- Перейдите в блок с дополнительными параметрами, а затем выберите опцию «Восстановление системы». Перед вами запустится всё тот же мастер восстановления. Как поступать дальше, описано в предыдущем разделе статьи.
Через «Командную строку»
Ещё один способ, который поможет дать старт восстановлению без загрузки «Виндовс», заключается в использовании «Командной строки»:
- При включении ПК нажимайте на клавишу F8 (она находится в верхней части клавиатуры) — должно появиться меню на тёмном фоне с перечнем видов загрузки «Виндовс». Вам необходимо выделить белой строкой пункт «Безопасный режим с поддержкой «Командной строки».
- Когда запустится консоль, напишите вручную код rstrui.exe — будьте предельно внимательны при вводе. Нажмите после этого на Enter, чтобы команда выполнилась.
- Результат её выполнения — появление окна уже знакомого мастера восстановления «Виндовс». Повторите те же действия, что были описаны в разделе «В интерфейсе Windows» в этой статье.
Вы также можете выбрать вариант с простой безопасной загрузкой, чтобы система попыталась всё-таки запустится. Если запустится, откройте стандартный инструмент для восстановления до точки, описанный в предыдущих разделах статьи.
С созданными точками восстановления юзеры «Виндовс» получают право на ошибку: они смогут восстановить рабочее состояние системы, отменив прошлые действия, которые привели к сбоям. Новую точку сможет быстро создать даже новичок, поэтому этой процедурой не стоит никому пренебрегать. В будущем сделать откат можно как с включённым «Виндовс», так и в ситуации, когда «операционка» не загружается. В последнем случае используйте средство диагностики в меню дополнительных вариантов восстановления либо же консоль «Командная строка».
Как создать контрольную точку восстановления Windows 10
Я уверен, Вы уже догадываетесь, где найти необходимые компоненты управления, поскольку в предыдущем разделе на скриншоте уже «мелькала» данная информация.
- В окне системных свойств жмём на кнопку «Создать»;
- Откроется форма с одним единственным полем ввода, где прописываем предпочитаемое название, а значения времени/даты добавятся автоматически:

Теперь дожидаемся завершения процедуры формирования, должно отобразится сообщение об успешном результате.
Давайте сразу расскажу, как удалить точку. Для этого нужно нажать «Настроить» и — либо отключить защиту (после этого резервирование не будет осуществляться, место на дисках освободится), либо же кликам по соответствующей кнопке внизу:

Автор рекомендует:
- Индекс производительности системы
- Блокируем вход после неправильных попыток ввода пароля
- Как настроить живые плитки
- Невозможно запустить это приложение на вашем ПК — что делать?
Как использовать точку восстановления на Windows 10
После того, как копия была создана, стоит ознакомиться со следующими инструкциями. Не рекомендуется ждать, пока функция пригодится, поскольку в таких случаях может не быть доступа к интернету. Поэтому лучше перестраховаться, и заранее узнать, как использовать точку восстановления. Для таких целей существуют обычные функции операционной системы, диагностика устройства или меню из загрузочной флешки.
Самый быстрый метод — через стандартные средства ОС. Чтобы воспользоваться опциями, нужна рабочая ОС Windows. Для этого нужно открыть панель управления, выбрать настройки «Восстановление», нажать на «Запуск восстановления».

Всплывет окно со средой восстановления, где нужно выбрать опцию. Рекомендованный параметр означает использование автоматически созданной контрольной точки. При выборе второго пункта, пользователь сам выбирает, какой файл открыть. Система предлагает несколько вариантов (если памяти достаточно для их создания). Нажмите кнопку «Далее». Следуйте инструкциям, после чего установка начнется. Процесс длится несколько минут. Затем появляется сообщение об успешном восстановлении.
Установка из бэкапа: второй способ
Есть еще один метод, если предыдущий не работает по каким-либо причинам. Для этого нужно зайти в параметры операционной системы Windows 10. Для этого нажмите сочетание клавиш Win + I:
- Выберите вкладку «Обновление и восстановление».
- Нажмите еще раз на восстановление.
Должно открыться окно диагностики — «Поиск и устранение неисправностей». Перейдите во вкладку «Диагностика», затем «Дополнительные настройки» — «Восстановление системы». Используйте созданную контрольную точку.
Если компьютер или ноутбук не включается
Чтобы решить неполадку путем восстановления из точки, сделайте на другом устройстве загрузочную флешку или диск с операционной системой. Загрузитесь с нее и выберите в углу соответствующий пункт.

Также можно загрузиться в безопасном режиме, открыть окно «Выполнить» комбинацией клавиш Win + R. Введите в поле rstrui.exe. Откроется графический интерфейс. Эти два способа хорошо подходят для случаев, когда ОС не хочет запускаться.
Обратите внимание: Если компьютер или ноутбук не включается вообще — отнесите его к специалисту. Вероятно причиной является проблема с «железом»
Точки восстановления Windows — полезная опция, помогающая обезопасить себя от потери файлов в случае ошибки системы. Главное — заранее включить нужные параметры. А в этом помогут инструкции выше.
Про точки восстановления
«Точка восстановления» — это что-то похожее на резервную копию основных системных файлов и реестра, которая может быть «развёрнута» пользователем в любой момент, дабы восстановить работоспособность ОС до того состояния, в котором та пребывала в момент создания «точки». Существенным отличием «Точки восстановления» от резервной копии системы является то, что в ней записывается краткая информация о самых важных системных файлах и разделах реестра (файлы пользователя не записываются).
Именно из-за этих различий «Точка восстановления» не занимает много места на диске, что позволяет свободно создавать её каждый раз, когда в системе намечаются какие-либо перемены (например, вот-вот должно прийти важное обновление)
Этап 1: Подготовка системы
Изначально в системе может быть отключена возможность создания «Точек восстановления», поэтому её нужно включить:
Перейдите в «Панель управления». В Windows 10 это можно сделать так – вызовите поисковую строку нажатием на иконки лупы в «Панели задач» или используйте сочетание клавиш Win+Q
Затем просто введите в строке название искомого объекта.
В открывшейся «Панели управления» обратите внимание на варианты просмотра, предложенные в правом верхнем углу. Чтобы быстро найти нужный элемент, выберите «Крупные значки» или «Мелкие значки» (зависит от того как вам будет удобнее).

Теперь ищите элемент «Восстановление». Для быстрого поиска можно использовать поисковую строку, что расположена в верхнем правом углу окна.

Затем перейдите в «Настройка восстановления системы».

В окне «Параметры защиты» обратите внимание включена ли таковая напротив системного диска. Если нет, то нажмите на него левой кнопкой мыши, а затем перейдите в «Настройки».

Поставьте галочку напротив «Включить защиту системы». Внизу, где установлен бегунок с подписью «Максимальное использование», настройте размер раздела диска, который будет выделен под «Точки восстановления». Обычно всегда достаточно только одного гигабайта.

Этап 2: Создание точки восстановления
Если все настройки выставлены правильно, то вы можете приступить к созданию «Точки восстановления»:
- Вам придётся снова вернуться в окно «Защита системы». Смотрите как его открыть в инструкции выше.
- Найдите и используйте кнопку «Создать».

Вас попросят дать название и описание для «Точки». Можете сильно не заморачиваться над этим пунктом. Вписывать дату создания в описание не нужно, так как она будет задана автоматически.

На этом процесс создания «Точки восстановления» в Windows 10 можно считать завершённым. При необходимости вы можете откатываться до нужных настроек системы, используя созданную «Точку».
Windows 10 загружается
Как задействовать безопасный режим?
- лечение и удаление вирусов;
- исправление ошибок драйверов;
- полный откат Windows.
-
Используем сочетание клавиш Win+R, после чего появляется окно, где следует набрать msconfig и согласиться — «ОК».
-
Открывается «Конфигурация системы». Переходим на вкладку «Загрузка» и в «Параметре загрузки» выбираем «Безопасный режим». Подтверждаем — «Применить», затем перезагружаем систему.
-
Используем меню «Пуск» и активируем значок с шестерёнкой («Параметры»), затем выбираем «Обновление и безопасность». Переходим на вкладку «Восстановление». Здесь нас интересуют «Особые варианты загрузки», жмём на «Перезагрузить сейчас».
-
По завершении перезагрузки в диагностическом окне нам предлагается три варианта действия, выбираем второе — «Поиск и устранение неисправностей».
-
Следующий шаг — «Дополнительные параметры», где выбираем значок с большой шестерёнкой — «Параметры загрузки».
-
Здесь мы выбираем 4-ю строчку — «Включить безопасный режим».
Через точку восстановления
-
Заходим в «Пуск». Открываем папку «Служебные — Windows» и запускаем «Панель управления».
-
В окне «Все элементы панели управления» выбираем опцию «Восстановление».
-
На вкладке «Восстановление компьютера или возврат его в исходное состояние» нужно активировать «Запуск восстановления системы». Жмём «Далее» в появившемся окне.
-
Теперь вам предстоит вручную выбрать точку отката. Рекомендуется отметить последнюю по времени, если их несколько. После манипуляций нажимаем «Далее».
Создаём точку восстановления
-
Открываем «Восстановление компьютера или возврат его в исходное состояние» через панель управления, так как это рассматривалось выше. Выбираем пункт «Настройка восстановления системы». В свойствах переходим на вкладку «Защита системы» и щёлкаем мышкой по кнопке «Создать…».
-
Тем самым мы запустим функцию автоматического создания точки восстановления (процесс может занять несколько минут). Перезагрузка компьютера после операции не потребуется.
Сброс на заводские настройки
-
Открываем меню «Параметры». Заходим в «Обновление и безопасность». Выбираем «Восстановление» и активируем «Начать» в блоке «Вернуть компьютер в исходное состояние».
-
Появится всплывающее окно. Нажимаем «Сохранение моих файлов» и «Сброс» в очередном элементе.
- удаление инсталлированных вами программ;
- установка настроек на значения по умолчанию;
- полная переустановка Windows (без удаления личных файлов).
История файлов
-
Чтобы активировать сохранение, запустим панель управления. Перейдём на вкладку «История файлов». В блоке «Хранение истории файлов» нажимаем кнопку «Включить».
-
Для восстановления истории выбираем «Восстановление личных файлов». В окне с восстанавливаемыми папками нажимаем на значок со стрелкой и затем «Заменить файлы в папке назначения».
-
Пройдём по пути C:WindowsSystem32configRegBack. Перенесём лежащие в ней файлы в папку config с заменой. Перезагружаем компьютер.
-
Чтобы создать резервную копию вручную, выполняем активацию редактор реестра. Для этого задействуем сочетание Win+R, в поле утилиты «Выполнить» вводим «regedit» и подтверждаем («ОК»). Далее щёлкаем правой кнопкой мыши по строке «Компьютер» и нажимаем «Экспортировать».
-
Выберем место назначения для сохраняемого файла. Вводим имя и нажимаем «Сохранить».
Восстановление Windows 10 с образа системы
Если никаких точек восстановления вы не создавали, а файлов для реанимирования у Windows 10 нет на системном томе, можно подключить нужные связи из установочного DVD / флешки, которая создана из образа для установки Windows 10.
В этом образе содержится таком компонент, как среда WINRE (Windows Recovery Environment). Подготовив такой накопитель восстановления Виндовс 10, можно работать с разделом «Особые варианты загрузки».
Также, восстановление Windows 10 можно активировать с флешки даже в том случае, если в систему ОС не получается войти в штатном режиме.
Создание загрузочного носителя
Чтобы данный накопитель сделать, на рабочем компьютере:
Перейдите на станицу Microsoftи нажмите «Скачать средство сейчас».
Выберите место сохранения файла.
Запустите ексешный файл утилиты.
Согласитесь с лицензией Майкрософт.
Выберите «Создать установочный носитель». В это же время подключите накопитель в USB-порт или DVD-диск в привод для записи.
Выберите параметры ОС.
Выберите вариант USB-накопитель для записи прямо на флешку. Если выберите ISO-файл, на ПК сперва создаться виртуальный образ, который необходимо с помощью утилиты Ultra-ISO или аналогов записать на носитель.
Выберите устройство, и пускайте запись.
После того, как установочный носитель будет готов, подключите его к ПК, которому необходим ремонт системы. Если активируется ОС в штатном режиме, нажмите Win+I, перейдите в раздел «Обновление и безопасность» – «Восстановление» и клацните опцию перезагрузки ПК напротив «Особые варианты загрузки».
Если с запуском явные проблемы, следует поменять приоритеты загрузки компьютера, чтобы тот обратился временно к загрузчику с установочными данными Windows 10.
Восстановление Windows 10 – Запуск среды восстановления
Поможет загрузится с правильного носителя смена приоритетов в интерфейсе UEFI:
Запустите выключенный компьютер и нажмите кнопку «del», чтобы вызвать интерфейс UEFI перед стандартным запуском операционной системы. Если ваше устройство более ранней версии, то скорее всего у вас стоит BIOS. В этом случае визуально приоритет загрузки выставляется по иному. Читайте в этой статье.
Нажмите «Advanced Mode» в правом верхнем углу и выберите этот же пункт в уточняющем меню.
Перейдите в раздел «Boot» и кликните «Hard Drive».
Напротив «Boot option #1», из выпадающего списка, выберите флешку или диск, с которого вам нужно загрузится.
Жмите «Exit», а затем «Save Changes vs Reset» для перезагрузки устройства с последующим запуском данных с установочной флешки.
При появлении окна запуска жмите «Далее».
Выберите «Восстановление системы».
Кликните «Диагностика», затем «Дополнительные параметры».
Это меню содержит доступные опции восстановления Windows 10:
- Восстановление системы работает только с созданными ранее точками. Если они ранее не создавались, опция не сработает.
- Восстановление образа системы – возвращает работоспособность системы с помощью файлов установочного носителя (помогает в 99% случаев).
- Восстановление при загрузке – запускает среду устранения ошибок и различных неполадок загрузчика, что мешают Windows 10, запустится в штатном режиме.
- Командная строка – использование различных команд для реанимирования ОС.
- Вернуться к предыдущей сборке – разрешает вернуть ПК к предыдущей крупной сборке, если такие файлы остались в памяти компьютера.
Выбирайте один из способов, чтобы возобновить работу ПК.
Как откатить систему, если виндовс загружается?
Ну если “винда” прогружается, значит всё не так уж и плохо… Попробуем сделать бэкап Windows 10 через интерфейс ОС!
Через пункт “Свойства” (ярлык “Этот компьютер”)
Нам нужно найти специальное средство восстановления. Сделать это можно через поисковую строку системы, написав фразу “Восстановление” либо следующим способом:
- Правой кнопкой мыши кликаем на значок “Этот компьютер”.
- Выбираем в выпавшем меню пункт “Свойства”.
- В колонке слева нажимаем на “Защита системы”.
- В одноименном главном подразделе, находим кнопку “Восстановить”

Теперь пользователю будет предложено выбрать любую из сохраненных резервных копий. Выбирать необходимо ту, которая является самой новой и, при этом, работоспособной.
Как сделать откат через “Параметры”?
Без лишних предисловий перейдём к сути инструкции!
- На клавиатуре зажимаем клавиши “Win+I”.
- Из всех представленных разделов пользователю необходимо выбрать “Обновление и безопасность”.
- Затем переходим в подпункт “Восстановление”, а в новом окне нажимаем на соответствующую кнопку “Начать”.

Следуя дальнейшим подсказкам, вы сможете вернуть свою систему в исходное, а главное — рабочее состояние…
Программы для отката системы
Использование софта, разработанного другими программистами, иногда оказывается очень удобным. Сделать бэкап Windows 10 через программу можно быстрее, при этом весь процесс почти всегда будет проходить без ошибок.
Примеры таких приложений:
- “Windows Repair”
- Acronis True Image
- AOMEI Backupper Standard
Давайте рассмотрим на конкретном примере одной из этой программ, что нужно сделать, чтобы восстановить систему. Для других приложений шаги будут идентичны, могут отличаться лишь названия кнопок и разделов.
Запись копии на съёмный носитель:
- Запускаем программу и в правом верхнем углу нажимаем на значок “три квадрата”, затем кликаем “Весь компьютер”.
- Затем выбираем “Диски и разделы”. Отмечаем лишь диск “С”, если хотите сделать бэкап только Windows 10. Остальные диски выбирайте по желанию.
- Нажимаем на “Выбор хранилища”. После нужно нажать “Обзор…”, чтобы мы самостоятельно смогли выбрать место сохранения бэкапа.
Итак, завершающим шагом будет нажатие зеленой кнопки “Создать копию”. Юзеру придётся подождать какое-то определенное время (в зависимости от объёма данных и производительности ПК). Теперь можно приступать и к восстановлению…
- Открываем приложение.
- В нижней части экрана нажимаем “Восстановить диски”.
- Проверяем ещё раз выбранные для отката диски, и ещё раз кликаем “Восстановить”.
Этот процесс также займёт какое-то время, но его окончанию вы получите работающую систему со всеми файлами.
Как включить восстановление (защиту) системы
Сразу стоит отметить, что данная процедура не защитит Вас от проблем и ошибок, связанных с некорректной работой устройств (видеоадаптера, жесткого диска и т.д.). Она полезна лишь при нарушениях системной составляющей. Также переживать за свои документы и прочие важные объекты не стоит – они не пострадают.
- На главном экране должен быть значок «Этот (Мой) компьютер», жмём правой кнопочкой мышки по этому ярлыку для вызова контекстного меню;
- Переходим к «Свойствам», открывается окно — слева видим ссылку «Защита сис-мы»:

После клика увидите перечень разделов, рядом будет указано – восстановление активно или нет. Вдруг напротив системного диска — «Отключено», тогда следует выбрать его, ниже нажать по кнопке настройки:

Активируем защиту, а ниже можем задать количество памяти, выделяемой для хранения резервных копий
Обратите внимание, что на это количество мегабайт уменьшиться свободное пространство на жестком диске. Это говорю на тот случай, если возникнут вопросы – куда девается место на HDD; Не забываем нажать на «ОК» в окне для сохранения изменений
Автоматизируем процесс: создание точек восстановления Windows 10 по расписанию
В предыдущем пункте мы рассмотрели вариант ручного создание аварийной точки восстановления операционной системы. Понятно, что постоянно делать эту процедуру – не слишком интересное для пользователя Windows задание. Да и просто можно забыть в очередной раз о том, что пора сделать процедуру создания точки отката.
Это интересно: Запуск Windows-программ на Mac: обзор самых популярных способов
Чтобы упростить данный вопрос, в Windows 10 разработчики системы встроили функцию создания автоматического расписания, которое и будет контролировать процесс появления новых точек – системных копий Windows 10.
Действительно, придумано очень удобно и функционально – один раз настраиваем, и “забываем” про этот вопрос – точки автоматически создаются без участия человека. Примечательно, что при нехватке места на диске, выделенного под эти резервные копии, система поступает, опять же, просто и логично – удаляется самая старая, по дате, точка восстановления, и только потом начинается процесс создания новой копии системы.
Чтобы включить и настроить данное расписание, нажмите мышью кнопку “Пуск”, и начните набирать фразу “Панель управления”. В списке появится данный элемент – перейдите к Панели управления кликом мыши:

Здесь выбираем пункт “Администрирование”:

В открывшемся списке выбираем пункт “Планировщик заданий”:

В открывшемся окне, в левом блоке, откройте последовательно вложенные списки по такому пути: “Библиотека планировщика заданий” → “Microsoft” → “Windows”:

В данном подсписке с названием “Windows” найдите раздел с наименованием “System Restore”, и кликните 1 раз по нему левой кнопкой мыши. Теперь в среднем блоке окна нажмите на пункте “SR” (см. скриншот ниже) правой кнопкой мыши, и выберите во всплывающем меню пункт “Свойства”:

Прекрасно, осталось сделать немного! В новом окне выберите вкладку “Триггеры”, а в ней нажмите кнопку “Создать…”:

И вот оно, долгожданное финальное окно – планирование расписания для автоматического и постоянного создания контрольных точек для восстановления операционной системы.
Настройки расписания относительно просты. Вы определяете частоту выполнения задания – разово, либо же ежедневно, еженедельно или ежемесячно. Устанавливаете эту опцию, и нажимаете “Ок” – всё, расписание настроено. В нашем примере расписание настроено на еженедельном копировании образа системы, по пятницам:

Жмём “Ок” – расписание создано! Теперь Вы можете не беспокоиться о безопасной работе в Windows 10, и свежие копии системы будут сами записываться на диск, в автоматическом режиме.


