Как поменять пароль в аккаунте google
Содержание:
- В каких целях используются номера телефонов
- Нет доступа к телефону или почте
- Отслеживание действий в аккаунте Google ребенка
- Редактирование информации, доступной в аккаунте Google ребенка
- Как изменить пароль
- Изменение пароля на компьютере
- Второй способ
- Меняем пароль с компьютера
- Что такое Family Link?
- Смотреть онлайн
- Как восстановить пароль в Плей Маркетепо адресу электронной почты
- Установка пароля на планшет Android
- Второй способ
- Вариант № 5: Как восстановить доступ к удаленному аккаунту google
- Заключение
В каких целях используются номера телефонов
Для связи с некоторыми сервисами Google
Ваш номер телефона может быть связан с сервисами Google.
Некоторые из них указаны в разделе Телефон на странице «Аккаунт Google». Чтобы внести изменения или получить дополнительную информацию, нажмите на название сервиса.
Обратите внимание, что этот список неполный. Номер телефона, связанный с перечисленными ниже и некоторыми другими сервисами, можно изменить в их настройках:
- Двухэтапная аутентификация
- Календарь
- Chrome
- Google Мой бизнес
Как изменить способ использования номера
Чтобы просмотреть доступные параметры, откройте настройки нужного сервиса. Если вам потребуется помощь, посетите сайт support.google.com.
Для входа в аккаунт и восстановления доступа к нему
С помощью номера телефона вы можете:
- Входить в аккаунт на некоторых устройствах и в отдельных приложениях. Подробнее…
- Восстановить доступ к аккаунту, например получить код для сброса пароля по SMS. Подробнее…
Для связи с другими пользователями
Чтобы указать, кому будет виден ваш номер телефона, откройте страницу О себе.
Узнайте подробнее о том, как настроить поиск профиля по номеру телефона. Чтобы это сделать, перейдите в раздел Телефон на странице «Аккаунт Google».
Для более точной персонализации рекламы
Если в аккаунте включена персонализация рекламы, то, зная ваш номер телефона, мы сможем подбирать для вас более интересные объявления. Например, если вы используете номер для участия в программе лояльности нашего партнера, то мы будем показывать его объявления и похожую рекламу на странице поиска.
Как проверить, используется ли номер телефона в этих целях
- Перейдите в раздел Телефон на странице «Аккаунт Google».
- Посмотрите, есть ли пункт «Персонализация рекламы» в разделе «Где и для чего используется».
Как запретить использовать номер телефона для персонализации рекламы
Вы можете запретить использовать номер телефона для персонализации рекламы, не отключая саму функцию.
- Перейдите в раздел Телефон на странице «Аккаунт Google».
- Нажмите на значок корзины рядом с номером телефона Удалить номер.
- Снова добавьте его в разделе Номер телефона.
- Чтобы вернуть номер в другие сервисы Google, добавьте его снова в настройках этих сервисов.
Как отключить персонализацию рекламы
Чтобы включить или отключить эту функцию, измените настройки рекламных предпочтений. Когда персонализация рекламы отключена, номер телефона для нее не используется.
Для улучшения сервисов Google
Зная ваш номер телефона, мы можем делать сервисы Google удобнее для вас.
Как проверить, используется ли номер телефона в этих целях
- Перейдите в раздел Телефон на странице «Аккаунт Google».
- Посмотрите, есть ли пункт «Во всех сервисах Google» в разделе «Где и для чего используется».
Как запретить использовать номер телефона во всех сервисах Google
- Перейдите в раздел Телефон на странице «Аккаунт Google».
- Нажмите на значок корзины рядом с номером телефона Удалить номер.
- Снова добавьте его в разделе Номер телефона.
- Чтобы вернуть номер в другие сервисы Google, добавьте его снова в настройках этих сервисов.
Как подтвердить номер телефона
При создании аккаунта Google вы можете сообщить нам свой номер телефона. В этом случае мы попросим вас подтвердить, что номер принадлежит вам, и время от времени будем повторять эту проверку. Подробнее…
Google никому не продает вашу личную информацию, в том числе номер телефона. Подробнее о том, как мы используем и защищаем ваши данные…
Нет доступа к телефону или почте

Отдельные пользователи попадают в сложные ситуации, когда нет доступа к почте или мобильному телефону. Тогда потребуется:
- Зайти на портал;
- Перейти к восстановлению;
- Связаться с технической поддержкой;
- Предоставить логин, всю информацию, личные данные. Особенно важны параметры, которые может знать исключительно владелец страницы;
- Дождаться ответа.

В случае, если техническая поддержка вынесла отрицательное решение, то проще провести повторную регистрацию. Создание профиля занимает 1-2 минуты, но при этом удается сэкономить множество свободного времени на спорах с администрацией.
Отслеживание действий в аккаунте Google ребенка
В зависимости от настроек отслеживания действий, которые вы задали для ребенка, в его аккаунте Google может сохраняться информация об определенных действиях.
Если вы запретите сохранять такую информацию, это может привести к тому, что некоторые функции Family Link и сервисы Google перестанут работать.
Как задать настройки отслеживания действий в Google
- Откройте приложение Family Link .
- Нажмите Настройки Настройки конфиденциальности Настройки сохранения данных в аккаунте.
- Следуйте инструкциям на экране, чтобы изменить настройки.
Как разрешить или запретить ребенку менять настройки отслеживания действий в Google
Вы и ваш ребенок можете изменить настройки отслеживания действий в Google. Кроме того, вы можете изменить свои настройки таким образом, чтобы настройки отслеживания действий могли менять только родители.
- Откройте приложение Family Link и выберите профиль ребенка.
- Нажмите Настройки Настройки конфиденциальности Настройки сохранения данных в аккаунте.
- В разделе «Отслеживание действий» можно разрешить ребенку менять эти настройки.
Совет. Управлять аккаунтом ребенка также можно в его профиле на сайте g.co/YourFamily.
Как найти или удалить сохраненную информацию о действиях ребенка
Важно! Если у ребенка уже был аккаунт Google до того, как вы настроили родительский контроль, то вам потребуется его помощь, чтобы выполнить действия, указанные ниже
- На устройстве ребенка откройте страницу Мои действия.
- Найдите нужное приложение.
- В правом верхнем углу экрана нажмите на значок «Ещё» .
- Чтобы посмотреть информацию о действиях ребенка, нажмите Подробные сведения.
- Чтобы удалить эту информацию, нажмите Удалить.
Редактирование информации, доступной в аккаунте Google ребенка
Примечание. Эти функции доступны только в том случае, если вашему ребенку ещё не исполнилось 13 лет (возрастное ограничение может быть другим в зависимости от страны) и он не управляет своим аккаунтом самостоятельно.
Как изменить имя, пол или дату рождения ребенка в аккаунте
- Откройте приложение Family Link .
- Выберите профиль ребенка.
- На карточке «Настройки» нажмите Настройки Информация об аккаунте.
- В правом верхнем углу нажмите на значок «Изменить» .
- Внесите необходимые изменения.
- В правом верхнем углу нажмите Сохранить.
Совет. Управлять аккаунтом ребенка также можно в его профиле на сайте g.co/YourFamily.
Как изменить фотографию ребенка
Примечание. Эта возможность недоступна, если у ребенка уже был аккаунт Google до того, как для него настроили родительский контроль.
- Откройте приложение Family Link .
- Выберите профиль ребенка.
- На фотографии профиля нажмите значок «Фото» .
- Выберите другую фотографию или сделайте новую.
Как сбросить пароль от аккаунта ребенка
Примечание. Эта возможность недоступна, если у ребенка уже был аккаунт Google до того, как для него настроили родительский контроль.
Смена пароля может привести к автоматическому выходу из аккаунта на всех устройствах ребенка. Настройки родительского контроля не будут действовать до тех пор, пока ребенок снова не войдет в аккаунт.
- Откройте приложение Family Link .
- Выберите профиль ребенка.
- На карточке «Настройки» нажмите Настройки Информация об аккаунте Изменить пароль.
- Войдите в свой аккаунт Google.
- Введите новый пароль для аккаунта ребенка.
- Нажмите Изменить.
- Если для аккаунта ребенка включена двухэтапная аутентификация, во всплывающем уведомлении нажмите «ОК».
Совет. Управлять аккаунтом ребенка также можно в его профиле на сайте g.co/YourFamily.
Двухэтапная аутентификация для аккаунта Google ребенка
-
Если вы измените пароль от аккаунта ребенка, в котором включена двухэтапная аутентификация, она будет отключена, и уровень защиты аккаунта будет снижен.
-
Вы и ваш ребенок получите электронное письмо с уведомлением о том, что двухэтапная аутентификация отключена.
- Ребенок может снова включить двухэтапную аутентификацию. Для этого ему нужно войти в аккаунт. Подробнее…
Как изменить пароль
Как сбросить пароль пользователя
Администратор может сбрасывать пароли пользователей для защиты их аккаунтов. Для этого вам нужно войти в аккаунт администратора с .
-
Войдите в консоль администратора Google.
Используйте аккаунт администратора (он не заканчивается на @gmail.com).
- На главной странице консоли администратора выберите Пользователи.
- Найдите пользователя в списке. Подробнее о том, как найти аккаунт пользователя…
-
Выберите пользователясправа нажмите Сбросить пароль.
Вы также можете найти этот параметр слева на странице аккаунта.
- В поле сброса пароля выберите подходящий вариант:
- Создать пароль автоматически.
- Чтобы указать собственный пароль, выберите Задать пароль вручную. Чтобы увидеть пароль, нажмите на значок глаза .Примечание. По умолчанию минимальная длина пароля составляет 8 символов. Вы можете изменить требования к паролям для своей организации.
- Если вы выбрали вариант Задать пароль вручную, можно обязать пользователя изменить пароль при следующем входе в систему. Для этого установите флажок Запросить изменение пароля при следующем входе.
- Нажмите Сбросить.
- Чтобы скопировать пароль и отправить его пользователю (например, в Google Chat), нажмите Копировать пароль.
- Завершите сброс пароля, выполнив одно из действий:
- Чтобы отправить пароль пользователю по электронной почте, нажмите Отправить по электронной почтеОтправить.
- Нажмите Готово.
Как сбросить пароль другого администратора
Чтобы сбросить пароль другого администратора, нужны права суперадминистратора. Если они у вас есть, следуйте приведенным выше инструкциям для .
Как сбросить собственный пароль администратора
О том, как сбросить собственный пароль, если вам не удается войти в консоль администратора, можно узнать здесь.
Изменение пароля на компьютере
Сначала заходят в любой поисковой браузер, запускают главную страницу Google. Дальнейшая последовательность действий по смене пароля в Гугл аккаунте:
- С правой стороны вверху располагается аватарка, кликают на значок.
- Откроется окошко, в котором нажимают на «мой аккаунт». Иногда вместо фотографии или картинки находится кнопка «вход».
- Открывают раздел «безопасность и вход». Нажимают на «вход в аккаунт Гугл».
- В поле «пароль» вводят действующее сочетание.
- Вводят новое сочетание, состоящее из 8 и более символов. Повторяют в следующей строке для подтверждения и сохраняют изменения.
Для смены знаков подойдет не только стационарный компьютер, но и ноутбук или планшет.
Другой доступный способ сменить пароль через компьютер – зайти в почту gmail.com. По сути, данные для входа от учетной записи и электронного ящика одинаковые, поэтому придумать другое сочетание можно в почте. Последовательность действий:
- Заходят на почту Gmail.
- В правом верхнем углу нажимают на шестеренку и переходят во вкладку «настройки».
- В категории «аккаунт и импорт» нажимают на первый пункт, касающийся изменения учетных данных.
- Кликнув на него откроется окошко, в котором потребуется ввести нужную комбинацию, и нажать на «войти».
- Снова появится окошко, в котором дважды вводят секретную комбинацию. Кликают на «изменить пароль».
Включение двухэтапной аутентификации
Для более надежной и качественной защиты рекомендуется применить двухэтапную аутентификацию. После ввода комбинации необходимо подтвердить ее с помощью телефона. Дальнейшая инструкция:
- Сначала нажимают на «мой аккаунт».
- В разделе «безопасность и вход» выбирают «пароль и способ входа в аккаунт». Кликают на «приступить», набирают комбинацию.
- Затем вводят номер мобильного и выбирают способ подтверждения по СМС. Кликают на «пробовать сейчас».
Останется ввести комбинацию, которую отправили на телефон по СМС. Последовательно кликают на «далее» и «включить». С помощью простых манипуляций пользователь повысит уровень безопасности своего аккаунта.
Второй способ
Как вы уже поняли, пароль от аккаунта Гугл и почты – это одно и то же. Следовательно, вы можете поменять ее и в почтовом ящике. Зайдите в него.
Теперь в правом верхнем углу нажмите на гайку и найдите категорию «Настройки».
Если ваш пароль не надежный или вы просто решили изменить пароль на тот который лучше запоминается, эта статья для вас. Здесь вы узнаете как изменить пароль в Плей Маркете и какой он должен быть чтобы вас не взламали. Главное знать старый тогда сложностей не возникнет.
В случае, если вы можете зайти в свой аккаунт, считайте это необычайным везением. Пароль для Playmarket является общим и используется в Гугл для всех его служб и сервисов. Поэтому смена пароля происходит через основной интерфейс Google аккаунта.
Меняем пароль
Важно
Прежде чем приступить к процедуре смены, хотим обратить ваше внимание на ряд некоторых моментов и позволим себе дать несколько советов для вас относительно безопасности.Для любителей простых паролей, Гугл усложнил задачу и требования к ним :
- Пароль должен быть не менее 8 символов. Учтите, что Google со своей стороны заблокировал использование некоторых «легких» паролей, таких, например, как 12345678. Можете даже не пытаться их вводить.
- Также следует учитывать тот факт, что старые пароли нельзя использовать повторно. На этот случай предусмотрена блокировка.
- При создании нового пароля используйте как прописные, так и заглавные буквы.
- Применение цифр также станет дополнительным уровнем безопасности пароля.
- Не бойтесь использовать спецсимволы (такие например: ! » # $ % &) и пробелы (пробелы нельзя использовать в начале или в конце пароля).
Пример сложного пароля : F/W?gGh23B-gvj4)VP-h+rwY1
Продумав комбинацию, вводим новый пароль и далее в поле ниже набираем его снова для подтверждения. Жмем кнопку — Изменить пароль.
Внимание! Пользователи устройств Андроид версии 5.1 и выше в целях безопасности не могут после изменения пароля в течение 72 часов восстанавливать заводские настройки. И в заключении напоминаем:
И в заключении напоминаем:
Смена пароля должна стать для вас обязательной и регулярной процедурой. Отнеситесь к этому со всей серьезностью. Вы удивитесь, какие ресурсы брошены хакерами для того, чтобы узнать ваши секреты. В мире ежедневно взламывают пароли у тысячи пользователей. Если не хотите оказаться в их числе, не стоит недооценивать угрозу. Это как ключи от квартиры. Даже если у вас нет ничего ценного, вор все равно найдет, что унести.
Больно, обидно и страшно, когда забыл пароль от Плей Маркета. Но прежде, чем серчать на дырявую память, стоит вспомнить, что нет ничего непоправимого, и все не так печально, как кажется.
Google со всем пониманием позаботился о том, чтобы пользователь мог быстро и безболезненно возобновить доступ к нужному и необходимому. Поэтому все службы из этой серии (Play Market , Google+, Google Диск и т.д.) используют данные вашей учетной записи Google, то есть Gmail почты. Её надо бы, конечно, помнить. Дальше все просто.
Меняем пароль с компьютера
Аккаунт Гугл появляется после того как вы регистрируетесь в почте Gmail. Проще всего поменять пароль от этого аккаунта на компьютере
Открываем браузер Google Chrome и обращаем внимание на правый верхний угол стартовой страницы. Здесь уже должен стоять ваш профиль
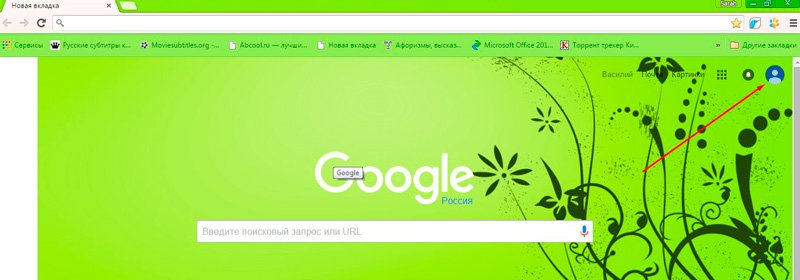
Вместо этого значка может торчать кнопка «Войти». Это значит, что вы еще не заходили в свой ящик. Нажимаем на нее и вводим свой логин и пароль. Если у вас нет почты Google и вы не знаете как зарегистрироваться, то можете . Кстати, при регистрации очень рекомендую указывать свой номер, в этом случае пароль будет очень просто восстановить.
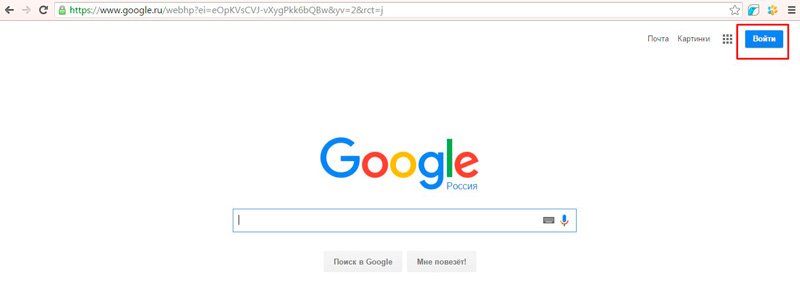
Итак, теперь, когда вы зашли в почтовый ящик, снова открываете стартовую страницу и кликаете один раз по кружочку в правом верхнем углу экрана. Появляется кнопка «Мой аккаунт». Она то нам и нужна.
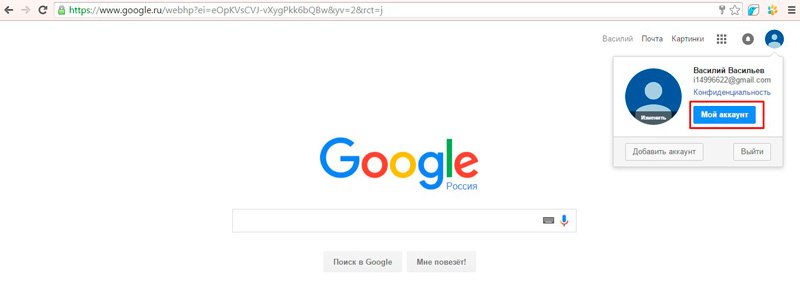
В открывшемся окне нас будет интересовать рубрика «Безопасность и вход».
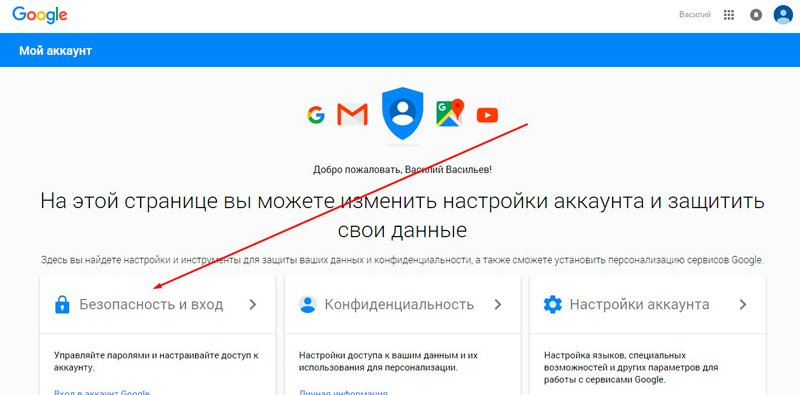
Находим «Вход в аккаунт Гугл».
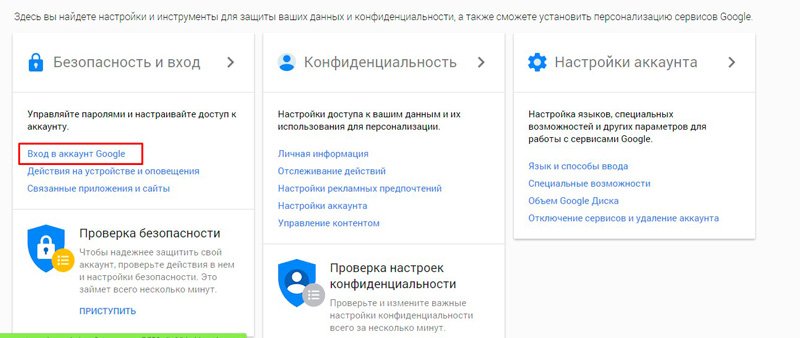
Пройдя по ней вы окажетесь на такой вот странице. Кликаем по рубрике «Пароль».
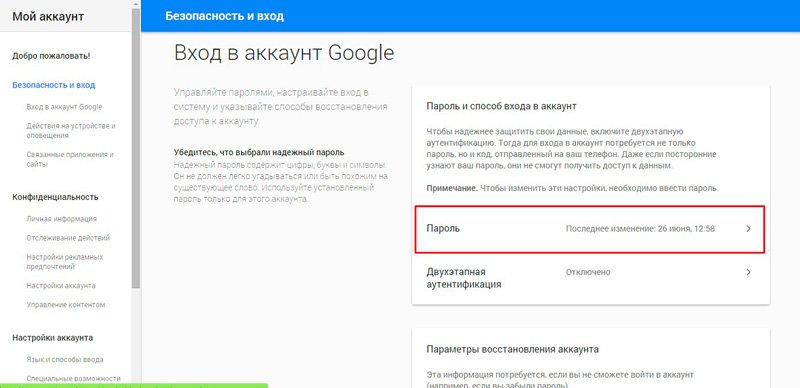
Вводим пароль от уже имеющегося ящика еще раз. Не пугайтесь, все идет правильно.
![]()
После того как вы его введете, вам перебросит на страничку, в которой понадобится пару раз повторить свой новый пароль. Кстати, теперь вы не сможете зайти под старым паролем в свою почту. Не пугайтесь и не думайте что вы его забыли, он просто поменялся. и ящика Gmail одинаковые. Изменив один, вы автоматически поменяли и другой.
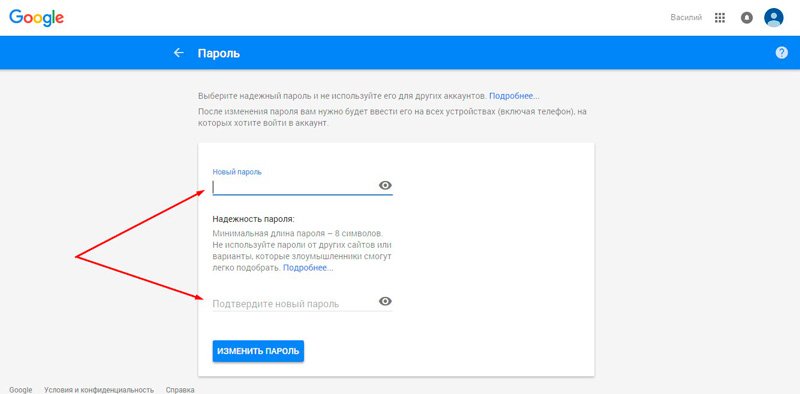
Кстати, придумывать сложные пароли и не мучиться с запоминанием можно при помощи программы Roboform
. Просто устанавливаете утилиту на свой компьютер, телефон и планшет и все данные будут синхронизироваться в дальнейшем.

Вы сможете быть спокойны за сохранность персональной информации, ведь для каждой регистрации программа придумает совершенно новый, уникальный и очень сложный код, который будет очень сложно взломать.
Что такое Family Link?
Family Link – приложение, предназначенное для ограничения неподходящего для детей младше 13-ти лет контента. Отличная задумка, ведь в интернете можно найти все, а нужно ли об этом знать ребенку – вопрос спорный. Поэтому родители, стремясь обезопасить свое чадо, устанавливают Family Link на его мобильный телефон.
Но несмотря на действенность приложения, некоторые функции смартфона с ним стали недоступны, так что пользование им переставало быть комфортным. Это наводит пользователей на мысль о том, чтобы удалить Family Link, но как сделать это правильно знают немногие.
Для чего предназначено это приложение?
Приложение Фэмили Линк в первую очередь предназначено для контроля за активностью ребенка в телефоне. Вот основные функции этой программы:
- Самое главное – возможность следить за местоположением ребенка;
- Контролировать его мобильные покупки. А для полной уверенности, что малыш не заплатит за что-то ненужное, можно и вовсе запретить ему скачивать платные приложения в Play Market, ограничив к ним доступ;
- Установить экранное время. Это позволит ограничить количество часов, проведенных за мобильным телефоном;
- Следить за действиями, совершенными ребенком. Family Link позволяет получать подробный отчет о его манипуляциях в смартфоне.
Важной деталью также является и то, что ребенок, даже при условии того, что нашел приложение, самостоятельно его удалить не сможет. Его попытка сделать это обречена на провал, так как устройство заблокируется системой менеджера, а возможность разблокировать есть только у смартфона с “родительским контролем”
Что нужно, чтобы удалить приложение Family Link
Для удаления родительского контроля Family Link или аккаунта ребенка вам понадобится использовать это приложение. Не спешите удалять профиль ребенка в сервисе Google
Это очень важно. Сначала необходимо выйти из аккаунтов ребенка на устройствах, в которых был произведен вход
Только после этого нужно удалить его в сервисе. Если сделать наоборот, то аккаунты на мобильных устройствах будут заблокированы.
Давайте рассмотрим правильную последовательность действий:
- Запустите Family Link на устройстве, которым управляет ребенок.
- Выберите вверху слева пиктограмму меню, нажмите её и выберите «Удалить аккаунт».
- Укажите свой аккаунт. Введите от него пароль.
Если это делать при помощи своего устройства в приложении Family Link, вам необходимо выбрать профиль ребенка и найти карточку устройства вашего ребенка. Далее в настройках укажите «Сбросить пароль и удалить данные».
Если ребенок не заходил ни на одном устройстве в аккаунт:
- Запустите Фэмили Линк у себя на устройстве.
- Откройте аккаунт ребенка.
- Выберите пункт «Настройки», «Информацию об аккаунте».
- Нажмите пункт «Удалить аккаунт» и следуйте подсказкам, которые видите на экране.
Можно также удалить профиль ребенка на странице https://families.google.com/families. Для этого вы можете использовать веб-браузер компьютера. Здесь необходимо найти и указать аккаунт ребенка.
Смотреть онлайн
Видео как поменять пароль в гугл аккаунте (как изменить пароль гугл аккаунта) и как изменить пароль в гугл аккаунте и как сменить пароль в гугл аккаунте и как изменить пароль аккаунта google. Как поменять пароль в гугл (google) аккаунте на телефоне, как изменить пароль в гугл на телефоне и как сменить пароль в гугл на телефоне андроид (android), как поменять пароль от аккаунта гугл. Покажу как поменять пароль в аккаунте гугл в 2021, как изменить пароль в аккаунте гугл и как сменить пароль в аккаунте гугл. Расскажу как поменять пароль от аккаунт гугл на телефоне андроид и как изменить пароль от аккаунта гугл на телефоне андроид и как сменить пароль от аккаунта гугл на телефоне андроид. Вы увидите как поменять пароль аккаунта google и как сменить пароль аккаунта google или как изменить пароль аккаунта google на телефоне андроид и как поменять пароль гугл. Расскажу как поменять пароль в аккауте, как поменять пароль на аккаунте и как поменять пароль от аккаунта и как поменять пароль гугл и как изменить пароль аккаунта google (гугл) в 2021. Чтобы поменять пароль в гугл аккаунте (поменять пароль аккаунта google) на компьютере и ноутбуке откройте страницу аккаунта google. При необходимости выполните вход в аккаунт гугл. В разделе безопасность выберите вход в аккаунт google. Нажмите пароль гугл аккаунта. Если потребуется снова выполните вход в аккаунт гугл. Введите новый пароль и нажмите Изменить пароль. Пароль аккаунта гугл будет изменен, вы поменяли пароль в аккаунте гугл (google). Пароль в гугл аккаунте (аккаунте гугл) вы поменяли сменили и изменили и на компьютере и на телефоне андроид.
Подпишись на канал: https://www.youtube.com/channel/UC2hvp4-ynI612bXQrrs0t8w?sub_confirmation=1
Актуальное о Ютуб (YouTube): https://www.youtube.com/playlist?list=PLAvcLyRcDm7gSr3PU0Bvdey0sVrfFD9td
Актуальное о Вконтакте (ВК): https://www.youtube.com/playlist?list=PLAvcLyRcDm7gbon-dC7A4CeNO20gleZIb
Актуальное Монтаж Видео, запись Звука: https://www.youtube.com/playlist?list=PLAvcLyRcDm7h9ZYUkdGtZFxHQdahfHh_N
Актуальное Запись Звука для Видео: https://www.youtube.com/playlist?list=PLAvcLyRcDm7i5CQiSvMjbgNkHv8H3czYS
Актуальное Выбор процессора для компьютера и ноутбука: https://www.youtube.com/playlist?list=PLAvcLyRcDm7gzZiljpfdQJ70kfsIN5w1v
Актуальное Выбор Ноутбука: https://www.youtube.com/playlist?list=PLAvcLyRcDm7inwXVqecH0r5Id-j_tY0aH
#какпоменятьпарольвгуглаккаунте
#какизменитьпарольвгуглаккаунте
#какпоменятьпарольвgoogle
#какпоменятьпарольваккаунтегугл
#какпоменятьпарольваккаунтеgoogle
#какпоменятьпарольотаккаунтагугл
#поменятьпарольгугл
#поменятьпарольgoogle
#каксменитьпарольвгугл
#каксменитьпарольвgoogle
#какизменитьпарольаккаунтаgoogle
#какизменитьпарольотакаунтаgoogle
#какизменитьпарольваккантегугл
#каксменитьпарольваккаунтегугл
#каксменитьпарольаккаунтагугл
Как восстановить пароль в Плей Маркетепо адресу электронной почты
Обнаружив, что попасть в аккаунт не получается, идем сюда.
Внимательно вводим адрес электронной почты и нажимаем «Далее». Система попросит ввести последний пароль, который вы помните. Подумайте – возможно, пароль от почтового ящика и есть ключ к разгадке. Дальше можно будет установить новый пароль.
Если же память изменила вам окончательно, или пароль для Плей Маркета был единственный и неповторимый, то под окном для ввода пароля есть кнопка «Другой вопрос». Вам предложат отправить код подтверждения на телефон, указанный в аккаунте при регистрации . Его последние цифры будут отображаться на экране. Получаете код, вводите его в нужном окне и спокойно выдыхаете, установив новый пароль.
Плей Маркет: логин и пароль всегда лучше записывать, чтобы потом не возиться с восстановлением
Есть и третий вариант. Жмем «Другой вопрос». Получить код подтверждения можно на резервный адрес электронной почты. Если при регистрации вы предусмотрительно указали «запасной» электронный адрес (его первые три символа будут показаны на экране), то нажимайте «Далее», получайте код, придумывайте новый пароль и запоминайте его так тщательно, как только можете.
Но и это еще не все. Google решительно настроен помочь вам получить доступ к заветному аккаунту. Так что не отчаивайтесь, если первые три варианта не сработали. Смело жмите «Другой вопрос». Тут уже запросы посерьезней. Надо либо ответить на секретный вопрос – вы сами выбирали его при создании учетной записи Google (например, первый номер телефона). Ну, либо совсем мощно – указать месяц и год создания аккаунта. При помощи всех этих манипуляций вы подтверждаете, что учетная запись принадлежит именно вам, и снова получаете к ней доступ.
Вот теперь все. Вышеперечисленных инструкций в 99% случаях достаточно, чтобы обеспечить быстрое восстановление пароля Плей Маркет. На худой конец, вы всегда можете создать новый аккаунт .
Установка пароля на планшет Android
Рассмотрим различные варианты того, как поставить пароль на планшет Андроид. Для его установки нужно попасть в меню «Настройки» системы (шестерёнка), далее в раздел «Личные данные», из них в спецраздел «Безопасность» и выбрать строчку «Блокировка экрана».
Функция «Провести по экрану» не подлежит рассмотрению по той причине, что она не является, по сути, защитной. Используется она только лишь для исключения случайного нажатия кнопок.
Функция «Фейсконтроль» использует вашу фотографию. То есть любой относительно похожий на вас человек получит доступ к устройству. Кроме того, для такого доступа может быть использована просто ваша фотография. А уж найти её на просторах Фейсбука, Одноклассников, ВКонтакте или Инстаграма не составляет никакого труда.
Установка защиты в виде буквенно-цифрового пароля
Тапнув по строчке «Блокировка экрана», мы попадаем в меню, в котором нажатием выбираем «Пароль»:
Чтобы поставить защиту в виде буквенно-цифрового пароля, сначала нажмите «Блокировка экрана» и «Пароль»
Заранее продумав его, помещаем символы в специальное пустое окошко. Если вы наберёте пароль из одних цифр — он не будет принят системой, так как в нём должна быть хотя бы одна буква.
После нажатия «Продолжить» во вновь появившемся оконце ваш пароль должен быть введён повторно. Для его подтверждения нажимаем ОК.
При вводе пароля будьте внимательны к используемому в этот момент регистру (прописные или строчные буквы).
Теперь, после создания защиты паролем, для каждого разблокирования устройства потребуется его ввод.
ВАЖНО! Некоторые пользователи считают такой механизм не очень удобным в использовании из-за необходимости переключения клавиатуры с цифровой на буквенную и обратно. Но не забывайте, что решать это только вам
Меняем пароль на графический ключ
Для изменения уже существующего пароля на другой способ защиты возвращаемся в строку «Блокировка экрана» (если забыли, то посмотрите выше как именно туда уже попадали).
После тапа по ней появится запрос на текущий пароль, поэтому вводим его и нажимаем «Продолжить».
Для использования в дальнейшем графического ключа нужно нажать на соответствующую строчку в меню.
Чтобы поменять пароль на графический ключ, откройте специальное меню
Особой художественной фантазии не понадобится, так как здесь нужно будет проводить линии через точки. Для того чтобы вводимый ключ определился системой, нужно соединить минимум четыре из них. Рисуем. Вводим.
Для подтверждения система попросит ввести его снова. Повторяем ввод и подтверждаем.
После установки такого вида ключа разблокировать устройство можно будет только после того, как вы правильно воспроизведёте его на экране.
Учтите следующее — после появления в устройстве такого типа ключа в меню настроек появятся новые строчки. Так как это напрямую связано с дополнительным набором ваших возможных действий:
- «Показывать ключ» — вы сможете видеть то, что рисуете при вводе ключа.
- «Показывать неверный ввод» — предупреждение системы о неправильном вводе.
- «Показывать точки» — возможность показа или сокрытия опорных точек.
После установления графического ключа в маню настроек гаджета появятся новые строчки
Устанавливаем PIN-код
В меню «Блокировка экрана» есть возможность выбора пункта «PIN-код» (вместо пароля или графического ключа).
После его выбора нажатием соответствующей строчки вводим его значение. Оно должно состоять не менее чем из четырёх цифр.
После набора продуманной комбинации повторяем его ещё раз и жмём «Готово».
Появляющиеся после этого новые строки меню отличаются от таковых для графического ключа:
- “Быстрая разблокировка” — возможность разблокировать планшет без ввода PIN-кода (а зачем мы его тогда ставим?).
- “Перемешивать кнопки” — при разблокировании происходит случайное перемешивание кнопок цифровой клавиатуры (полезная функция — чтобы подглядывающий за вами не мог догадаться о комбинации цифр).
Второй способ
Как вы уже поняли, пароль от аккаунта Гугл и почты – это одно и то же. Следовательно, вы можете поменять ее и в почтовом ящике. Зайдите в него.
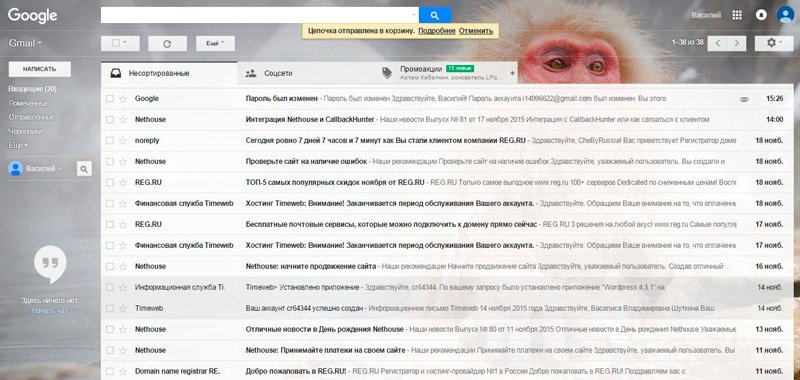
Теперь в правом верхнем углу нажмите на гайку и найдите категорию «Настройки».
Если вы пользуетесь почтой от Google или другими сервисами этой компании, то, скорее всего, вам будет интересно узнать, как поменять пароль в «Гугле», тем самым снизив риск взлома аккаунта к минимуму. Вопрос безопасности учетной записи особенно актуален для тех пользователей, которые хранят на почте или, например, на Google-диске важную информацию.
Зачастую при регистрации на каком-либо сайте мы указываем слабый «пасс», состоящий из легко угадываемого набора цифр или букв (дата рождения, qwerty, имя+год рождения). Такая комбинация взламывается практически моментально. Не верите? Тогда воспользуйтесь одним из сервисов проверки сложности пароля. Например, перейдите на сайт Howsecureismypassword — и сами убедитесь в этом утверждении.
Как видите, информация оказалась правдивой, поэтому, если вы используете легкий пароль, нужно знать, как исправить ситуацию. Об этом и пойдет речь далее.
Вариант № 5: Как восстановить доступ к удаленному аккаунту google
Как создать аккаунт на телефоне? Инструкция для трех видов смартфонов
В случае если аккаунт гугл был удален недавно (не прошла еще неделя), его можно попробовать возобновить. По истечению этого срока данные удаляются и учетной записи больше не существует.
Введите логин и пароль на странице входа.
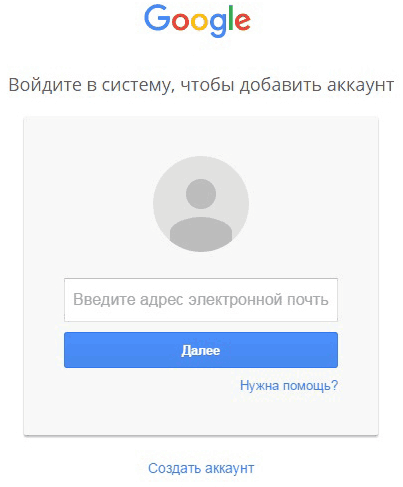
Вводим логин и пароль на странице входа.
Если нет возможности вспомнить логин и пароль, воспользуйтесь способом восстановления данных.
В таком случае google предложит восстановить почтовый ящик, используя ваш номер телефона. Он должен быть указан в дополнительных настройках безопасности почты.
Восстановление при помощи мобильного номера
Если нет возможности воспользоваться привязанным номером телефона или дополнительной почтой, нужно ответить на вопросы, задаваемые системой.
Нужно будет предоставить информацию, когда вы в последний раз заходили в систему; указать контакты, записанные в адресной книге и т.д. Если все ответы будут верны, гугл поймет, что ящик собирается восстановить истинный его собственник.
По итогу будет принято решение о восстановлении учетной записи. Пользователю порекомендуют поменять пароль или же в течение суток вышлют письмо с инструкцией.
Во втором случае, нужно будет выполнить указания, описанные в письме.

В случае неправильных ответов на вопросы системы – аутентификация личности не будет произведена, страницу не разблокируют. Эта ситуация может быть разрешена лишь регистрацией нового аккаунта.
Заключение
Как видите, справиться с поставленными задачами совсем несложно. Конечно, если вы пытаетесь восстановить пароль от учетной записи Google, которая не была «привязана» к мобильному телефону, то ваши действия будут немного другими. Однако и в этом случае доступ к аккаунту достаточно легко вернуть.
Итак, теперь, когда вы узнали, как поменять пароль в «Гугле», рекомендуется выполнять эту операцию регулярно, чтобы повысить безопасность информации, хранящейся на сервисах данной компании.
Может возникнуть такая ситуация, когда вам понадобится изменить пароль для Play Market или для аккаунта Гугл. Если вы посмотрите в настройки своего смартфона или планшета, то ничего не найдете. А почему? Дело в том, что аккаунт Google един для всех сервисов компании. Это значит, что вы можете поменять пароль в почте, ведь аккаунт, который вы используете на своем устройстве, имеет вид логинgmail.com. Делать это лучше с компьютера, но можно и со смартфона или планшета, только используйте полную версию аккаунта, а не мобильную. Мы покажем пример на десктопной (компьютерной) версии Gmail.
Откройте сайт Gmail.com и введите сначала логин, а затем пароль от своего аккаунта.
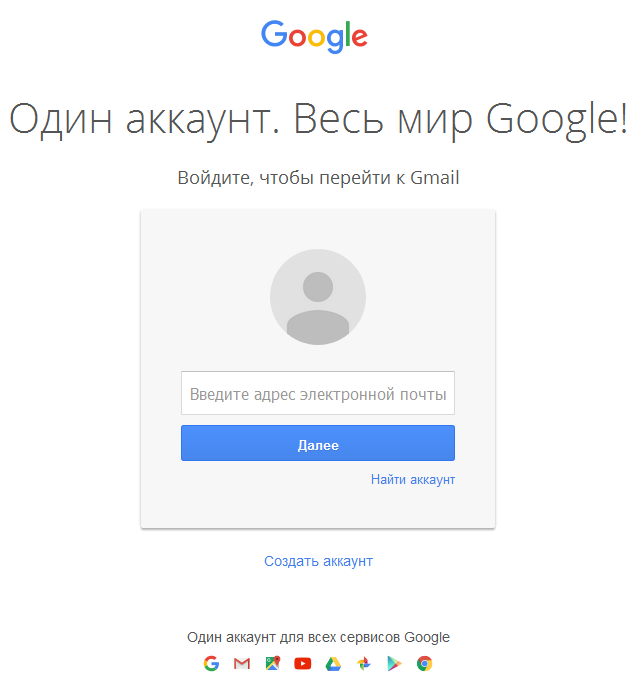
Когда вы окажитесь в своем аккаунте, в правой верхней части экрана нажмите на значок, на который мы указали стрелкой на скриншоте. Появится небольшое меню, в котором нужно нажать на кнопку «Мой аккаунт».
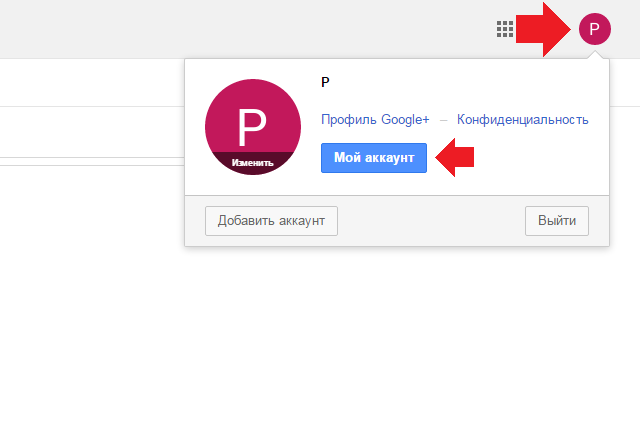
Перед вами откроется страница с настройками вашего аккаунта. Здесь выберите раздел «Безопасность и вход».
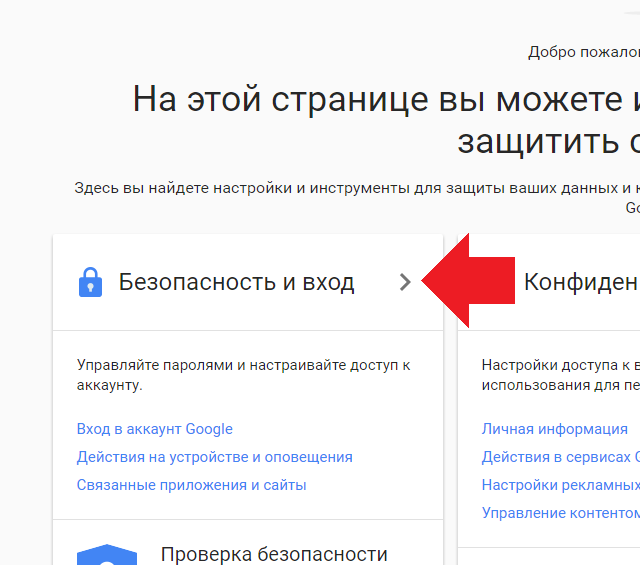
В подразделе «Вход в аккаунт Google» нажмите на пункт «Пароль».
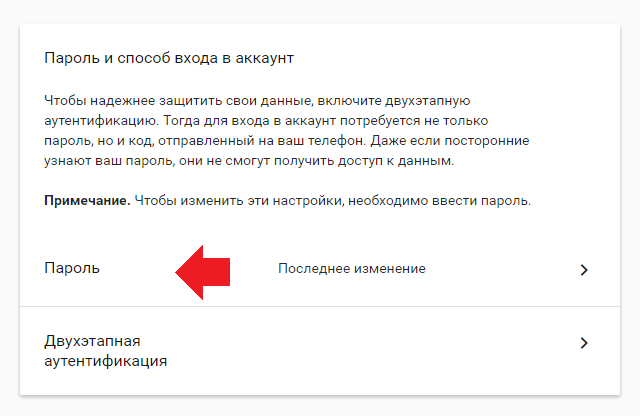
При необходимости введите пароль еще раз.
Система предложит вам ввести новый пароль. Подтвердите его и нажмите «Изменить пароль».
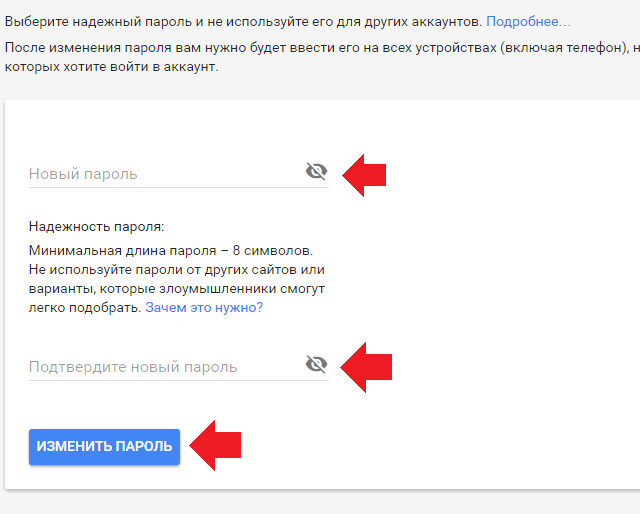
Собственно, на этом все — пароль изменен. Учтите, что он изменен для всех сервисов Google, включая Play Маркет, поэтому его придется ввести заново на устройстве при входе в Google Play Market. Как это сделать, мы недавно рассказали в .
5
/5
(1
)
Среди любителей всемирных заговоров, существует теория, что каждый день, миллионы ботов из восточных стран пытаются «взломать Интернет». Множество компьютеров работают во славу идее — заполучить всю информацию об каждом пользователе в мире с благородными намерениями власти на планете Земля. Ведь кто владеет информацией, тот владеет миром.
Поэтому стоит помнить о том, что свои личные данные необходимо охранять и защищать. Это касается и Вашего аккаунта на .
Можно представить как кибертеррористы уже узнали Ваш сложно доступный пароль «12345», даже на первый взгляд мудрёный — «1q2w3e4r5» — это легкая мишень. Что делать? Нужно менять пароль. Как — об этом дальше.


