Настройка почтового клиента под яндекс.почту
Содержание:
- Настройка smtp yandex мфу
- Microsoft Outlook
- Настройка Postfix
- Шаг 2 — Привязка почты Яндекс
- Как настроить Outlook 2010 на почту Yandex-почта для домена
- Настройка Яндекс Почты при помощи почтового клиента от Яндекс
- Как настроить Яндекс.Почту в MS Outlook
- Как настроить почту в различных почтовых клиентах
- Использование протоколов IMAP и POP3
- Как настроить Яндекс.Почту в MS Outlook
Настройка smtp yandex мфу
1. Открываем веб-панель МФУ Ecosys Kyocera M2835dw, набираем логин, пароль (по умолчанию Admin — Admin).
2. Далее переходим «Настройки функций» — «Электронная почта«.
3. В открывшемся окне заполняем:
Имя сервера SMTP: 213.180.193.38
Имя севера SMTP (сервер исходящей почты) зависит от используемого почтового сервера. В данном случае IP-адрес почтового сервера по протоколу smtp 213.180.193.38 (smtp.yandex.ru). Посмотреть настройки основных почтовых серверов можно ЗДЕСЬ.
Имя сервера SMTP лучше задать по имени (например, для Yandex — smtp.yandex.ru), но если в сети не работает DNS, то МФУ не будет понимать, что такое smtp.yandex.ru. Проверить можно набрав в командной строке: ping smtp.yandex.ru. Если будет ответ от сервера (пройдут пинги), то можно прописать имя почтового сервера по протоколу smtp, если пинги не пройдут, тогда указываем IP-адрес.
Номер порта smtp: 465.
В данном случае используется шифрование, данный порт используется на почтовом сервере Yandex по протоколу SMTP.
Протокол аутентификации: Вкл.
Аутенфицировать как: Пользователь 1 POP3.
4. В секции «Настройки отправки электронной почты» настраиваем:
Адрес отправителя — созданный почтовый аккаунт.
Нажимаем «Передать» для сохранения настроек. Далее в секции «POP3» нажимаем кнопку «Параметры» («Настройки пользователя POP3«).
5. В окне «Настройки пользователя POP3«:
Профиль пользователя 1: Вкл.
Адрес электронной почты — созданный почтовый аккаунт.
Имя сервера POP3: 213.180.204.212
Имя севера POP3 (сервер входящей почты) зависит от используемого почтового сервера. В данном случае IP-адрес почтового сервера по протоколу pop3 213.180.204.212 (pop.yandex.ru). Посмотреть настройки основных почтовых серверов можно ЗДЕСЬ.
Имя сервера POP3 лучше задать по имени (например, для Yandex — pop.yandex.ru), но если в сети не работает DNS, то МФУ не будет понимать, что такое pop.yandex.ru. Проверить можно набрав в командной строке: ping pop.yandex.ru. Если будет ответ от сервера (пройдут пинги), то можно прописать имя почтового сервера по протоколу POP3, если пинги не пройдут, тогда указываем IP-адрес.
Номер порта POP3: 995.
В данном случае используется шифрование, данный порт используется на почтовом сервере Yandex по протоколу POP3.
Имя пользователя для регистрации — созданный почтовый аккаунт.
Нажимаем «Передать» для сохранения настроек. Далее нажимаем «Протокол» (Примечание: Произведите настройку здесь).
6. В новом окне настраиваем:
POP3 (прием эл. почты): Вкл.
Безоп. POP3 (Пользов. 1): SSL/TLS.
SMTP (передача эл. почты): Вкл.
Безопасность SMTP: SSL/TLS.
Нажимаем «Передать» для сохранения настроек. Далее нажимаем «Защита сети» (Примечание: Для использования этих настроек включите SSL).
7. В открывшемся окне «Настройки сетевой безопасности» включаем SSL:
SSL: Вкл.
Нажимаем «Передать» для сохранения настроек.
7. Далее переходим в «Настройки электронной почты» (Настройки функций — Электронная почта), в секции SMTP нажимаем кнопку «Тест«. При успешном соединении появится сообщение «Соединение ОК». Это значит, что настройки произведены правильно. Теперь можно сканировать документы и передавать по электронной почте выбранным в адресной книге адресатам.
Источник
Microsoft Outlook
По протоколу IMAP
Шаг 1: настройка ящика на сервере
1 . Зайдите в свой электронный ящик на Яндексе через браузер (например, Google Chrome).
Для этого перейдите на сайт mail.yandex.ru, если нужно, введите данные для входа – логин и пароль.
2 . Нажмите на значок шестеренки в правом углу. Выберите пункт «Все настройки».
3 . Перейдите в раздел «Почтовые программы».
4 . Поставьте галочку на пункт «С сервера imap.yandex.ru по протоколу IMAP».
Шаг 2: настройка программы Microsoft Outlook
1 . Запустите Microsoft Outlook.
Я буду показывать на примере 2016 версии, но настройки у всех идентичны.
2 . Откройте меню «Файл» – «Настройка учетных записей». Выберите пункт «Настройка учетных записей».
3 . Во вкладке «Электронная почта» нажмите «Создать».
4 . Переключитесь на «Ручная настройка или дополнительные типы серверов». Нажмите «Далее».
5 . В разделе «Выбор службы» установите «Протокол POP или IMAP» и нажмите «Далее».
6 . Откроется раздел «Параметры учетных записей», в котором нужно заполнить сведения:
- Имя и адрес Яндекс почты
- Тип учетной записи: IMAP
- Сервер входящей почты: imap.yandex.ru
- Сервер исходящей почты (SMTP): smtp.yandex.ru
- Пользователь: полный адрес ящика
- Пароль: пароль от ящика
Установите галочку на опции «Запомнить пароль», чтобы Outlook не спрашивал его при каждом подключении.
7 . Нажмите на кнопку «Другие настройки».
Откройте вкладку «Сервер исходящей почты» и установите галочку на «SMTP серверу требуется проверка подлинности».
Перейдите во вкладку «Дополнительно». В пунктах «тип шифрованного подключения» установите SSL. Номера портов назначьте следующие:
Нажмите кнопку «OK». Настройка завершена.
По протоколу POP3
Шаг 1: настройка ящика на сервере
1 . Зайдите в электронный ящик mail.yandex.ru через браузер (например, Google Chrome).
2 . Нажмите на иконку шестеренки в правом углу, выберите «Все настройки».
3 . Перейдите в часть «Почтовые программы».
4 . Поставьте птичку на пункт «С сервера pop.yandex.ru по протоколу POP3». И галочки в пунктах «Входящие», «Отправленные», «Спам», «Черновики» для полноценной загрузки всех писем. Нажмите на кнопку «Сохранить изменения».
При желании можете выбрать опцию «При получении почты по POP3 письма в почтовом ящике Яндекс Почты помечать как прочитанные».
Шаг 2: настройка Microsoft Outlook
1 . Запустите программу Microsoft Outlook.
2 . Откройте «Файл», «Настройка учетных записей». Затем щелкните по «Настройка учетных записей».
3 . В разделе «Электронная почта» нажмите «Создать».
4 . Нажмите на пункт «Ручная настройка или дополнительные типы серверов». Щелкните по «Далее».
5 . В разделе «Выбор службы» поставьте «Протокол POP или IMAP», нажмите «Далее».
6 . Заполнить поля данными:
- Ваше имя и адрес ящика
- Тип учетной записи: POP3
- Сервер входящей почты: pop.yandex.ru
- Сервер исходящей почты (SMTP): smtp.yandex.ru
- Пользователь: адрес Яндекс почты
- Пароль: ваш пароль
7 . Нажмите на «Другие настройки» внизу.
Откройте раздел «Сервер исходящей почты», поставьте птичку на «SMTP серверу требуется проверка подлинности».
Перейдите в раздел «Дополнительно». В пункте «Номера портов сервера» установите:
- POP3-сервер: 995
- Галочку на «Требуется шифрованное подключение» (SSL)
- SMTP-сервер: 465
- Использовать следующий тип шифрованного подключения: SSL
В части «Доставка» вы можете выбрать, оставлять копии сообщений на сервере или удалять их при получении в Outlook. Рекомендую оставлять сообщения для возможности их восстановления в случае сбоя.
Нажмите на кнопку «ОК». Настройка завершена.
Настройка Postfix
Открываем конфигурационный файл postfix:
vi /etc/postfix/main.cf
Добавим следующие строки:
relayhost =
smtp_sasl_auth_enable = yes
smtp_sasl_password_maps = hash:/etc/postfix/private/sasl_passwd
smtp_sasl_security_options = noanonymous
smtp_sasl_type = cyrus
smtp_sasl_mechanism_filter = login
smtp_sender_dependent_authentication = yes
sender_dependent_relayhost_maps = hash:/etc/postfix/private/sender_relay
smtp_tls_CAfile = /etc/postfix/ca.pem
smtp_use_tls = yes
* где:
- relayhost — сервер, через который нужно отправлять почту. Мы будем использовать отдельные правила, поэтому оставляем данный параметр с пустым значением.
- smtp_sasl_auth_enable — включение аутентификации на стороне клиента.
- smtp_sasl_password_maps — указывает на файл, в котором хранится база связок логин/пароль.
- smtp_sasl_security_options — опции SASL. noanonymous указывает на запрет анонимной аутентификации.
- smtp_sasl_type — задает плагин SASL для аутентификации.
- smtp_sasl_mechanism_filter — перечисляет механизмы проверки пользователя и пароля.
- smtp_sender_dependent_authentication — включает зависящую от отправителя аутентификацию, отключает кэширование SMTP-соединения.
- sender_dependent_relayhost_maps — указание на список адресов и почтовых серверов, через которые нужно отправлять письма на эти адреса.
- smtp_tls_CAfile — файл с сертификатом Яндекса.
- smtp_use_tls — указывает, использовать ли TLS для SMTP.
Создаем каталог для конфигов:
mkdir /etc/postfix/private
Создаем файл с правилами пересылки сообщений:
vi /etc/postfix/private/sender_relay
@yandex.ru smtp.yandex.ru
* в данном примере мы все сообщения, отправляемые от домена yandex.ru переправляем через сервер smtp.yandex.ru.
Создаем файл с настройкой привязки логинов и паролей:
vi /etc/postfix/private/sasl_passwd
root@yandex.ru root@yandex.ru:password1
info@yandex.ru info@yandex.ru:password2
* в данном примере мы создаем 2 учетные записи для аутентификации на яндексе. При отправке писем от root@yandex.ru необходимо авторизоваться на сервере яндекса от этой же учетной записи с паролем password1. Соответственно, при отправке письма от info@yandex.ru — с паролем password2.
Создаем карты для данных файлов:
postmap /etc/postfix/private/{sasl_passwd,sender_relay}
Получаем сертификат от Яндекса, для этого выполняем запрос:
openssl s_client -starttls smtp -crlf -connect smtp.yandex.ru:25
… на экран будет выведена различная информация — нам нужна вся, что заключена между ——BEGIN CERTIFICATE—— и ——END CERTIFICATE——. Копируем ее и создаем файл сертификата:
vi /etc/postfix/ca.pem
——BEGIN CERTIFICATE——
MIIGazCCBVOgAwIBAgIQcUU9mJXW4OUs5Gf0JfLtsjANBgkqhkiG9w0BAQsFADBf
…
nRG0DfdqYIuPGApFORYe
——END CERTIFICATE——
Перезапускаем Postfix:
systemctl restart postfix
Обратите внимание на 2 момента:
1) так как яндекс может обслуживать почту для любых доменов, не обязательно должен использоваться домен yandex.ru.
2) отправка сообщения должна идти строго от того пользователя, под которым идет авторизация на yandex. В противном случае, подключение не пройдет проверку и завершится ошибкой
Шаг 2 — Привязка почты Яндекс
После определения типа протокола, Аутлук открывает окно дальнейшей настройки почты.
Во всех версиях программы процесс привязки однотипен. Выполните такие действия:
Настройка конкретного домена почты начинается с появления на экране окна параметров сервера.
Тип учетной записи – это поле определится автоматически, в зависимости от выбранного протокола связи. Сервер входящей и исходящей почты – эти два поля тоже выставляются автоматически для указанного в адресе домена. Если вы привязываете почту Yandex, будет определен сервер Yandex.com. По сути, с помощью этого способа настройки можно подключить к Outlook любой почтовый ящик.
Чтобы программа смогла получить доступ к вашему аккаунту, обязательно введите пароль

- Нажмите «Далее»;
- Укажите время, которое почта будет храниться локально на вашем ПК. После истечения этого срока нужно будет повторно зайти в аккаунт;
- Кликните на «Другие настройки»;

В новом окне появятся параметры настройки почтового сервера. Активируйте опцию проверки подлинности. То поможет избежать взаимодействия с мошенниками и фишинговыми сайтами. Подключение всегда будет безопасным.

- Далее отметьте поле «Аналогично серверу…», чтобы программа самостоятельно проводила повторную авторизацию и вам не пришлось заново вводить логин и пароль пользователя;
- Затем откройте вкладку дополнительных параметров и проверьте, появились ли цифровые коды для IMAP и SMTP. Если нет, нажмите на клавишу «По умолчанию»;
- Выберите тип шифрования SLS для всех серверов;

Если вы хотите, чтобы на сервере письма никогда не удалялись, отметьте поле «Оставлять копии на сервере»;

Теперь закройте окно настроек. Для продолжения установки почты в окне «Добавить учетную запись» нажмите «Далее». Дождитесь проверки аккаунта – приложение выполнит подключение к серверу входящей почты и отправит проверочное сообщение. Статус выполнения операций будет указан в следующем окне:

Если все настройки выставлены правильно, вы увидите сообщение об успешном завершении подключения. При появлении ошибок, советуем выполнить настройку повторно. Возможно, вы пропустили один из шагов.
Закройте окно привязки новой почты и начинайте использование Outlook.

На рисунке ниже вы найдете краткий гайд по всем основным функциям программы:
- Для просмотра писем перейдите во вкладку «Папки»;
- Чтобы управлять папками, воспользуйтесь панелью инструментов в левой части открывшегося окна;
- Выберите, какие данные нужно отобразить. Это можно сделать с помощью клавиши дополнительных настроек «…».

Как настроить Outlook 2010 на почту Yandex-почта для домена
Прочитано: 2 760
Задача: разобрать в шагах как настроить Outlook 2010 на почту Yandex—почта для домена
Я предпочитаю иметь проработанные решения и основные этапы настройки внедряемого или переводимого, вместо того чтобы в впопыхах и на скорую руку что-то вспоминать как я до этого настраивал, к примеру на предыдущих местах работы. Вот и сейчас просто настройки для почтового клиента чтобы заработал почтовый ящик заведенный в сервисе Yandex-почта для домена.
Outlook 2010 — Файл — Добавление учетной записи — Настроить вручную параметры сервера или дополнительные типы серверов — Электронная почта Интернета
- Ваше имя: Олло Александр Олегович
- Адрес электронной почты: alexander.ollo@creative-impulse.ru
- Тип учетной записи: IMAP
- Сервер входящей почты: imap.yandex.ru
- Сервер исходящей почты (SMTP): smtp.yandex.ru
- Пользователь:
- Пароль: указываем_пароль_от_почтового_ящика
- Запомнить пароль: отмечаем галочкой
После «Другие настройки …» —
вкладка «Сервер исходящей почты»
- SMTP-серверу требуется проверка подлинности: отмечаем галочкой
- Вход с помощью: Имя пользователя:
- Пароль: указываем_пароль_от_почтового_ящика
Запомнить пароль: отмечаем галочкой
вкладка «Дополнительно»
IMAP-сервер: 993
Использовать следующий тип шифрованного подключения: SSL
SMTP-сервер: 465
Использовать следующий тип шифрованного подключения: SSL
После возвратившись в окно «Добавить новую учетную запись» нажимаем «Проверка учетной записи…»
Если проверка происходит успешно, также как у меня на представленном ниже скриншоте, то

Можно смело нажимать «Закрыть» — «Далее» — «Закрыть» — «Готово»
Следом загрузится только что добавленный почтовый ящик в почтовый клиент Outlook 2010
Теперь нужно предопределить «Другие настройки»: Outlook 2010 — Файл — Настройка учетных записей — Настройка учетных записей… — выделяем текущую электронную почту и нажимаем «Изменить» находясь во вкладке «Электронная почта», после снова переходим в настройку «Другие настройки» — вкладка «Отправленные» —
Сохранять отправленные элементы в следующей папке на сервере
должно быть выделено «Отправленные»
А вот теперь когда все сделано нажимаем «ОК» — «Далее» — «Закрыть» — «Готово».
Вот собственно и все, конечно не стоит пропускать факт того, что лучше будет все же использовать утилиту stunnel для единого подключения всех через нее в интернет. Ну это как кому нравится, а пока я прощаюсь, с уважением автор блога — ekzorchik.
Настройка Яндекс Почты при помощи почтового клиента от Яндекс
Для начала откройте Play Market, введите в поиск «Yandex Mail» и выберите «Яндекс.Почта» в результатах поиска.
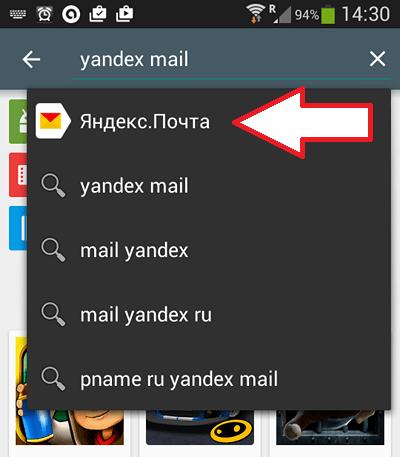
После этого перед вами откроется страница программы «Яндекс.Почта» в Play Market. Нажмите на кнопку «Установить» и дождитесь, пока данная программа не установится на ваше Android устройство.
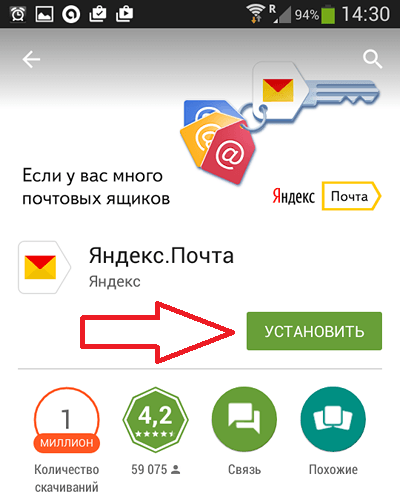
После завершения установки на рабочем столе появится ярлык для запуска Яндекс почты. Откройте его и введите логин и пароль от своего аккаунта в Яндекс. После чего нажмите на кнопку «Войти».
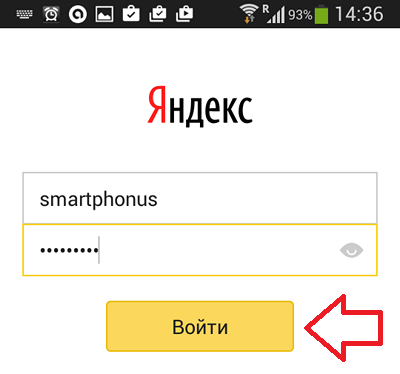
Дальше появится экран с приглашением в Яндекс Почту, пролистайте его и нажмите на кнопку «Перейти к почте». После этого вы должны увидеть папку «Входящие» с вашими письмами.
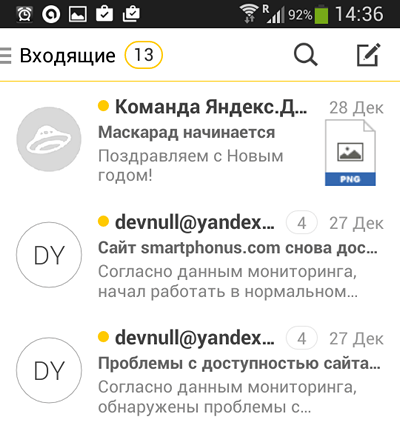
Как настроить Яндекс.Почту в MS Outlook
Если вы активно используете почтовый клиент от Майкрософт Outlook и не знаете, как правильно настроить его для работы с почтой яндекс, тогда уделите пару минут этой инструкции. Здесь мы подробно рассмотрим, как настроить яндекс почту в outlook.
Подготовительные действия
Для начала настройки клиента – запустим его.
Если вы запускаете Outlook первый раз, то работа с программой для вас начнется с мастера настройки MS Outlook.
Если же вы уже ранее запускали программу, а сейчас решили добавить еще одну учетную запись, тогда откройте меню «Файл» и перейдите в раздел «Сведения», а затем нажмите кнопку «Добавить учетную запись».
Итак, на первом шаге работы, мастер настройки Outlook приветствует нас предлагает начать настройку учетной записи, для этого нажимаем кнопку «Далее».
Здесь мы подтверждаем, что у нас есть возможность настроить учетную запись – для этого оставляем переключатель в положении «да» и переходим к следующему шагу.
На этом подготовительные действия заканчиваются, и мы переходим к непосредственной настройке учетной записи. Причем, на этом этапе настройку можно сделать как автоматически, так и в ручном режиме.
Автоматическая настройка учетной записи
Для начала рассмотрим возможность автоматической настройки учетной записи.
В большинстве случаев почтовый клиент Outlook сам подбирает настройки, избавляя пользователя от лишних действий. Именно поэтому мы и рассматриваем этот вариант первым. К тому же он является самым простым и не требует от пользователей особых навыков и знаний.
Итак, для автоматической настройки устанавливаем переключатель в положение «Учетная запись электронной почты» и заполняем поля формы.
Поле «Ваше имя» носит чисто информационный характер и в основном используется для подписей в письмах. Поэтому здесь можно писать практически все что угодно.
В поле «Адрес электронной почты» пишем полный адрес своей почты на яндексе.
Как только все поля будут заполнены, нажимаем кнопку «Далее» и Outlook начнет поиск настроек для яндекс почты.
Ручная настройка учетной записи
Если вам по каким-либо причинам требуется ввести все параметры вручную, то в этом случае стоит выбрать ручной вариант настройки. Для этого устанавливаем переключатель в положение «Настроить вручную параметры сервера или дополнительные типы серверов» и нажимаем «Далее».
Здесь нам предлагается выбрать что именно будем настраивать. В нашем случае выбираем «Электронная почта Интернета». Нажав «Далее» переходим к ручным настройкам серверов.
В этом окне следует ввести все параметры учетной записи.
В разделе «Сведения о пользователе» указываем свое имя и адрес электронной почты.
В разделе «Сведения о сервере» выбираем тип учетной записи IMAP и задаем адреса для серверов входящей и исходящей почты: адрес сервера входящей почты – imap.yandex.ru адрес сервера исходящей почты – smtp.yandex.ru
Раздел «Вход в систему» содержит данные, которые требуются для входа в почтовый ящик.
В поле «Пользователь» здесь указывается часть почтового адреса до знака «@». А поле в поле «Пароль» необходимо ввести пароль от почты.
Для того, чтобы Outlook каждый раз не спрашивал пароль от почты можно установить флажок «Запомнить пароль».
Теперь переходим к дополнительным настройкам. Для этого нажимаем кнопку «Другие настройки…» и переходим на вкладку «Сервер исходящей почты».
Здесь устанавливаем флажок «SMTP-серверу требуется проверка подлинности» и переключатель в положение «Аналогично серверу для входящей почты».
Далее переходим на вкладку «Дополнительно». Здесь необходимо настроить IMAP и SMTP сервера.
Для обоих серверов устанавливаем в пункте «Использовать следующий тип шифрованного подключения:» значение «SSL».
Теперь указываем порты для IMAP и SMTP – 993 и 465 соответственно.
После указания всех значений нажимаем кнопку «Ок» и возвращаемся к мастеру добавления учетной записи. Здесь остается нажать «Далее», после чего запустится проверка параметров учетной записи.
Если все сделано правильно, нажимаем кнопку «Готово» и приступаем к работе с почтой Яндекса.
Настройка Outlook для яндекса как правило не вызывает особых сложностей и выполняется довольно быстро в несколько этапов. Если вы следовали всем вышеописанным инструкциям и делали все правильно, то уже можете приступать к работе с письмами из почтового клиента Outlook.
Опишите, что у вас не получилось. Наши специалисты постараются ответить максимально быстро.
Как настроить почту в различных почтовых клиентах
Настройка почты Mozilla Thunderbird
Программа Mozilla Thunderbird — бесплатный почтовый клиент от Mozilla, с помощью которого можно легко и удобно управлять электронными почтовыми ящиками. Thunderbird является кроссплатформенным и доступен для установки на Windows, Linux и MacOS. У него встроенный спам-фильтр, благодаря которому можно тонко настроить прием входящей корреспонденции, а также удобная многофункциональная книга контактов.
С помощью Mozilla Thunderbird вы также можете перенести почту с одной услуги хостинга на другую: Как перенести почту с помощью Thunderbird?
Параметры настройки:
Для нешифрованного соединения с сервером используются порты:
Для шифрованного SSL/TLS соединения с сервером используются порты:
Важно: Настройка шифрованного соединения доступна только на Linux-хостинге. Чтобы настроить шифрованное соединение как сервер входящей почты и сервер исходящей почты, необходимо указывать mail.hosting.reg.ru
Как настроить почту Mozilla Thunderbird:
-
1.
Откройте меню почтового клиента, в правом верхнем углу выберите Создать:
-
2.
Выберите Настроить мою учётную запись почты…:
-
3.
Введите ваше имя и фамилию, полный адрес почтового ящика и пароль. Нажмите Продолжить:
-
4.
Нажмите кнопку Настроить вручную:
-
5.
Выставьте настройки в соответствии со скриншотом. Нажмите Готово:
Готово, вы настроили почтовый клиент.
Настройка почты The Bat!
Для нешифрованного соединения с сервером используются порты:
Для шифрованного SSL/TLS соединения с сервером используются порты:
Важно: настройка шифрованного соединения доступна только на Linux-хостинге. Для настройки шифрованного соединения в качестве сервера входящей и исходящей почты необходимо указывать: mail.hosting.reg.ru
-
1.
Перейдите во вкладку Ящик ― Новый почтовый ящик…:
-
2.
Введите ваше имя и фамилию, адрес почтового ящика и пароль от него. Нажмите Далее:
-
3.
Заполните поля:
Нажмите Далее:
-
4.
Заполните поля:
Поставьте галочку Мой сервер SMTP требует аутентификации. Нажмите Далее:
-
5.
Нажмите Готово:
Готово, вы настроили почтовый клиент.
Настройка почты Microsoft Outlook 2016
-
1.
Введите ваш электронный адрес. Нажмите на Дополнительные параметры и поставите галочку напротив пункта Настроить учетную запись вручную. Нажмите Подключить:
-
2.
Выберите протокол POP или IMAP:
-
3.
Введите пароль. Нажмите Подключить:
-
4.
Заполните поля:
Нажмите Далее:
-
5.
На открывшейся странице нажмите Готово.
Готово, настройка почты завершена.
Настройка почты macOS
-
1.
Откройте приложение Почта. -
2.
Во всплывающем окне выберите пункт Другая учетная запись Почты… и нажмите Продолжить:
-
3.
Введите ваше имя и фамилию, адрес почтового ящика и пароль. Нажмите Войти:
-
4.
Заполните поля:
Нажмите Войти:
Готово, вы настроили почтовый клиент.
Настройка почты Android
-
1.
-
2.
Выберите тип аккаунта :
-
3.
Если вы выбрали POP3, выставьте следующие настройки и нажмите Далее:
Если вы выбрали IMAP, выставьте следующие настройки и нажмите Далее:
Нажмите Далее:
Готово, вы настроили почтовый клиент.
Настройка почты iPhone (iOS)
Важно: почтовые ящики на кириллических доменах (зона .РФ) не поддерживаются почтовым клиентом IOS. Рекомендуем использовать ящики на доменах .RU, .COM и других
-
1.
Перейдите в раздел Настройки — Пароли и учётные записи.
-
2.
Нажмите Новая учетная запись:
-
3.
Выберите в списке почтовых служб категорию Другое:
-
4.
В пункте «Почта» нажмите Новая учетная запись:
-
5.
Заполните поля:
Нажмите Далее:
-
6.
Во вкладке IMAP заполните поля:
После заполнения всех полей нажмите кнопку Далее и закончите настройку почты:
Готово, настройка почты завершена.
Настройка почты в Windows 10
В Windows 10 можно добавить почтовый ящик через приложение «Почта». Для этого:
-
1.
В меню «Пуск» откройте приложение Почта. -
2.
Выберите блок Расширенная настройка:
-
3.
Выберите тип учётной записи Почта в интернете:
-
4.
Укажите адрес электронной почты, имя пользователя и пароль от почтового ящика. В качестве сервера входящей почты укажите mail.hosting.reg.ru:
-
5.
Выберите , по которому будет работать входящая почта. В качестве сервера исходящей почты укажите mail.hosting.reg.ru. По необходимости отметьте галочками пункты:
Затем нажмите Вход:
-
6.
После успешной настройки появится уведомление. Чтобы начать работу с почтовым ящиком, нажмите Готово:
Готово, вы добавили почтовый ящик в приложении «Почта».
Использование протоколов IMAP и POP3
Для дальнейшей привязки почтового аккаунта в менеджере Outlook нужно выбрать, какой тип протокола настраивать. Чтобы вам было легче выбрать нужный вариант, разберемся, в чем разница между самыми распространёнными протоколами – IMAP и POP3.
Простыми словами, при использовании POP3 менеджер будет скачивать письма, после чего они автоматически удаляются с сервера данных.
Все операции над письмами проводятся исключительно на стороне пользователя.
Этот вариант привязки будет удобен в том случае, если вы являетесь единственным пользователем компьютера и предпочитаете работать только с одним ящиком электронной почты.
Рекомендуется использовать POP3 в таких случаях:
- Нестабильное соединение с интернетом;
- В выбранном почтовом менеджере не используются другие аккаунты;
- На компьютере установлена только одна учетная запись и больше никто не пользуется устройством.
IMAP позволяет оперативно подгружать письма в почтовый менеджер, в то же время, все данные сохраняются на сервере. Такой протокол удобен, если вы хотите использовать один и тот же аккаунт на вашем компьютере и мобильных девайсах.
Все действия над письмами будут синхронизироваться между всеми гаджетами.
Таким образом, вы не потеряете важную информацию.
Используйте IMAP, если:
- На устройстве доступно стабильное подключение к интернету;
- Вы планируете время от времени использовать веб-интерфейс почты;
- Есть необходимость в автоматической синхронизации данных на всех устройствах, в которых выполнен вход в электронную почту.

Как настроить Яндекс.Почту в MS Outlook
Если вы активно используете почтовый клиент от Майкрософт Outlook и не знаете, как правильно настроить его для работы с почтой яндекс, тогда уделите пару минут этой инструкции. Здесь мы подробно рассмотрим, как настроить яндекс почту в outlook.
Подготовительные действия
Для начала настройки клиента – запустим его.

Если вы запускаете Outlook первый раз, то работа с программой для вас начнется с мастера настройки MS Outlook.

Если же вы уже ранее запускали программу, а сейчас решили добавить еще одну учетную запись, тогда откройте меню «Файл» и перейдите в раздел «Сведения», а затем нажмите кнопку «Добавить учетную запись».
Итак, на первом шаге работы, мастер настройки Outlook приветствует нас предлагает начать настройку учетной записи, для этого нажимаем кнопку «Далее».

Здесь мы подтверждаем, что у нас есть возможность настроить учетную запись – для этого оставляем переключатель в положении «да» и переходим к следующему шагу.
На этом подготовительные действия заканчиваются, и мы переходим к непосредственной настройке учетной записи. Причем, на этом этапе настройку можно сделать как автоматически, так и в ручном режиме.
Автоматическая настройка учетной записи
Для начала рассмотрим возможность автоматической настройки учетной записи.
В большинстве случаев почтовый клиент Outlook сам подбирает настройки, избавляя пользователя от лишних действий. Именно поэтому мы и рассматриваем этот вариант первым. К тому же он является самым простым и не требует от пользователей особых навыков и знаний.

Итак, для автоматической настройки устанавливаем переключатель в положение «Учетная запись электронной почты» и заполняем поля формы.
Поле «Ваше имя» носит чисто информационный характер и в основном используется для подписей в письмах. Поэтому здесь можно писать практически все что угодно.
В поле «Адрес электронной почты» пишем полный адрес своей почты на яндексе.

Как только все поля будут заполнены, нажимаем кнопку «Далее» и Outlook начнет поиск настроек для яндекс почты.
Ручная настройка учетной записи
Если вам по каким-либо причинам требуется ввести все параметры вручную, то в этом случае стоит выбрать ручной вариант настройки. Для этого устанавливаем переключатель в положение «Настроить вручную параметры сервера или дополнительные типы серверов» и нажимаем «Далее».

Здесь нам предлагается выбрать что именно будем настраивать. В нашем случае выбираем «Электронная почта Интернета». Нажав «Далее» переходим к ручным настройкам серверов.

В этом окне следует ввести все параметры учетной записи.
В разделе «Сведения о пользователе» указываем свое имя и адрес электронной почты.
В разделе «Сведения о сервере» выбираем тип учетной записи IMAP и задаем адреса для серверов входящей и исходящей почты: адрес сервера входящей почты – imap.yandex.ru адрес сервера исходящей почты – smtp.yandex.ru
Раздел «Вход в систему» содержит данные, которые требуются для входа в почтовый ящик.
В поле «Пользователь» здесь указывается часть почтового адреса до знака «@». А поле в поле «Пароль» необходимо ввести пароль от почты.
Для того, чтобы Outlook каждый раз не спрашивал пароль от почты можно установить флажок «Запомнить пароль».
Теперь переходим к дополнительным настройкам. Для этого нажимаем кнопку «Другие настройки…» и переходим на вкладку «Сервер исходящей почты».
Здесь устанавливаем флажок «SMTP-серверу требуется проверка подлинности» и переключатель в положение «Аналогично серверу для входящей почты».
Далее переходим на вкладку «Дополнительно». Здесь необходимо настроить IMAP и SMTP сервера.
Для обоих серверов устанавливаем в пункте «Использовать следующий тип шифрованного подключения:» значение «SSL».
Теперь указываем порты для IMAP и SMTP – 993 и 465 соответственно.
После указания всех значений нажимаем кнопку «Ок» и возвращаемся к мастеру добавления учетной записи. Здесь остается нажать «Далее», после чего запустится проверка параметров учетной записи.
Если все сделано правильно, нажимаем кнопку «Готово» и приступаем к работе с почтой Яндекса.
Настройка Outlook для яндекса как правило не вызывает особых сложностей и выполняется довольно быстро в несколько этапов. Если вы следовали всем вышеописанным инструкциям и делали все правильно, то уже можете приступать к работе с письмами из почтового клиента Outlook.
Источник


