Загрузочная флешка ubuntu. создание и настройка
Содержание:
- Утилита WINUSB
- Создание загрузочного накопителя с помощью Unetbootin
- Образ ISО
- Терминал и Gparted
- Создание загрузочной флешки из ОС Ubuntu
- Второй шаг – утилита для переноса данных
- Создание мультизагрузочной флешки программой Ventoy
- Особенности установка Ubuntu c флешки
- Создание загрузочной флешки с Ubuntu без помощи сторонних утилит
- Исходные данные. Критерии отбора программ
- Запись Ubuntu на флешку с помощью dd
- Создание загрузочной флешки Windows в Linux без программ
- Пожертвования
- Как создать в Linux
- Терминал и Gparted
- Создание флешки в Universal USB Installer
- Создание загрузочной флешки при помощи WinSetupFromUSB
- Создание загрузочной флешки Windows 10 в Linux
- Что делать, если Ubuntu не грузится с флешки
- Вывод
Утилита WINUSB
Создать загрузочную флешку с Windows 10 на Linux можно также с помощью специальной программы – это намного быстрее, чем выполнение всех предыдущих шагов. Наверное, вы уже знаете, что программы в Linux можно устанавливать прямо из «Командной строки». Воспользуемся этой приятной опцией и зададим значения:
Можно также установить это приложение, просто воспользовавшись поиском в репозитории, вовсе без командной строки. Когда откроется окно программы, вы увидите два предложения:
- записать ОС из iso-образа;
- записать ОС с диска.
Выбирайте первое и подтверждайте начало процесса. Больше не потребуется никаких манипуляций – можно вынимать флешку и пользоваться.
Создание загрузочного накопителя с помощью Unetbootin
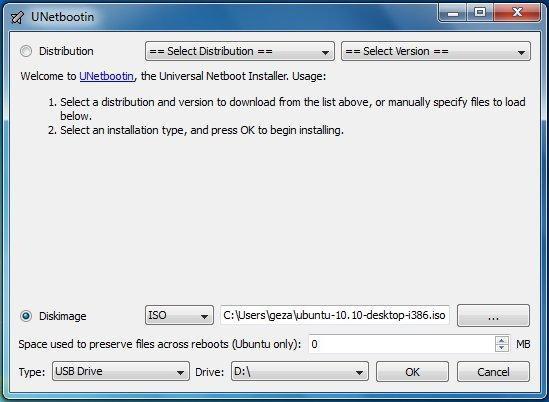
- Как и в предыдущем случае, сначала скачайте образ ОС Ubuntu.
- Скачайте программу Unetbootin с официального сайта. Она распространяется под лицензией GPL, поэтому её можно использовать бесплатно.
- Для того чтобы установка Ubuntu с флешки прошла без лишних проблем, перед началом создания загрузочного USB-накопителя придется его отформатировать.
- Кликните дважды по ярлыку «Компьютер». Щелкните правой кнопкой мыши по иконке USB-накопителя и выберите строку «Форматировать».
- Указав формат «FAT32», нажимайте на кнопку «Начать». (Форматирование удалит все данные на флешке, скопируйте все нужные файлы заранее).
- Запустите Unetbootin. При этом программа сразу предстанет в полной боевой готовности, устанавливать её не потребуется.
- Приложение представляет собой одно единственное окно, в котором и придется определить все настройки. В общем, для установки настроек придется выполнить три шага.
- В первую очередь укажите путь, где хранится образ Ubuntu.
- Затем выберите флешку, которую хотите использовать.
- Нажмите «Ок» и дождитесь завершения процесса. Вам может показаться, что программа зависла. Даже Windows при попытке обратиться к приложению отметит, что процесс не отвечает. Наберитесь терпения, Unetbootin часто так себя ведет во время записи данных.
- Если образа диска Ubuntu у вас нет, можно выбрать в самом верху окна дистрибутив, который будет скачан программой автоматически. Этот способ установки подходит только тем, у кого обмен данных с интернетом происходит на высокой скорости.
Образ ISО
Сделать загрузочную флешку Ubuntu не сложнее, чем при выборе другой операционной системы. Вам понадобится образ диска ISO. Скачать можно на официальном российском сайте ОС. Для этого стоит сделать следующее:
- Перейдите на сайт Ubuntu.ru;
- На первой странице, в верхней ее части найдите кнопку «Скачать» и нажмите ее;
- Выберите версию, которая подойдет Вам;
- Скачайте систему напрямую или через торрент – треккер.
- Скачайте систему можно напрямую или через торрент – треккер
Обратите внимание, что представлены версии для 64 – битных и 32-хбитных систем, а также для серверов и компьютеров. Продвинутые пользователи могут скачать образ операционной системы mini.iso. на его основе можно самостоятельно создать систему
на его основе можно самостоятельно создать систему.
Для тех, кому требуется установка Ubuntu из под Windows с физического носителя, существует услуга заказа «коробочной» версии на официальном сайте или через местные ресурсы, предоставляющие Linuх. Минус такого способа – затраты на доставку, которые иногда бывают значительными. Кроме того, получения диска придется достаточно долго ждать. Загрузочная флешка также обеспечит более быструю установку, чем диск.
Терминал и Gparted
Для создания загрузочной флешки с образом Windows 10, нам понадобится «Командная строка» в Linux – так называемый терминал, либо же «Редактор разделов» – Gparted. Начнем с первого.
- Подключите флешку, которая будет носителем дистрибутива.
- Чтобы добраться до терминала, нажмите Ctrl+Alt+T или откройте меню, найдите в нем «Настройки»- «Устройства» – «Клавиатура» и задайте собственное сочетание клавиш для вызова «Командной строки», а затем нажмите его.
- Также можно нажать Alt+F2, и перед вами появится окно «Выполнить» – точь-в-точь, как в Windows. В него нужно вписать либо: «$ gnome-terminal» (через пробел между значком $ и командой, но без кавычек), либо: «$ konsole».
- В первом случае вы увидите классический вариант «Командной строки» без какой-либо графики, а во втором – небольшое, приятное глазу окошко, расположенное прямо поверх экранной заставки. Можете выбирать, что вам нравится больше – это не имеет значения, все будет работать одинаково.
- Далее нужно узнать наименование вашей флешки. Для достоверности впишите в «Командную строку»: «fdisk –l» (без кавычек), нажмите «Enter» и сохраните полученный результат – сейчас он нам пригодится.
- Теперь впишите команду: «$ sudo mkfs.ntfs /dev/имя_вашего_накопителя» и нажмите «Enter» – носитель отформатируется и будет готов к дальнейшей работе.
- Впишите в командную строку: «# dd if=/windows.iso of=/dev/sdx» (без кавычек). Таким образом, система «понимает», что от нее ожидают записи загрузочного диска.
Теперь сделаем то же самое через «Редактор разделов» Gparted.
- Установите загрузочную флешку, с которой предполагается записывать образ через Linux для Windows.
- Снова вызовите «Командную строку» и попросите систему открыть Gparted – впишите: «$sudo apt install gparted ntfsprogs», нажмите «Enter» и дождитесь результата.
- Когда откроется окно «Редактора», справа вверху вы увидите небольшое изображение диска. Кликните его и выберите нужную флешку.
- Теперь накопитель с информацией о нем отображается ниже, в основном окне. Кликните по нему ПКМ и нажмите «Отмонтировать». После этого недоступные команды, отображавшиеся серым цветом, станут кликабельными.
- И снова клик ПКМ по названию флешки – на этот раз выбираем «Форматировать в…». Появится много разноцветных квадратиков с надписями – нас интересует ярко-голубой с надписью: «ntfs».
- Соглашаемся с проведением форматирования.
- Опять правый клик по названию флешки и выбор опции Manage flags с меткой напротив boot. Примените изменения.
- Возвращаемся к «Командной строке» и по порядку вписываем: «$ sudo mkdir /media/iso» и «$ sudo mount windowsiso /media/iso -t udf -o loop», чтобы отыскать файлы образа.
- Обязательно проверьте точку монтирования через команду: «ls /run/media» и запомните результат.
- Все, запускаем процесс записи командой: cp -R /media/iso/точка_монтирования_флешки.
Как видите, можно справиться своими силами с ОС, но если это не для вас, читайте ниже о том, как всё автоматизировать.
Создание загрузочной флешки из ОС Ubuntu
Если на Вашем компьютере установлена данная ОС, то создание загрузочного накопителя может потребоваться для того, чтобы установить ее на другой компьютер. В этом случае, для того, чтобы записать Ubuntu на флешку не потребуется скачивать дополнительных программ. Такой способ является наиболее быстрым и простым.
- Откройте главное меню Dash;
- Наберите с клавиатуры «Создание» и найдите программу;
- Вставьте в USB – порт накопитель. Также можно провести запись и на диск;
- Запустите найденную программу;
- Если установлена на компьютере ОС Ubuntu, то не придется скачивать файл установки
- В первом поле нужно выбрать образ диска с программным обеспечением. Нажмите на кнопку «Обзор» и укажите путь к нему;
- В поле «Используемый диск» необходимо указать, где находится будущая загрузочная флешка с Ubuntu;
- Если накопитель не был отформатирован изначально, то можно нажать кнопку «Стереть диск» и тогда приложение удалит с носителя все данные. Удаление это безвозвратное, а потому их нужно сохранить где – то заранее при желании пользоваться ими в дальнейшем;
- Нажмите кнопку «Создать загрузочный диск». Дождитесь, пока создание загрузочной флешки закончится;
- Если Ubuntu на USB – носитель записалось правильно и процесс окончен, то Вы увидите сообщение о том, что установить программу Ubuntu удалось и теперь ее можно запускать на других компьютерах.
Записать iso на флешку, Ubuntu позволяет гораздо проще, чем Windows. Не требуется никаких дополнительных программ. Однако метод используется реже, чем запись и установка из под Windows, так как, зачастую, загрузочная флешка с данной ОС требуется тем, кто хочет впервые начать использовать систему на основе Linux. Теперь вы знаете, как сделать загрузочную флешку ubuntu.
Второй шаг – утилита для переноса данных
Скачанная ОС Ubuntu будет иметь формат .iso или .rar. Последний отображается в большинстве случаев, так как на любом ПК предустановлен архиватор.
Таким образом, готовый образ нельзя переместить на флешку. С логической точки зрения это возможно, если позволяет размер, но тогда речь о работоспособности загрузочного съемного носителя не идет.
Для правильного перемещения файлов из образа, и создания загрузочных секторов, понабиться специальная программа. На выбор представлено несколько, а именно:
- Universal Netboot Installer;
- universal-USB-Installer.exe.
После установки, запускаем программу!
Создание мультизагрузочной флешки программой Ventoy
Чтобы создать мультизагрузочную флешку с помощью программы Ventoy, необходимо сделать всего 3 простых шага.
Шаг 1 – Скачивание программы Ventoy
Как было уже отмечено, программа Ventoy имеет открытый исходный код, который можно посмотреть на GitHub, там же Вы можете скачать дистрибутив этой программы
После перехода на страницу во вложениях выбирайте архив для Вашей операционной системы, я выбираю для Windows.

Шаг 2 – Установка программы Ventoy на USB флешку
Перед тем как приступать к установке программы Ventoy на флешку, которую Вы хотите сделать мультизагрузочной, необходимо сначала вставить эту флешку в USB порт компьютера.
Далее, распаковывайте скаченный ранее архив, заходите в папку Ventoy и запускайте файл Ventoy2Disk.exe.

В результате программа Ventoy запустится и отобразится главное окно программы. В данном окне уже будет выбрана флешка, которую Вы вставили в компьютер. Если у Вас подключено несколько USB флешек к компьютеру, то обязательно проверьте, та ли флешка выбрана, и в случае необходимости выберите ту, которую Вы хотите сделать мультизагрузочной.

По умолчанию интерфейс программы на английском языке, однако Ventoy поддерживает и другие языки, в том числе и русский, поэтому чтобы русифицировать программу, в меню Language» выберите нужный язык.

Теперь, чтобы установить программу Ventoy на USB флешку, необходимо нажать на кнопку «Установить», после этого появится окно, даже не одно, а два, которые будут предупреждать Вас о том, что все данные с флешки будут удалены, в обоих случаях нажимаем кнопку «Да».

Процесс будет завершен, когда появится соответствующее сообщение.

В будущем, когда будут выходить новые версии программы Ventoy, необязательно заново устанавливать программу, достаточно нажать кнопку «Обновить».

Программу Ventoy можно закрыть.
В результате флешка будет отформатирована и на ней будет создано два раздела, первый, он же основной (файловая система exFAT), для всех файлов (именно на этот раздел Вы будете копировать все необходимые ISO файлы), и второй, так скажем системный раздел для загрузки (он позволяет загружаться и в BIOS, и в UEFI, файловая система этого радела FAT).

Однако в обычном проводнике Windows будет отображаться только основной раздел, т.е. разницы до и после Вы можете и не заметить, единственное, флешка будет пустая и отформатирована в файловую систему exFAT.
Шаг 3 – Копирование ISO образов на флешку
По сути, когда программа Ventoy будет установлена на флешку, весь процесс создания мультизагрузочной флешки будет завершен, так как Вам остается только скопировать на флешку (обычным способом) нужные Вам ISO образы, т.е. именно те, с которых Вы хотите загружаться, например, образы Windows, дистрибутивов Linux или просто образы каких-нибудь загрузочных приложений.
Причем Вы можете создать для удобства какую-нибудь папку, в которую и копировать все образы, программа Ventoy будет искать доступные ISO файлы во всех каталогах и подкаталогах. Все найденные ISO образы будут отображаться в меню флешки, когда Вы с нее загрузитесь.
Единственное стоит отметить, что в названии ISO файлов не должно быть пробелов и эти файлы лучше называть на английском языке.
Я для теста скопирую на флешку ISO образы:
- Windows 7
- Windows 10
- Linux Mint 20
- Debian 10

Особенности установка Ubuntu c флешки
Прежде чем говорить о самом процессе установки Ubuntu на флешку из-под Windows, следует понять: в чем же плюсы и минусы технологии.
Достоинств на самом деле достаточно:
- При использовании загрузочной флешки Убунту позволяет использовать эту удобную операционную систему в любой точке мира, где бы не находился пользователь.
- Кроме того, как правило, установочная флешка Ubuntu имеет разные вариации, подходящие под разные типы компьютеров, ноутбуков и версии Убунту.
- Установка Ubuntu с usb идет без всякого форматирования, соответственно, риск изменения загрузочного диска Ubuntu usb резко снижается.
- К тому же установка Ubuntu server с флешки по времени занимает очень маленький период по сравнению с другими алгоритмами.
Однако, несмотря на ряд преимуществ, такая технология имеет существенный недостаток: загрузочный диск может переносить вирусные документы, троянские пакеты и другие вредные для компьютера или ноутбука программы и приложения. В связи с этим существенно снижается безопасность работы оборудования. Именно поэтому возникает у новичков проблема: не устанавливается Убунту с флешки. Выходу из такой ситуации способствует множество факторов, об этом будет упомянуто ниже.
Совет! Перед установкой Linux Ubuntu с флешки новичку следует проконсультироваться со специалистами сервисного центра.
Процесс установки xubuntu с флешки в целом состоит из нескольких этапов:
- Подготовительная работа. Здесь нужно загрузить установочный образ платформы с лицензионного официального сайта поставщика услуг. Затем нужно перезаписать его на съемный носитель, предварительно скопировав нужные данные на жесткий диск. После нужно настроить загрузчик приложений в конкретном гаджете.
- Установка операционной системы Убунту.
В целом технология простая. Однако существуют специфические нюансы, которые обязательно нужно знать. Это поможет сохранить срок годности съемного оборудования надолго.
Нюансы:
- Установка Убунту на флешку. Работу нужно начинать с отключения журнала. Обязательно следует выбрать тип для разделов системы ETX Не стоит использовать или предварительно создавать раздел swap. Установить также нужно загрузчик приложений, где позже сделать разделы для установки операционный системы Убунту. Не забыть прописать в /etc/fstab опцию noatime для всех разделов и монтированные важных документов и пакетов настроек.
- Использование системы. Регулярно делать копии важных документов, программ и приложений на другой съемный носитель.
- Использования компьютера или ноутбука. Нельзя запускать много объемных задач. Или же в этом случае использовать программу
При знании этих хитростей изучаемый процесс покажется простой процедурой.
Создание загрузочной флешки с Ubuntu без помощи сторонних утилит
На современных компьютерах с продвинутой оболочкой UEFI (вместо старой BIOS) есть возможность записи ubuntu на флешку в сжатые сроки с помощью самой операционной среды. Для этого не нужна программа для создания загрузочной флешки ubuntu. Это получается методом простого копирования на носитель файлов необходимых для установки.
Начинается работа с форматирования носителя в файловую систему FAT32. Далее на компьютере необходимо выделить все необходимые файлы, обеспечивающие создание загрузочной флешки ubuntu и «Отправить» их на USB-носитель.
После завершения копирования носитель готов к установке ОС.
Исходные данные. Критерии отбора программ
Итак, рассмотрим ситуацию, Вы пользуетесь операционной системой Windows, однако решили попробовать Linux и установить эту операционную систему к себе на компьютер, и, соответственно, ищете различные инструкции по установке Linux в интернете, и в большинстве таких инструкций говорится о том, что сначала нужно создать загрузочную флешку с Linux, и загрузиться с этой флешки, однако процесс создания загрузочной флешки не описан, а в некоторых случаях даже не указаны программы, которые позволяют создать такую флешку.
Поэтому, чтобы Вы имели представление о том, какие программы позволяют создать загрузочную флешку с Linux, я решил в одном материале собрать наиболее популярные программы для решения данной задачи.
При отборе программ я руководствовался следующими критериями, которым должна удовлетворять программа:
Умеет работать с ISO образами Linux
Бесплатная
Простая в использовании
Есть версия для Windows
Запись Ubuntu на флешку с помощью dd
Утилита dd позволяет побайтово переносить содержимое ISO образа на флешку. Такой метод записи менее удобен, чем использование графических утилит, но иногда работает когда не помогают другие.
Шаг 1. Имя флешки
Сначала вам нужно узнать имя вашей флешки в файловой системе. Для этого используйте утилиту fdisk:
В данном примере флешка имеет имя /dev/sdb.
Шаг 2. Запись
Теперь можно записать на неё образ:
С помощью опции if надо передать путь к образу, который надо записать, а of — устройство, на которое его надо записать. Опция bs помогает утилите работать быстрее
Обратите внимание, что данные надо записывать именно на флешку, а не на раздел на ней. Больше никаких операций не потребуется, так как вся структура образа будет перенесена на устройство
Создание загрузочной флешки Windows в Linux без программ
На основе всего вышенаписанного вы можете вообще обойтись без посредничества стороннего ПО и сформировать флешку с установочником в «Линукс» гораздо быстрее. Для этого:
- запаситесь образом оптического диска Windows (можно скачать его или списать с работающей системы);
- флешкой с достаточным количеством памяти.
Далее порядок действий такой:
- Флешку нужно предварительно настроить на формат ntfs или FAT32 (выше рассказано, как это сделать).
- Образ оптического диска надо превратить в установочные файлы. Чтобы сделать это, откройте его через архиватор и извлеките содержимое из хранилища.
- Все элементы просто перетаскиваются на флешку.

Надо отметить, что данный способ будет эффективен только для обновленного посредника между ОС и микропрограммами – UEFI с системой структурирования разделов GPT и разрядностью 64 бита. Для более ранней версии БСВВ такой метод не подойдет – вы просто не найдете нужных файлов
Чтобы воспользоваться флешкой, очень важно настроить UEFI таким образом, чтоб накопитель распознавался, как средство запуска ОС. Для этого перезагрузите ПК и нажмите сочетание клавиш, подходящее под вашу версию БСВВ (чаще F2 или Del, но могут быть и другие варианты), и вызовите посредника
Вы увидите окошко с изображениями жестких дисков, которые пронумерованы по порядку. Выберите вашу флешку (она должна быть заранее подключена) и перетащите её на первое место (к счастью, UEFI позволяет пользоваться мышкой и имеет более-менее понятный внешний вид). После повторной перезагрузки сразу запустится окно установки Windows.
Пожертвования
Поскольку постоянно задаются вопросы о пожертвованиях, поясняю, что на странице нет кнопки пожертвовать.
Причина отсутствия возможности пожертвовать заключается в том, что, по моему мнению, пожертвования не помогают в разработке программного обеспечения, а только вызывают чувство вины у пользователей, которые не пожертвовали.
Если вы все же настаиваете, то всегда можете сделать пожертвование в Free Software Foundation, так как именно благодаря FSF является возможным создание Rufus.
В любом случае, я хочу вам сказать спасибо за вашу постоянную поддержку и энтузиазм, связанные с этой небольшой программой: для меня это очень важно!
Пожалуйста, продолжайте пользоваться Rufus безвозмездно, без каких-либо пожертвований – вы ничего не должны!
Как создать в Linux
В Linux провести все необходимые операции можно через терминал. Для этого имеется встроенное приложение DD.
Алгоритм:
- Подключить флешку и выяснить ее точное имя в системе (в большинстве случаев это будет «/dev/sdb1», но возможны и другие варианты). Сделать это можно с помощью команды «fdisk -l» (без кавычек). В качестве ответа будет предоставлена строка с данными о названии подключенного устройства, его секторах, объеме, файловой системе и т.п. Нужна только первая часть с обозначением накопителя в системе.
- Начать процесс копирования образа на флешку, введя команду «dd if=~/Soft/ubuntu2004LTS.iso of=/dev/sdb1» (без кавычек). В строке команды после «if=» записано место расположения и название файла образа дистрибутива, а данные после «of=» — это системное обозначение подключенной флешки.
- После завершения процесса извлечь накопитель.
Процесс работы с терминалом требует строгого соблюдения синтаксиса. Любая ошибка в написании команд или адреса образа приведет к сбою процесса.
Терминал и Gparted
Для создания загрузочной флешки с образом Windows 10, нам понадобится «Командная строка» в Linux – так называемый терминал, либо же «Редактор разделов» — Gparted. Начнем с первого.
- Подключите флешку, которая будет носителем дистрибутива.
- Чтобы добраться до терминала, нажмите Ctrl+Alt+T или откройте меню, найдите в нем «Настройки»- «Устройства» — «Клавиатура» и задайте собственное сочетание клавиш для вызова «Командной строки», а затем нажмите его.
- Также можно нажать Alt+F2, и перед вами появится окно «Выполнить» — точь-в-точь, как в Windows. В него нужно вписать либо: «$ gnome-terminal» (через пробел между значком $ и командой, но без кавычек), либо: «$ konsole».
- В первом случае вы увидите классический вариант «Командной строки» без какой-либо графики, а во втором – небольшое, приятное глазу окошко, расположенное прямо поверх экранной заставки. Можете выбирать, что вам нравится больше – это не имеет значения, все будет работать одинаково.
- Далее нужно узнать наименование вашей флешки. Для достоверности впишите в «Командную строку»: «fdisk –l» (без кавычек), нажмите «Enter» и сохраните полученный результат – сейчас он нам пригодится.
- Теперь впишите команду: «$ sudo mkfs.ntfs /dev/имя_вашего_накопителя» и нажмите «Enter» — носитель отформатируется и будет готов к дальнейшей работе.
- Впишите в командную строку: «# dd if=/windows.iso of=/dev/sdx» (без кавычек). Таким образом, система «понимает», что от нее ожидают записи загрузочного диска.
Теперь сделаем то же самое через «Редактор разделов» Gparted.

- Установите загрузочную флешку, с которой предполагается записывать образ через Linux для Windows.
- Снова вызовите «Командную строку» и попросите систему открыть Gparted – впишите: «$sudo apt install gparted ntfsprogs», нажмите «Enter» и дождитесь результата.
- Когда откроется окно «Редактора», справа вверху вы увидите небольшое изображение диска. Кликните его и выберите нужную флешку.
- Теперь накопитель с информацией о нем отображается ниже, в основном окне. Кликните по нему ПКМ и нажмите «Отмонтировать». После этого недоступные команды, отображавшиеся серым цветом, станут кликабельными.
- И снова клик ПКМ по названию флешки – на этот раз выбираем «Форматировать в…». Появится много разноцветных квадратиков с надписями – нас интересует ярко-голубой с надписью: «ntfs».
- Соглашаемся с проведением форматирования.
- Опять правый клик по названию флешки и выбор опции Manage flags с меткой напротив boot. Примените изменения.
- Возвращаемся к «Командной строке» и по порядку вписываем: «$ sudo mkdir /media/iso» и «$ sudo mount windowsiso /media/iso -t udf -o loop», чтобы отыскать файлы образа.
- Обязательно проверьте точку монтирования через команду: «ls /run/media» и запомните результат.
- Все, запускаем процесс записи командой: cp -R /media/iso/точка_монтирования_флешки.
Как видите, можно справиться своими силами с ОС, но если это не для вас, читайте ниже о том, как всё автоматизировать.
Создание флешки в Universal USB Installer
Вариантов того, как сделать загрузочную флешку Ubuntu на операционной системе Windows, существует достаточно много благодаря разнообразным производителям специализированного программного обеспечения на компьютеры под управлением продуктов от Microsoft. Это обоснованно тем, что Linux многие используют параллельно с другой системой, имеющей дизайнерские и офисные приложения, не поддерживаемые в Ubuntu. Одной из многих утилит для создания носителя с дистрибутивом является Universal USB Installer. Программа обладает идентичным функционалом и схожим дизайном с рассмотренными выше вариантами.
Создание загрузочной флешки при помощи WinSetupFromUSB
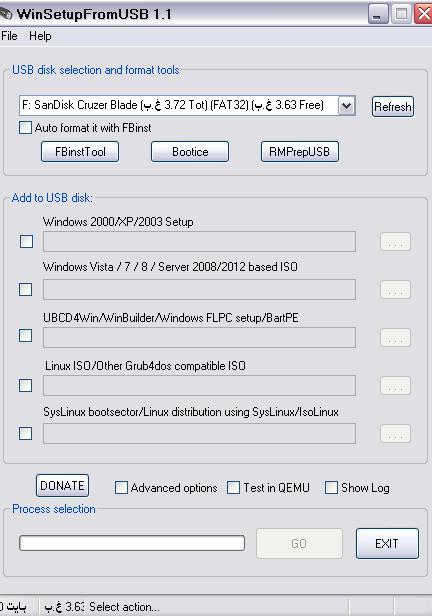
- Скачайте образ Ubuntu, благо, эта ОС бесплатная, поэтому проблем на этом шаге возникнуть не может.
- Скачайте программу WinSetupFromUSB. Ее можно найти на официальном сайте компании Microsoft.
- Запустите WinSetupFromUSB.
- На главном окне выберите ту USB-флешку, которую хотите использовать в качестве загрузочной. (Предварительно сохраните все важные данные, хранящиеся на накопителе, потому как в процессе работы программы он будет отформатирован).
- Установите флажок напротив пункта «Auto format».
- Поставьте галочку напротив пункта «Linux ISO».
- Нажмите на кнопку с тремя точками и укажите программе расположение образа Ubuntu.
- На экране отобразится диалоговое окно с предложением дать название пункту загрузчика Grub. Написать можно любое словосочетание, например, «Установка ubuntu c флешки». На процессе установки оно никак не отразится.
- Кликните по кнопке «Go», после чего приложение уведомит, что все данные на флеш-накопителе будут удалены. Подтвердите свой выбор и дождитесь окончания процесса.
Создание загрузочной флешки Windows 10 в Linux
WinUSB — это приложение которое позволяет создавать загрузочную флешку Windows в Linux и всего за два клика. Приложение имеет поддержку Windows Vista, при выборе образа для создания загрузочной флешки, есть выбор 2-х источников откуда берем образ для записи, первый это конечно же жесткий диск где у нас хранятся файлы, а второй, это CD/DVD диски. Старая версия WinUSB поддерживала лишь Windows XP/Vista, последнее обновление добавило поддержку Windows 7/8, не проверял поддерживает ли Windows 10 так как у меня второй системой совместно с Ubuntu 14.04.4 LTS стоит Windows 7.
Старые версии Unetbootin дают возможность создания загрузочной флешки Windows 7 USB в Linux, но более новые версии UNetbootin уже не поддерживают данную возможность(вы конечно все еще можете использовать старую версию), в данной ситуации, вы должны вручную отформатировать USB под файловую систему NTFS если собираетесь установить Windows 7/8. Если вы хотите установить Windows XP, устанавливаем файловую систему FAT32. Имея опыт работы с приложением GParted, это для вас будет легкой задачей, возможно сложной для новичков, пользователей которые лишь осваивают Ubuntu Linux.
Используя приложение WinUSB, этот процесс теперь намного проще, от запуска приложения до создания загрузочной флешки всего несколько кликов:
- Запустить приложение.
- Выбрать образ на жестком диске компьютера или же на съемном носителе CD/DVD диске.
- Запустить создание загрузочной флешки нажав на кнопку Install.
После описанных манипуляций выше, приложение само отформатирует флеш-накопитель под нужную файловую систему автоматически, примонтирует, начнет копирование файлов, по окончанию создания загрузочной флешки, приложение WinUSB само добавит флеш-накопитель в меню Grub, все что вам остается, это дождаться сообщения — Installation succeded и перезагрузить компьютер, после в меню Grub выбрать ваш флеш-накопитель и установить операционную систему Windows, в моем случае это версия Windows 7 SP1.
WinUSB имеет очень простой графический пользовательский интерфейс в котором разберется каждый пользователь, всего несколько пунктов в которых запутаться невозможно, в моем случае создание загрузочной флешки заняло порядка 20 минут. Так же добавлю к написанному выше, при создании загрузочной флешки когда процесс уже запущен, ни в коем случае не отменяйте чтобы не угробить свою флешку, подождите окончания, пойдите сделайте себе кофе и не нагружайте процессор другими приложениями, это позволит создать загрузочную флешку быстрей чем в том случае, когда вы будете использовать нагрузочные приложения.
Как установить WinUSB в Ubuntu Linux, откройте терминал и выполните следующие команды:
Что делать, если Ubuntu не грузится с флешки
Причин, почему Ubuntu не загружается с флешки, может быть несколько.
Неправильная настройка BIOS. Нужно удостовериться, что загрузочная флешка выставлена в приоритете загрузки
Также следует обратить внимание на вкладку «Main» и на способ подключение жесткого диска (SATA Mode). Обычно используется IDE Mode, но можно попробовать выставить значение ACHI Mode
Целостность загрузочного диска. На этапе монтирования или загрузки образа могла произойти ошибка. Выяснить правильность установки можно с помощью контрольной суммы, которая расположена на установочном диске в папке с образом. Она имеет название MD5SUMS. Чтобы сравнить данную сумму с суммой образа можно воспользоваться утилитой md4sums на Linux или HashCheck Shell Extension на Windows. Суммы должны быть идентичны, иначе при загрузке произошли ошибки.
Несовместимость с видеокартой. С большинством карт NVIDIA графический драйвер дистрибутива совместим, но иногда возникают проблемы, при которых при загрузке появляется черный или фиолетовый экран. Чтобы решить проблему, существует дополнительная опция «nomodeset». Ее активируют нажатием клавиши F6 при запуске дистрибутива. Затем выбирают ее с помощью кнопки Enter.

Вывод
В качестве вывода следует отметить, что нам удалось несколько способов создания загрузочной флешки Ubuntu под разными ОС и при помощи целого ряда программ. Есть также возможность проделать это использую встроенные утилиты в оболочку ОС. У каждой есть свои особенности, свой функционал. Многие доступны в свободном доступе в сети Интернет, а для некоторых можно использовать пробный период. В обоих случаях создать USB-носитель с установочной ОС не составит труда, а установка с него быстра и удобна как для компьютеров с современными оболочками, так и с уже знакомым всем Bios. Список утилит регулярно пополняется новыми и создаются очередные версии уже существующих.


