Простая инструкция, как создать гугл аккаунт (учетную запись) пошагово
Содержание:
- Как восстановить аккаунт гугл
- Как защитить аккаунт Google без номера телефона
- Как создать аккаунт
- Как войти в Гугл-аккаунт
- Защита информации и политика конфиденциальности Google
- Способ №1. Создание аккаунта Google на компьютере без подтверждения номера
- Немного о настройках
- Как настроить аккаунт Google
- Подготовка
- Как зарегистрироваться в Гугле без номера телефона
- Шаг 2. Подтвердите личность одним из способов
- Входим в аккаунт Google через настройки гаджета
- Как отвязать аккаунт инстаграм от почты
- Создание аккаунта
- Все приложения и сервисы Google
- Как открыть Гугл-аккаунт в настройках
- Создание нового аккаунта через браузер на компьютере
Как восстановить аккаунт гугл
Ситуации, когда вы не можете войти в свой аккаунт может быть две: забыли логин или не помните пароль.
Как восстановить аккаунт гугл, если вы не можете в него войти потому, что забыли логин:
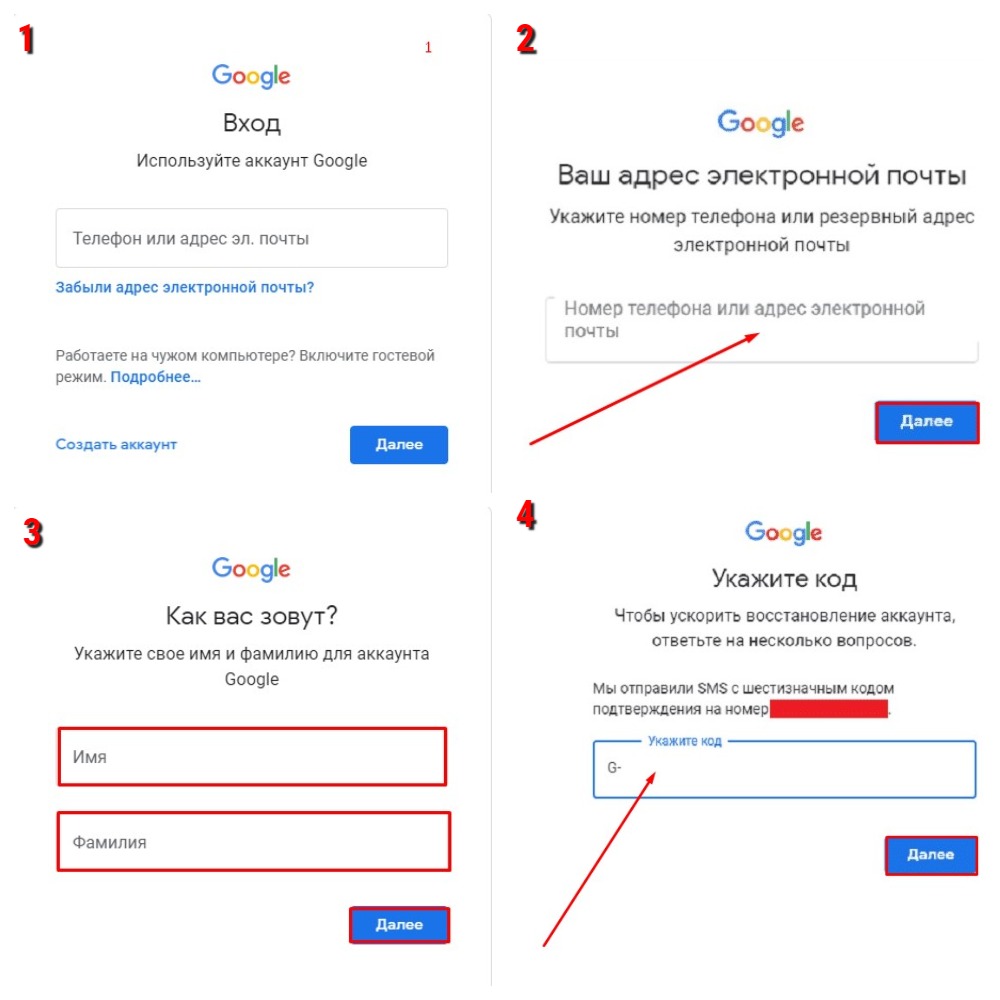 Способы восстановления доступа к аккаунту, если забыли логин или пароль.
Способы восстановления доступа к аккаунту, если забыли логин или пароль.
Для этого на этапе ввода логина нажмите на клавишу «Забыли адрес эл. Почты?».
Затем в окне введите телефон или резервный адрес электронной почты( при условии, что вы его указывали, как я рекомендовала в инструкции выше).
Для подтверждения принадлежности аккаунта введите свои имя и фамилию.
Если все данные указаны правильно, то на мобильный или почту будет отправлен код подтверждения, введя который в открывшееся окно вы попадете на начальную страницу выбора нужного аккаунта.
Восстановление доступа к аккаунту гугл, если вы не помните пароль (хотя я просила его записать!):
После того как вы ввели свой логин нужно нажать на кнопку “Забыли пароль?”.
Затем введите пароль, который помните или нажмите на клавишу “Другой способ”.
Укажите предпочтительный способ получения кода восстановления: телефон или электронная почта, которые нужно вписать в открывшееся окно
Далее также как и в предыдущем способе вводим код из СМС или из письма, присланного на электронную почту, это зависит от того, какой контакт для восстановления вы указали(телефон или почту)
Доступ к аккаунту восстановлен.
Как защитить аккаунт Google без номера телефона
У аккаунта без подтверждённого номера есть недостатки. Например, вы не сможете восстановить забытый пароль через телефон. Поэтому нужно обязательно добавить в настройках учётной записи резервную почту, на которую будет приходить ссылка для сброса пароля.
Чтобы полноценно защитить новый аккаунт, включите двухфакторную аутентификацию. Получать код через СМС без привязки номера телефона вы не сможете. Вместо этого используйте приложение Google Authenticator — в нём будут отображаться одноразовые коды, необходимые для входа в профиль.
Загрузить QR-Code
Google Authenticator
Разработчик:
Google LLC
Цена: Бесплатно
Загрузить QR-Code
Google Authenticator
Разработчик:
Google LLC
Цена: Бесплатно
Этот материал впервые был опубликован в апреле 2018 года. В декабре 2020‑го мы обновили текст.
Как создать аккаунт
Чтобы зарегистрироваться в сервисе Google, откройте браузер на компьютере, ноутбуке или другом устройстве и перейдите на страницу google.com. Теперь пошагово выполняйте описанные ниже действия.
Шаг 1
Нажмите на кнопку “Войти” в правом верхнем углу экрана.

В новом окне кликните левой кнопкой мыши по надписи “Создать аккаунт”.

Теперь выберите цель создания учетной записи:
- Для себя.
- Для управления бизнесом.
Больших отличий между этими двумя вариантами я не нашла, скорее всего, это просто сведения для статистики Google.
Шаг 2
В новом окне нужно указать свои данные для создания аккаунта:
- имя;
- фамилия;
- уникальный логин пользователя;
- пароль и его подтверждение.
Необходимо заполнить все поля, и я советую указывать настоящие имя и фамилию, а также подумать над логином, чтобы потом вам было комфортно и приятно пользоваться учетной записью. Но можно указать и вымышленные сведения, проверять паспортные данные система не будет.
Имя пользователя должно быть уникальным. Если кто-то уже создал аккаунт с таким логином, вам придется переименоваться.

Постарайтесь подобрать максимально простое название, чтобы его легко можно было запомнить и записать. Это непростая задача, но придется ее решить. Придумайте несколько вариантов, переставляйте символы местами, удваивайте буквы, меняйте их на цифры, чтобы получить читабельное уникальное имя.
Пароль может быть любым, состоять из строчных и прописных букв, цифр, знаков препинания, скобок. Используйте эти символы, чтобы создать надежный ключ для своей учетной записи. Минимум он должен содержать 8 знаков.

После заполнения всех полей нажмите на слово “Далее”. Если какие-то данные указаны некорректно, вы увидите соответствующие сообщения и сможете внести изменения.

Шаг 3
Если все строки заполнены правильно, то сервис запросит ваш телефон. Он нужен для завершения регистрации и нигде больше не будет использоваться.
Чтобы подтвердить данные, введите в специальное поле пароль из SMS. Не указывайте чужой или недействительный номер, иначе не сможете открыть аккаунт Google.

Шаг 4
Затем система предложит вам еще раз написать свой телефон и добавить резервный адрес электронной почты. Это нужно для безопасности учетной записи. Если, например, вы забыли пароль, то войти в аккаунт сможете при помощи кода из SMS или письма на резервный почтовый ящик.
Если вы указали свой мобильный номер, на него снова придет код подтверждения. Также Google предложит добавить его в различные сервисы. Вы можете согласиться с этим или отказаться и пропустить это действие.

Шаг 5
В конце регистрации нас ждет настоящее испытание, нужно прочитать или не глядя принять условия пользовательского соглашения. Конечно, лучше ознакомиться с данной информацией, чтобы не было сюрпризов, но мало кто это делает.

Поздравляю, вы создали аккаунт Google и уже вошли в него. Если все прошло удачно, то перед вами появится стартовая страница поисковика, только в верхнем правом углу теперь вместо кнопки “Войти” красуется кружочек с первой буквой имени или фамилии, а может и с двумя буквами.

Как войти в Гугл-аккаунт
В других браузерах: необходимо набрать в адресной строке — myaccount.google.com. А затем нажать «Enter».
2. В верхнем правом углу страницы кликните кнопку «Войти».
3. Чтобы выполнить вход, наберите в появившейся панели логин (адрес почтового ящика в формате @gmail.com). Кликните «Далее».
4. Наберите пароль от профиля Гугл. Щёлкните кнопку «Войти».
Внимание!
Во избежание ошибки набора убедитесь в том, что на клавиатуре включена английская раскладка и отключен регистр «Caps Lock».
Если вы не можете зайти в свою учётную запись (постоянно появляется ошибка ввода данных), ознакомьтесь с этой статьёй. Она поможет вам решить данную проблему.
Примечание.
Таким же образом вы можете пройти авторизацию не только на странице настроек аккаунта, но и во всех дополнительных сервисах Гугла (Youtube, Google Play, Диск и др.).
По завершении авторизации вы можете зайти в любой раздел настроек аккаунта и сделать необходимые изменения.
Рассмотрим выполнение часто встречающихся пользовательских задач в каждом из представленных разделов.
В этой группе опций выполняется настройка доступа к учётной записи, управление паролями, а также подключаются дополнительные средства защиты от взлома.
В настройках «Параметры восстановления… » указываются/изменяются резервный (дополнительный) ящик электронной почты и номер мобильного. Они необходимы для организации дополнительного уровня защиты и подтверждения прав на учётную запись.
В нижней части страницы этого раздела размещена статистика посещения аккаунта (когда, откуда и с какого устройства выполнялся вход). При помощи неё оперативно отслеживается стороннее вмешательство.
В подменю «Настройки предупреждений… » включается/отключается служба оповещений на почтовый ящик и телефон в случае возникновения критических угроз безопасности.
Данный раздел отвечает за редактирование личных данных профиля и настройку доступа к ним.
Чтобы перейти на страницу своей пользовательской анкеты, щёлкните подменю данного блока — пункт «Личная информация».
Этот раздел предназначен для организации работы с сервисами Гугле.
В подразделе «Отключение сервисов… » осуществляется выборочное удаление веб-служб системы и полная деактивация аккаунта.
В «Объём Google Диска» предоставляется возможность расширить пространство удалённого хранилища данных посредством покупки дополнительных гигабайт.
Для управления несколькими профилями Google выполните следующее:
1. Выйдете из аккаунта, в котором находитесь в данный момент:
- кликните левой кнопкой аватарку (вверху справа);
- в выпавшем подменю нажмите «Выйти».
2. На новой страничке, под строкой для набора пароля, клацните ссылку «Войти в другой аккаунт».
3. Нажмите «Добавить аккаунт» и авторизуйтесь под другим логином.
Чтобы переключаться с одного профиля на другой, после выхода из аккаунта снова зайдите в этот раздел (Войти в другой… ). И выберите в списке необходимый логин.
Если вы захотите убрать сохранённый логин из списка, кликните в этой же панели опцию «Удалить».
А затем нажмите значок «крестик» напротив профиля, от которого нужно избавиться и нажмите «Готово».
Плодотворной вам работы и приятного отдыха в сервисах Google!
Советуем почитать:
Как создать аккаунт в Google Adsense и войти в него
Как восстановить аккаунт Гугл Плей Маркет
Регистрация на сервисе Google Adwords
Защита информации и политика конфиденциальности Google
Подробности вы можете узнать на странице:https://privacy.google.com/intl/ru/index.html. Будьте внимательней и не теряйте свои пароли. Но если всё же что-то пошло не так, то бегом в Личный кабинет Гугл!
Личный кабинет Гугл: cсылки для входа и регистрации, служба поддержки, контакты
Free Download WordPress ThemesDownload Best WordPress Themes Free DownloadDownload Nulled WordPress ThemesDownload Nulled WordPress Themesfree download udemy coursedownload redmi firmwareDownload Best WordPress Themes Free Downloadfree download udemy course
Ваш профиль в любой социальной сети должен правильно описать Вас ,как человека, как личность. Можно сказать – это будет Ваш автопортрет. Желательно сразу же составить его правильно и интересно. Для его заполнения следует перейти в профиль google+ и нажать на пункт – О себе. Не можете найти друзей в Google+?
Способ №1. Создание аккаунта Google на компьютере без подтверждения номера
- Обычная регистрация через любой браузер,
- Создание нового профиля в браузере Google Chrome,
- Использование любого эмулятора (например, Bluestacks).
1. Стандартный вариант, который позволяет создавать несколько аккаунтов без смс. Минус только в слове «несколько». Множественные регистрации (без перерыва) здесь не пройдут. «Серый» ай-пи адрес, не чищенный кэш, вирусы — всё это может вызвать подозрение у
2. Браузер Google Chrome недавно обновился и в верхнем правом углу появилась иконка пользователя для входа:
Процедура создания аккаунта Google практически не отличается от первой, обычной версии. Если после ввода имени и фамилии вас просят ввести номер, значит необходимо очистить cookies, закрыть браузер, изменить ip-адрес и повторить регистрацию через некоторое время (в идеале — через сутки). Эти методы не помогли?
Тогда нужны радикальные меры — переустановка браузер Google Chrome. Это средний вариант. Создать много аккаунтов гугл, таким образом, всё равно не получится.
3. Создаем имитацию смартфона или планшета на компьютере при помощи любого
Android-эмулятора и гарантированно получаем бесконечное число новых аккаунтов Google. Сделать это можно по-разному:
- Через родной (предустановленный) браузер эмулятора,
- Через приложения (YouTube, Play Market и т. д.),
- Через «Настройки» — «Аккаунты и синхронизация».
Второй и третий способы более эффективные и дают 100% результат.
в новых версиях эмуляторов для андроид иногда нужно вводить номер!
Немного о настройках
Теперь вы знаете, как зарегистрироваться в Фейсбук без номера телефона с помощью встроенных методов или обходных путей. После создания аккаунта переходите к его настройке.
Для того кликните на стрелку вниз и выберите одноименный пункт. Там выберите пункт, который требует изменений:
- общие — имя, почта, пароль и т. д;
- безопасность и вход — изменение пароля, методы авторизации, особенности сохранения данных и прочее;
- конфиденциальность — выбор людей, которые могут видеть страницу и личные данные;
- хроника и метки — открытие страницы с позиции отображения меток, хроники и других сведений;
- истории и т. д.

Как настроить аккаунт Google
После того, как вы зарегистрировались в Google, самое время перейти к настройкам своего аккаунта. Собственно, настроек не так уж много, они нужны для более удобного использования сервисов Гугл. Рассмотрим их более подробно. Войдите в свою учетную запись Google.
Нажмите на круглую кнопку с заглавной буквой вашего имени в правом верхнем углу экрана. В появившемся окошке нажмите «Мой аккаунт».
Перед вами откроется страница настроек аккаунта и инструментов безопасности. Нажмите на «Настройки аккаунта».
Язык и способы ввода
В разделе «Язык и способы ввода» есть только два соответствующих раздела. Нажмите на кнопку «Язык». В этом окне вы можете выбрать тот язык, который хотите использовать по умолчанию, а также добавить в перечень другие языки, которыми вы хотите пользоваться.
Чтобы назначить язык по умолчанию, нажмите пиктограмму с карандашом и выберите язык в выпадающем списке.
Нажмите кнопку «Добавить язык», чтобы пополнить перечень другими языками. После этого вы сможете одним щелчком переключать языки. Чтобы перейти в панель «Язык и способы ввода» нажмите на стрелочку в левой части экрана.
Нажав на кнопку «Способы ввода текста» вы можете назначить выбранным языкам алгоритмы ввода, например с клавиатуры или с помощью рукописного ввода. Подтвердите настройку, щелкнув на кнопке «Готово».
Специальные возможности
В этом разделе можно активировать экранный диктор. Зайдите в этот раздел и активируйте функцию, установив точку в положение «ВКЛ». Нажмите «Готово».
Объем Google Диска
Каждому зарегистрированному пользователю Гугла доступно бесплатное файловое хранилище, объемом 15 Гб. Чтобы увеличить размер Гугл Диска, нажмите стрелочку, как показано на скриншоте.
Увеличение объема до 100 Гб будет платным — нажмите кнопку «Выбрать» под тарифным планом.
Введите данные о своей карте и нажмите «Сохранить». Таким образом будет аккаунт в сервисе Google Payments, с помощью которого будет осуществляться платеж.
Отключение сервисов и удаление аккаунта
В настройках Google можно удалять некоторые сервисы, не удаляя аккаунт целиком. Нажмите «Удалить сервисы» и подтвердите вход в свой аккаунт.
Чтобы удалить сервис просто нажмите на пиктограмму с урной напротив него. Затем вам нужно ввести адрес вашего ящика электронной почты, не связанного с аккаунтом в Гугл. На него придет письмо с подтверждением удаления сервиса.
Вот, собственно и все настройки аккаунта. Отрегулируйте их для максимально удобного использования.
Подготовка
Как синхронизировать контакты iPhone с Gmail? Для начала необходимо правильно подготовиться к процедуре. Это нужно для того, чтобы избежать сбоев или неполадок.

Перед работой с «Гуглом» потребуется прервать всю ранее установленную синхронизацию. Корректная реализация процесса может быть гарантирована только тогда, когда работа осуществляется только с одним сервисом.
Также рекомендуется закрыть все свернутые программы, игры и приложения. Это все, что касается подготовки. Больше никаких указаний относительно данного вопроса нет. Как синхронизировать контакты iPhone 4 с Gmail?
Как в Инстаграмме найти человека по номеру телефона
Как зарегистрироваться в Гугле без номера телефона
Google – передовой поисковый сервис, давно изменивший способ взаимодействия с интернетом. Именно здесь впервые ввели поиск по картинкам, предусмотрели голосовое обращение к поисковой строке и даже разбавили классический синтаксис запросов новыми ключевыми словами, доменами и типами файлов.
И хотя раньше использовать предлагаемые функции разработчики из Google предлагали без регистрации и авторизации, с недавних пор зарегистрированная учетная запись открывает невиданный простор к информационной и развлекательной деятельности: здесь и доступ к бесплатному облачному хранилищу и адресу электронной почты, социальной сети Google Plus и цифровому магазину Google Play, в котором хранятся фильмы, книги, музыка и игры для смартфонов и планшетов с операционной системой Android. А еще Google поможет сохранить пароли, закладки и часто посещаемые страницы и синхронизировать между доступной техникой.
Единственное препятствие, встающее на пути к перечисленным преимуществам – номер мобильного телефона. С 2018 года в целях борьбы со спамом и мошенниками разработчики специально ввели проверку с помощью двухфакторной аутентификации по проверочному коду, который пересылается на номер мобильного телефона в виде короткого SMS-сообщения без возможности пропуска подобного шага регистрации. К счастью, подобное ограничение все же можно обойти, причем сразу несколькими способами.
Подготовка новой учетной записи Google должна происходить в чистом, избавленном от Кэша и Cookies браузере Google Chrome.
Если же история еще где-то хранится, придется провести дополнительную очистку, нажав комбинацию клавиш CTRL + H, а затем, оказавшись в меню «История», в левой части интерфейса выбрать пункт «Очистить историю».
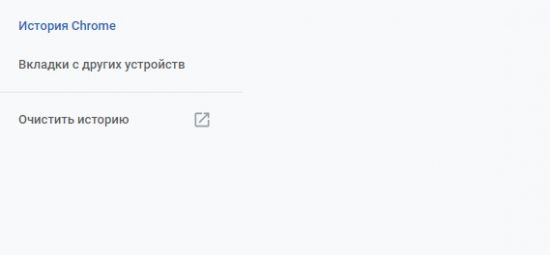
Из предлагаемых вариантов важно сначала перейти на вкладку «Дополнительные»
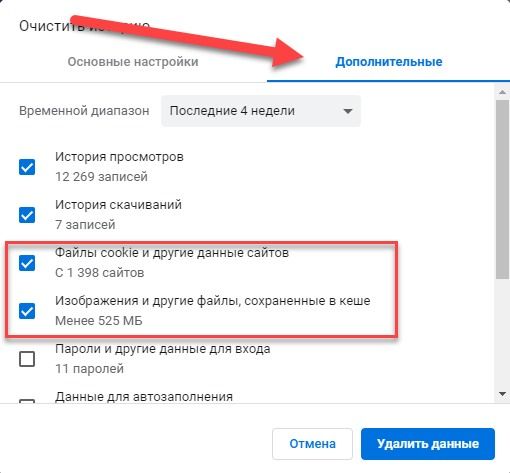
А после проставить галочки напротив пункта «Файлы Cookie» и «Кэш».
Если подготовка завершена, пора переходить к сути:
В правом верхнем углу нажать на иконку, изображающую выбор профиля.
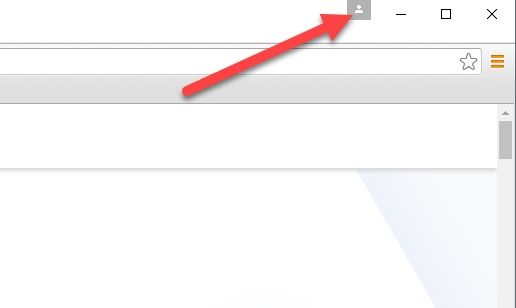
А после того как дополнительное меню загрузится, выбрать пункт «Войти в Chrome.
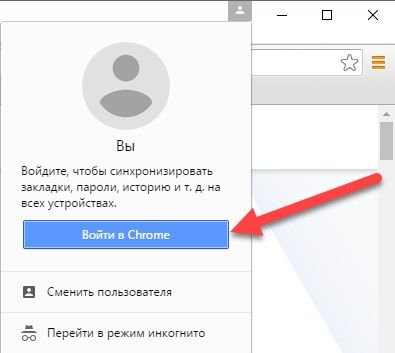
Далее выбор сводится или к авторизации с помощью логина и пароля, или регистрации, доступной по кнопке «Создать аккаунт».
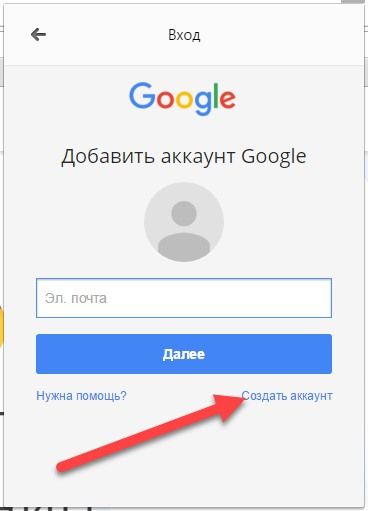
Следующий этап напрямую зависит от того, насколько тщательно пройдена подготовка.
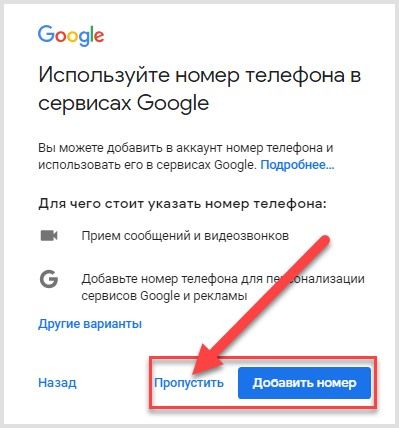
Если Google Chrome чист и избавлен от Cookie и Кэша, на этапе ввода номера телефона появится кнопка «Пропустить», на которую и остается нажать.
Альтернативный способ зарегистрироваться, не используя браузер и персональные компьютеры, – обратиться к параметрам техники, работающей на Android:
Первый шаг – перейти к «Настройкам» с ярлыка на рабочем столе и в появившемся меню выбрать пункт «Аккаунты».
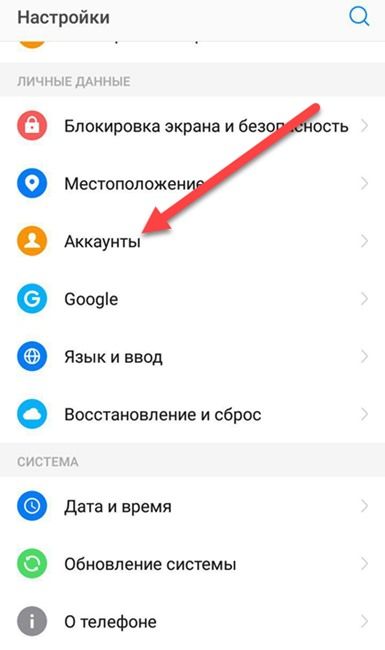
В появившемся разделе выбрать пункт «Google».
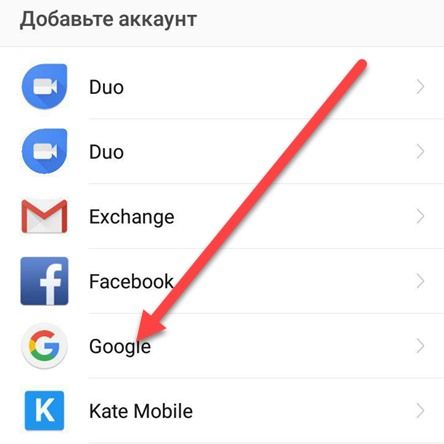
Если в системе не зарегистрированы учетные записи, на экране сразу появится меню авторизации и кнопка «Создать аккаунт».
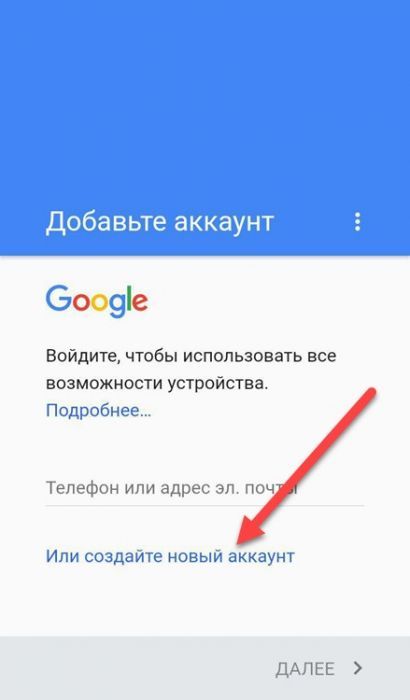
В альтернативном случае сначала придется разлогиниться.
Стартовый этап регистрации стандартный – придется поделиться информацией о возрасте и поле, а затем нажать кнопку «Далее».
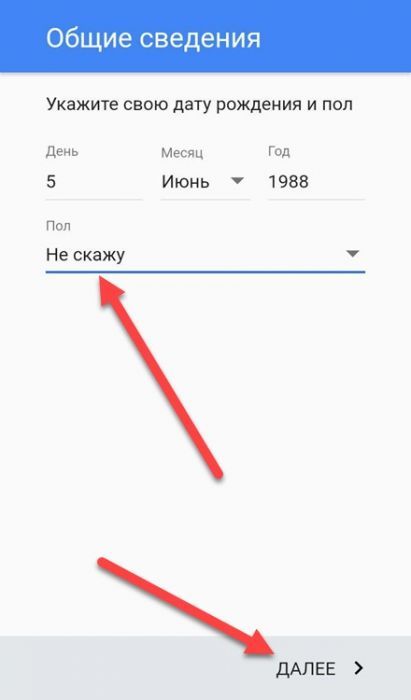
А вот дальше – момент истины.
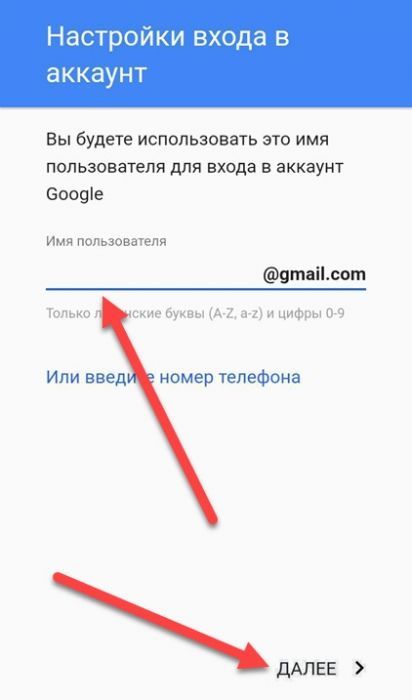
Разработчики предложат ввести или адрес электронной почты, или мобильный телефон. Выбирать нужно первый вариант.
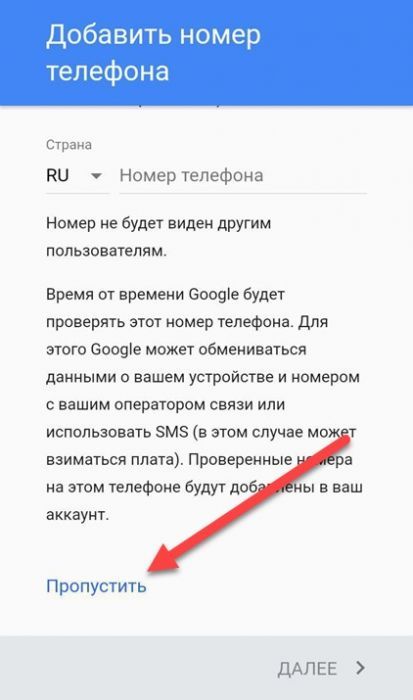
А после перехода к следующему шагу – сразу же нажать «Пропустить».

Инсталляция. С появлением установщика достаточно поставить галочку напротив пункта «Принять соглашение», а затем – нажать на кнопку «Начать установку» и следовать за подсказками (опция с перезаписью появляется в тех случаях, когда в каталоге с документами уже доступна информация об эмуляторе).

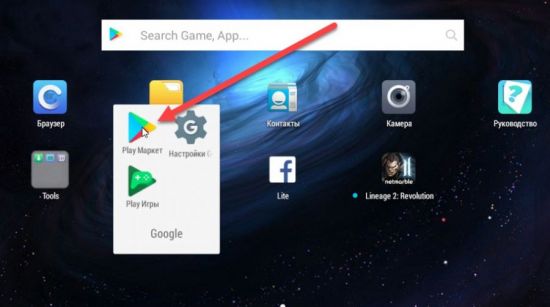
Далее – переход на сервис Qealty (https://www.qealty.ru/), где 2–3 раза в день выкладываются 5–7 бесплатных номеров, пригодных для регистрации. Цель – перепробовать доступные варианты и какой-нибудь номер сделать активным.
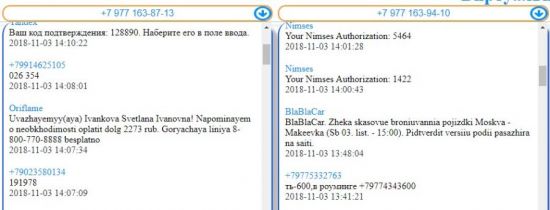
Дальше останется получить SMS с оповещением и проверочным кодом и закончить регистрацию.
Важно!
Использование подобных фейковых номеров рискованно, если в дальнейшем учетная запись станет использоваться для хранения конфиденциальной информации. Ведь доступ к бесплатным виртуальным телефонам никем не ограничен, а значит, у мошенников – полный доступ к настройкам и даже параметрам безопасности
Лучше используйте другие способы создания профиля или зарегистрируйтесь через эмулятор Nox App Player.
Как подсказывает практика, зарегистрировать аккаунт Google без номера телефона по-прежнему можно разными способами – смартфоны или планшеты с Android, специально подготовленный браузер, эмуляторы и даже фейковые номера – подходящие варианты, кажется, никогда не иссякнут!
Шаг 2. Подтвердите личность одним из способов
|
Способ подтверждения |
Время оказания услуги |
Преимущества |
Недостатки |
|
Онлайн Банкинг |
5 – 10 минут |
|
|
|
Почта России |
2 недели |
|
|
|
Электронная подпись |
5 – 10 минут |
|
|
|
Центр обслуживания |
10 – 15 минут |
Вариант 1. Онлайн, через аккаунты банков
Если вы являетесь клиентом одного из этих банков: Сбербанк, Тинькофф, Почта Банк, то можете как подтвердить уже имеющуюся стандартную запись на Госуслугах, так и сразу создать подтверждённую учётную запись. Второй вариант значительно сэкономит время, так как не понадобится вводить данные паспорта и номер СНИЛС в свой профиль на портале Госуслуг, а также ждать проверки данных. Процедура одинакова в обоих случаях и займёт несколько минут.
Порядок подтверждения личности на примере банка Тинькофф:
- Войдите в свой аккаунт банка .
- Откройте раздел «Платежи
». - Перейдите на вкладку «Госуслуги
». - Выберите «Регистрация на Госуслугах
». - Проверьте свои данные и кликните «Зарегистрироваться
». - На экране появится информация, что ваш запрос принят. Если вы регистрируетесь на Госуслугах, а не подтверждаете личность, то получите пароль в СМС. Для входа на портал нужно будет использовать свой номер телефона (указанный в Тинькофф) или номер СНИЛС и присланный пароль.
- Теперь у вас подтверждённая учётная запись (готова через несколько минут после отправки запроса).
Вариант 4. Личное посещение центра обслуживания
Подтвердить личность можно, обратившись в один из центров обслуживания и предъявив свой паспорт и СНИЛС. Центром обслуживания может быть отделение МВД, банк, МФЦ, библиотека и т. п.

Входим в аккаунт Google через настройки гаджета
Для входа в аккаунт Гугл на планшете или телефоне существует несколько способов. Начнем с наиболее банального, где осуществляется вход в несколько этапов. Выполняем следующие шаги:
- Открываем основное меню гаджета.
- Там находим значок с подписью «Настройки» (имеет вид шестеренки). Если установлена на устройстве сторонняя тема, то выглядеть он может по-иному.
- Затем необходимо в отобразившемся меню найти раздел «Аккаунты» и тапнуть по нему, чтобы перейти к следующему экрану.
Нажимаем на «Добавить аккаунт». Если подключено много соц. сетей и иных аккаунтов, то данный раздел под ними может быть скрыт. Поэтому сделайте свайп снизу-вверх для просмотра остальных пунктов.
Откроется следующий экран, где будет располагаться список со всевозможными записями. Нам нужно выбрать Google аккаунт, поэтому нажимаем на этот пункт.
Отобразится новое окно, где необходимо ввести собственное имя пользователя (если вы еще не зарегистрировались, то нажмите «Или создайте новый аккаунт», после чего следуйте инструкции). Затем нажимаем на «Далее».
Вводим свой пароль и нажимаем на «Добавить аккаунт».
После выполнения инструкции аккаунт будет добавлен. Даже начинающие пользователи смогут все сделать за 2 – 3 минуты при кропотливом вводе пароля. Теперь рассмотрим ситуацию, когда на устройстве Андроид необходимо войти в новый Гугл аккаунт.
Читайте Как удалить аккаут Google с телефона Android
Как отвязать аккаунт инстаграм от почты
Привязать Инстаграм к почте можно не только во время регистрации, но и после. Такая процедура требует активной старой почты и новой.
Как добавить или изменить почту в Инстаграм
- доступ к старой и новой почте;
- обязательно подтверждение аккаунта ранее;
- отключенные VPN сервисы при приеме сообщения с кодом;
- активная сим-карта, если нужно восстановление страницы.
Пользователь получит сообщение, в котором будет либо ссылка, либо код для подтверждения. В дальнейшем, все письма и уведомления будут приходить уже по новому адресу.
Через телефон
Инструкция, как поменять личные данные в Инстаграме:
- Зайти в приложение – авторизоваться.
- Перейти в раздел: «Моя страница» — Редактировать профиль.
- Снизу: «Личная информация» — стереть предыдущий адрес.
- Ввести новый – нажать: «Готово».
На указанную почту придет уведомление, содержащее код или ссылку. Перейти по ней возможно, как через мобильное устройство, так и компьютер. Например, если страница включена на двух девайсах.
Создание аккаунта
Перейдём к официальному методу регистрации нового аккаунта. Нужно учесть, что если у вас уже есть почта Gmail, вы можете использовать её как учётную запись. Также устройство нужно подключить к интернету.
В первую очередь открываем настройки устройства и находим пункт «пользователи и аккаунты». Здесь необходимо найти кнопку «добавить», после чего откроется форма добавления новой учётной записи, которая позволит создать новый аккаунт.

Если есть почта Gmail, вводим её. В противном случае нажимаем на «или создайте новый аккаунт». Тут нужно ввести своё имя и фамилию, после чего выбрать в нижнем левом углу «дальше».
Следующее окно, которое вы увидите, – создание почтового ящика. В раздел «имя пользователя» вводим названия для своей новой почты. Если название занято, попробуйте добавить лишний символ или придумать другое имя. Нажимаем «далее».

Теперь мы находимся на этапе создания пароля. Пароль должен быть длиной от 8 символов латиницей или цифрами. Желательно смешивать в нём буквы разных регистров, цифры и другие символы. Повторно вводим пароль и кликаем на «далее».
На этом этапе происходит привязка аккаунта к номеру телефона. Это делается с целью безопасности. Вводим код страны, номер и подтверждаем его.

Этот пункт можно пропустить, но тогда вам понадобится резервный почтовый ящик, поэтому лучше произвести привязку к мобильному номеру телефона. По номеру вы сможете восстанавливать доступ к учетной записи и подтверждать входы с других устройств.
Дальше нужно принять лицензионное соглашение. Можно их перечитать, а можно, как всегда, пропустить. От этого ничего не изменится.
Следующий шаг предложит вам привязать банковскую карту или PayPal к учётной записи. Если захотите купить какое-то приложение, внутриигровые вещи, оформить заказ в приложении с Play Market, сможете сразу за это всё расплатиться привязанной картой или кошельком.

Сделать это можно по желанию. Данный момент можно пропустить, если нет желания указывать данные своей карты.
Если по каким-то причинам у вас не получается найти в настройках пункт с добавлением аккаунта, вы можете просто открыть Play Market. При первом запуске магазин приложений уведомит, что вам нужен аккаунт, и предложит перейти к его регистрации.
Все приложения и сервисы Google
Гугл имеет целую кучу самых разнообразных сервисов и служб, как говорится, на все случаи жизни. Практически каждый пользователь найдет в этом списке необходимое приложение для решения той или иной задачи. Поэтому, рассказывая о создании учетной записи, я никак не могу обойти стороной сей аспект. Подозреваю, что на данный момент, наиболее полный перечень сервисов располагается на одной из страниц Википедии.
Теперь перейдем в свою учетную запись и нажмем значок, с помощью которого произойдет вызов имеющегося по умолчанию набора иконок, каждая из которых обозначает определенную гугловскую службу или приложение:
Здесь же появится новый линк «Другие предложения от Google», кликнув по которому можно переместиться на новую вебстраницу, где присутствует расширенный список, который, однако, тоже далеко не полный (более объемный получите, если посетите страницу Википедии по выше предоставленной ссылке):
Чтобы для удобства добавить то или иное приложение в первоначальный реестр, который появляется при нажатии на иконку в учетной записи, нужно перейти на страницу этого сервиса, предварительно войдя в свой аккаунт:
Теперь в вашей УЗ следует кликнуть по надписи «Добавить ярлык», вследствие чего иконка этого сервиса Google будет присутствовать в коллекции вместе с другими картинками.
Все современные смартфоны, планшеты и другие устройства оборудованы сервисами и приложениями Google. Для получения доступа сразу ко всем сервисам пользователю необходимо создать аккаунт Гугл. Также зарегистрированная учётная запись является основной на всех гаджетах, работающих на Android. Ниже вы узнаете, как зарегистрироваться в гугле и выполнить вход с мобильного телефона, компьютера или любого другого устройства.
Прежде чем перейти к процедуре регистрации, следует разобраться для чего вообще нужен аккаунт в гугле. На это есть несколько причин:
1.Во-первых, он необходим для авторизации в сервисе Google Play (понадобится для скачивания различных приложений, игр, музыки и книг на смартфон).
2.Во-вторых, он пригодится для пользования множеством различных сервисов (Например, Youtube, Gmail, Карты, Adwords, облачное хранилище, Google Voice и т.д.). Причём для доступа ко всем сервисам достаточно одной учётной записи.
Если вы собираетесь пользоваться перечисленными сервисами, то вам необходимо зарегистрировать свой аккаунт. О том, как это сделать, читайте ниже.
Процедура регистрации в Гугле была значительно упрощена разработчиками данного сервиса. Таким образом, современные пользователи могут создать аккаунт в Google в течение одной-двух минут. Сделать это можно как со смартфона, так и с ПК. Стоит отметить, что процедура регистрации на них имеет некоторые отличия. Поэтому ниже будут представлены сразу две пошаговые инструкции, подходящие под определённое устройство.
2.Далее нажмите на кнопку «Войти».
3.В открывшемся окне авторизации выберите пункт «Создать».
4.После этого пользователю следует заполнить регистрационную анкету, в которой необходимо указать следующую информацию: имя и фамилия, логин (нельзя создать никнейм на русском, так как в нём доступны только латинские буквы, а также цифры и точки), пароль и подтверждение пароля. Заполнив все свободные поля, нажмите «Далее».
5.На следующем этапе следует указать номер телефона и адрес резервной электронной почты (вводить номер и вторую почту необязательно, однако это позволит обезопасить профиль от взлома), дату рождения и пол. После заполнения продолжите регистрацию.
6.Далее пользователю предоставят информацию об условиях использования сервиса. Ознакомившись с документом, нажмите «Принимаю» (если не согласны с правилами, то нажмите «Отмена»).
Аккаунт будет автоматически создан после выполнения всех перечисленных пунктов. Причём после регистрации сразу же будет произведена авторизация в созданной учётной записи. Там пользователь сможет произвести все необходимые настройки своего профиля.
Обратите внимание! Подобная процедура регистрации доступна и на мобильном телефоне. Однако там предусмотрен и другой способ создания учётной записи
Как открыть Гугл-аккаунт в настройках
Если устройство на ОС android включается впервые, тогда регистрация профиля начнётся автоматически. Но это можно сделать и позднее в подпункте «Аккаунты».
Для создания новой учётной записи нужно сделать следующее:
1.Перейти в раздел с настройками устройства и найти вкладку «Аккаунты».

2.В ней представлены все имеющиеся учётные записи. Листаем в самый конец перечня, находим строку «Добавить аккаунт».

3.На выбор будет предложено несколько сервисов, в которых можно завести учётку, жмём на «Google».


5.Вводим имя, фамилию и другие сведения в появившихся полях.

6.Указываем пол и дату рождения владельца (последняя нужна, чтобы предоставлять юзеру возможность скачивать контент, предназначенный для лиц старшего возраста).


8.Указываем пароль, посредством которого будет осуществляться авторизация (вводим его дважды).

9.Теперь, по желанию, устанавливаем страну проживания и вписываем номер мобильного, подтверждая выбор (этот шаг можно не проходить, тапнув по «Пропустить»).

Остаётся лишь согласиться с условиями системы, нажав на «Принимаю». Чтобы войти в учётную запись, жмём на «Далее».

Если процедура была пройдена успешно, в окне отразится информация о том, что юзером «доступ ко всему в наших сервисах» был получен.

На заметку! Позднее можно ввести дополнительные данные, чтобы повысить безопасность и осуществлять платёжные операции – указать номер сотового, реквизиты карты и пр.

Теперь ставим галочки в окне «Сервисы Google». Желательно оставить её возле строки «Храните резервную копию приложений, данных, настроек и т.д.». Благодаря этому, вся важная информация будет сохранена, её можно будет выгрузить на новое устройство. А вот галочку рядом с пунктом «Получать рассылку» ставьте по желанию.

Чтобы создать новый аккаунт через компьютер, нужно открыть любой браузер и поэтапно пройти вышеуказанную процедуру. Никаких различий, кроме интерфейса системы, не будет.
Как создать аккаунт в Плей маркете
Когда манипуляции с созданием нового профиля через ПК будут окончены, следует взять в руки своё мобильное устройство. Далее действуем схожим образом:
- Открываем настройки и переходим на «Аккаунты».
- Тапаем по «Добавить аккаунт» и в списке выбираем «Google».
- Вводим адрес электронной почты и пароль.
При первом же запуске нового устройства привязка профиля начнётся автоматически. Вариантов здесь два:
- Нажать на «создать аккаунт» и пройти вышеуказанную процедуру.
- Ввести адрес ящика и пароль для использования уже существующей почты.
Создание нового аккаунта через браузер на компьютере
Теперь давайте рассматривать, как создается аккаунт в Гугле через компьютер. Использовать вы его потом сможете и для Андроид, например, смартфон или планшет.
У вас должна открыться страница с формой для регистрации.
Вверху введите имя и фамилию, данные могут быть как реальными, так и вымышленными. Потом придумайте «Имя пользователя» – это будет логин. Вводите и подтверждайте пароль. Как его составить, я объясняла с предыдущем пункте. Затем укажите дату рождения, это необходимо, поскольку регистрироваться могут только лица старше 13-ти летнего возраста. Поле для номера можно не заполнять, то есть, создать аккаунт можно и без номера телефона. Но лучше его ввести, чтобы при необходимости была возможность восстановить профиль. Запасной адрес почты также может пригодиться для восстановления. Жмите кнопку «Далее».
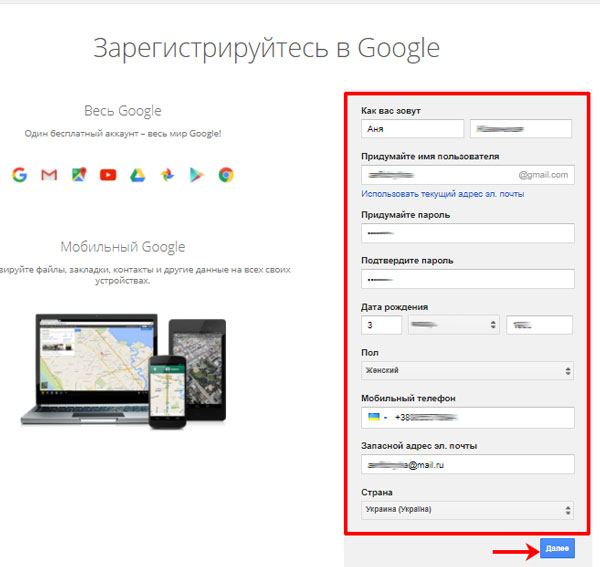
Потом примите все условия, кликнув по соответствующей кнопке внизу страницы.

На этом все! Аккаунт успешно создан и его аватарка появится справа вверху страницы.
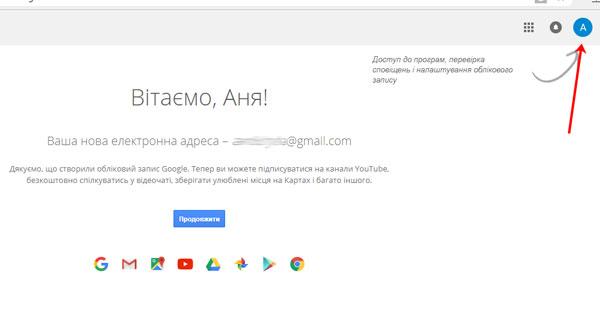
Думаю, теперь вы сможете зарегистрировать новый аккаунт Google с компьютера или телефона, чтобы получить доступ ко всем сервисам компании, в том числе Почте, Диску, Ютуб и Плей Маркету.


