Настройка спящего режима в windows
Содержание:
- Как в Windows 7 отключить спящий режим — основные способы
- Что такое режим сна и гибернация: в чем разница между ними?
- Спящий режим для ноутбуков и ПК
- Способы деактивации спящего режима
- Дополнительные настройки режима «Сон»
- Дополнительные настройки для спящего состояния
- Как работает сама операционная система Windows
- Как удалить файл hiberfil.sys?
- Чем отличается режим сна от гибернации?
- Что лучше: спящий режим, гибернация или выключение?
- Гибернация, спящий режим и гибридный спящий — в чем разница?
- Вывод из сна/гибернации по расписанию
Как в Windows 7 отключить спящий режим — основные способы
Конечно, режим экономичного потребления энергии — штука удобная, но существуют случаи, когда убрать спящий режим Windows 7 просто необходимо. Так, в этом режиме вам не удастся подключиться удаленно к компьютеру. А иногда и вовсе неудобно работать, когда ваша машина при первом удобном случае «засыпает», тем более если это не ноутбук, и вам не нужно экономить заряд батареи.
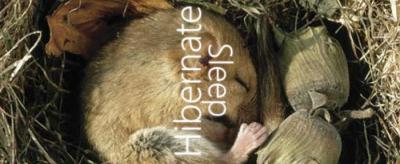
Поэтому очень часто перед пользователями встает проблема: как в Windows 7 отключить спящий режим. Данную дилемму можно решить следующими способами:
- отключение гибернации, используя панель управления;
- использование командной строки;
- изменение записей файлов HiberFileSizePercent и HibernateEnabled в реестре.
Рассмотрим более подробно все перечисленные способы.
Что такое режим сна и гибернация: в чем разница между ними?
Работая постоянно за компьютером, мы время от времени переживаем, что он перегреется, а это, в свою очередь, приведет к его быстрой поломке. Поэтому компьютер нужно постоянно выключать. Но хотим сообщить вам — учеными доказано, что выключение компьютера после работы не совсем обязательное. Только если вы просто хотите экономить электроэнергию.
- Все современные компьютеры оборудованы эффективной системой охлаждения, работы которой достаточно для недопущения перегрева машины. Напротив, больший вред компьютеру несет частое включение и выключение. Но хотя бы раз в день нужно проводить выключения системы для отдыха. И вообще, когда вы выходите из дома на длительное время, желательно, все же выключать компьютер, чтобы предотвратить чрезвычайную ситуацию с замыканием или чем-то подобным.
- Очень часто люди работают на компьютере с несколькими открытыми вкладками браузера, папками или документами. А ведь при выключении их все нужно сохранить, а порой сохранению подлежит только один файл. Да еще и при включении нужно будет все заново открывать. Поэтому и были продуманы такие небольшие хитрости от программистов, что значительно упрощают пользование компьютером или ноутбуком.
Важно: Операционная система «Windows» предоставляет три варианта экономии энергии, когда вы не пользуетесь своим компьютером. Эти опции включают Sleep (сон), Hibernate (гибернацию) и Hybrid Sleep (гибридный сон), которые особо полезны для пользователей ноутбуков
Кроме выключения система имеет еще и три спящих режима
В различных операционных системах можно встретить и различные названия этого схожего режима:
- например, «ждущий режим» и «спящий режим»;
- или «Сон» и «Гибернация»;
- а также могут быть отдельно каждый из режимов.
Что собой представляет спящий режим?
- Если ПК не используется в течение установленного времени, то он может автоматически переходить в режим сна. Правда, для этого должны быть еще и сохранены соответствующие настройки, которые чаще всего изначально уже идут заданными.
- Любые окна открываются в оставленном виде, а их текущее состояние сохраняется в ОЗУ вашего ПК. Поэтому, когда вы открываете крышку вашего ноутбука или перемещаете мышью своего рабочего стола, создается впечатление, что вы никогда не уходили.
- Тем более, необходимое время, чтобы вернуть все к жизни, охватывает всего лишь секунду или две.
- Спящий режим — энергосберегающее состояние, предназначенное, в первую очередь, для ноутбуков. Можно сказать даже проще, что сон – это пауза в работе компьютера.
Спящий режим выступает паузой в работе компьютера
Что такое глубокий спящий режим или режим гибернации, или гибернация?
- Это также режим сна, но чуть сложнее предыдущего. Поскольку в этом режиме компьютер будет выключено полностью, но при этом он сохранит все файлы и вкладки, с которыми накануне велась работа.
- Сохранение происходит на жестком диске компьютера в специально файле «hiberfil.sys». Выключение происходить сразу же после сохранения файлов.
- В этом режиме система практически не использует электроэнергию. Режим больше подходит для ноутбуков, так как почти полностью сохраняется полный заряд батареи.
Что такое гибридный сон?
- Больше подходит для компьютеров. Поскольку сочетает в себе обычный режим сна и гибернацию. Преимущество режима состоит в том, что весь материал будет сохранено и на жестком диске, и просто в памяти компьютера. А при желании восстановить работу, ее быстро можно будет возобновить. Даже во время сбоя в электрической сети. Обычно гибернация используется компьютером по умолчанию. Поэтому, при нажатии на «Сон» система переходит в режим гибернации автоматически.
- На вашем ноутбуке или планшете гибридный сон отключен по умолчанию, потому что есть батарея. Если ваш аккумулятор больше не работает, и вы должны постоянно подключать ноутбук к компьютеру, вы можете включить гибридный сон на любом устройстве Windows.
Гибернация практически не потребляет энергии
Спящий режим для ноутбуков и ПК
Различают несколько видов такого «сна»:
- Простой. В ПК открыты все файлы и документы. При переходе в это состояние все исходные данные сохраняются в памяти ПК, дальше системный блок переходит в энергосберегающее функционирование. Процесс немного напоминает на включение паузы при прослушивании аудиозаписей или фильма.
- Гибернация. Такой вариант «сна» используется на ноутбуках, так как он наиболее экономичный и энергия батарей меньше расходуется. Вся информация сначала сохраняется на жестком диске, после этого компьютер переходит в энергосберегающее состояние.
- Гибридный тип. Включается по умолчанию в настольных ПК с программного обеспечения. Все параметры и файлы перед включением сохраняются на жестком диске, а системный блок переходит автоматически в энергосберегающее состояние. При выключении света или других сбоях электроэнергии, вся информация легко восстанавливается с диска С.
Способы деактивации спящего режима
К счастью, пользователь сам может выбирать применять ему спящий режим или нет. В Виндовс 7 существует несколько вариантов его выключить.
Способ 1: Панель управления
Наиболее популярный среди пользователей и интуитивно понятный метод деактивации спящего режима производится с помощью инструментов Панели управления с переходом через меню «Пуск».
- Жмите «Пуск». В меню остановите выбор на «Панель управления».
В Панели управления жмите «Система и безопасность».
В следующем окошке в разделе «Электропитание» перейдите по «Настройка перехода в спящий режим».
Открывается окошко параметров текущего плана энергопитания. Щелкните по полю «Переводить компьютер в спящий режим».
Из открывшегося списка выберите «Никогда».
Щелкните «Сохранить изменения».
Теперь автоматическое включение спящего режима на вашем ПК под управлением Виндовс 7 будет отключено.
Способ 2: окно «Выполнить»
Переместиться в окно настройки энергопитания для того, чтобы убрать возможность автоматического перехода ПК в сон, можно и при помощи введения команды в окошко «Выполнить».
-
Вызовите инструмент «Выполнить», нажав Win+R. Введите:
Жмите «OK».
Открывается окно настройки энергопитания в Панели управления. В Виндовс 7 имеется три плана электропитания:
- Сбалансированный;
- Экономия энергии (этот план дополнительный, а поэтому, если не активен, то по умолчанию скрыт);
- Высокая производительность.
Около задействованного в настоящий момент плана находится радиокнопка в активном положении. Щелкните по надписи «Настройка плана электропитания», которая расположена справа от наименования, задействованного в данный момент плана электропитания.
Открывается уже знакомое нам по предыдущему способу окно параметров плана энергопитания. В поле «Переводить компьютер в спящий режим» остановите выбор на пункте «Никогда» и жмите «Сохранить изменения».
Способ 3: изменение дополнительных параметров энергопитания
Также существует возможность выключения спящего режима через окошко изменения дополнительных параметров энергопитания. Конечно, этот способ более замысловатый, чем предыдущие варианты, и на практике почти пользователями не применяется. Но, тем не менее, он существует. Поэтому мы должны описать и его.
- После того, как было совершено перемещение в окно настройки задействованного плана энергопитания, любым из тех двух вариантов, которые были описаны в предыдущих способах, жмите «Изменить дополнительные параметры питания».
Запускается окно дополнительных параметров. Щелкните по знаку «плюс» около параметра «Сон».
После этого открывается список из трех вариантов:
- Сон после;
- Гибернация после;
- Разрешить таймеры пробуждения.
Кликните по «плюсику» около параметра «Сон после».
Открывается значение времени, через которое будет включаться период сна. Не трудно сопоставить, что оно соответствует тому же значению, которое было указано в окошке настройки плана электропитания. Жмите по данному значению в окошке дополнительных параметров.
Как видим, при этом активировалось поле, где находится значение периода, через который будет активирован спящий режим. Вбейте в это окошко вручную значение «0» или щелкайте по нижнему переключателю значений до тех пор, пока в поле не отобразится «Никогда».
После того, как это сделано, жмите «OK».
После этого спящий режим будет отключен. Но, если вы не закрывали окно настройки электропитания, в нем будет отображаться старое уже неактуальное значение.
Пусть вас это не пугает. После того, как вы закроете данное окошко и запустите повторно, в нем будет отображено актуальное значение перевода ПК в спящий режим. То есть, в нашем случае «Никогда».
Как видим, существует несколько способов выключить спящий режим в Виндовс 7. Но все эти способы связаны с переходом в раздел «Электропитание» Панели управления. К сожалению, действенной альтернативы решения данного вопроса, представленным в данной статье вариантам, в этой операционной системе нет. В то же время, нужно отметить, что и существующие способы все-таки позволяют произвести отключение относительно быстро и не требуют от пользователя наличия большого объема знаний. Поэтому, по большому счету, альтернатива существующим вариантам и не требуется.
Опишите, что у вас не получилось.
Наши специалисты постараются ответить максимально быстро.
Дополнительные настройки режима «Сон»
Чтобы произвести более тонкую настройку спящего режима, а также сразу исключить некоторые часто возникающие с ним проблемы, установим дополнительные параметры текущей схемы электропитания. Для этого нажимаем на ссылку «Изменить дополнительные параметры питания».

В открывшемся окне нас интересуют только определенные пункты. Сначала раскрываем первую ветку с названием выбранного плана электропитания (в нашем случае «Сбалансированный») и устанавливаем значение параметра «Требовать введения пароля при пробуждении». Если вам не хочется постоянно вводить пароль, выбираем «Нет».

Теперь разворачиваем пункт «Сон» и выбираем параметр «Разрешить таймеры пробуждения».

Таймеры пробуждения – это различные системные события, которые могут вывести компьютер из спящего режима без вашего непосредственного участия. Например, Windows захочет установить обновления или сработает задание из «Планировщика заданий». Все эти события настраиваются пользователем, но он может забыть о них и в результате «сон» компьютера будет «нарушаться». Чтобы не выискивать такие события вручную, просто присваиваем параметру «Разрешить таймеры пробуждения» значение «Выключить» и все программные таймеры будут игнорироваться.
Ветка «Сон» также позволяет включить так называемый гибридный спящий режим, но о нем отдельно поговорим чуть ниже.
В принципе, базовая настройка режима «Сна» произведена, и остальные параметры в большинстве случаев трогать нет необходимости. При желании вы можете поэкспериментировать с прочими настройками, правда, при этом лучше понимать суть каждого выполняемого действия.
Помимо программных событий выводить компьютер из спящего режима могут устройства. Чаще всего это клавиатура, мышь, сетевой адаптер или USB-контроллер. Если вы не хотите, чтобы компьютер «просыпался» после случайного нажатия кнопки на клавиатуре или из-за нечаянно задетой мыши, выполните следующие инструкции. Зайдите в Панель управления – Диспетчер устройств и раскройте, например, пункт «Клавиатуры». Щелкните правой кнопкой мыши по строке «Клавиатура HID» и выберите «Свойства».

В открывшемся окне перейдите на вкладку «Управление электропитанием». Снимите галочку с пункта «Разрешить этому устройству выводить компьютер из ждущего режима» и сохраните изменения с помощью кнопки «Ок».

Сделайте то же самое с мышью, находящейся в разделе «Мыши и другие указывающие устройства»
На остальных устройствах, умеющих выводить компьютер из «Сна», заострять внимание не будем. Здесь все выполняется по похожей схеме
Дополнительные настройки для спящего состояния
- В рубрике «Действие кнопки питания» можно задать дремоту в качестве правила, в который будет переходить наш комп при нажатии кнопки питания. У ноутбуков и планшетов действие кнопки питания настраивается отдельно для состояний от сети и от батареи.
- Так же пк может перейти в состояние засыпания, после определенного периода бездействия (такой период можно настроить вручную). Для установки параметров перехода компа в сон снова зайдите в раздел «Электропитание» и откройте пункт «Настройка схемы электропитания»
- И в следующем окне выбирайте нужный вам временной интервал для параметров «Отключать дисплей» и «Переводить компьютер в спящий режим». После заданного промежутка времени ваше устройство само перейдет в состояние дремоты.
- После изменения жмякните по кнопке «Сохранить изменения».
Как работает сама операционная система Windows
Когда ОС Windows работает, все выполняемые данные перебираются с жёсткого диска в оперативную память. То есть в этом временном хранилище находится ядро самой ОС, запущенные программы, открытые документы и так далее. Обусловлено это в первую очередь тем, что жёсткий диск – довольно медленный элемент конфигурации компьютера, и многочисленные обращения к нему привели бы к крайне неторопливой работе устройства.
Сама оперативная память – энергозависимый носитель. То есть она способна хранить данные только в том случае, если на неё подаётся ток. Нет питания – вся информация стирается. А вот жёсткий диск (HDD) – энергонезависимый, даже если он пару лет пролежит без подключения к электричеству, ничего с хранящейся на нём информацией не случится.
Вся необходимая для работы ПК информация хранится на HHD. Там находятся сама операционная система, её ядро (набор драйверов, интерфейсов и сред выполнения), установленные программы и пользовательские данные. При включении ПК всё это переносится в оперативную память, где и хранится вплоть до выключения, периодически выгружаясь обратно на HDD в случае нехватки места.
Итак, принцип работы ОС Windows понятен. Теперь можно и к разбору спящего и ждущего режима приступить.
Как удалить файл hiberfil.sys?
После отключения «Спящего режима», можно удалить скрытый файл hiberfil.sys
Файл hiberfil.sys создается операционной системой для функционирования спящего режима. При переходе компьютера в спящий режим Windows сбрасывает содержимое оперативной памяти на жёсткий диск – в файл hiberfil.sys, а при включении загружает этот файл в память. Размер файла равен размеру оперативной памяти, установленной на компьютере. Таким образом удалив этот файл можно значительно добавить свободного места на жестком диске. Но в Windows 7 даже при отключенном Спящем режиме, файл hiberfil.sys не удаляется и остается на жестком диске. Для удаления этого файл, необходимо иметь права Администратора. Жмем Пуск — Выполнить, или клавиши Win+R, и вводим команду
Жмем ОК и перезагружаемся. Если понадобиться вернуть функцию спящего режима, то восстановить файл hiberfil.sys можно командой
Проверить есть или нет файл hiberfil.sys в корне диска, можно включив показ скрытых файлов. Пуск — Панель управления — Параметры папок — Вид
Выбираем «Показывать скрытые файлы, папки и диски» и снимаем галку с «Скрывать защищенные системные файлы» не забываем нажать Применить и Ок. Открываем диск С и видим, что файла hiberfil.sys нет.
Чтобы скрыть показ защищенных файлов, возвращаем те пункты, которые отметили.
Чем отличается режим сна от гибернации?
Многие пользователи задаются вопросом о том, как включить гибернацию в Windows 10. Однако перед тем, как настроить данный режим, стоит ознакомиться с его особенностями и характеристиками спящего режима.
-
Режим гибернации
предназначен для ноутбуков и нетбуков, для которых заряд энергии так важен. При активации этой опции все программы, которые были запущены из оперативной памяти, сохраняются в отдельный файл, а само устройство выключается. Выходит ноутбук из данного режима достаточно долго. Однако все запущенные приложения, открытые вкладки браузера остаются нетронутыми. -
Спящий режим
в Виндовс 10, как и в предыдущих версиях ОС, на время отключает некоторые аппаратные компоненты. Перестают шуметь кулеры, отключается винчестер. Однако все открытые приложения сохраняются в отдельный файл оперативной памяти и работают в режиме ожидания. Компьютер выходит из данного режима в считаные секунды. - Также есть третий гибридный режим
. Он предназначен для стационарных компьютеров, которые подключены к слабой электросети. Сочетает такой гибридный режим как сон, так и гибернацию. Данные активных приложений сохраняются в отдельный файл. Система возобновляет свою работу на том месте, на котором её оставил пользователь всего за несколько секунд, даже в том случае, если были перебои с электричеством. Такой гибридный режим более приемлем для старых компьютеров. Подходит и для ноутбуков.
Как отключить спящий режим через раздел Параметров?
Чтобы отключить или настроить режим сна в Windows 10 через раздел Параметров, выполняем следующее:
Жмём «Пуск», «Параметры» и выбираем раздел «Система».
В левом меню выбираем раздел «Питание и спящий режим».
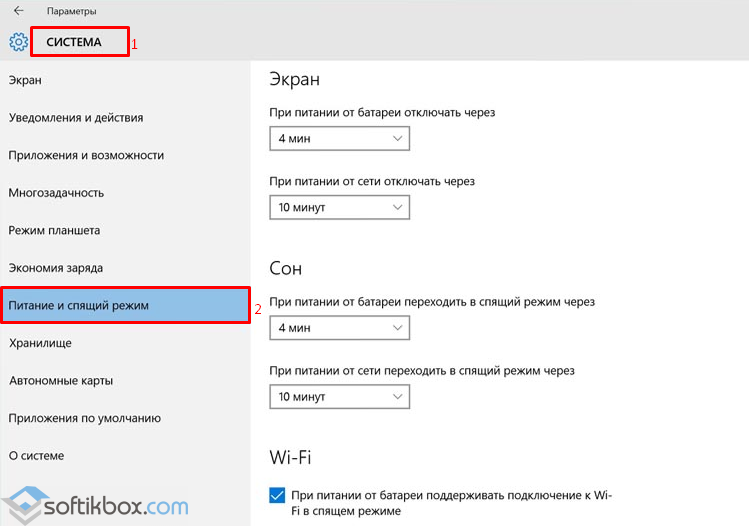
Здесь можно увидеть, что есть два варианта режима: питание от сети или от заряда батареи (если у вас ноутбук). Чтобы настроить данную опцию, необходимо установить приемлемый вариант включения спящего режима.
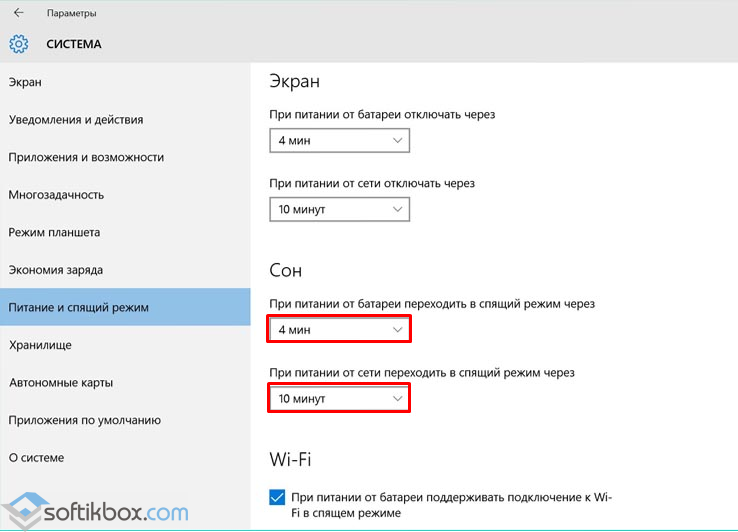
Чтобы отключить спящий режим, устанавливаем «Никогда» в обеих вариантах питания.
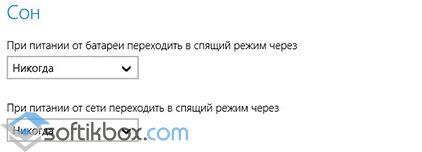
Перезагружаем компьютер.
Как отключить спящий режим через Панель управления?
Если вам не нравится, что ваш компьютер уходит в сон спустя некоторое время или после активации режима выходит слишком долго, возникают ошибки или неполадки, данную опцию можно отключить.
Жмём «Пуск», выбираем «Панель управления». Из списка выбираем «Электропитание».
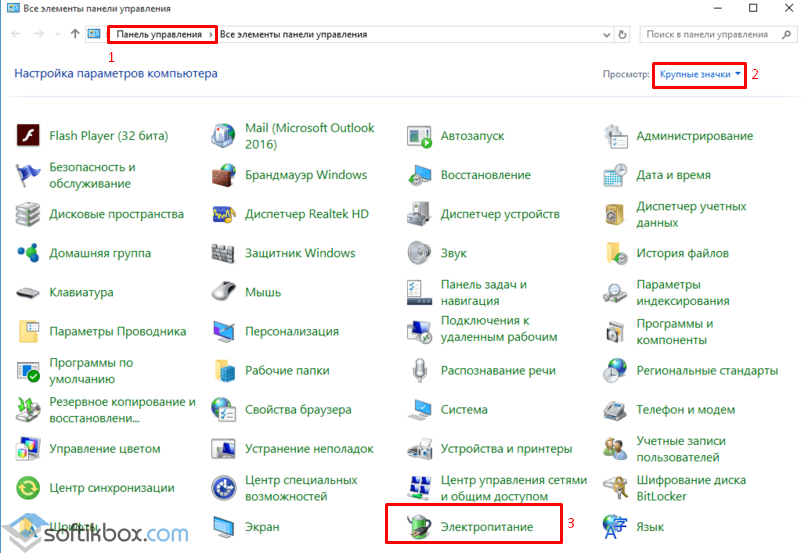
В левом меню выбираем «Действия кнопок питания».
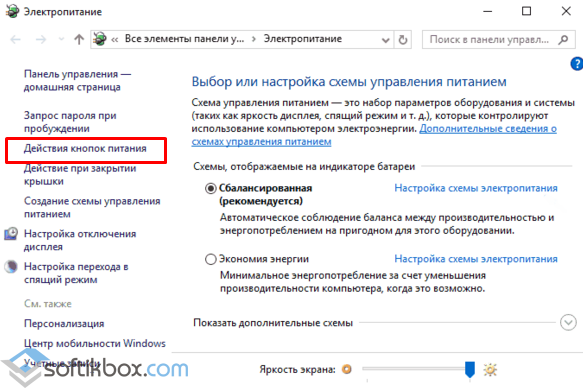
В новом окне нажимаем «Изменение параметров, которые сейчас не доступны».
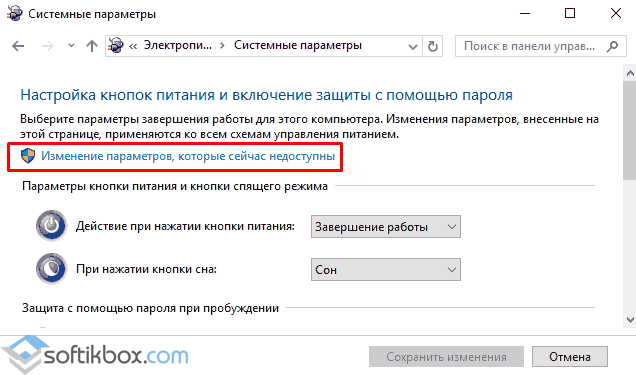
Выбираем, в каком случае компьютер или ноутбук будет переходить в режим сна.
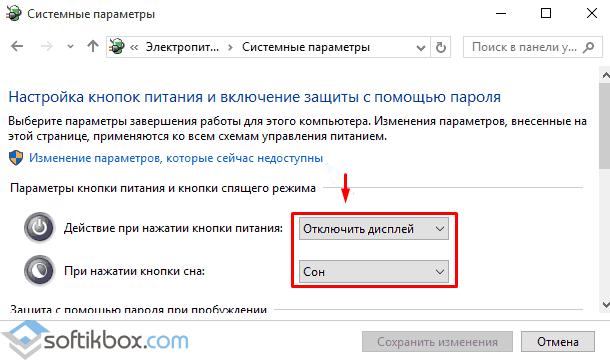
Внизу ставим отметку возле пункта «Спящий режим», если хотим его включить. Чтобы отключить опцию, стоит убрать отметку.
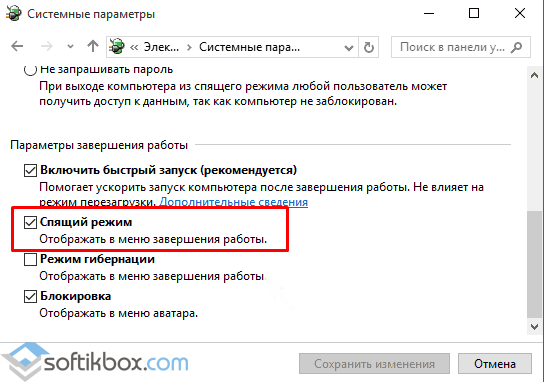
Сохраняем изменение и перезагружаем ПК.
Если после выполнения всех вышеуказанных действия, компьютер уходит в спящий режим, стоит проверить, возможно работает режим гибернации или гибридный.
Что лучше: спящий режим, гибернация или выключение?
В первую очередь режимы сна и гибернации используются для энергосбережения. Если вы не планируете пользоваться лэптопом некоторое время, но выключать его не хотите из-за того, что открыто множество программ и работа еще не закончена. Такой же сценарий применения и на стационарном ПК, с той лишь разницей, что вы просто экономите электричество, а не заряд батареи.
Тем не менее спящий режим и гибернация могут работать неправильно: компьютер может внезапно «просыпаться», не уходить в режим сна или вовсе не выключаться. Могут быть также конфликты с определенным софтом или оборудованием. Самый беспроблемный режим — полноценное выключение.
Гибернация, спящий режим и гибридный спящий — в чем разница?
В прошлой заметке я рассказал о спящем и ждущем режимах, которые были в Windows XP. Но начиная с Windows Vista возникла путаница, так как появился термин «Гибернация», а то, что пользователи Windows XP привыкли считать «ждущим» режимом, стало называться «спящим».
Также появился еще один режим – «гибридный спящий».
Итак, в чем же различие между спящим режимом, режимом гибернации и гибридным спящим режимом в Windows Vista, Windows 7 и Windows 8?
Спящий режим — это режим пониженного потребления электроэнергии, который позволяет буквально в течение нескольких секунд возобновить работу, выведя компьютер из «спячки». То есть именно этот режим в Windows XP назывался «ждущим».
Режим гибернации — при переходе в него все открытые документы и программы сохраняются на жестком диске и затем компьютер выключается. Этот режим в Windows XP назывался «спящим»
Гибридный спящий режим — это режим сочетает в себе спящий режим и режим гибернации. При его использовании все открытые документы и программы сохраняются в памяти и на жестком диске компьютера. Сам же компьютер не выключается, а переводится в режим пониженного потребления электроэнергии. Если произойдет скачок напряжения или просто отключат свет, то при включении компьютера информация будет восстановлена из образа памяти, сохраненного на жестком диске компьютера.
Этот режим ориентирован на настольные компьютеры и обычно включен по умолчанию.
Надеюсь, теперь вам понятна разница между этими режимами:)
Не упустите возможность сделать доброе дело:
нажмите на кнопку социальной сети, в которой вы зарегистрированы, чтобы другие люди тоже получили пользу от этого материала. СПАСИБО!
В этом посте разберем, чем отличается режим гибернации от спящего режима. А еще рассмотрим гибридный спящий режим.
Спящий режим — это режим пониженного энергопотребления, он позволяет быстро возобновить работу в нормальном режиме питания (как правило, в течение нескольких секунд) по требованию пользователя. Перевод компьютера в спящий режим напоминает нажатием кнопки «пауза» на DVD-плеере — компьютер немедленно останавливает все текущие операции и готов вернуться в режим работы, при необходимости.
Гибернация — режим с низким энергопотреблением, предназначенный в первую очередь для ноутбуков. При переходе в режим сна все открытые документы и настройки сохраняются в памяти, и компьютер переходит в режим пониженного энергопотребления. А при гибернации информация сохраняется на жесткий диск и компьютер выключается. Из всех энергосберегающих режимов, которые используются в Microsoft Windows, для поддержания гибернации требуется наименьшее количество электроэнергии. Если в течение длительного периода времени не планируется использовать ноутбук и нет никакого способа, чтобы зарядить батарею, рекомендуется перевести ноутбук в спящем гибернации.
Гибридный спящий режим (Hybrid Sleep) — это режим, который предназначен в первую очередь для настольных компьютеров. Гибридный спящий режим сочетает в себе спящий режим и гибернацию, так как все открытые документы и программы сохраняются в памяти или на жестком диске и компьютер переводится в режим пониженного энергопотребления. Внезапное отключение питания не помеха восстановить данные с диска. Когда гибридный спящий режим включен, переход в спящий режим автоматически переводит компьютер в гибридный спящий режим. На настольных компьютерах гибридный спящий режим обычно включен по умолчанию.
В данной статье мы рассмотрим, чем отличается между собой гибернация и сон в компьютерных системах, а также узнаем их отличительные особенности.
Сейчас практически вся работа в офисе невозможна без компьютера, даже учеба или та же работа дома требует наличия такого устройства. И, в принципе, практически все люди имеют дома компьютер или ноутбук для личного пользования. Причем если не персонально каждый член семьи свой, то один на всех точно
И вот при выключении мы обращаем внимание на выбор нескольких режимов, а конкретно сна и гибернации. Вот об их достоинствах и отличиях между собой и пойдет речь в данном материале
Вывод из сна/гибернации по расписанию
Как отключить спящий режим в Windows 7
Для выхода из сна тоже необходимо создать расписание. Требуется запустить планировщик заданий. Делается это с помощью нажатия «Пуск» → строки «Все программы» → разворачивания папки «Стандартные» → перехода в подпапку «Служебные» и нажатия иконки «Планировщик заданий».
Для автоматического вывода ПК из сна требуется сделать следующе:
- Нажать вкладку «Создать задачу» и придумать для нее название.
- Потом открыть вкладку «Триггеры» и нажать кнопку «Создать», после чего в новом окне установить подходящий график (с выбором оптимального времени) вывода ПК из сна и нажать «ОК».
- Далее для вывода компьютера из сна требуется запланировать какую-либо важную задачу. Например, это может быть вывод сообщения. Для этого нужно нажать вкладку «Действия» → потом кнопку «Создать» и в новом окошке выбрать «Вывод сообщения». После чего нужно ввести текст сообщения в соответствующее поле и нажать «ОК».
- Потом открывают пункт «Условия» и устанавливают галочку напротив опции «Пробуждать ПК для выполнения задачи», после чего жмут «ОК».
Активация опции «Пробуждение ПК для выполнения установленной задачи»
В результате всех этих действий компьютер станет автоматически пробуждаться по установленному пользователю расписанию. Правда для включения компа в некоторых случаях требуется много времени.
Важно! Для успешного вывода ПК из режима максимальной экономии электричества по расписанию, требуется чтобы питание при засыпании не прекращалось


