Отключение спящего режима в windows 7
Содержание:
- Примеры скриптов
- Как отключить пароль при входе в Windows 10
- Проверка драйверов
- Создание задачи в планировщике
- Почему компьютер выходит из спящего режима самостоятельно на Windows 10
- Что такое спящий режим?
- Как пропустить запрос пароля с помощью командной строки
- Выполнение задачи по событию
- Как с этим бороться
- Как сделать чтобы компьютер не уходил в спящий режим
- В чем отличия между режимами сна и гибернации?
Примеры скриптов
Проверка наличия и перезапуск запущенного процесса (CMD)
Как я сказал выше, проблема с моей программой возникала лишь время от времени. Поэтому я не хотел «убивать» процесс без необходимости, равно как и запускать второй экземпляр программы. Поэтому на шаге 6 я указал путь не к программе, а к скрипту.
Скрипт проверяет наличие процесса, и если он отсутствует, запускает программу.
CMD
@Echo Off SetLocal EnableExtensions Set ProcessName=program.exe TaskList /FI "ImageName EQ %ProcessName%" | Find /I "%ProcessName%" If %ErrorLevel% NEQ 0 Start /d "C:\Program Files\Program" program.exe
PowerShell
#Get-Process покажет имя процесса
$ProcessName = "myprogram"
#Пытаемся аккуратно завершить процесс
$process = Get-Process $ProcessName -ErrorAction SilentlyContinue
if ($process) {
$process.CloseMainWindow()
Start-Sleep -Milliseconds 100
#Если процесс не завершился, убиваем его
if (!$process.HasExited) {
$process | Stop-Process -Force
}
}
#Запускаем программу (если она не в PATH, укажите полный путь к EXE)
Start-Process $ProcessName
Чтобы адаптировать скрипт для своих нужд, в выделенных строках укажите:
- имя процесса
- путь к папке с программой и имя исполняемого файла
Как видите, используя возможности планировщика заданий и журнала событий Windows 7+, задачу можно решить очень просто и быстро. Варианты решения этой задачи для Windows XP обозначены в сообщении форума, но без плясок с бубном там не обойтись.
Перезапуск устройств
Нередко при выходе из сна/гибернации проблемы возникают с устройствами, например, с сетевыми адаптерами. Если они решаются перезапуском устройства в диспетчере, это можно автоматизировать.
- CMD. Утилита devcon (консольный диспетчер устройств) работает в Windows 7 и новее.
- PowerShell. Модуль PNPDevice работает в Windows 10: примеры управления устройствами в канале и .
В основном, я задействую планировщик заданий для распределения автозагрузки по времени и запуска программ с полными правами . А вы используете планировщик? Какие задачи и на каких условиях вы настроили для выполнения?
Как отключить пароль при входе в Windows 10
В Windows 10 имеется два способа деактивации пароля при загрузке операционной системы. Один из них безопасный – он выполняется в привычных настройка. Второй заставляет покопаться в реестре, и мы рекомендуем его использовать только в том случае, если первым способом, по некоторым причинам, воспользоваться не удалось.
Пользователи компьютера со стажем, которые хорошо овладели прошлыми версиями операционной системы, с легкостью смогут отключить пароль в Windows 10 самостоятельно. Данный процесс практически не отличается от того, как это происходило в Windows 8 или Windows Vista. Для тех, кто не помнит процесс деактивации пароля при включении компьютера, мы предлагаем подробную инструкцию:
Все, после этого при загрузке операционной системы Windows пароль требоваться не будет. Чтобы вновь его включить, достаточно вернуться в данное меню, поставить галочку и прописать пароль заново или создать новый ключ.
- Зайти в реестр при помощи команды Regedit в строке «Выполнить». Для этого нажмите сочетание клавиш Windows+R и далее пропишите команду regedit.
- Теперь требуется перейти в раздел, где находятся параметры, которые потребуется отредактировать:
После выполнения всех описанных выше действий, закройте «Редактор реестра» и перезагрузите компьютер. При загрузке Windows пароль больше не будет требоваться.
На крупных предприятиях сильно пекутся о своей безопасности. Поэтому учат обращаться с пиратскими экземплярами Виндовс правильно. Местный админ не потерпит вход в Windows 10 без ввода пароля, поэтому учит всех терпеливо нажиматься Win + L. Да ещё добавит к этим премудростям требование настукать комбинацию Ctrl + Alt + Del, чтобы жизнь мёдом не казалась. Все это можно задать (в роли администратора) через netplwiz. Но в домашних условиях большая часть населения мечтает о том, как убрать пароль Windows 10 и больше никогда его не видеть.
Проверка драйверов
Единственной причиной, по которой компьютер отказывается выходить из данного состояния, попросту нет. Следовательно, нельзя пользоваться единым алгоритмом для решения этой проблемы, так как слаженная работа «спящего режима» напрямую зависит от технических составляющих компьютера. Однако наиболее распространенные способы решения такой неприятности имеются.
В первую очередь необходимо проверить драйверы . Если имеются проблемы с выводом ПК из данного состояния, то в большинстве случаев проблема в самих драйверах, а именно в корректности их установки.
 Программа для проверки драйверов
Программа для проверки драйверов
Проверить это можно следующим способом:
- Нажать одновременно на «Win» и «R», тем самым запустив «Диспетчер устройств». В окне «Выполнить» нужно прописать «devmgmt.msc».
В окне «Выполнить» прописываем «devmgmt.msc»
- Появится другая вкладка, где перечислены все установленные драйверы. Если некоторые из них не отмечены восклицательным или вопросительным знаком, то все в порядке. Также пользователя должна насторожить надпись «Неопознанное устройство».
Вкладка, где перечислены все установленные драйверы
- Особенно внимательно стоит изучить драйвер видеоадаптера. Большинство юзеров отмечает, что именно из-за него возникают сложности с выводом ПК из спящего режима.
Однако отсутствия восклицательного знака возле видеоадаптера недостаточно
Важно убедиться, что у пользователя установлена последняя версия. Если имеются сомнения насчет этого драйвера, то можно полностью заменить видеокарту
Создание задачи в планировщике
В планировщике есть мастер создания простой задачи, который проведет вас по всем шагам.
- Откройте Пуск – Поиск – Планировщик заданий.
- В правой панели планировщика щелкните Создать простую задачу.
- Задайте имя задачи и нажмите Далее.
- На странице Триггер задачи выберите При занесении в журнал указанного события и нажмите Далее.
- На открывшейся странице укажите параметры события:
Журнал System (Система) Microsoft-Windows-Diagnostics-Performance Источник Power-Troubleshooter Diagnostics-Performance Код события 1 300 - На следующих шагах сначала выберите Запустить программу, затем укажите к ней путь и параметры командной строки, если необходимо. Я использовал скрипт, о котором чуть ниже.
Если у вас ноутбук, по умолчанию задача настроена будет выполняться, только если он подключен к источнику питания. Дважды щелкните задачу в списке, чтобы открыть ее свойства, и на вкладке Условия снимите это ограничение.
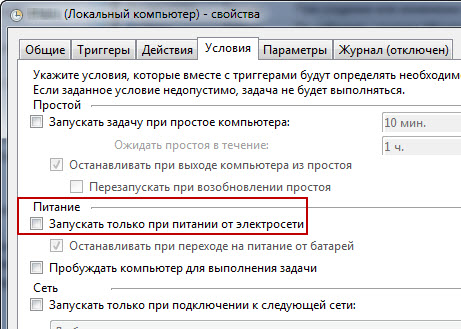
Теперь при выходе из спящего режима или гибернации будет запускаться указанная программа. Для ваших целей этого может быть достаточно, но не исключаю, что вам пригодится приведенный ниже скрипт.
Почему компьютер выходит из спящего режима самостоятельно на Windows 10
Компьютер может пробудиться сразу после отключения или позже, например, ночью. Внезапное пробуждение ноутбука случается в том случае, если пользователь не выключает устройство через «Завершение работы», а использует ждущий режим.

Почему ПК внезапно включается:
- не отключен «Быстрый запуск» (в подразделе «Электропитание», «Настройка кнопок питания»);
- отсутствуют (конфликтуют) драйверы управления электропитанием, ACPI, Intel Management Engine Interface;
- происходит системный сбой, и компьютер перезагружается (если не отключена автоматическая перезагрузка в разделе «Загрузка и восстановление»).

Как узнать, почему ноутбук пробуждается ночью:
активировать «Просмотр событий» (через поисковик или из «Панели управления»);

- отыскать строчку «Журналы Windows»;
- развернуть ветку;
- кликнуть на слово «Система»;
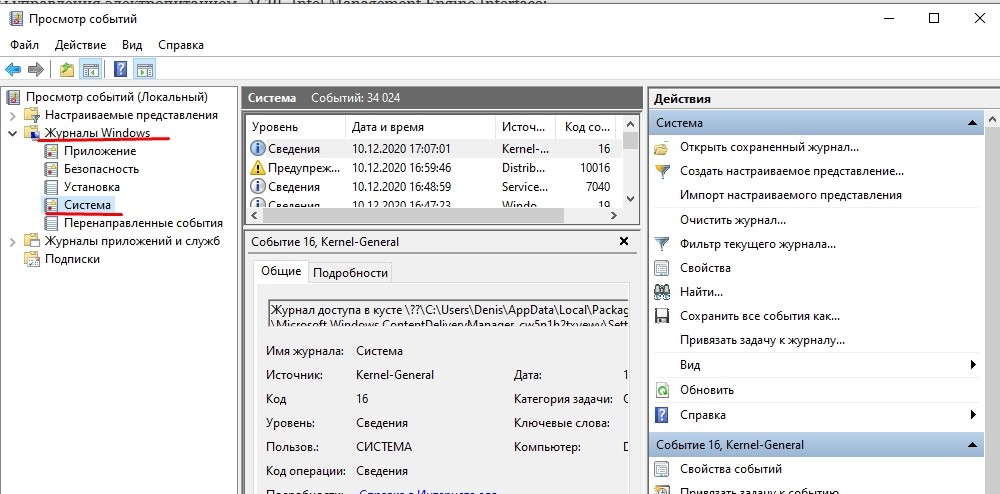
в окошке «Система» найти «Действия»;
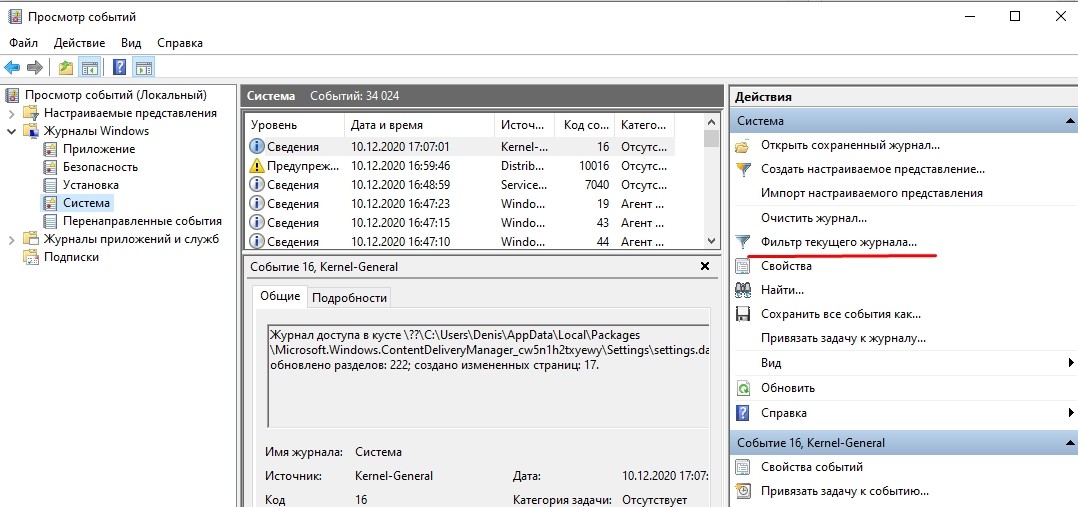
- нажать на строчку «Фильтр текущего журнала»;
- откроется окошко «Фильтровать текущий журнал»;
перейти во вкладку «Фильтр»;
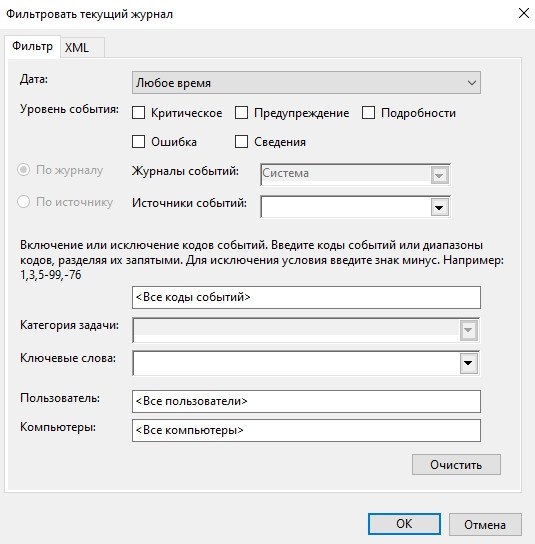
развернуть ветку «Источники события»;

отметить галочкой строчку «Power-Troubleshooter»;

- нажать на «Применить»;
- вернуться в «Просмотр событий»;
- в окошке «Система» появится список отфильтрованных событий (с источником «Power-Troubleshooter»);
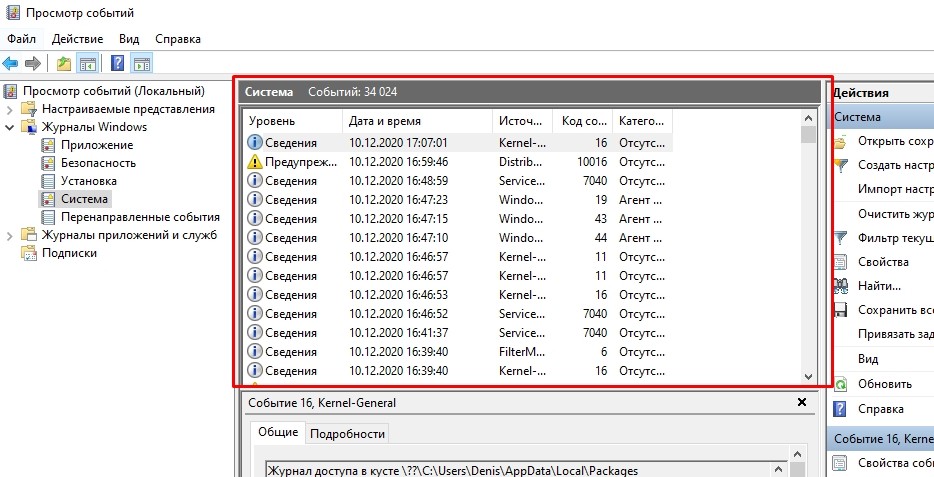
кликнуть на событие и посмотреть в его описании, что написано в строчке «Источник выхода» (это причина внезапного пробуждения).
Какая информация появляется в «Источнике выхода»:
- «кнопка питания» (ПК проснулся при активации кнопки, закрытии крышки ноутбука или из-за сбоя в настройках кнопки);
- «устройство HID» (из-за вибрации или сбоя активировалась мышка, клавиатура);
- «таймер» (система пробудилась из-за запланированной задачи);
- «нет данных» (причина не найдена);
- «сетевой адаптер» (активировано разрешение самостоятельно включаться);
- «хост-контроллер» (ноутбук пробуждается из-за подключенных к USB устройств);
- «USB Root Hub» (открывалась крышка).

Основные причины самопроизвольного пробуждения ноутбука:
- сбои в работе периферийных устройств;
- активация запланированного обслуживания Виндовса;
- обновление системы (заданное на ночное время).
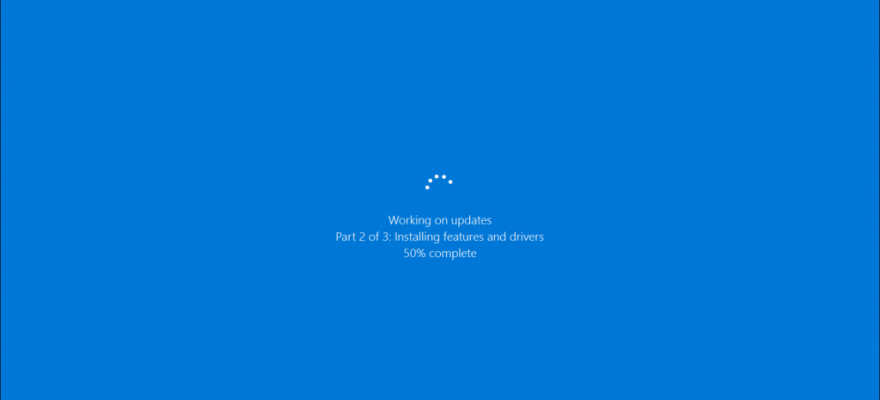
Что такое спящий режим?
Существует некоторая путаница с режимами. Возникла она из-за того, что их два, и не все понимают, чем они отличаются. Давайте разберёмся, что собой представляет каждый из них и установим, в чём их отличие.

Ждущий режим. Под таким названием мы привыкли видеть его в Windows XP. В семёрке он получил название «режим сна». Поэтому люди и путаются, принимая его за спящий
Как он работает? Компьютер или ноутбук, не столь важно, отправляется в ожидание. Все программы, которые были открыты в текущий момент, сохраняются в оперативной памяти, которая продолжает работать
Поэтому, если вы где-то услышите, что техника не потребляет электроэнергии в ждущем или режиме сна, – миф. Это энергозависимый режим, который не очень надёжен. Ведь стоит прекратить поступление электричества, и компьютер отключится. Соответственно, все данные, с которыми вы работали до отправления компьютера в ожидание, будут утеряны.
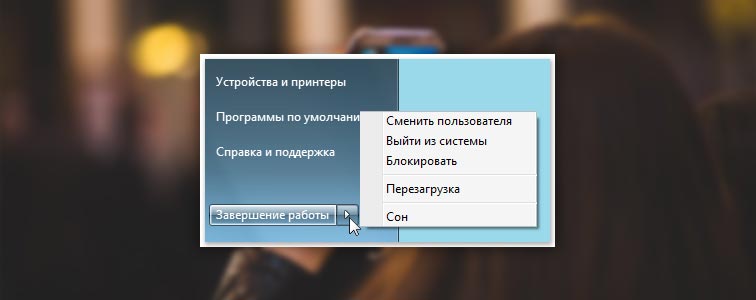
- Спящий режим. В XP он продолжает существовать под этим названием, а вот в Windows 7 Майкрософт в очередной раз решили проявить свою необузданную фантазию, переименовав его, чем окончательно запутали начинающих пользователей. Здесь он называется гибернацией. Чем он отличается от ждущего?
Когда компьютер засыпает или отправляется в гибернацию, он не потребляет энергии. Вы можете даже выключить его из розетки «из ноутбука можно извлечь батарею», сохранённые рабочие данные всё равно не будут утеряны.
В отличие от ожидания во время гибернации все данные из оперативной памяти записываются на жёсткий диск в файл под именем Fiberfil.sys. Это особенный файл, который создаётся системой для хранения данных в спящем режиме. Когда компьютер пробуждаются, все данные из него возвращаются в ОЗУ в том виде, в котором были до гибернации.
С общим описанием мы разобрались. Теперь вы знаете, как они действуют и чем отличаются. Теперь уделим больше внимания спящему режиму в системах Windows XP и 7, так как в каждой из них настройки немного разнятся. А также рассмотрим вопрос о самостоятельном выходе из режима ожидания/гибернации и выясним, как это исправить.
Как пропустить запрос пароля с помощью командной строки
Если вы используете Windows 10 Home, у вас не будет доступа к редактору локальной групповой политики, поскольку он доступен только для бизнес-вариантов операционной системы, включая Windows 10 Pro, Enterprise и Education, но вы все равно можете получить тот же результат, используя командную строку.
Чтобы отключить параметр обязательной авторизации при выходе из Windows 10, выполните следующие действия.
- Откройте командную строку от имени администратора.
- Если вы хотите отключить параметр входа, когда ваше устройство работает от батареи, введите следующую команду и нажмите Enter:
powercfg /SETDCVALUEINDEX SCHEME_CURRENT SUB_NONE CONSOLELOCK 0
Если вы хотите отключить вход в систему, когда ваше устройство подключено к сети, введите следующую команду и нажмите Enter:
powercfg /SETACVALUEINDEX SCHEME_CURRENT SUB_NONE CONSOLELOCK 0
Чтобы включить параметр обязательной регистрации при выходе из Windows 10, выполните следующие действия.
- Откройте командную строку от имени администратора.
- Если вы хотите включить опцию запроса пароля при входе, когда ваше устройство работает от батареи, введите следующую команду и нажмите Enter:
powercfg /SETDCVALUEINDEX SCHEME_CURRENT SUB_NONE CONSOLELOCK 1
Если вы хотите отключить пароль при входе в систему, когда ваше устройство подключено к сети, введите следующую команду и нажмите Enter:
powercfg /SETACVALUEINDEX SCHEME_CURRENT SUB_NONE CONSOLELOCK 1
Обратите внимание, что в предыдущих версиях операционной системы вы могли изменить параметр входа при пробуждении с помощью панели управления, но теперь это уже не так. Microsoft продолжает перемещать функции и параметры с панели управления в приложение «Параметры», и «Требовать пароль при пробуждении» является одним из многих вариантов, который устарел в последней версии Windows 10
Выполнение задачи по событию
В планировщике заданий Windows предусмотрено выполнение задач при запуске компьютера и входе пользователя в систему. Однако там отсутствует возможность запуска задачи при выходе из спящего режима или гибернации. Тем не менее, проблема решается благодаря тому, что:
- в качестве триггера для выполнения задачи в планировщике можно указать событие из журнала (eventvwr.msc)
- при выходе из сна или гибернации в журнал заносится событие
Источник и номер события зависят от ОС:
- Windows 10: событие с кодом 1 от источника Power-Troubleshooter пишется в журнал Система
- Windows 7 и 8.1: событие с кодом 300 пишется в журнал Microsoft-Windows-Diagnostics-Performance (о нем я рассказывал )
Знания этих фактов достаточно, чтобы приступить к созданию задачи.
Как с этим бороться
Прежде чем деактивировать ночное пробуждение ПК, нужно выяснить причину неполадок. Пользователь может самостоятельно справиться с этой проблемой.
Отключение таймеров пробуждения
Как посмотреть список таймеров:
активировать командную строчку на администраторских правах;

в окошке консоли написать слова: powercfg –waketimers.
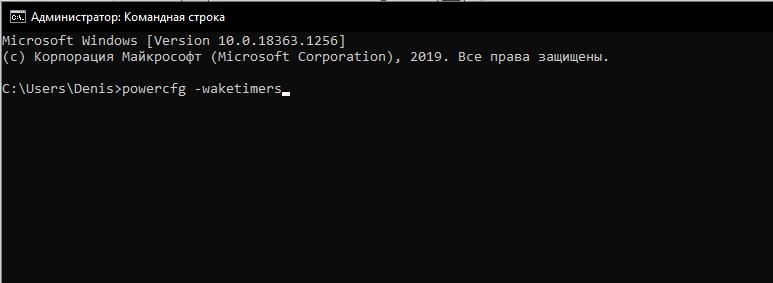
Способ отключения таймера:
через Пуск активировать «Панель управления»;

- перейти в «Электропитание»;
- найти строчку «Настройка схемы управления питанием (Сбалансированная)»;
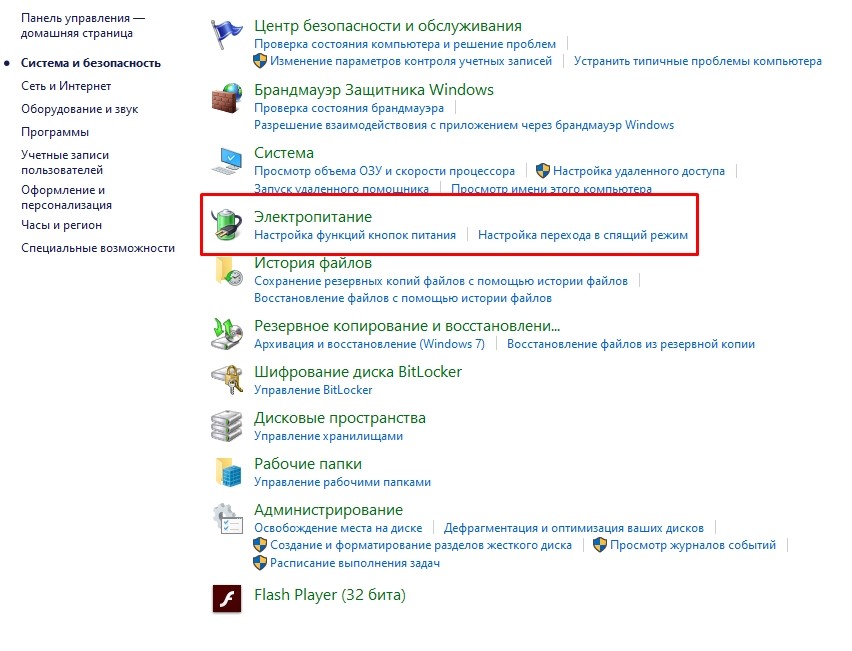
кликнуть на строчку «Изменить доп. параметры питания»;
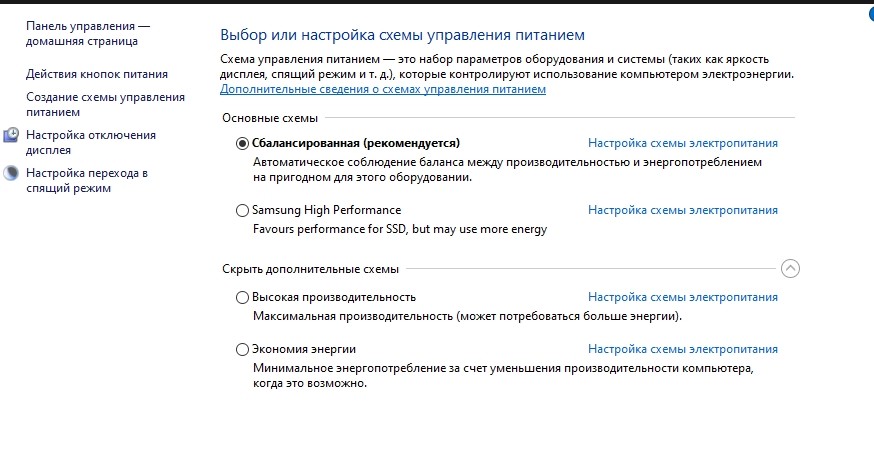
- появится окошко «Электропитание. Дополнительные параметры»;
- найти строчку «Сон» (подпункт «Сбалансированная (Активен)»);
- раскрыть ветку;
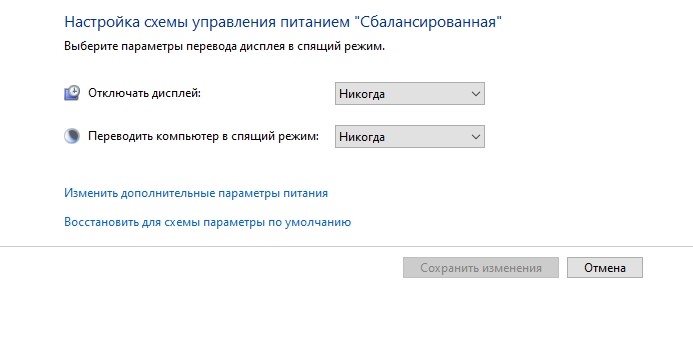
- в строчке «Разрешить таймеры пробуждения» активировать опцию «Отключить» от батареи и от сети;
- нажать на «ОК».
Способ деактивации таймера:
активировать «Панель управления»;
из «Системы и безопасность» перейти в «Центр безопасности…»;
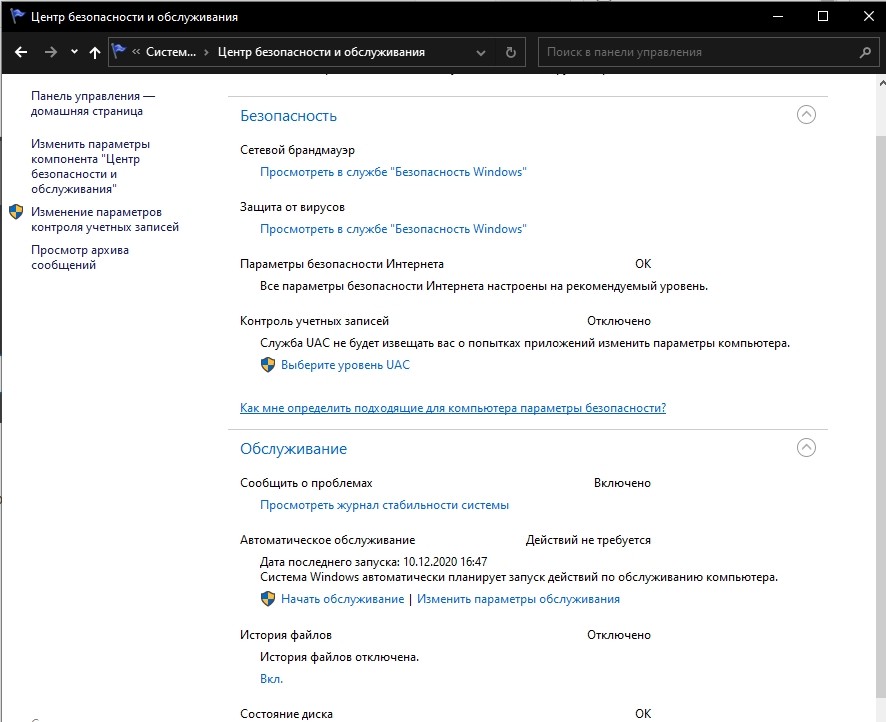
- активировать «Автоматическое обслуживание»;
- в окошке отобразится время, в которое ежедневно запускаются задачи обслуживания (поменять на дневное);
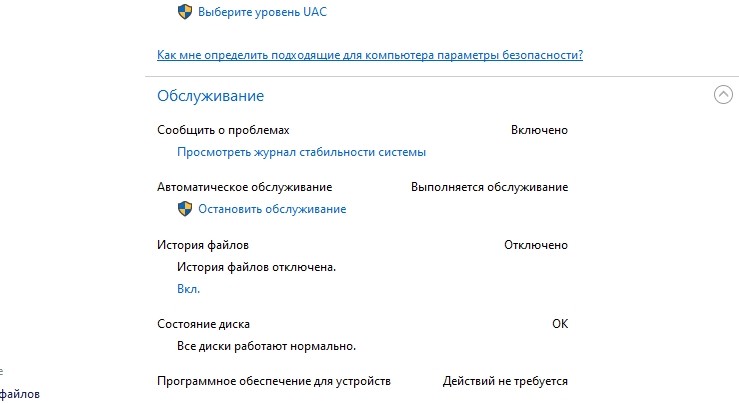
можно убрать галочку около строчки «Разрешить задаче обслуживания пробуждать ПК».
Как посмотреть список активных таймеров (из-за которых включается ПК):
запустить утилиту PowerShell;
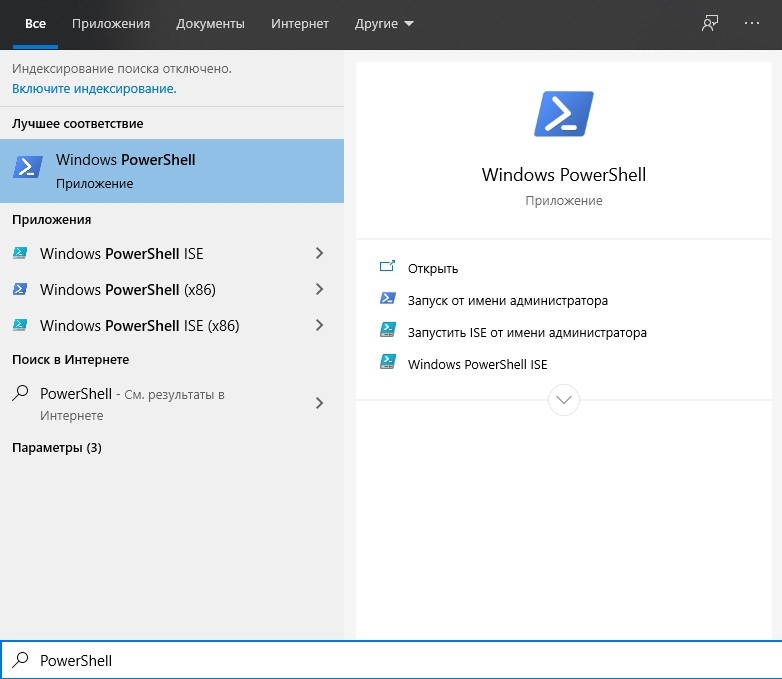
в окошке написать: Get-ScheduledTask | where {$_.settings.waketorun}.
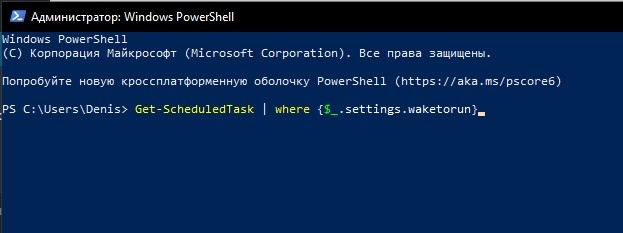
Отключение настроек пробуждения на сетевом адаптере
Как деактивировать способность сетевой карты будить ПК:
- запустить «Выполнить»;
- написать: devmgmt.msc;
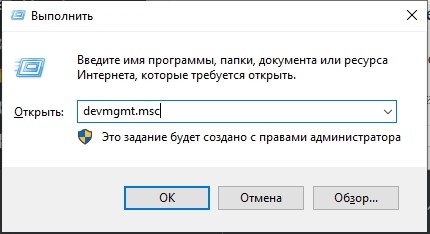
откроется «Диспетчер устройств»;
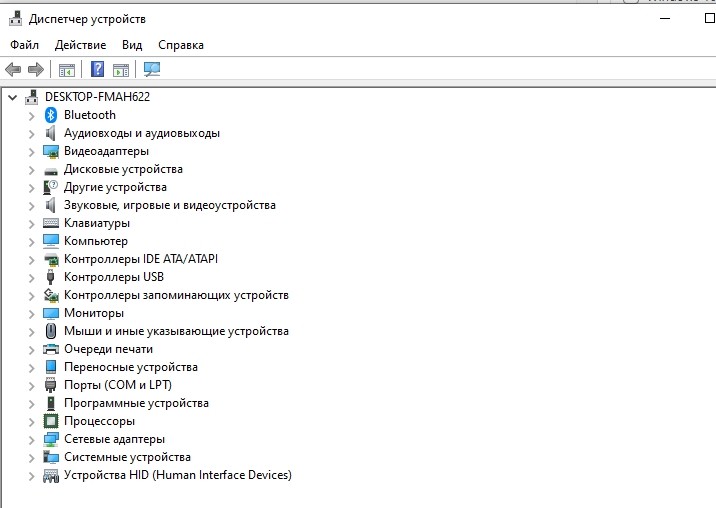
- найти строчку «Сетевые адаптеры»;
- развернуть ветку;

- кликнуть по первому сетевому адаптеру;
- всплывет окошко со списком действий;
- выбрать опцию «Свойства»;

перейти в «Управление электропитанием»;

- убрать галочку около строчки «Разрешить выводить ПК из ждущего режима»;
- перейти в «Дополнительно»;

отыскать: «Wake on Magic Packet» и «Wake on Pattern Match»;
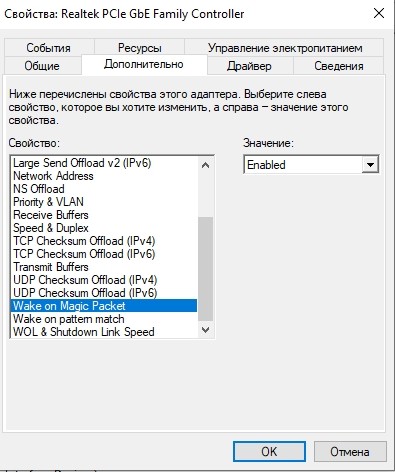
- выставить для каждого значение: «Disabled» («Выкл.»);
- нажать на «ОК».
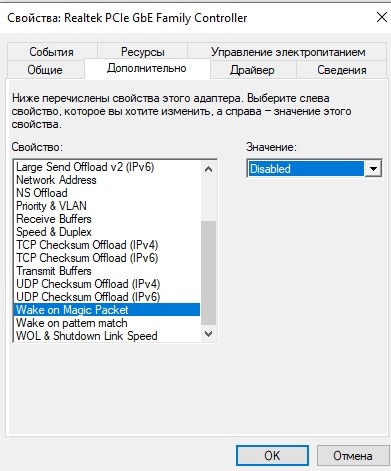
Важно! Для деактивации способности сетевого адаптера будить Виндовс может понадобиться зайти в БИОС и отключить «Wake-on-LAN» (выставить «Disabled»)
Выключение автоматического запуска дефрагментации диска
Как отключить запуск автоматической дефрагментации:
активировать «Планировщик заданий»;
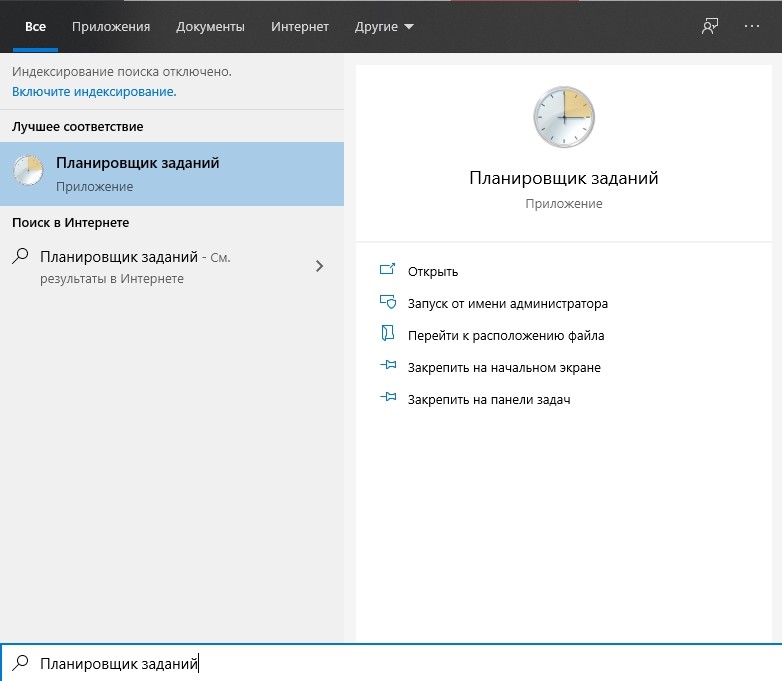
в подразделе «Библиотека…» пройти в конец: Microsoft/Windows/Defrag;
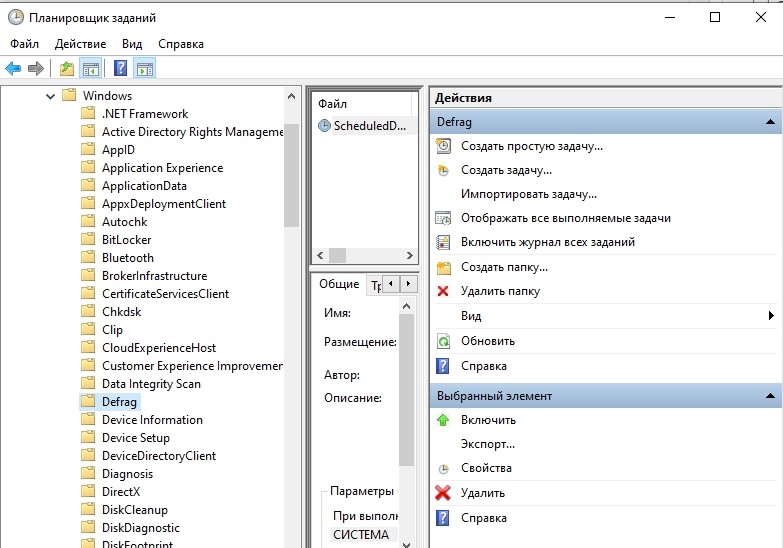
для строчки «ScheduleDefrag» выставить «Отключить».
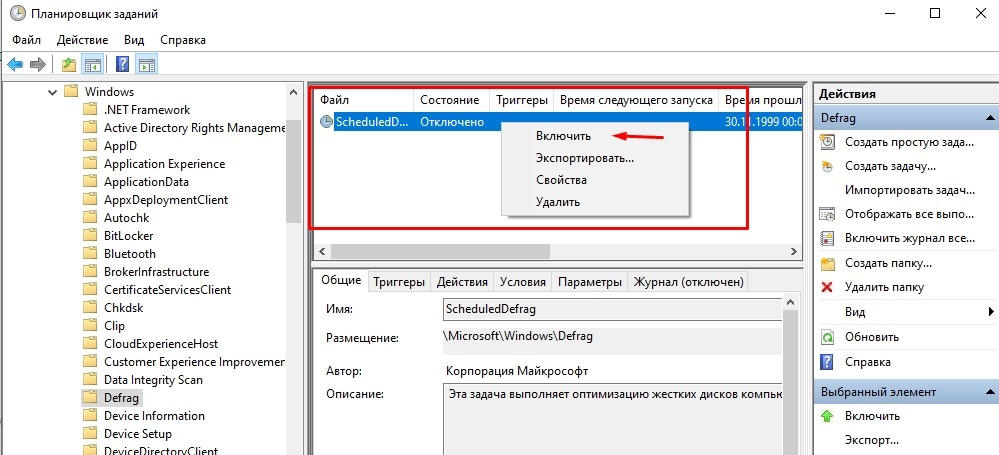
Определение устройств, пробуждающих компьютер
Как узнать, что будит ПК:
активировать командную строчку;
в окошке консоли написать слова: powercfg -devicequery wake_armed;
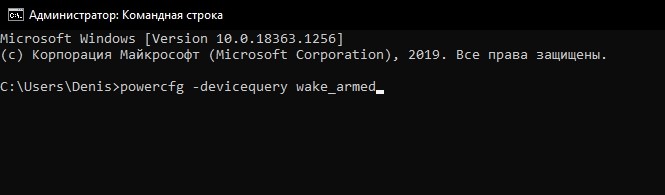
- появится результат: название виновного устройства (например, совместимая мышь);
- посмотреть причину последнего пробуждения: powercfg –lastwake.
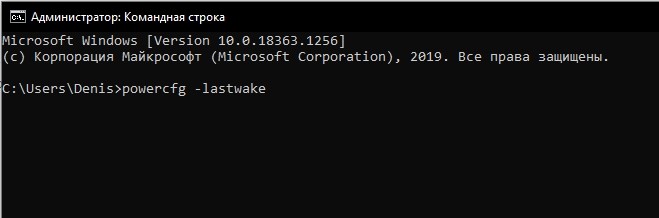
Как запретить самопроизвольное включение:
запустить Диспетчер устройств;
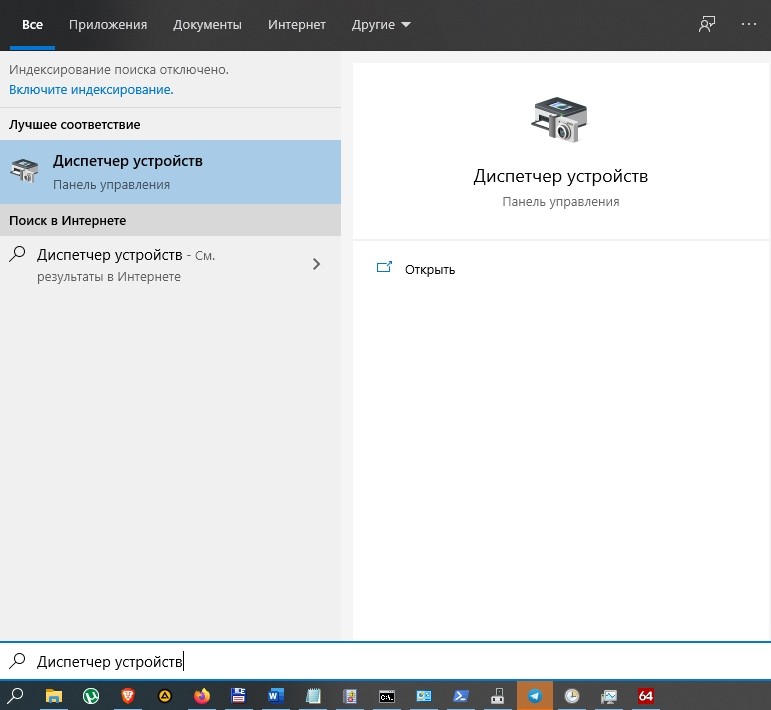
- в списке отыскать виновника (найденного ранее через командную строчку);
- вызвать для виновника «Свойства»;

- в «Управлении электропитанием» убрать галочку около «Разрешить устройству выводить ПК из ждущего режима»;
- разрешается другим устройствам отменить разрешение;
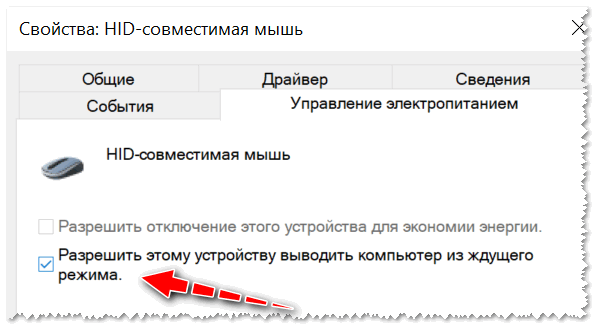
ПК будет включаться лишь кнопкой питания.
Как узнать причину внезапной активации ПК:
активировать «Управление компьютером»;

пройтись в самый конец: Служебные программы/Просмотр событий/Журналы Windows/Система;

отыскать события с «Power-Troubleshooter»;

посмотреть «Источник выхода» (причина внезапной активации ПК).
Способ отключения обновлений, пробуждающих ноутбук:
вызвать «Управление компьютером»;
- активировать «Планировщик заданий»;
- пойти в самый конец: Microsoft/Windows/UpdateOrchestrator;
- для строчки «Reboot» вызвать всплывающее окошко;
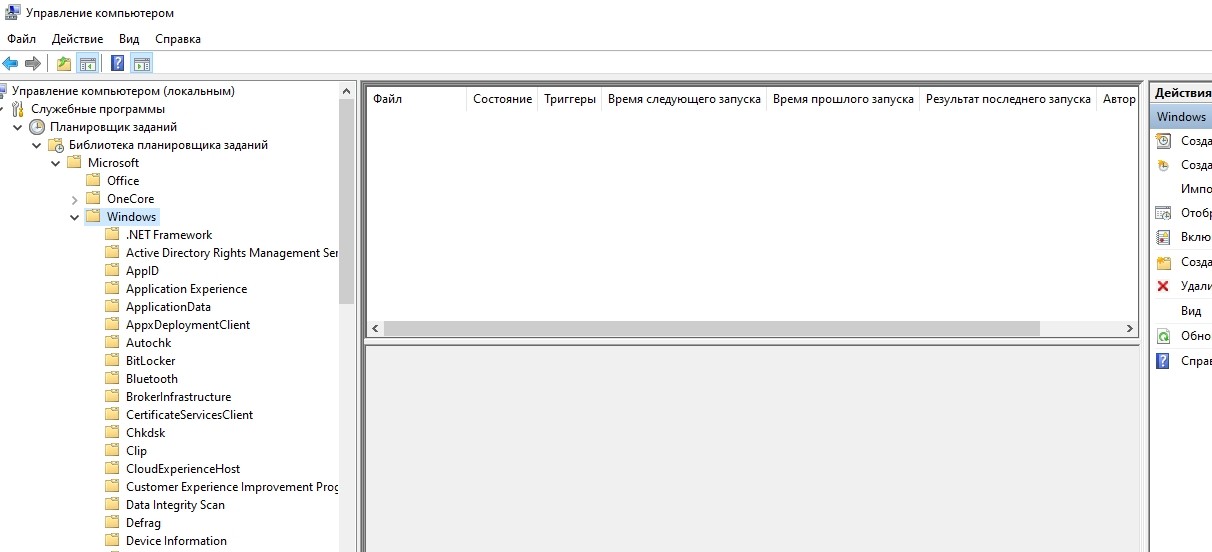
- кликнуть по «Свойствам»;
- откроется окошко «Reboot»;
- перейти во вкладку «Условия»;
- убрать галочку около строчки «Пробуждать компьютер для выполнения задачи»;
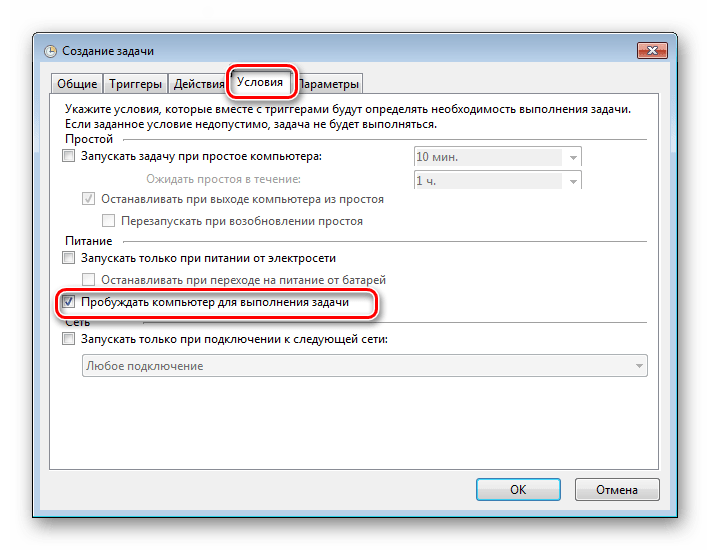
нажать на «ОК».
Деактивация «магического» пакета
Как отключить адаптер от приема «магического» пакета, пробуждающего ПК:
- зайти в БИОС;
- для «Wake-on-LAN» выставить значение «Disabled»;
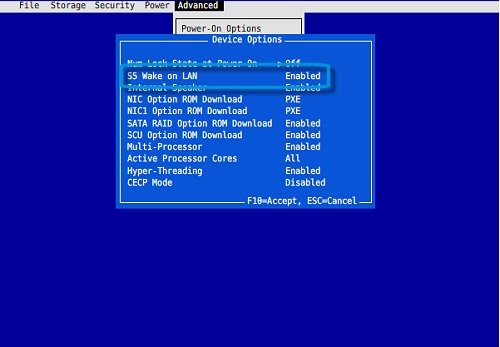
- запустить Виндовс;
- открыть «Сеть и интернет»;
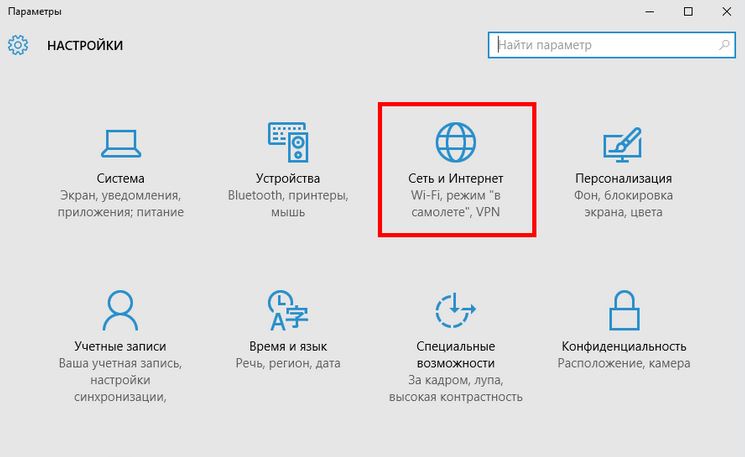
- в «Состоянии» отыскать «Изменение сетевых параметров»;
- активировать: «Настройка параметров адаптера»;
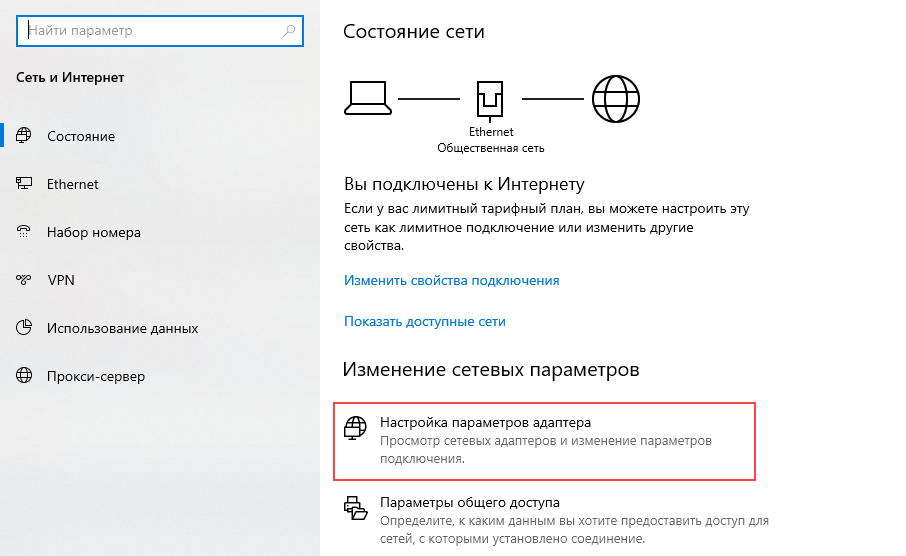
- появится окошко «Сетевые подключения»;
- для «Ethernet-подключения к сети» вызвать окошко «Свойства» и открыть «Сеть»;

- кликнуть по «Настроить»;
- в «Дополнительно» деактивировать: «Включение по локальной сети после отключения», «Включить при получении магического пакета»;
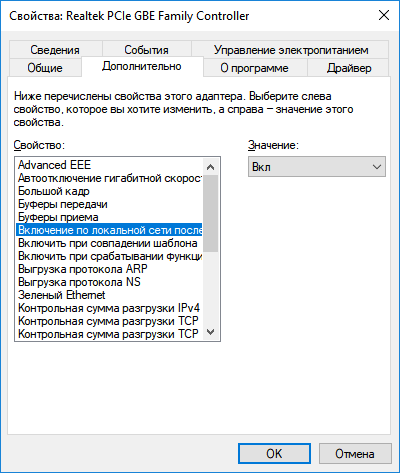
перейти в «Управление электропитанием»;
убрать галочку около «Разрешить ПК выходить из ждущего режима с помощью «магического» пакета».
Как сделать чтобы компьютер не уходил в спящий режим
Спящий режим — это часть функционирования системы, и его главное назначение – энергосбережение.
Если говорить о пользе режима сна, то он полезен больше для пользователей ноутбуков. В этом плане он помогает сэкономить на заряде аккумулятора. Что касается настольного компьютера, то данный режим практически бесполезен. Компьютер может, так сказать, засыпать во время загрузок фильмов и игр, если пользователь не совершает при этом никаких действий. В такие моменты лучше бы режим сна отключить.
Общий ход действий при 7-8.1 версиях системы
Здесь следует остановить выбор на «Настройка перехода в спящий режим». Жмите «Никогда» в строчке «Переводить компьютер в спящий режим», а теперь остаётся произвести сохранение проделанных манипуляций нажатием соответствующей кнопки на окне настройки.

Если же у вас ноутбук, а, не настольный ПК, то следует нажать правой кнопкой мыши в трее на значок со статусом аккумулятора. Там отыщите пункт «Электропитание».
Версии 8 и 8.1
В данных версиях имеются также другие способы избавления от режима. Для этого следует осуществить переход в панель справа нажатием «Win» + «С» и следовать такому пути, зайдя в «Параметры»: «Изменение параметров компьютера», далее — «Компьютер и устройства» и в конечном итоге «Завершение работы и спящий режим», где следует отметить «Никогда». Это одно из отличий данных версий от, например, «семёрки».
Windows 10
В данной версии системы режим выключается в принципе подобно, как и в версии седьмой, но также существует возможность отключения через «Параметры», что взято в какой-то степени с 8 и 8.1.
Откройте их и выберите «Система», а там – «Питание и спящий режим», и отметьте нужное значение, чтобы компьютер не уходил в спящий режим. Как сделать это можно без труда догадаться по аналогии с предыдущими версиями — указать значение «никогда».
Дополнительные параметры
Вышеперечисленное представлено, как базовые параметры. В случае необходимости тоньше настроить ПК жмите «Изменить дополнительные параметры питания». Выберите значение «Никогда», зайдя в «Сон». Далее вы можете настроить возможность включения режима при слабой зарядке, выбрав «Батарея».
Также доступно выключение путём закрытия крышки в разделе «Кнопки питания и крышка». Кроме того, можно произвести настройку включения затемнённого экрана после нахождения ПК в бездействии в течение определённого времени. В конце осталось сохранить изменения.
Общий метод
Любая «Windows» поддерживает некий общий системный метод или способ отключения режима сна. Для этого достаточно вызвать «Выполнить…» нажатием «Win» + «R», набрать там «powercfg.cpl» и подтвердить кнопкой «Enter». Там вы увидите окно, где вам потребуется зайти в «Настройка перехода в спящий режим». При его выборе перед вами на экране отобразится диалоговое окно, где задаются всевозможные параметры схемы электропитания. Здесь настраивается время отключения дисплея и включения режима сна.
«Hiberfil.sys»
При вхождении в режим сна или же гибернации может произойти сбой, который обычно вызван созданием системного файла с названием «hiberfil.sys» в скрытом виде. Он перегружает оперативную память, так как в нём содержится все сохранённые временные данные, вследствие чего объём файла достигает размера самой оперативной памяти. После выключения режима файл также занимает место на жёстком диске. Для избавления от файла следует ввести в строчке «Открыть» программы «Выполнить…» значение «powercfg -h off» и нажать «Ок».
Заставка
Существует также такая возможность, когда вместо режима сна ставится заставка в виде определённой анимации. Для включения данной функции следует нажать правой кнопкой мыши на рабочем столе и выбрать «Персонализация». Здесь можно подобрать заставку по вашим предпочтениям и время, через которое она должна выводиться на ваш экран после сохранения покоя в течение определённого времени. Также пункт «Персонализация» можно встретить в разделе «Электропитание».
Заключение
Но это еще не все действия, которые нужно сделать, чтобы компьютер не уходил в спящий режим, — как только вы перезагрузите компьютер, изменения вступят в силу. Ведь до этого момента компьютер работает по прошлым установкам. После перезагрузки следует убедиться в том, что ПК не входит в сон при бездействии и на диске освободилось пространство, которое было занято рассматриваемым нами файлом. Режим сна – это своеобразная защитная система, предотвращающая перегревы, так что не следует отключать его, если нет на это особенной надобности.
В чем отличия между режимами сна и гибернации?
-
Гибернация
— это сохранение текущего сеанса работы в особый файл на жестком диске — hiberfil.sys с последующим выключением ПК. При выходе из гибернации данные hiberfil.sys снова загружаются в оперативную память, и вы можете продолжать работу с того момента, на котором остановились. Этот режим предназначен для ноутбуков, так как позволяет экономно расходовать заряд батареи.
-
Гибридный спящий режим
сочетает в себе оба предыдущих. Сеанс в этом режиме сохраняется и в памяти, и на винчестере. Если за время простоя не происходит отключение питания ПК — сеанс восстанавливается из памяти, если происходит — с жесткого диска. Гибридный спящий режим предназначен для стационарных компьютеров. Если он включен — гибернация становится недоступной и исчезает из списка способов выключения ПК, как в этом примере:

Как «разбудить» компьютер?
В большинстве случаев для вывода ПК из сна или гибернации нужно один раз нажать кнопку Power (Питание) на корпусе. Но на некоторых моделях для этого нужно сделать что-либо другое — нажать клавишу на клавиатуре или открыть крышку ноутбука.


